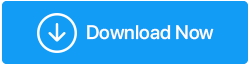War Thunder Düşük FPS Nasıl Onarılır
Yayınlanan: 2021-06-12En sevdiğiniz araçlı savaş video oyunu War'da Düşük FPS sorunu mu yaşıyorsunuz? Eğer evet ise, o zaman tek değilsin. Sorun, son güncellemeden sonra ortaya çıkmış gibi görünüyor. Peki, ondan çabucak kurtulmak ister misin? Merak etmeyin, bu yazıda War Thunder Düşük FPS'yi çözmenin en iyi yollarını tartışacağız.
Ayrıca Okuyun: Kusursuz Oyun İçin FPS Nasıl Artırılır?
Windows'ta War Thunder Düşük FPS'yi Çözmenin Yolları
Sorun, güncel olmayan bir sürücüden veya bir yazılım çakışmasından kaynaklanıyor olabilir. Bu nedenle War Thunder oynarken Düşük FPS sorununu gidermek için en iyi düzeltmeleri listeledik. İşte liste:
İçindekiler Listesi
- 1. Çözüm - Grafik sürücüsünü güncelleyin
- Gelişmiş Sürücü Güncelleyici Kullanarak Grafik Kartını Otomatik Olarak Güncelleme
- 2. Çözüm - Güç planında değişiklik yapın
- 3. Çözüm - Gereksiz uygulamaları kapatın
- 4. Çözüm – Oyun içi grafiklerde ince ayar yapın
- 5. Çözüm - Özel GPU kullanın
- 6. Çözüm – War Thunder'ı Yeniden Kurun
Bu düzeltmeleri tek tek deneyebilir ve bunlardan hangisinin sorunu çözdüğünü görebilirsiniz.
1. Çözüm - Grafik sürücüsünü güncelleyin
War Thunder düşük FPS'nin en yaygın nedeni, bozuk veya güncel olmayan grafik sürücüleridir. Bu nedenle, sorunsuz bir oyun deneyimine geri dönmek için grafik kartlarının güncellenmesi gerekiyor. Grafik kartını manuel olarak veya Advanced Driver Updater gibi üçüncü taraf bir uygulama kullanarak güncelleyebilirsiniz.
Grafik kartını manuel olarak güncelleyebilirsiniz, ancak bu, grafik kartı üreticisinin web sitesine gidip grafik kartı için güncelleme olup olmadığını kontrol etmek anlamına gelir. Bu zaman alan bir görev gibi görünüyor ve yeni başlayanlar için güçlük çekebilir. Bu nedenle, sürücüleri her zaman güncel tutmak için güvenilir bir sürücü güncelleme aracı edinmek daha iyidir.
Gelişmiş Sürücü Güncelleyici Kullanarak Grafik Kartını Otomatik Olarak Güncelleme
Uzun bir süreçten geçmek istemiyor musunuz? Kolayca yapılabilecek şeylere yatırım yapmaktan nefret mi ediyorsunuz? Peki, durum buysa, bu sizin için en iyi seçenek. Advanced Driver Updater ile grafik sürücüsünü ve diğer güncel olmayan sürücüleri otomatik olarak indirebilirsiniz.
Advanced Driver Updater, adından da anlaşılacağı gibi, eski ve bozuk sürücüleri güncellemek için tasarlanmış bir yazılımdır. Windows için bu en iyi sürücü güncelleyiciyi kullanmak için sistem yapılandırmasını ve diğer ayrıntıları bilmeniz gerekmez. Yapmanız gereken ürünü kurmak ve her şeyi sürücü güncelleme yardımcı programına bırakmak.
Not : Advanced Driver Updater, ücretsiz ve Pro sürümü olarak gelir. Ücretsiz sürümü kullanarak, her sürücüyü ayrı ayrı güncellemeniz gerekecektir. Kayıtlı sürüm, tüm güncel olmayan sürücülerin yalnızca bir tıklamayla güncellenmesine izin verirken.
Advanced Driver Updater'ı kullanma adımları
1. Advanced Driver Updater'ı indirin ve yükleyin
Gelişmiş Sürücü Güncelleyicisini İndirmek İçin Buraya Tıklayın
2. En iyi sürücü güncelleyiciyi çalıştırın ve Şimdi Taramayı Başlat'a tıklayın. İşlemin bitmesini bekleyin.
3. Artık tüm güncel olmayan sürücülerin bir listesini göreceksiniz. Ürünün deneme sürümünü kullanıyorsanız, grafik sürücüsünün yanındaki Sürücüyü güncelle seçeneğine tıklayın. Ancak kayıtlı sürümü kullanıyorsanız, tespit edilen tüm güncel olmayan sürücüleri güncellemek için Tümünü Güncelle'yi tıklamanız yeterlidir.
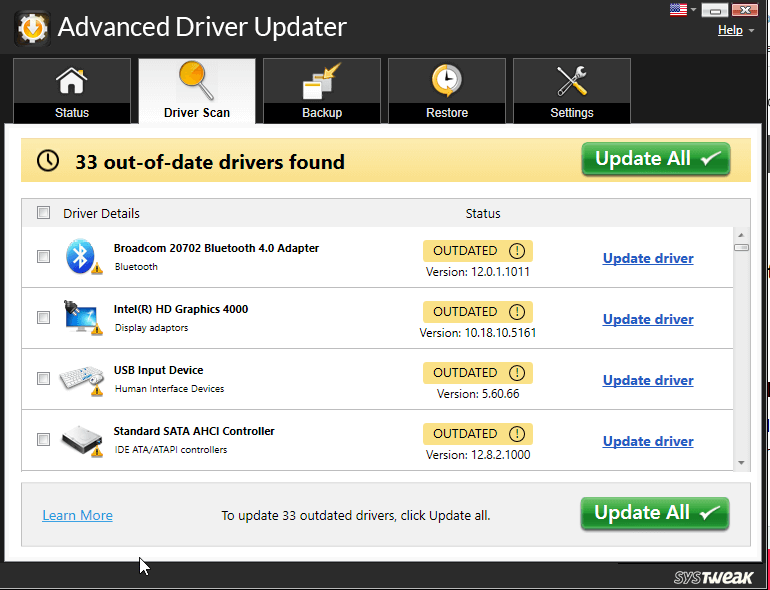
4. Tüm bu adımları gerçekleştirdikten sonra sistemi yeniden başlatın ve War Thunder'ı oynamayı deneyin, artık FPS düşüşü sorunlarıyla karşılaşmamalısınız.
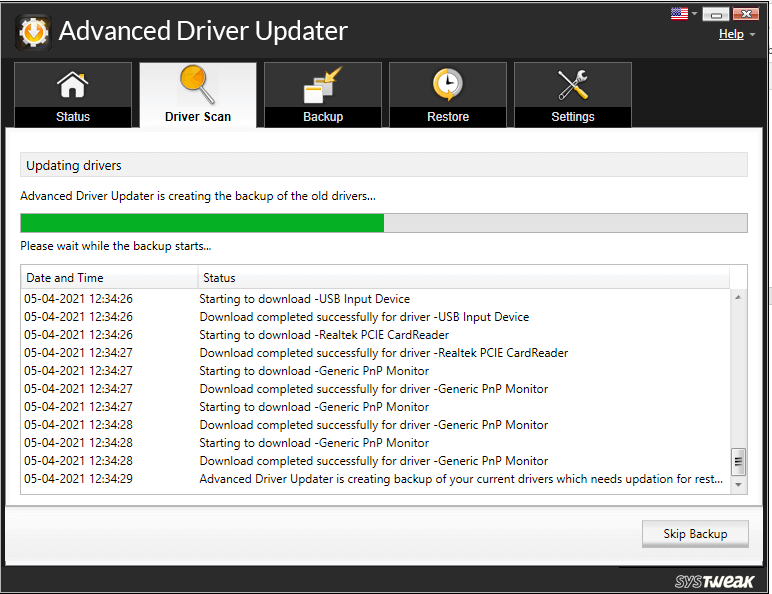
Sürücüyü Manuel Olarak Güncelleme Adımları
Zaman zaman grafik kartları, üreticiler sürücüleri güncellemeye devam ediyor. Bu güncellemeleri yüklemek için AMD ve NVIDIA sitelerini ziyaret etmeniz gerekir. Doğru sürücüyü bulduktan sonra indirin. İndirilen dosyaya çift tıklayın ve grafik sürücüsünü kurmak için ekrandaki talimatları izleyin.
Not : Sürücüleri manuel olarak güncellemek risklidir, çünkü yanlış bir sürücü indirme ve yükleme ve sorun yaratma.
2. Çözüm - Güç planında değişiklik yapın
Varsayılan olarak, Windows 10 güç planını Dengeli olarak ayarlar ve bu bir sorun değildir. Ancak War Thunder oynarken sık sık düşük FPS sorunları yaşıyorsanız, güç ayarlarını yapmanız önerilir.

- Windows arama çubuğuna güç ve uyku ayarlarını yazın
- Bu, Güç ve uyku penceresini açacaktır. Burada Ek güç ayarları'na tıklayın.
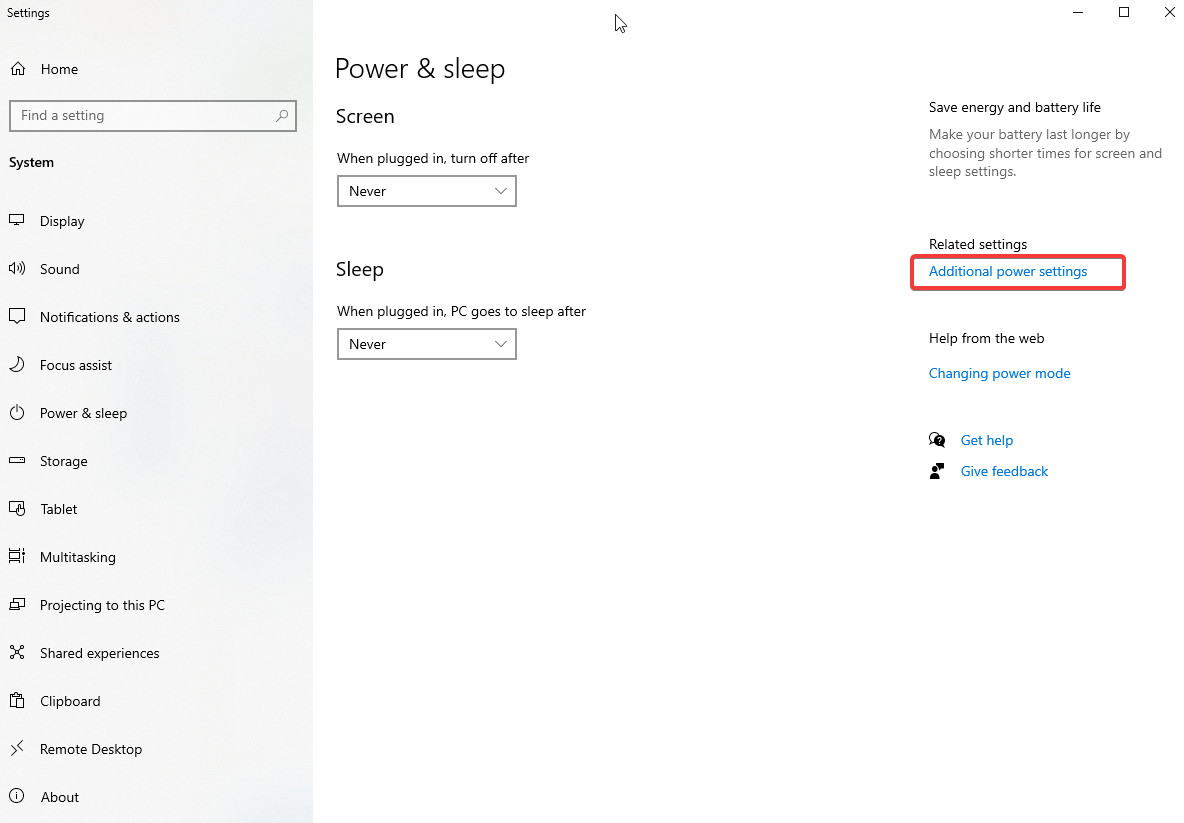
- Açılan yeni pencerede, sol bölmeden Bir güç planı oluştur'a tıklayın.
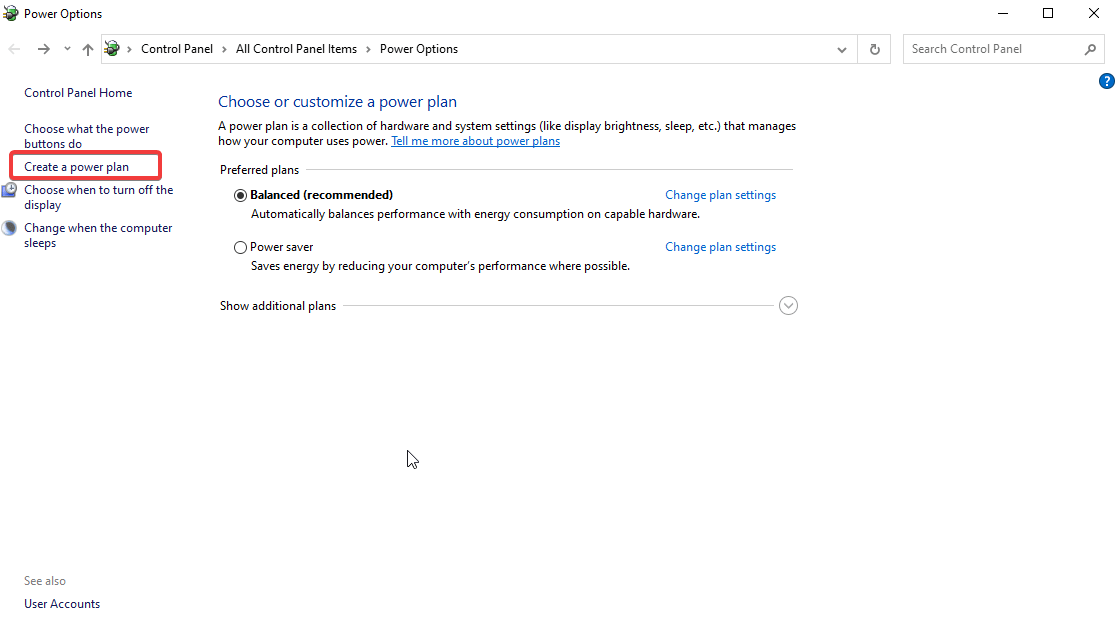
- Yüksek performans > İleri > Oluştur'u seçin
Değişiklikleri uygulamak için sisteminizi yeniden başlatın. Şimdi War Thunder'ı başlatmayı deneyin, FPS düşüşü sorunu artık çözülmüş olmalıdır.
3. Çözüm - Gereksiz uygulamaları kapatın
Bilmeseniz de, arka planda çalışan istenmeyen uygulamalar gereksiz kaynakları tüketerek War Thunder'ı çalıştırırken düşük FPS sorunlarına yol açar.
Gereksiz uygulamaları kapatmak için aşağıdaki adımları izleyin:
- Ctrl + Shift + Esc tuşlarına basın ve Görev Yöneticisini açın
- İşlemler sekmesi altında gereksiz yere çalışan uygulamaları arayın. Bunları tek tek seçin, sağ tıklayın > Görevi sonlandır.
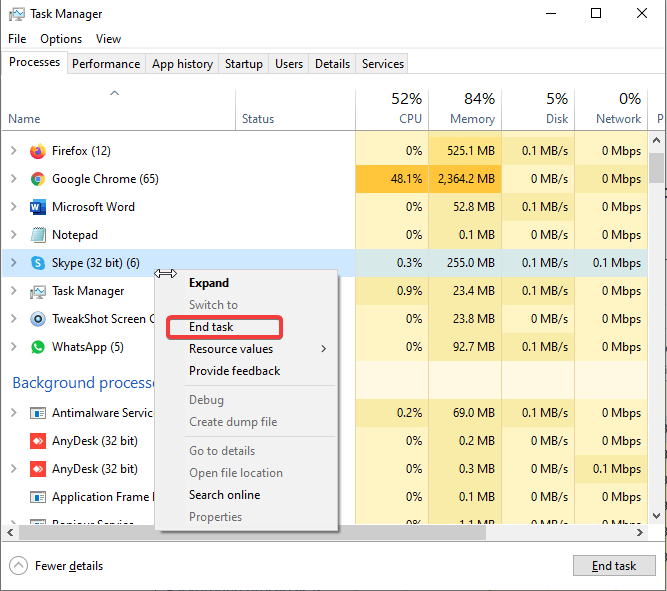
Not: Emin olmadığınız bir uygulamayı kapatmadığınızdan emin olun.
- Bu yapıldıktan sonra, War Thunder'ı çalıştırmayı deneyin. Artık FPS düşüşü sorunları olmadan mükemmel şekilde çalışması gerekir. Bu işe yaramazsa, sonraki yönteme geçin.
4. Çözüm – Oyun içi grafiklerde ince ayar yapın
Yüksek grafik ayarları bazen FPS gecikme sorunları yaratır. Sebebin bu olmadığından emin olmak için oyun içi grafiklerde ince ayar yapmayı deneyin.
- War Thunder'ı başlatın. Dişli simgesine tıklayın. Bu, Ayarlar menüsünü açacaktır
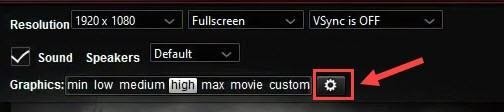
- Aşağı oku tıklatarak ve VSync KAPALI'yı seçerek VSync Off'u devre dışı bırakın
- Gelişmiş Ayarlar'a gidin ve her seçeneği en düşük seviyeye ayarlayın.
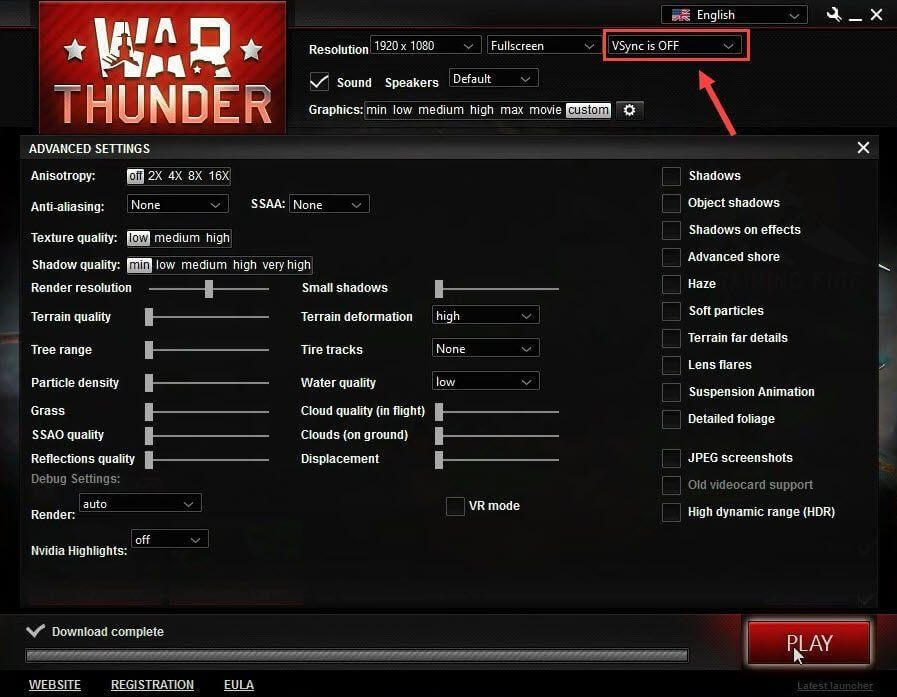
- Şimdi War Thunder oynamaya çalışın, bu değişiklikleri yaptıktan sonra FPS artacaktır. Bu olmazsa, bir sonraki düzeltmeye geçmenize yardımcı olun.
5. Çözüm - Özel GPU kullanın
Not: Özel bir GPU'nuz yoksa bu çözümü atlayıp diğerlerini deneyebilirsiniz.
Üst düzey bir grafik kartı kullandıktan sonra bile FPS düşüşü sorunları yaşıyorsanız, özel bir GPU'nun kullanılmama olasılığı vardır. Bu, düşük FPS'yi düzeltmek için manuel olarak seçmeniz gerekeceği anlamına gelir. Bunu nasıl yapacağınızı öğrenmek için aşağıdaki adımları izleyin:
- Masaüstünde bir boşluğa sağ tıklayın > içerik menüsünden NVIDIA Denetim Masası'nı seçin.
- Sol bölmeden, 3D ayarları > 3D ayarlarını yönet'e basın.
- Program Ayarları sekmesi > Özelleştirilecek bir program seçin altındaki aşağı oka tıklayın ve Warn Thunder'ı seçin > Bu program için tercih edilen grafik işlemcisini seçin altındaki aşağı oka tıklayarak Yüksek performanslı NVIDIA işlemcisini seçin.
Bu kadar. Şimdi War Thunder'ı çalıştırmayı deneyin, düşük FPS sorunlarıyla karşılaşmamalısınız.
Not: AMD'ye özel bir kart kullanıyorsanız ve War Thunder'ı çalıştırmak istiyorsanız, yardım için AMD destek sayfasını ziyaret etmenizi öneririz.
6. Çözüm – War Thunder'ı Yeniden Kurun
Yukarıdaki yöntemlerden hiçbiri işe yaramazsa, oyunu yeniden yüklemeyi düşünün.
- Steam > Kitaplık sekmesini açın
- War Thunder > Kaldır'a sağ tıklayın
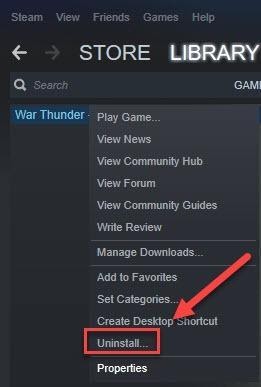
- Sorulduğunda eylemi onaylayın.
- İşlem bittiğinde Steam'den çıkın.
- Ardından, Windows + E tuşlarına basın ve adres çubuğuna C:\Program Files (x86)\Steam\steamapps\common'u yapıştırın > Enter tuşuna basın.
- War Thunder klasörünü seçin ve kaldırın.
- Bu, War Thunder ile ilgili tüm dosyaları kaldıracaktır.
- Şimdi oyunu yeniden yükleyin, herhangi bir sorunla karşılaşmamalısınız.
Şimdilik bu kadar. Düzeltmeleri kullanarak, War Thunder oynarken düşük FPS, FPS düşüşünü çözebilirsiniz. Başka düzeltmeler denediyseniz, bize bildirin. Sizden haber almayı seviyoruz.
Sonraki Okuma:
Üst Düzey Bir PC'ye Rağmen Düşük Minecraft FPS'yi Çözmenin 6 Muhteşem Yolu
GPU Performansını En Üst Düzeye Çıkarmak ve Geliştirmek İçin İpuçları