Windows 10, 11 Bellek Sızıntısı Sorunu Nasıl Onarılır (2023 Kılavuzu)
Yayınlanan: 2023-06-02Bu makale, Windows 11 ve 10'daki bellek sızıntısı sorunu için olası en iyi çözümleri paylaşmaktadır.
Kullanıcılar genellikle Windows bilgisayarlardan hızlı jet performansı beklerler. Ancak, pek çok kullanıcı, cihazlarının yavaş performans gösterdiğini bildirdi. Yavaş uygulama ve programlardan ya da genel yavaş cihaz performansından da endişeleniyorsanız, Windows 11 bellek sızıntısı sorunlarınızın nedeni olabilir.
Bu nedenle, bu makale 2023'ün Windows 11 bellek sızıntısı sorununu ve bunu çözmenin yollarını ayrıntılı olarak tartışmaktadır. Bu sorunun ne olduğunu anlamakla başlayalım.
Windows 10/Windows 11 Bellek Sızıntısı Nedir?
Windows'ta bellek sızıntısı, bir işlemin disk belleği olan veya olmayan havuzlardan bellek tahsisi gerçekleştirdiği bir durumdur. Ancak, belleği boşaltmaz. Bilgisayarınızı yavaşlatır ve belleğin tamamen tükenmesi arızalara yol açabilir.
Ancak, Windows 11 veya Windows 10 bellek sızıntısını düzeltme yollarına geçmeden önce, sorunlarınızın nedeninin bu olduğundan emin olmak çok önemlidir. Bu nedenle, önce bu sorunu nasıl kontrol edeceğimize bakalım.
Bellek Sızıntısını Belirleme Adımları
Windows 10 veya Windows 11 bellek sızıntısı sorununu belirlemek için bu adımları takip edebilirsiniz.
- İlk olarak, Çalıştır kutusunu başlatmak içinWindows ve Rtuşlarına birlikte basın.
- Çalıştır kutusunaresmon yazın ve Tamamdüğmesine tıklayın.
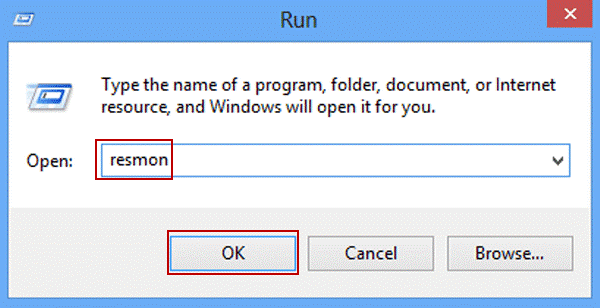
- Şu anda cihazınızda çalışan tüm uygulamaları kapatın. Bellek kullanımı hala yüksekse, bilgisayarınızda bellek sızıntısı sorunu vardır.
Artık PC'nizde bir bellek sızıntısı sorunu olduğundan emin olduğunuza göre, bu sorun için denenmiş ve test edilmiş çözümlere bir göz atalım.
Windows 10/Windows 11 Bellek Sızıntısı Sorununu Düzeltmenin Yolları
Windows 11 ve 10'da bellek sızıntısı sorunundan kurtulmak için aşağıdaki çözümleri uygulayabilirsiniz.
Düzeltme 1: Bilgisayarınızı yeniden başlatın
Sistemin yeniden başlatılması, çeşitli programlar ve uygulamalar tarafından kullanılan belleği temizler. Ayrıca hafızada yer açar. Bu nedenle, herhangi bir karmaşık çözümü denemeden önce, bellek sızıntısı sorununu çözmek için bilgisayarınızı yeniden başlatmalısınız. Bunu yapmak için gereken süreç aşağıdadır.
- Öncelikle klavyenizinWindows tuşuna basın.
- Şimdi, Başlat menüsünün sağ alt köşesindeki Güç simgesini seçin.
- Shift tuşunu basılı tutarken Yeniden Başlatseçeneğine tıklayın.
- Bilgisayarınız yeniden başlayana ve oturum açma ekranı görünene kadar bekleyin.
- Bilgisayarınızı başlatmak için (varsa) parolanızı girin.
Ayrıca Okuyun: Bu Bilgisayar Windows 11 Sorununu Çalıştıramıyor Nasıl Onarılır veya Atlanır
Düzeltme 2: Bilgisayarınızın işletim sistemini güncelleyin
Eski bir işletim sistemi de Windows 11 bellek sızıntısından sorumlu olabilir. Bu nedenle, sorunu çözmek için mevcut işletim sistemi güncellemesini indirmeli ve kurmalısınız. Bunu yapmanın adım adım yolu aşağıdadır.
- Windows+I klavye kısayolunu kullanarak Ayarlar uygulamasını başlatın.
- Ekranınızdaki ayarlardan Güncelleme ve Güvenlik'i seçin.
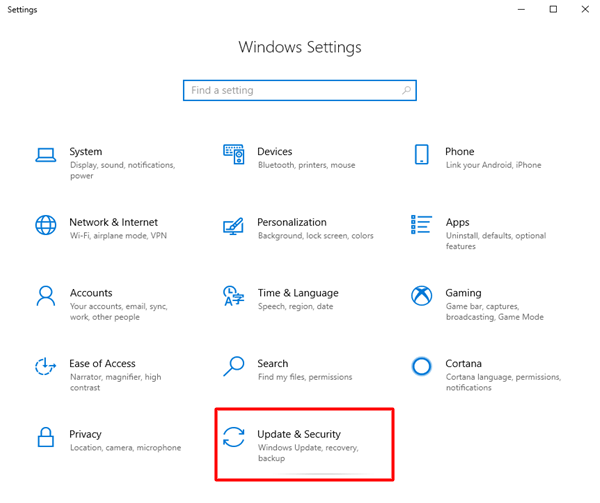
- Şimdi,Güncellemeleri kontrol et seçeneğini seçin.
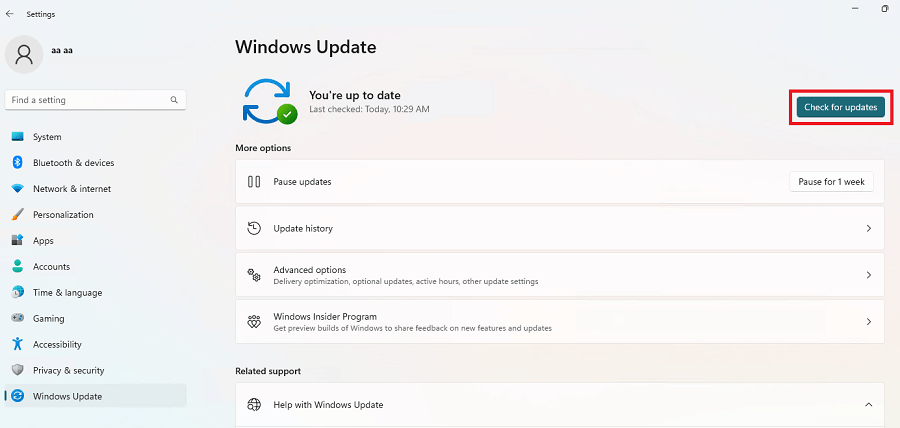
- Mevcut güncellemenin indirilmesi ve kurulumu tamamlanana kadar bekleyin.
- Son olarak, bilgisayarınızı yeniden başlatın.
Düzeltme 3: Uygulamaları kapatın ve RAM'i manuel olarak boşaltın
En pratik seçenek olmasa da uygulamaları kapatmak RAM'i hemen boşaltır. Bu nedenle, Windows 11/Windows 10 bellek sızıntısını düzeltmek için nasıl yapılacağı aşağıda açıklanmıştır.
- Öncelikle, görev çubuğuna sağ tıklayın ve içerik menüsündenGörev Yöneticisi'ni seçin.
- Şimdi, üst sekmeden Bellek'i seçin.
- Bir programa tıkladıktan sonra sağ alt köşeden Görevi Sonlandır'ı seçin.
- Şimdi, verimli bellek yönetimi için yeni Microsoft PC Manager'ı edinebilirsiniz.
Ayrıca Okuyun: Windows 11/10'da Masaüstünde Gösterilmeyen Simgeler
Düzeltme 4: Dosya Gezgini uygulamasını kapatın
Windows 11 bellek sızıntısı, bilgisayarınızda açık olan çok sayıda Dosya Gezgini uygulamasından da kaynaklanabilir. Bu nedenle, sorunu çözmek için Dosya Gezgini penceresini kapatmanız gerekir. İşte nasıl yapılacağı.
- İlk olarak, görev çubuğunuzda bulunan Dosya Gezgini simgesine sağ tıklayın.
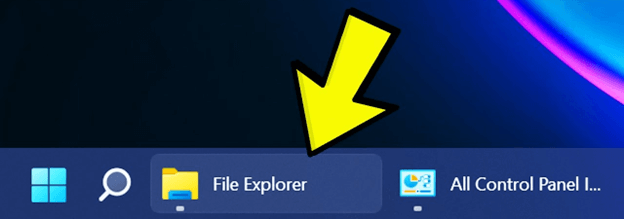
- Şimdi,Tüm Windows'u Kapat seçeneğine tıklayın.
Düzeltme 5: Dosya Gezgini penceresini ayrı bir işlemde başlatın
Uygulamayı sık kullanıyorsanız, Dosya Gezgini'ni ayrı bir işlemde başlatmak gibi küçük değişiklikler yapmak, Windows 11/10'da bellek sızıntısını düzeltmenize yardımcı olabilir. Bu nedenle, aşağıda bunu yapmak için gereken adımlar verilmiştir.
- Öncelikle, Dosya Gezgini uygulamasını başlatmak için Windows+E klavye kısayolunu kullanın.
- Şimdi, menü çubuğundan üç noktayı seçin ve Seçenekler'i seçin.
- Görünüm'ü seçin ve Gelişmiş Ayarlar'ı aşağı kaydırın.
- Klasör pencerelerini ayrı bir işlemde başlatmak için onay kutusuna tıklayın.
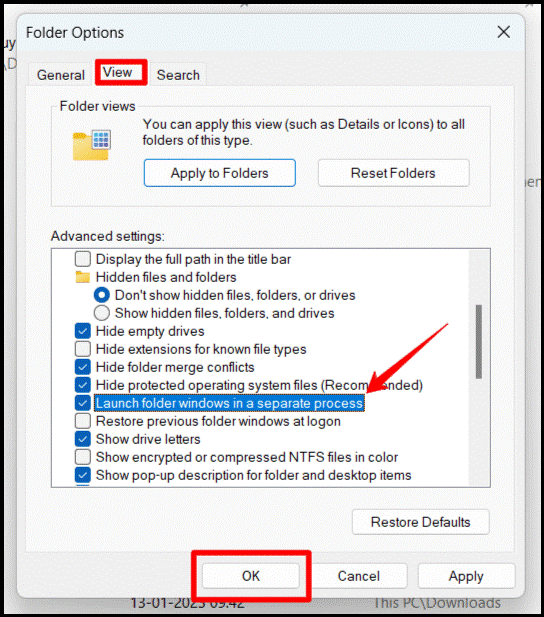
- Son olarak, işlemi tamamlamak içinTamam düğmesine tıklayın.
Ayrıca Okuyun: Windows 11'de Dosya Uzantısı Nasıl Gizlenir veya Görülür?

Düzeltme 6: Başlangıç programlarını kapatın
Gereksiz başlangıç programlarını devre dışı bırakmak, bilgisayarınızda yer açar ve Windows 11 bellek sızıntısı gibi RAM sorunlarını giderir. Bu nedenle, aşağıda başlangıç programlarının nasıl devre dışı bırakılacağı açıklanmaktadır.
- İlk olarak, Ctrl+Shift+Esc klavye kısayolunu kullanarak Görev Yöneticisini başlatın.
- Şimdi Başlangıç sekmesine gidin.
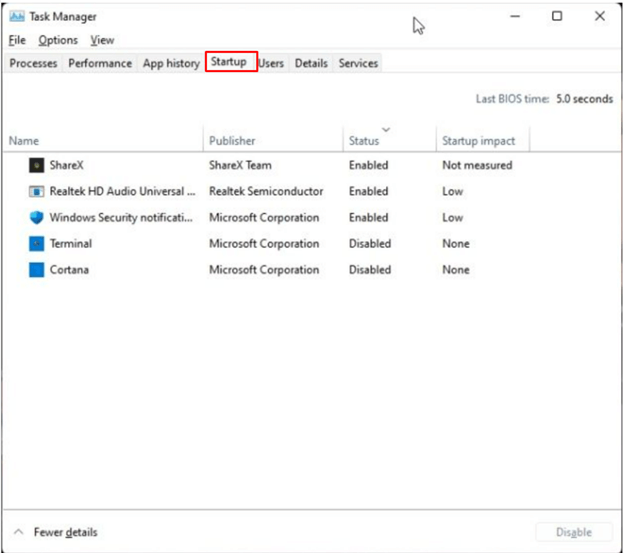
- Devre dışı bırakmak istediğiniz programa sağ tıklayın veDevre Dışı Bırak seçeneğine tıklayın.Tanımlanamayan programları devre dışı bıraktığınızdan emin olun.
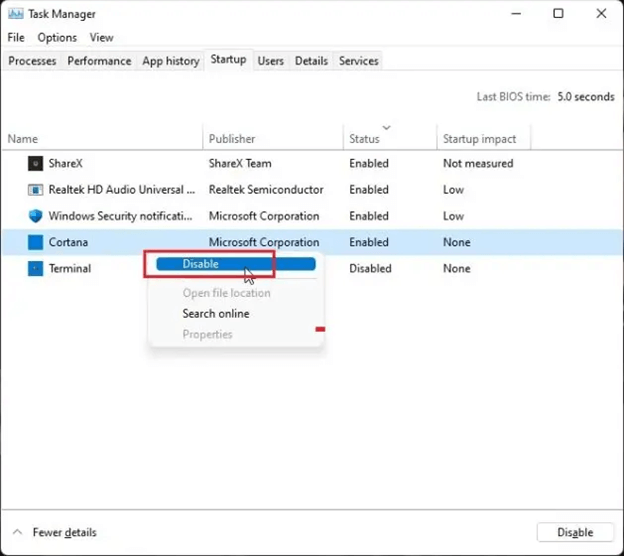
Düzeltme 7: Bilgisayarınızdaki bellek sorunlarını kontrol edin
Windows 11, bellek sızıntısı gibi sorunları kontrol etmek ve düzeltmek için yerleşik bir Windows Bellek Tanılama aracıyla birlikte gelir. Bu nedenle, kullanmak için aşağıdaki adımları takip edebilirsiniz.
- Öncelikle klavyenizinWindows tuşuna basın ve araçları bulun.
- Şimdi, onları görüntülemek için Windows Araçları'nı seçin.
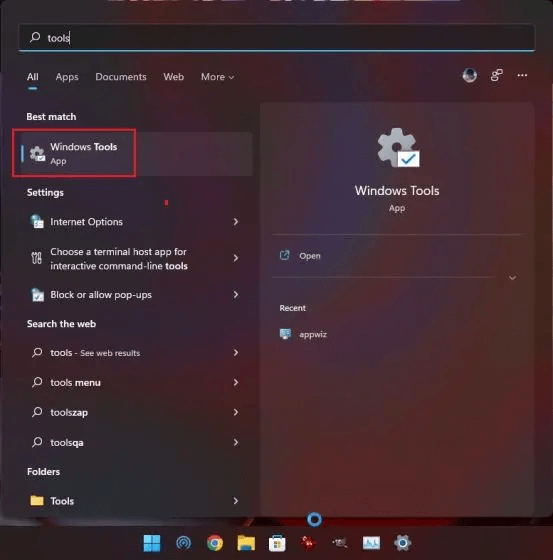
- Şimdi,Windows Bellek Tanılama aracını başlatın.
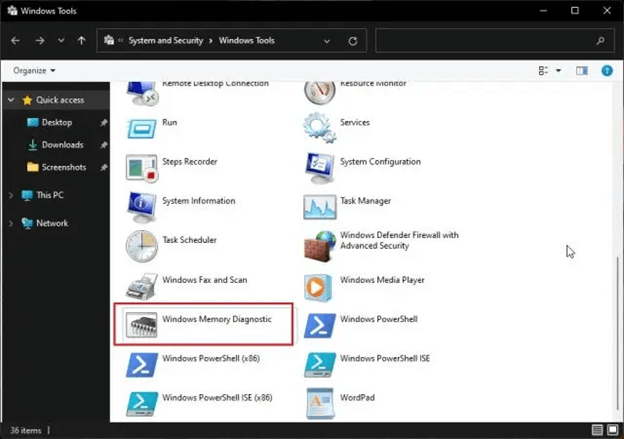
- RAM ile ilgili sorunları bulmak üzere bilgisayarınızı yeniden başlatmak içinŞimdi Yeniden Başlat'ı seçin.
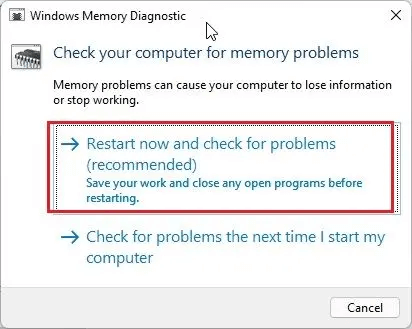
- Windows Bellek Tanılama Aracı penceresine girdikten sonra, Windows'un standart testi gerçekleştirmesine izin verin.
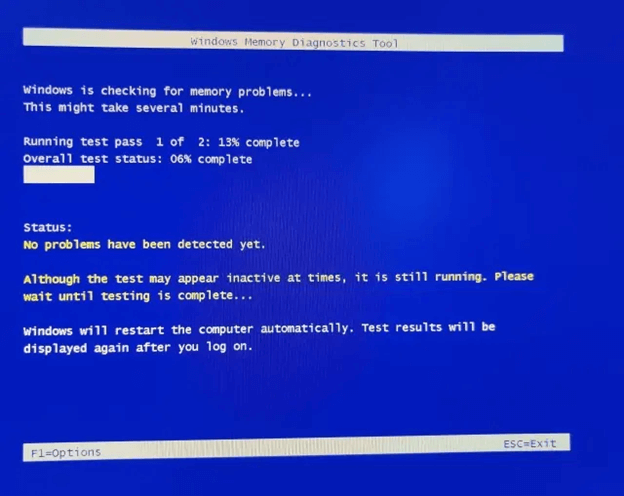
- Şimdi, Genişletilmiş adlı gelişmiş bir RAM testi yapmak için klavyenizdekiF1 tuşuna basabilirsiniz.Tab tuşunu kullanarak teste gidebilir ve F10 tuşunu kullanarak testi seçebilirsiniz.
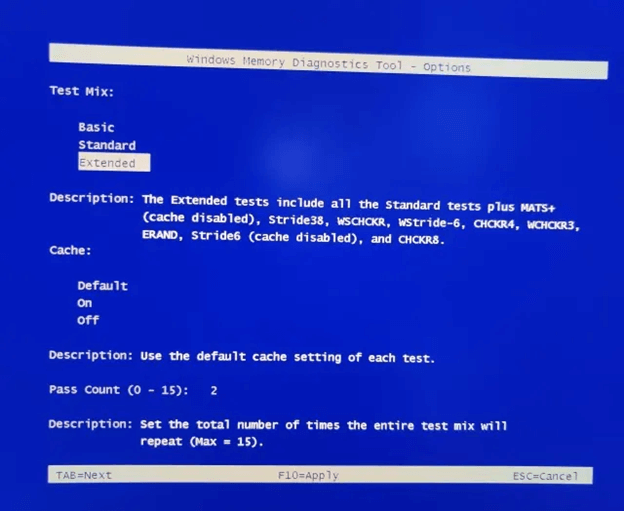
- PC'nizin yeniden başlatılmasını bekleyin.
- Bilgisayarınız yeniden başladıktan sonra,Windows tuşuna basın, Olay Görüntüleyici'yi arayın ve açın.
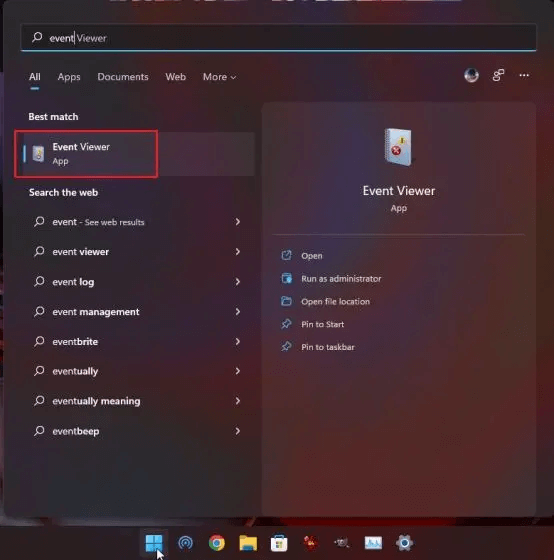
- Windows Günlükleri'nden Sistem Günlükleri'ni seçin.
- Aşağı kaydırın ve Bellek Tanılama-Sonuçları'nı seçin.
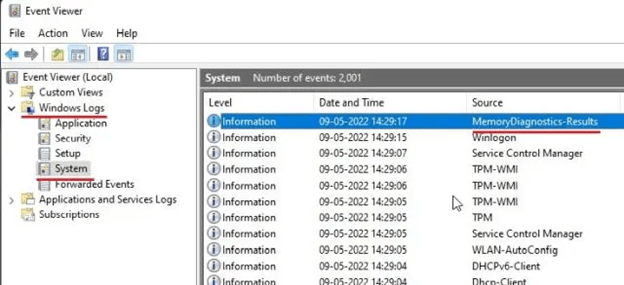
- Şimdi, ekranınızda görüntülenen sonuçlara bir göz atın.
- Bir hata algılanırsaRAM'i değiştirin .
- Herhangi bir hata algılanmazsa sonraki çözümü denemelisiniz.
Ayrıca Okuyun: Windows 11,10,7'de Yönetici Olarak Çalıştır Gösterilmiyor Nasıl Onarılır
Düzeltme 8: Sanal belleği artırmayı deneyin
Takas, yani sanal belleğin boyutunu artırmak, fiziksel belleğiniz düşükse Windows 11 bellek sızıntısını düzeltebilir. Sanal belleği artırırsanız, Windows sabit diskin yalnızca birkaç sektörünü Rastgele Erişim Belleği (RAM) olarak kullanır. Yüksek RAM tüketimini engeller. Bu nedenle, aşağıda bunu yapmak için bir dizi adım verilmiştir.
- Öncelikle klavyenizdeki Windows düğmesine basın ve Gelişmiş Sistem'i bulun.
- Şimdi, görünen arama sonuçlarından Gelişmiş sistem ayarlarını görüntüle seçeneğini seçin.
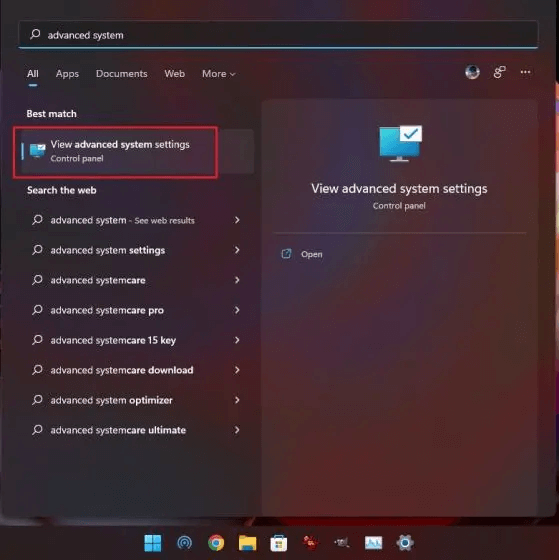
- Sistem Özellikleri penceresinin Performans bölümündenAyarlar'ı seçin.
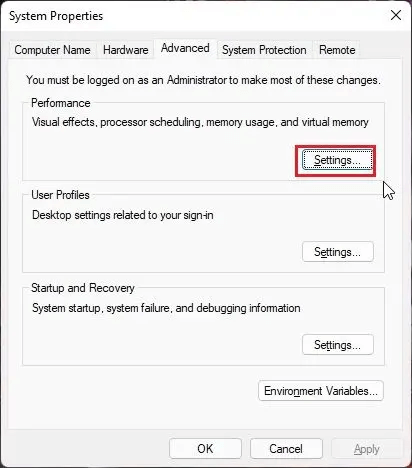
- Gelişmiş sekmesine gidin ve Sanal Bellek bölümünden Değiştir'iseçin.
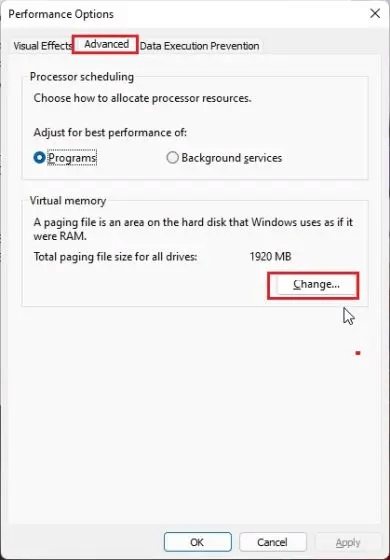
- Tüm sürücüler için disk belleği dosyası boyutunu otomatik olarak yönet seçeneğinin işaretini kaldırın.
- Özel boyut seçeneğini seçin.
- Şimdi, başlangıç boyutu olarak önerilen boyutu seçin. Lütfen maksimum boyutun fiziksel belleğin boyutunun üç katına kadar çıkabileceğini unutmayın.
- Ayarla ve Tamam'a tıklayın.
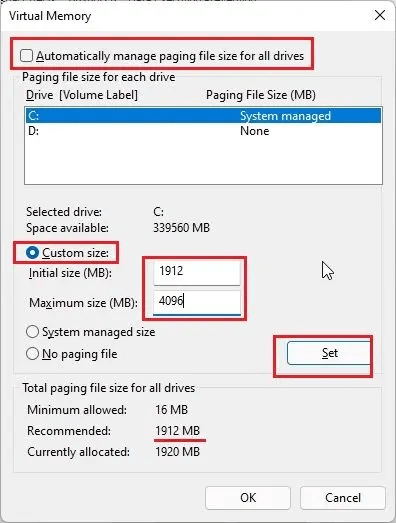
- Son olarak, bilgisayarınızı yeniden başlatın.
Ayrıca Okuyun: [Sabit] Windows 10, 11'de Masaüstü Pencere Yöneticisi Yüksek GPU
Windows 11 Bellek Sızıntısı Düzeltildi
Bu yazıda, Windows 11 ve Windows 10 bellek sızıntısı sorunları için çeşitli düzeltmelere baktık. Bu makalenin sorunu çözmenize yardımcı olacağını umuyoruz.
Bu soruna yukarıda paylaşılanlardan daha iyi bir çözümünüz varsa, yorum bölümüne bırakabilirsiniz. Ayrıca, bu veya diğer bilgisayar sorunlarını çözmek için daha fazla yardıma ihtiyacınız olursa bize yorum yazabilirsiniz.
