Windows Yazıcıya Bağlanamıyor Nasıl Onarılır
Yayınlanan: 2023-11-21Windows yazıcınız yazıcıyı bulup bağlanamıyorsa endişelenmeyin; çünkü bu makalede Windows 11, 10 ve 7'deki bu can sıkıcı soruna kesin çözümler bulunmaktadır.
Yazdırma, bilgisayarda en sık gerçekleştirilen işlemler arasındadır. Raporları, ödevleri ve diğer çeşitli önemli belgeleri yazdırmanız gerekebilir. Ancak Windows'un bir yazıcıya bağlanamaması son derece sinir bozucu hale gelir.
Siz de benzer bir sorunla mı mücadele ediyorsunuz? Cevabınız evet ise, sizin için doğru makaleyi buldunuz. Bu yazıda, Windows 7/10/11'deki yazıcı sorunlarına mümkün olan en iyi çözümler konusunda size rehberlik ediyoruz.
Ancak sorunu çözmeye çalışmadan önce bilgisayarınızın yazıcıyı bulamamasının sebeplerinin neler olabileceğini öğrenmek çok önemlidir. Sorunun olası tetikleyicilerini anlarsanız sorunu çözmek çok kolay olur. Dolayısıyla bir sonraki bölümde aynı konu tartışılıyor.
Windows Yazıcıya Neden Bağlanamıyor?
Windows 7/Windows 10/Windows 11 bilgisayarınızın yazıcıyı bulup bağlanamamasının olası nedenleri şunlardır.
- Güncel olmayan yazıcı sürücüleri
- Yanlış yüklenmiş yazıcı
- Yazdırma biriktiricisi hizmeti çalışmıyor
- Uyumsuz yazıcı sürücüsü
- Kayıt sorunları
- Virüsten koruma yazılımınızdan kaynaklanan parazit
Yukarıda Windows bilgisayarınızın yazıcıya bağlanamamasına neden olan en önemli faktörler yer almaktadır. Şimdi sorunun nasıl çözüleceğine bakalım.
Windows'un Yazıcıya Bağlanılamamasına İlişkin Düzeltmeler (%100 Çalışıyor)
Windows bilgisayarın yazıcıyı bulamama ve yazıcıya bağlanmama sorununu çözmek için aşağıdaki çözümleri uygulayabilirsiniz.
Düzeltme 1: Yazıcıyı yeniden başlatmayı deneyin
Bazen yazıcıyı yeniden başlatmak gibi basit çözümler, bilgisayarın yazıcıyı bulamaması gibi karmaşık sorunları çözebilir. Bu nedenle, başka düzeltmeleri denemeden önce yazıcınızı yeniden başlatmayı deneyebilirsiniz. İşte bunu nasıl yapacağınız.
- Öncelikle yazıcıyı kapatmak içinGüç düğmesine basın.
- Yazıcı ekranı kaybolduktan sonra yazıcınızın güç kablosunu çıkarın.
- 20 saniye bekledikten sonra güç kablosunu tekrar bağlayın.
- Artık yazdırmayı test edebilir ve sorunun çözülüp çözülmediğini kontrol edebilirsiniz. Devam ederse, aşağıdaki düzeltmeler ondan kurtulmanıza yardımcı olabilir.
Ayrıca Okuyun: Yazıcı Sürücüsü Windows 10, 11'de Kullanılamıyor [Düzeltildi]
Düzeltme 2: Yazıcıyı yeniden yükleyin
Yazıcı düzgün kurulmazsa düzgün çalışamaz. Bu nedenle, yazıcı kurulumundaki sorunları düzeltmek ve Windows'un yazıcıya bağlanamaması sorununu çözmek için yazıcınızı kaldırıp yeniden yüklemek için aşağıdaki adımları takip edebilirsiniz.
- Öncelikle Windows simgesine tıklayın ve mevcut seçeneklerden Ayarlar'ıseçin.
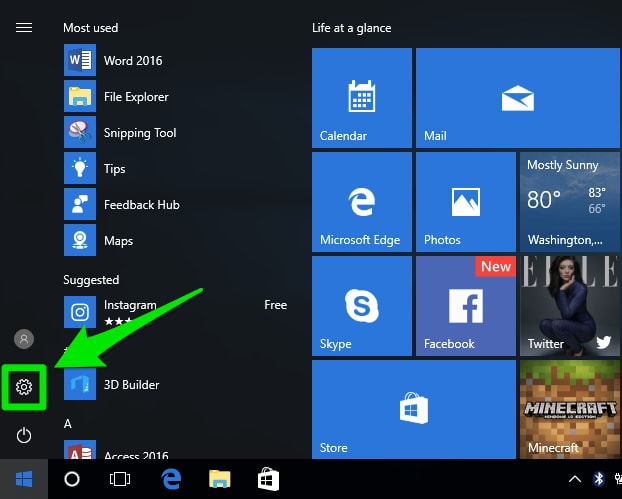
- Ekranınızdaki seçeneklerdenCihazlar'ı seçin.
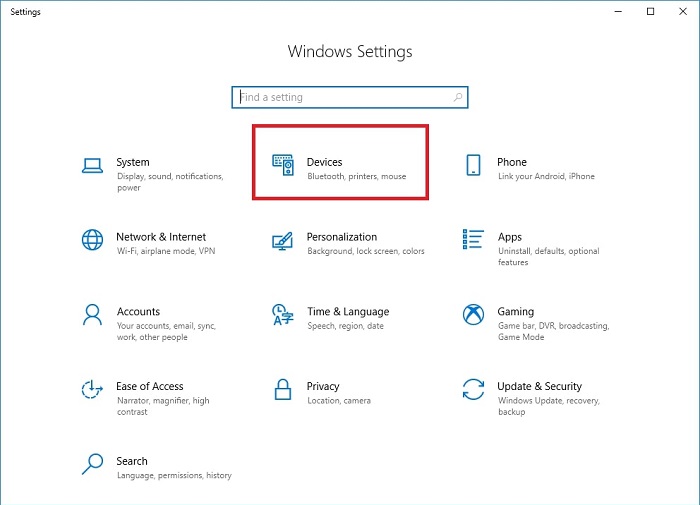
- Ekran penceresinin sol kısmındanYazıcılar ve Tarayıcılar'ı seçin.
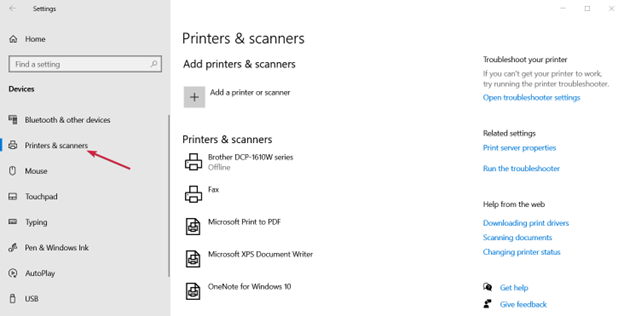
- Yazıcı veya tarayıcı ekleme seçeneğine tıklayın.
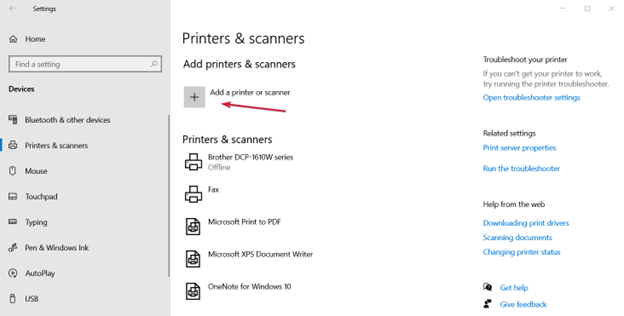
- Sistem algılarsa yazıcınızı seçin. Sistem yazıcınızı algılamadıysaİstediğim yazıcı listelenmiyor seçeneğini seçin.
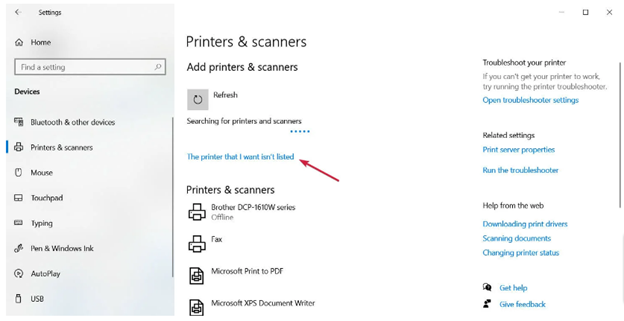
- Şimdi özel durumunuza uygun seçeneği seçin. Bizim durumumuzda yerel bir yazıcı eklemek istiyoruz.
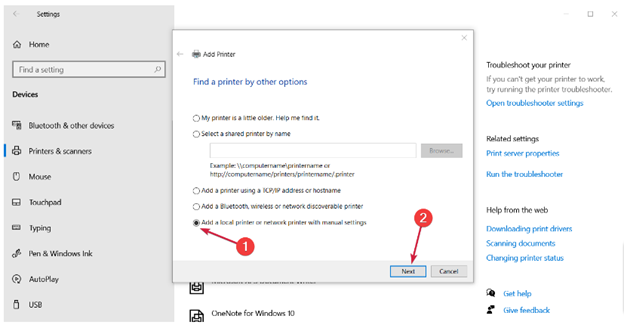
- Devam etmek içinİleri'ye tıklayın.
- Açılır menüden yazıcınızın bağlantı noktasını seçin ve İleri'ye tıklayın.
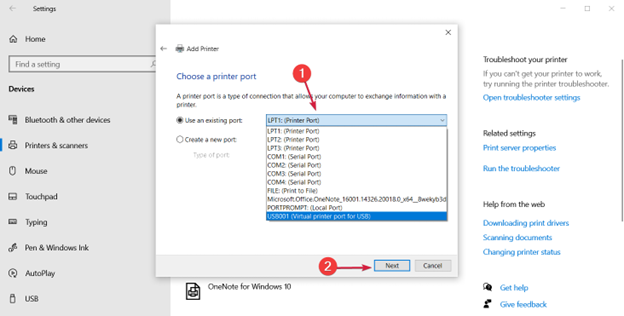
- Ekrandaki listeden yazıcınızın üreticisini ve modelini seçin. Mevcut değilse daha fazla yazıcı ve üretici eklemek için Windows Update'i seçin. Yazıcınızla birlikte gelen diskiniz varsa Disketi Var seçeneğini seçin.
- Yazıcıyı seçtikten sonraİleri'ye tıklayın.
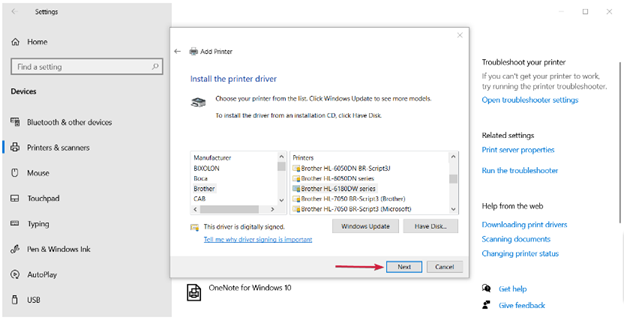
- Yazıcınızın adını seçin ve İleri'ye tıklayın.
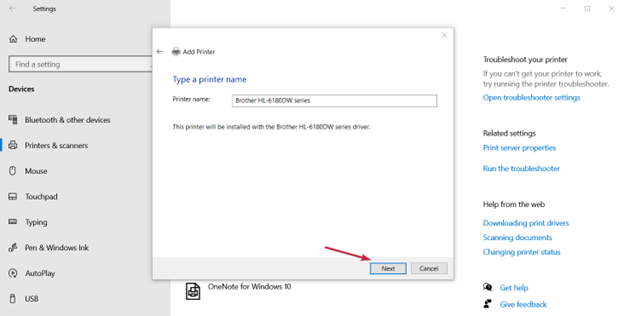
- Sistem yazıcıyı yükledikten sonra paylaşmak isteyip istemediğinizi seçin.
- Sonraki adıma geçmek içinİleri'ye tıklayın.
- Son olarak, yazıcının çalıştığından emin olmak için bir test sayfası yazdırın ve Son'a tıklayın.Yerel yazıcınızı bağlamak için yazıcınızın USB kablosunu bilgisayarınızın USB bağlantı noktasına takın ve yazıcıyı açın.
Düzeltme 3: Yazıcı sürücüsünü güncelleyin (Önerilen)
Uyumlu ve güncel bir sürücü olmadığında bilgisayarınız ile yazıcınız arasındaki iletişim kopacağından güncel olmayan sürücüler birden fazla soruna neden olabilir. Sürücü, komutlarınızı bilgisayarınızın anladığı dile, yani ikili kodlara dönüştürür.
Üstelik güncel olmayan sürücüler, Windows 7/Windows 10/Windows 11'in yazıcıya bağlanamaması ve sistemin çökmesi gibi sorunlarla karşılaşmanızın en yaygın nedenleri arasında yer alıyor. Bu nedenle sürücüleri güncellemek kesinlikle bilgisayarınızdaki birçok sorunu çözebilir.
Win Riser gibi özel bir sürücü güncelleme aracını kullanarak sürücüleri sorunsuz bir şekilde güncelleyebilirsiniz. Win Riser yazılımı tüm sürücüleri otomatik olarak günceller ve başka birçok özellik sunar.
Win Riser'ın en büyüleyici özelliklerinden bazıları arasında sürücü yedekleme ve geri yükleme, tarama zamanlaması, ayrıntılı taramalar, güncellemek istemediğiniz sürücüler için sürücüyü yoksayma seçeneği, kötü amaçlı yazılım tespiti ve gereksiz dosyaların kaldırılması yer alır.
Aşağıdaki bağlantıdan Win Riser yazılımını indirip kurabilirsiniz.
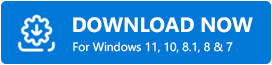
Yazılımı yükledikten sonra tek yapmanız gereken programı çalıştırıp bilgisayarınızı taramak, önerilen sürücü güncellemelerini gözden geçirmek ve tüm sorunları anında ortadan kaldırmak içinSorunları Şimdi Düzelt seçeneğini seçmektir.
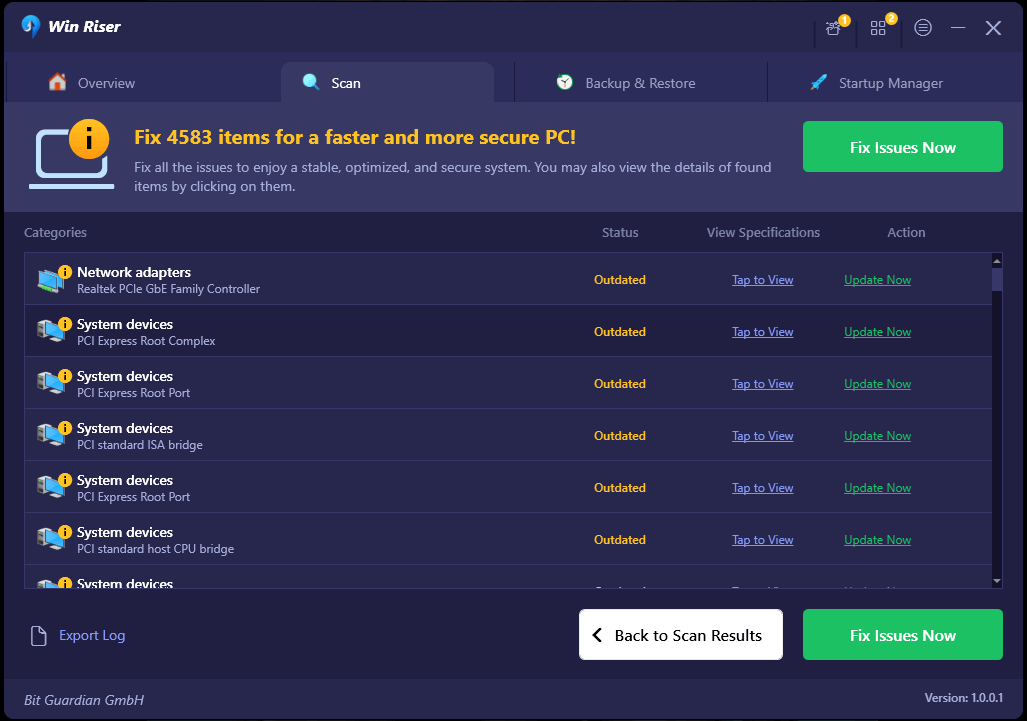
Ayrıca Okuyun: Windows 11 Yazıcı Paylaşımının Çalışmaması Nasıl Onarılır
Çözüm 4: Yazdırma biriktiricisi hizmetini yeniden başlatın
Yazdırma biriktiricisi hizmeti, yazıcınız yazdırıncaya kadar yazdırma işlerinizi geçici olarak bilgisayarın belleğinde saklamaktan sorumludur. Bu hizmet düzgün çalışmıyorsa bilgisayarınızın yazıcıya bağlanamadığını fark edebilirsiniz. Bu nedenle, sorunu çözmek için yazdırma biriktiricisi hizmetini nasıl durduracağınız ve yeniden başlatacağınız aşağıda açıklanmıştır.
- Öncelikle Çalıştır yardımcı programını başlatmak içinWindows+R kısayolunu kullanın.
- Şimdi ekrandaki kutuya services.msc yazın ve klavyenizde Entertuşuna basın.
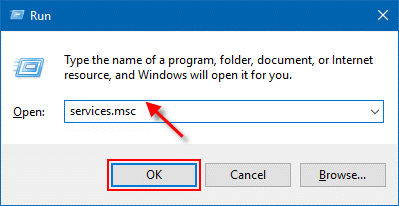
- Özelliklerini görüntülemek içinYazdırma biriktiricisini bulun ve çift tıklayın.
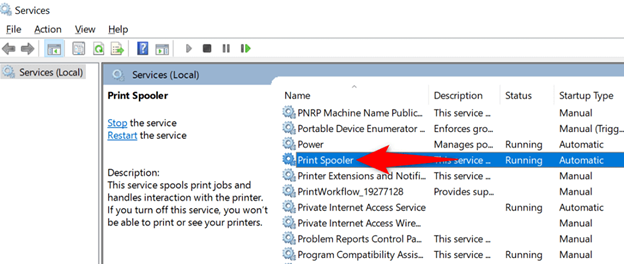
- Yazdırma biriktiricisi hizmetini geçici olarak durdurmak içinDurdur'u seçin.
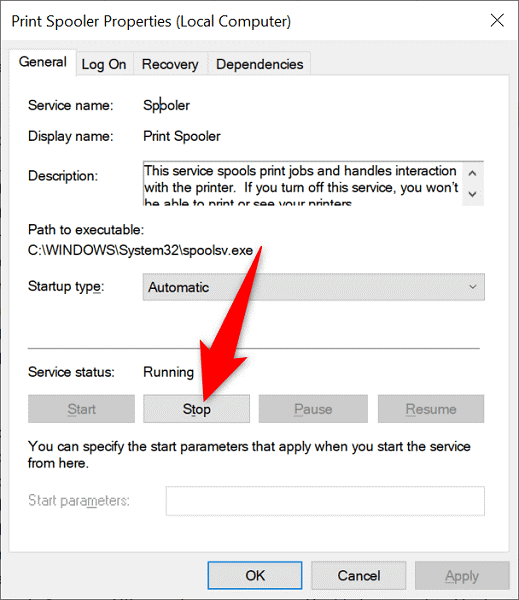
- Son olarak yaklaşık 10 saniye bekledikten sonraStart butonuna tıklayarak hizmeti yeniden başlatınız.
Düzeltme 5: Uyumlu olmayan yazıcı sürücülerini kaldırın
Uyumsuz yazıcı sürücüleri de bilgisayarınızın yazıcıyı bulamamasının bir nedenidir. Ayrıca bu tür sürücüler, yazdırma biriktiricisi hizmetinin yazıcınızı eklemesini engelleyebilir. Bu nedenle yazıcınızın sorunsuz çalışmasını sağlamak amacıyla bu sürücüleri kaldırmak için aşağıdaki adımları takip edebilirsiniz.

- Öncelikle Windows+R kısayolunu kullanarak Çalıştır programına erişin.
- Ekranınızdaki kutuya printmanagement.msc yazın ve Tamam'a tıklayın.
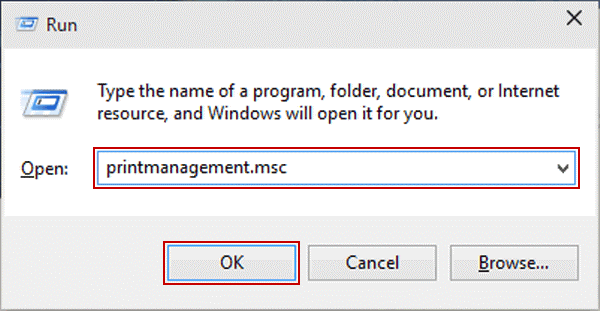
- Yazdırma yönetimi penceresinin sol bölmesindenÖzel Filtreler'i seçerek bunları görüntüleyin .
- Mevcut Özel Filtrelerden Tüm Sürücüleri seçin.
- Şimdi uyumsuz yazıcı sürücüsüne sağ tıklayın ve ekrandaki menüden Sil seçeneğini seçin.
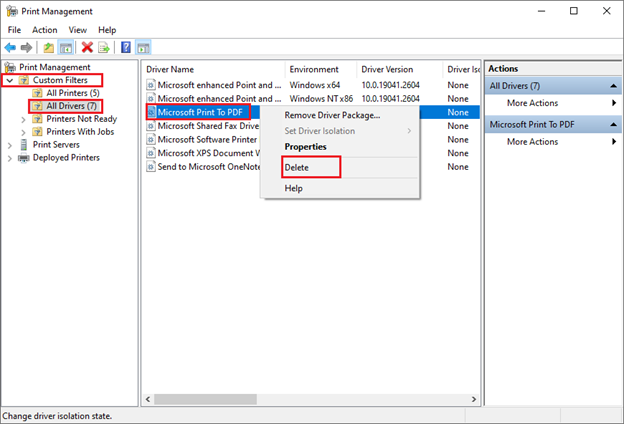
- Tüm uyumsuz yazıcı sürücülerini kaldırmak için yukarıdaki adımları tekrarlayın.
- Son olarak bilgisayarınızı yeniden başlatıp yazıcıyı ve sürücüleri tekrar ekleyin.
Ayrıca Okuyun: Windows 10, 8, 7'de Yazıcı Bağlantısı Nasıl Geri Yüklenir
Düzeltme 6: Antivirüs yazılımınızı ve Güvenlik Duvarınızı geçici olarak devre dışı bırakın
Antivirüs yazılımınız ve Güvenlik Duvarınız bilgisayarınızın işlevselliğini engelleyebilir ve Windows 11'in yazıcıya bağlanamaması gibi sorunlara neden olabilir. Bu nedenle, sorundan kurtulmak için Güvenlik Duvarını ve antivirüs yazılımını geçici olarak devre dışı bırakabilirsiniz. Nasıl yapılacağını öğrenmek için antivirüsünüzün kullanım kılavuzunu takip edebilirsiniz. Yazıcınızın düzgün çalışmasını sağlamak için Windows Güvenlik Duvarı'nı kapatma adımları aşağıda verilmiştir.
- ÖncelikleWindows logosuna tıklayın ve arama kutusuna Denetim Masasıyazın.
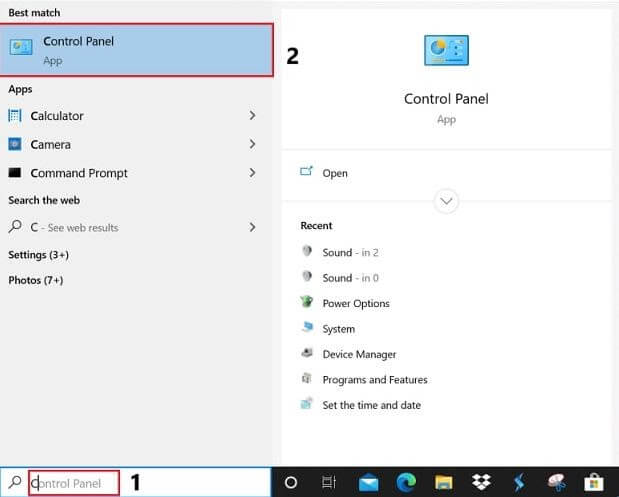
- Açmak için sonuçlardanDenetim Masası'nı seçin.
- Denetim Masası açıldıktan sonra ekrandaki seçeneklerden Sistem ve Güvenlik seçeneğini seçin.
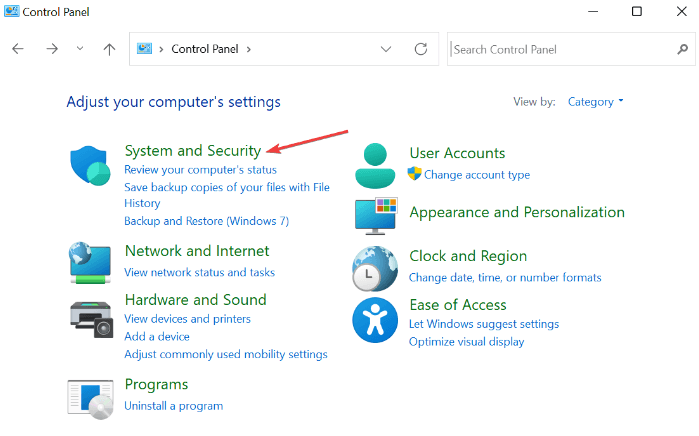
- Windows Defender Güvenlik Duvarı'nı seçin.
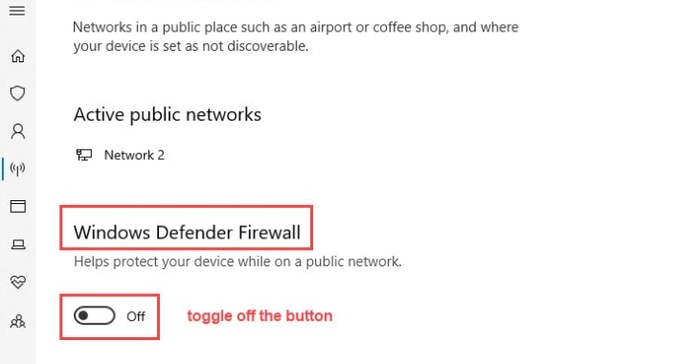
- Sol paneldenWindows Defender Güvenlik Duvarını açma veya kapatma seçeneğini seçin.
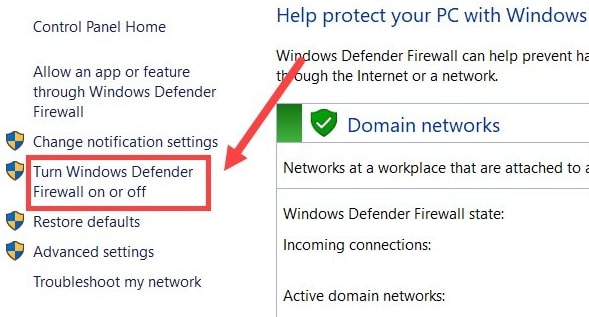
- Artık hem özel hem de genel ağ ayarları içinWindows Defender Güvenlik Duvarını Kapat (önerilmez) seçeneğini belirleyebilirsiniz.
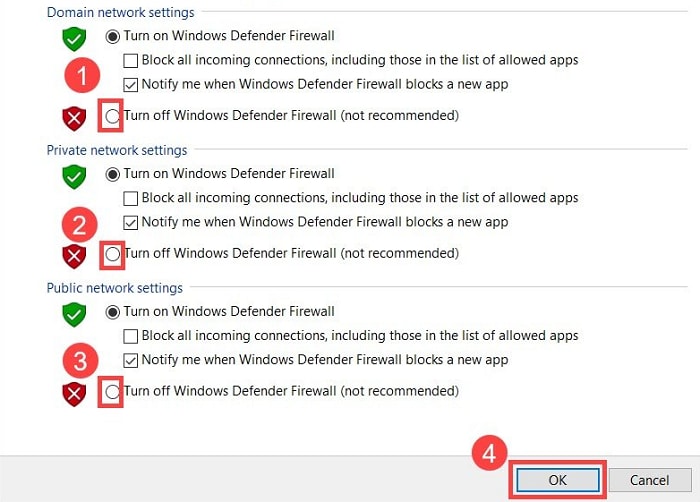
- Son olarak güvenlik duvarını devre dışı bırakmak içinTamam'a tıklayın.
Düzeltme 7: Kayıt defteri ayarlarını değiştirin
Birkaç kayıt defteri değerinin değiştirilmesi, birçok kullanıcının Windows'un yazıcıya bağlanamaması sorununu çözmüştür. Bu nedenle, aşağıdaki adımları izleyerek bu düzeltmeyi de deneyebilirsiniz.
- Öncelikle düzeltme no. 1'de verilen adımları izleyin. Yazdırma biriktiricisi hizmetini durdurmak için 4.
- Şimdi Çalıştır yardımcı programına erişmek için Windows+R kısayol komutunu kullanın.
- Ekrandaki kutuya regedit yazın ve Tamam'a tıklayın.
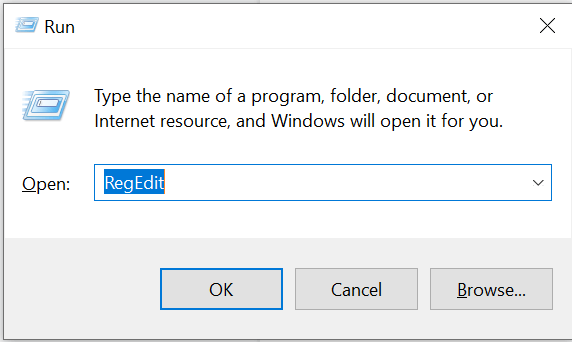
- HKEY_LOCAL_MACHINE\SOFTWARE\Microsoft\Windows NT\CurrentVersion\Print\Providers\Client Side Rendering Print Provider kayıt defteri anahtarına gidin.
- İstemci Tarafı İşleme Yazdırma Sağlayıcısı'na sağ tıklayın ve ekrandaki seçeneklerden Sil'iseçin.
- Son olarak, yazdırma biriktiricisi hizmetini yeniden başlatabilir ve değiştirilen kayıt defteri ayarını kaydetmek için bilgisayarınızı yeniden başlatabilirsiniz.
Düzeltme 8: Windows sorun giderme yardımcı programını kullanın
Windows bilgisayarları, bilgisayarın yazıcıyı bulamaması gibi sorunlara neden olabilecek küçük hataları düzeltmek için yerleşik bir sorun giderme mekanizmasıyla birlikte gelir. Bu nedenle, yazıcı sorun gidericisini çalıştırmak için bu adımları uygulayabilirsiniz.
- Öncelikle Ayarlar panelini açmak içinWindows+I klavye kısayolunu kullanın.
- Ekrandaki ayarlardan Güncelleme ve Güvenlik'i seçin.

- Güncelleme ve Güvenlik penceresinin sol panelindenSorun Giderme seçeneğini seçin.
- Bunları görüntülemek için Ek Sorun Gidericiler'i tıklayın.
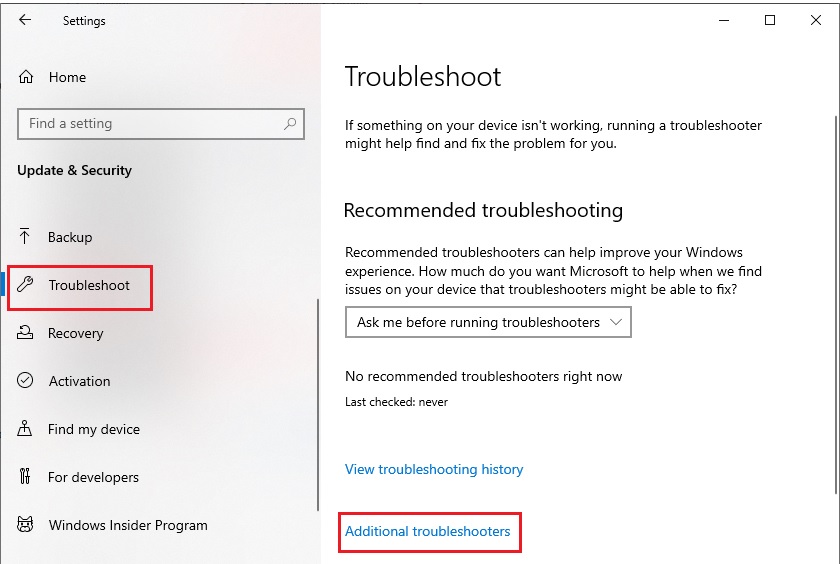
- Yazıcı'yı seçin ve Sorun gidericiyi çalıştırdüğmesini tıklayın.
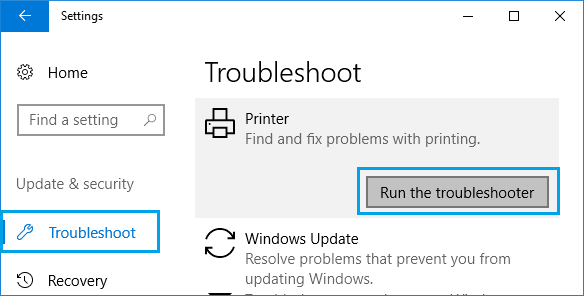
- Sorun gidericinin yazıcı sorunlarını bulup çözmesini bekleyin.
- Son olarak sorun giderme işlemini tamamlamak için bilgisayarınızı yeniden başlatın.
Ayrıca Okuyun: Windows 10'da Yazıcının Boş Sayfa Yazdırması Nasıl Düzeltilir? Kolay Çözümler!
Düzeltme 9: Yazıcıyı varsayılan yazıcınız yapın
Bilgisayarınızda yüklü birden fazla yazıcı varsa, sorunlu yazıcıyı varsayılan yazdırma aygıtınız yapmak sorunu çözebilir. Bu nedenle, yazıcıyı nasıl varsayılan aygıt haline getirebileceğiniz aşağıda açıklanmıştır.
- ÖncelikleWindows+I kısayolunu kullanarak Ayarlar panelini açın.
- Şimdi mevcut ayarlardan Cihazlar'ı seçin.
- Cihazlar penceresinin sol panelinden Yazıcılar ve Tarayıcılar'ı seçin.
- Şimdi “Windows'un varsayılan yazıcımı yönetmesine izin ver” seçeneğini devre dışı bırakın.
- Ekrandaki listeden yazdırma makinenizi seçin ve Yönet'i seçin.
- Son olarak, seçilen yazıcıyı varsayılan yazıcınız olarak ayarlamak için Varsayılan olarak ayarla seçeneğini seçin.
Düzeltme 10: Windows güncellemesini gerçekleştirin
Windows'u güncellemek, bilgisayarın yazıcıyı bulamamasına ve yazıcıya bağlanamamasına yol açabilecek küçük hataları giderir. Bu nedenle, sorunu çözmek için Windows'un nasıl güncelleneceği aşağıda açıklanmıştır.
- Öncelikle Windows+I kısayol komutunu kullanarak Ayarlar panelini açın.
- Şimdi ekranınızdaki seçeneklerden Güncelleme ve Güvenlik'i seçin.

- Sol paneldenWindows Update'i seçin.
- Güncellemeleri kontrol etmeyi seçin.
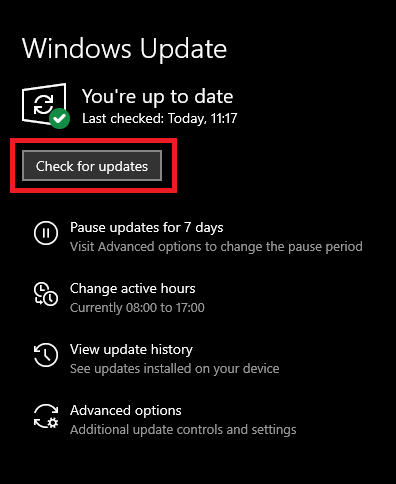
- Kullanılabilir işletim sistemi güncellemelerini indirip yükleyin.
- Son olarak mevcut Windows güncellemelerini yükledikten sonra bilgisayarınızı yeniden başlatın.
Ayrıca Okuyun: Windows PC'de “Yazıcı Yanıt Vermiyor” Hatası Nasıl Düzeltilir
Windows Yazıcıya Bağlanamıyor Düzeltildi
Bu makale, bilgisayarınızın yazıcıyı bulamaması sorununu çözmenize yardımcı oldu. Sorunu çözmek için yukarıdaki kılavuzda paylaşılan düzeltmeleri takip edebilirsiniz. Ancak hızlı bir çözüme ihtiyacınız varsa ve tüm çözümleri deneyemiyorsanız, neredeyse tüm sorunları anında çözdüğü için sürücüleri Win Riser aracılığıyla güncellemenizi öneririz.
Bu makaleyle ilgili herhangi bir kafa karışıklığınız veya öneriniz varsa, lütfen bize bir yorum bırakın. Yakında başka bir sorun giderme kılavuzuyla geri döneceğiz. O zamana kadar çeşitli bilgisayar sorunlarının nasıl çözüleceğini öğrenmek için diğer makalelerimizi inceleyebilirsiniz.
