Winget Tanınmıyor Nasıl Düzeltilir (Hızlı ve Kolayca)
Yayınlanan: 2023-12-18Winget ile karşılaşmak Windows 10/11'de tanınmıyor mu?Endişelenmeyin, bu makaleyi okuduktan sonra sorunu hızlı bir şekilde çözebileceksiniz.
Winget, kullanıcıların Microsoft Store'dan uygulama paketlerinin yanı sıra deposunun parçası olan uygulamaları da indirmesine ve yüklemesine olanak tanıyan güçlü bir komut satırı yardımcı aracıdır. Ayrıca araç, aksi takdirde internette veya Microsoft Store'da belirli bir uygulamayı aramak, indirmek ve ardından manuel olarak yüklemek için gerekli olacak zaman ve manuel çalışmadan önemli miktarda tasarruf sağlar.
Öte yandan bazı kullanıcılar Winget'in bilgisayarlarında düzgün çalışmadığını bildirdi. “Winget Tanınmadı” hatasıyla karşılaşıyorlar ve hiçbir komutu gerçekleştiremiyorlar. Bu makale, sorunu çözmek ve Winget'i düzgün çalışmaya döndürmek için çok sayıda tekniği inceleyecektir. Genellikle bu tür durumlarda PC optimizer Yazılımını kullanmak en iyisidir, ancak gelişmiş çözümler için aşağıda verilenleri deneyin.
Windows PC'de “Winget Tanınmadı” Hatasının Nedenleri Nelerdir?
Windows bilgisayar kullanıyorsanız Winget aracının düzgün çalışmamasının nedenleri şunlardır:
- Muhtemelen bir Uygulama Yükleyicinin eski sürümünü kullanıyorsunuz.
- Yükleme işlemi sırasında Uygulama Yükleyici PATH ortam değişkenini otomatik olarak ekleyemedi.
- Ya Winget sunucuları kullanılamıyor ya da aktif ve stabil bir internet bağlantınız yok.
- Winget durumunda, uygulama yürütme takma adı ayarlanmamış veya etkin değil.
Artık Winget'in düzgün çalışmamasına neden olan faktörlerin farkındasınız. Sorunu çözmek ve tercih ettiğiniz paket yöneticisini kullanmaya geri dönmek için bu yaklaşımlara bir şans vermelisiniz. Bunlardan biri sorunu çözmenize yardımcı olur.
Winget'in Windows PC'de Tanınmaması Nasıl Onarılır
Windows 11, 10'da Winget'in tanınmamasını düzeltmek için kullanabileceğiniz birkaç denenmiş ve test edilmiş çözüm aşağıda verilmiştir. Lafı daha fazla uzatmadan başlayalım:
Çözüm 1: Terminalde Winget'i Kapatma ve Yeniden Açma
Daha karmaşık çözümlere geçmeden önce bilgisayarda yürütmekte olduğunuz PowerShell veya Komut İstemi örneğinin kapalı olduğundan emin olun. Komut satırı araçlarından herhangi birinin arızalı olduğu bir durumu sonlandırmak için Görev Yöneticisini kullanabilirsiniz.
Daha sonra PowerShell'i veya Komut İstemi'ni Yönetici hakları altında açtığınızdan emin olun. Daha sonra Winget'in tanınmaması sorununun çözülüp çözülmediğini test etmek için Winget yazıp Enter tuşuna basın. Değilse, başka bir çözüme geçin.
Ayrıca Okuyun: Windows 11,10 Tanınmayan USB Aygıtı Nasıl Onarılır
2. Çözüm: Bilgisayarı Tamamen Kapatmayı Çalıştırın
Windows, çekirdek düzeyindeki programları hazırda bekletme moduna geçirmek için Hızlı Başlangıç'tan yararlanır. Karşılık gelen işlemlerden herhangi birinin herhangi bir sorun yaşaması durumunda, makineyi açtıktan sonra bile bu işlemler o özel durumda kalmaya devam edecektir. Bu nedenle, tüm önemli hizmetleri durdurmak ve yeniden başlatmak için tam kapatma işlemini gerçekleştirin, ardından Winget'i açmayı deneyin. Bu görev için aşağıdaki adımları izleyin:
Adım 1: Çalıştır kutusunu başlatmak için Win + R tuşlarına aynı anda basın. Daha sonra cmd yazın, ardından Komut İstemi'ni yönetici haklarıyla çağırmak için Ctrl, Shift, + Enter tuşlarına birlikte basın. 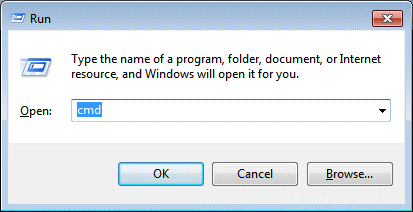
Adım 2: Komut İstemi'nde (Yönetici), 'kapatma /s /f /t 0' yazın ve Enter tuşuna basın.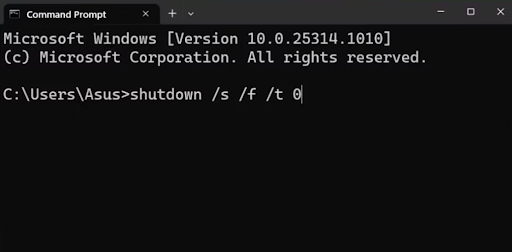
Adım 3: Bu, sisteminizi tamamen kapatacaktır. Windows işletim sistemi her şeyi sonlandıracağından kapatma işlemi normalden biraz daha uzun sürecektir.
Adım 4: Bilgisayarınızı açın ve Terminal uygulamasını kullanarak Winget'in düzgün çalışıp çalışmadığını kontrol edin.
'Winget tanınmadı' sorunu devam ederse sorunu düzeltmek için sonraki yöntemi deneyin.
3. Çözüm: Doğru Yolu Ayarlama
Yolunuz yanlışsa veya daha önce bir şeyi test etmek için değiştirdiyseniz, Winget'in tanınmaması sorununu düzeltmek için Ortam Değişkenleri bölümünde doğru yolu ayarlamanız gerekir. Winget.exe dosyasının doğru yolunu ayarlamak için aşağıda paylaşılan adımları uygulamanız yeterlidir:
Adım 1: Ortam Değişkenlerini arayın ve ardından bireysel arama sonuçlarını başlatın.
Adım 2: Ardından Ortam Değişkenleri seçeneğine tıklayın. 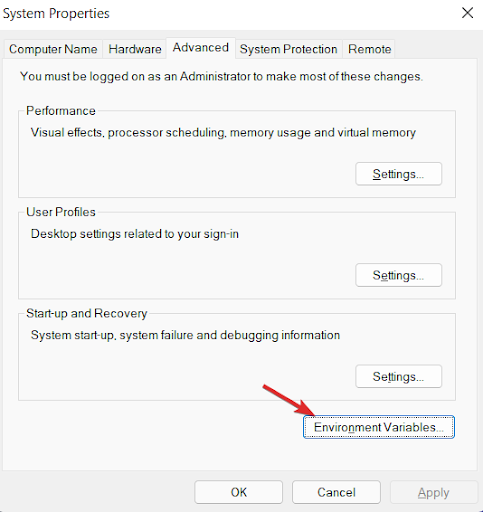
Adım 3:Yolu seçin ve ardından Düzenle düğmesini tıklayın.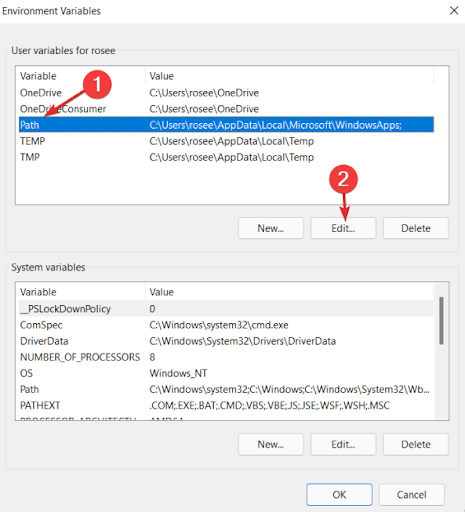

Adım 4: Bundan sonra mevcut yolu seçin ve Düzenle düğmesine tıklayın.
Adım 5: Şimdi aşağıdaki yolu girin:
%userprofile%\AppData\Local\Microsoft\WindowsApps
Adım 6: Son olarak OK butonunu kullanarak devam edin.
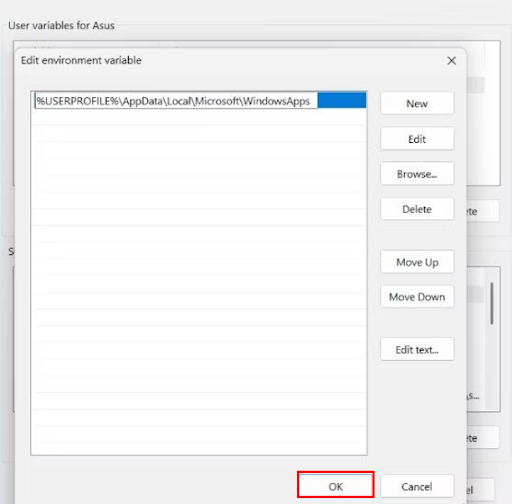
Ardından cihazınızı yeniden başlatın ve sorununuzu çözüp çözmediğini kontrol edin. Değilse, aşağıda belirtilen diğer çözümlere geçin.
Ayrıca Okuyun: Bilgisayar PC'sinde BIOS'un SSD'yi Algılamaması Nasıl Onarılır
4. Çözüm: Uygulama Yükleyiciyi Güncelleme
Windows 10 ve Windows 11 artık bilgisayarlara App Installer adı verilen uygulama aracılığıyla gönderilen Winget'i de içeriyor. Uygulama Yükleyiciyi uzun süredir güncellemediyseniz Winget'i çalıştırmayı ve paketleri yönetmeyi denediğinizde zorluklarla karşılaşabilirsiniz. Winget, App Installer'ın 1.11.11451 veya daha yüksek sürümleriyle uyumludur. Uygulama Yükleyici için bekleyen güncelleştirmelerin olup olmadığını belirlemek için Microsoft Store'u başlatın ve kitaplık alanını kontrol edin. Mevcut güncellemeyi manuel olarak bulup yükleyin ve ardından Winget'in düzgün çalışıp çalışmadığını kontrol edin. Eğer Winget hala PC'de tanınmıyorsa, başka bir taktik deneyin.
5. Çözüm: Winget'i yeniden kaydetmek için PowerShell'i kullanın
PowerShell'i kullanarak, düzgün çalışmıyorsa Winget'i bilgisayarınıza yeniden kaydedebilirsiniz. Sistemin bir parçası olan Uygulama Yükleyicinin bir bileşeni olduğundan Winget'i yeniden kaydetmek mümkündür. Bu görev için aşağıdaki adımları izleyin:
Adım 1: Çalıştır terminalini çağırmak için Win + R klavye tuşlarına aynı anda basın. Ve metin kutusuna PowerShell'i girin ve devam etmek için CTRL + SHIFT + ENTER klavye tuşlarına tamamen basın.
Adım 2: Yukarıdaki eylem, yönetici ayrıcalıklarına sahip PowerShell penceresini açacaktır. Aşağıda verilen komutu yapıştırın ve çalıştırmak için klavyenizden Enter tuşuna basın:
Add-AppxPackage -DisableDevelopmentMode -“C:\Program Files\WindowsApps\Microsoft.Winget.Source_2021.718.1322.843_neutral__8wekyb3d8bbwe\AppXManifest.xml” kaydını yapın -Verbose
Adım 3: Komutun başarıyla yürütülmesinin ardından herhangi bir onay istemi almayacaksınız. PowerShell'i kapattıktan sonra bilgisayarınızı yeniden başlatın.
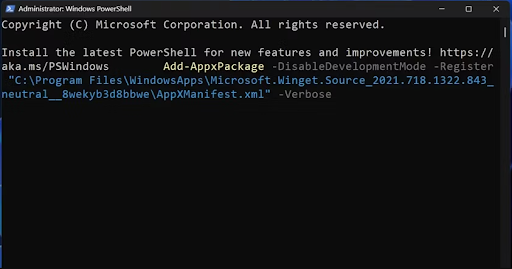
6. Çözüm: Uygulama Yürütme Takma Adını Etkinleştirin
Winget için Uygulama Yürütme Takma Adının devre dışı bırakılması durumunda, Winget'e terminal aracılığıyla erişmeye çalışmak, onun düzgün çalışmasına neden olmayacaktır. Bu nedenle uygulamanın ayarlarından etkinleştirin. Bunu yapmak için aşağıda verilen prosedürü izleyin:
Adım 1: Başlat düğmesine sağ tıklayarak Yetkili Kullanıcı menüsüne erişin. Ayarlar uygulamasına erişmek için üzerine tıklayın.
Adım 2: Ekranın sol tarafındaki menüye gidin ve ardından Uygulamalar seçeneğine tıklayın.
Adım 3: Devam etmek için menüden Gelişmiş Uygulama Ayarları seçeneğini seçin. Bundan sonra “ Uygulama yürütme takma adları ” yazan seçeneğe tıklayın.
Adım 4: Windows Paket Yöneticisi İstemcisi seçeneğini bulun. Ardından, yanında bulunan düğmeyi kontrol edin. Uygulamanın uygulama yürütme takma adını etkinleştirmek için, uygulama şu anda devre dışı bırakılmış listedeyse üzerine tıklayın.
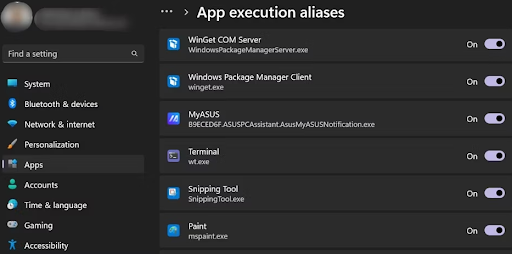
Adım 5: Ayarları Kapatın.
Ayrıca Okuyun: Windows 10, 11'de IRQL Daha Az Veya Eşit Değil Hatası [Düzeltildi]
6. Çözüm: Genel Düzeltmeleri Deneyin
Yukarıda paylaşılan yöntemlerden hiçbirinin sizin için başarılı olmaması durumunda, sistem dosyalarındaki bozulmayı bulup onaran ve Windows Görüntü Bileşenlerine hizmet veren SFC ve DISM taramaları gibi bazı kolay ve etkili genel düzeltmeleri deneyebilirsiniz. Ek olarak, SFC taramasını çalıştırarak ve mevcut olabilecek hatalı sistem dosyalarını bulup değiştirmesine izin vererek başlamanız gerekir. Daha sonra çevrimiçi modda DISM taramasına devam edebilirsiniz.
Bu eksiksiz sistem taramalarının tamamlanmasının ardından, bilgisayarı her şeyin normal çalıştığı duruma geri yüklemek için Sistem Geri Yükleme'yi kullanabileceksiniz. Sonuç olarak, tam sistem sıfırlaması yapma seçeneğiniz vardır. Ayrıca, Windows'u fabrika ayarlarına sıfırlarken istediğiniz tüm dosyaları/klasörleri veya diğer verileri kaydetmek için ' Dosyalarımı Sakla ' seçeneğini seçebilirsiniz. Bu kesinlikle Windows 10/11 PC'de Winget tanınmıyor hatasını düzeltmenize yardımcı olacaktır.
Winget Windows 10/11'de Tanınmıyor: Düzeltildi
Mükemmel bir paket yöneticisi olan Winget'in yardımıyla uygulama paketlerini terminalden yönetmek ve yönetmek mümkündür. Ancak bazen Winget'in tespit edememesi nedeniyle sorunlarla karşılaşabilirsiniz. Bu gerçekten sinir bozucu olabilir. Sorunu düzeltmek için güçlü bir internet bağlantınızın olduğundan emin olmalı ve Winget için 'Uygulama Yürütme Takma Adı'nın etkin olup olmadığını kontrol etmelisiniz.
Ek olarak Winget'in PATH'ini manuel olarak değiştirebilir ve Uygulama Yükleyiciyi güncelleyebilirsiniz. Bu, Windows 10, 11'de tanınmayan Winget'in nasıl düzeltileceğiyle ilgiliydi. Bu sorun giderme kılavuzunda paylaşılan bilgileri yararlı bulduğunuzu umuyoruz. Aynı sorunla ilgili herhangi bir sorunuz veya başka ipucunuz varsa, lütfen aşağıdaki kutuya yorum olarak bize yazmaktan çekinmeyin.
Son olarak, Bültenimize abone olabilir ve bizi Sosyal Medyada (Facebook, Pinterest, Twitter ve Instagram) takip edebilir, böylece hiçbir güncellemeyi kaçırmazsınız.
