Windows 11, 10, 7'de Kablosuz Özelliğinin Kapatılması Nasıl Onarılır
Yayınlanan: 2023-12-29Çok sayıda Windows PC kullanıcısı, kablosuz ağın aniden çalışmayı durdurduğunu bildirdi. Ağ sorunlarını gidermeyi çalıştırdıktan sonra Kablosuz özelliği kapatıldı hatası algılandı. Siz de aynı hatayı mı yaşıyorsunuz? Eğer evet ise endişelenmenize gerek yok. Windows 10, 11'de kablosuz özelliğinin kapatılması, eski sürücüler, kablosuz özelliğinin yanlış güç yönetimi ayarları ve daha fazlası nedeniyle oluşan yaygın bir hatadır. Bu hatanın birden fazla nedeni olabilir, ancak iyi haber şu ki hatayı kolayca çözebilirsiniz. Tek yapmanız gereken makalenin tamamını okumak.
Kablosuz Özelliğin Kapatılmasıyla İlgili Düzeltmeler Windows 11, 10
Windows 10, 11'de Kablosuz özelliğinin kapalı olmasını düzeltmek için kullanabileceğiniz birkaç uygulanabilir yöntem aşağıda verilmiştir.
Düzeltme 1: Cihazınızdaki WiFi Seçeneğinin Etkinleştirildiğinden emin olun
Dizüstü bilgisayar kullanıyorsanız, büyük olasılıkla dizüstü bilgisayarınızın klavyesinde Wi-Fi özelliğini açıp kapatmanıza olanak tanıyan işlev tuşunu bulabileceksiniz. Alternatif olarak dizüstü bilgisayara bağlı olarak F12 olabilir. Üzerinde kablosuz işareti bulunan anahtarı aramanız yeterlidir. Böyle bir işlev tuşunu bulamıyorsanız veya bir masaüstü bilgisayarda çalışıyorsanız, kablosuz özelliğini etkinleştirmek için ağ bağlantılarını kullanın.
Windows 10 için aşağıdaki adımları kullanın:
Adım 1: Başlat menüsüne gidin ve arama kutusuna “ wifi” yazın. Ardından sonucu seçin ve Wi-Fi ayarlarını değiştir düğmesine tıklayın.
Adım 2: Wi-Fi bağlantınızın etkin olduğunu doğrulamak için kontrol edin.
Windows 11 için aşağıdaki adımları kullanın:
Adım 1: Ayarlar menüsünü başlatmak için klavyenizden Win + I tuşlarına birlikte basın.
Adım 2: Ağa ve İnternete erişmek için soldaki gezinme panelinden seçin.Wi-Fi bağlantısını açın .
Bu kadar! Cihazınızda WiFi seçeneğini etkinleştirdikten sonra Kablosuz özelliğinin kapalı olup olmadığını kontrol edin Windows 10, 11'de sorun çözüldü. Değilse, başka bir taktik kullanın.
Ayrıca Okuyun: Intel Kablosuz AC 9560 Sürücüsü Çalışmıyor {DÜZELTİLDİ}
Düzeltme 2: Ağ Adaptörü Sürücünüzü Güncelleyin
Kablosuz ağ bağdaştırıcınızın sürücüsünün güncel olmaması durumunda kablosuz ağ özelliğinin kapatılması sorunu ortaya çıkabilir. Bunun ışığında, kablosuz ağ aygıtınızın sürücüsünü yükseltmek istiyorsunuz.
Yeni ve doğru sürücüleri çevrimiçi olarak nasıl bulacağınızı ve manuel olarak nasıl indireceğinizi bilmiyorsanız, sürücülerinizi otomatik olarak güncellemek için Win Riser Driver Updater'ı kullanabilirsiniz. Win Riser, sistem sürücülerinin en son sürümünü yükleme konusunda hem en hızlı hem de en güvenilir programdır. Sürücü güncellemelerinin alınması söz konusu olduğunda bu oldukça güvenilir kabul edilen yaklaşımlardan biridir.
Bu uygulamanın yardımıyla sürücüleri kaldırabilir ve yeniden yükleyebilirsiniz. Ve yalnızca tek bir fare tıklamasıyla bekleyen tüm sürücü güncellemelerini yükleyebilirsiniz. Uygulamanın sunduğu geniş veri tabanı en çok bireylerin ilgisini çeken özelliktir.

Win Riser yazılımı, çok çeşitli farklı aygıtlar için sürücülere erişim sağlar. Güncellemeler doğrudan üreticinin web sitesinden alındığı için virüsler veya diğer potansiyel tehlikeler konusunda endişelenmenize gerek yoktur.
Ağ bağdaştırıcınızın sürücüsünü güncellemek veya yüklemek için Win Riser'ı nasıl kullanacağınız aşağıda açıklanmıştır:
Adım 1: Win Riser Driver Updater'ı bilgisayarınıza indirip yüklemek için aşağıdaki düğmeyi kullanın.
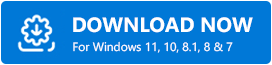
Adım 2: Bilgisayarınızdaki yazılımı başlatın ve tüm cihazınızı sorunlu, güncel olmayan veya eksik sürücülere karşı taramasına izin verin.
Adım 3: Bundan sonra, tarama sonuçları görüntülendiğindeSorunları Şimdi Düzelt seçeneğini seçin.Bu, ağ bağdaştırıcısı sürücüsü de dahil olmak üzere bilgisayarınıza mevcut tüm sürücüleri yükleyecektir. 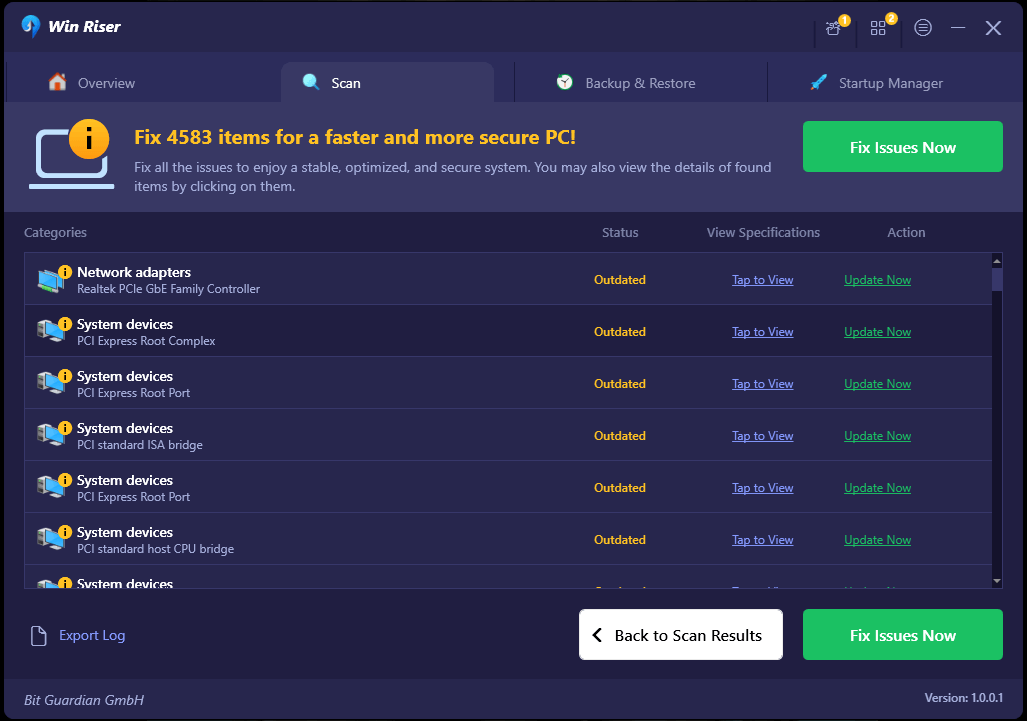
Yeni sürücüleri uygulamak için Windows bilgisayarını yeniden başlatmanız gerekir. En son sürücüler yüklendikten sonra sorunu test edin. Windows 11, 10'da Kablosuz özelliği hala kapalıysa, aşağıda belirtilen diğer çözümlere geçin.
Ayrıca Okuyun: Windows 10 için Kablosuz Ağ Adaptörü Sürücüsünü İndirin ve Yeniden Yükleyin
Düzeltme 3: Kablosuz Ağ Bağdaştırıcısının Güç Yönetimi Ayarlarını Kontrol Etme
Windows'un, kullanıcıların cihazları kullanmadıklarında kapatmalarına olanak tanıyan, gücün korunmasına ve enerji tasarrufuna yardımcı olan bir işlevi vardır. Bu işlevin, bilgisayarınızın pilinin dayanabileceği süreyi uzatma potansiyeli vardır, ancak Windows'un sisteminizi kapatmış ve tekrar açmamış olması da mümkündür.
Bu sayede kullandığınız kablosuz ağ bağdaştırıcısının Güç Yönetimi ayarlarını inceleyebilirsiniz. Bunun için aşağıda verilen prosedürü kullanın:
Adım 1: Öncelikle klavyenizdeki Win + R tuşuna aynı anda basarak Çalıştır kutusunu açın.
Adım 2: Aygıt Yöneticisini başlatmak için kutuya devmgmt.msc yazın ve ardından Tamam butonuna tıklayın. 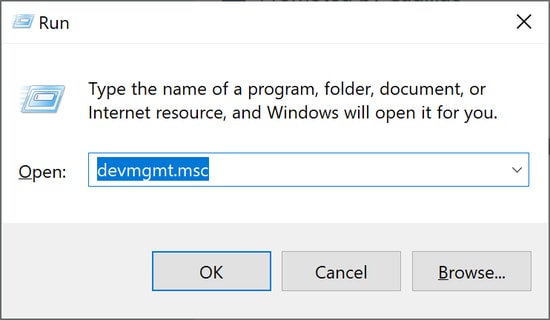
Adım 3: Ağ bağdaştırıcıları'nı genişletin, ardından kablosuz ağ bağdaştırıcınız olan öğeye sağ tıklayın ve içerik menüsünden Özellikler'i seçin.
Adım 4: Bir sonraki adım, Güç Yönetimi sekmesine gitmek ve ardından ' Güç tasarrufu için bilgisayarın bu cihazı kapatmasına izin ver ' seçeneğinin önündeki kutunun işaretini kaldırmaktır. Değişiklikleri kaydetmek için Tamam düğmesine tıklayın.
İşiniz bittiğinde, kablosuz özelliğinin kapalı olup olmadığını kontrol edin, sorunun çözülüp çözülmediğini kontrol edin. Bu kesinlikle sorunu çözmenize yardımcı olacaktır.
Ayrıca Okuyun: Windows 10'da Wifi Sürücüsünü Güncelleyin – Kablosuz Yazılımını Kolayca Güncelleyin
PC'de Kablosuz Özelliği Kapatıldı: Düzeltildi
Yani, bu tamamen Windows PC'de Kablosuz özelliğinin kapatılmasının nasıl düzeltileceğiyle ilgiliydi. Umarız aşağıdaki çözümlerden herhangi biri işinize yarayacaktır. Lütfen sorularınızı, şüphelerinizi veya daha fazla önerinizi aşağıdaki yorumlar bölümüne bırakmaktan çekinmeyin. Teknolojiyle ilgili daha fazla bilgi için Bültenimize abone olabilirsiniz. Ayrıca bizi Sosyal Medyada (Facebook, Instagram, Twitter veya Pinterest) takip edebilirsiniz, böylece hiçbir güncellemeyi kaçırmazsınız.
