Kablosuz klavye çalışmıyor mu? İşte nasıl düzeltileceği
Yayınlanan: 2022-09-25Bilgisayarınızda bir şeyler yapmaktan heyecan duyduysanız ve bir şeyler yazmaya gittiyseniz ve hiçbir şey olmuyorsa, yalnız değilsiniz. Hepimiz orada şu sonsuz soruyu soruyoruz: Kablosuz klavyem neden çalışmıyor?
Kablosuz klavye bağlantı sorunları, yanlış sürücülerden diğer cihazlardan gelen parazitlere kadar pek çok şeyden kaynaklanabilir.
Kablolu bağlantıların düzeltilmesi genellikle daha kolaydır, genellikle kabloyu değiştirirseniz veya klavyeyi çıkarıp tekrar takarak çalışır.
Bireysel anahtarlarla ilgili sorunlar, fiziksel bir değiştirmenin uygun olduğu anlamına gelebilir. Bununla birlikte, çıkarılabilir tuş anahtarlarına sahip mekanik klavyeler harikadır çünkü biri arızalanırsa yeni bir anahtarla değiştirebilirsiniz.
Klavyenizde sabit anahtarlar varsa, bu kolay değildir ve klavye üreticinize başvurmanız gerekir.
Kablosuz klavyenizi düzeltmek için uygulayabileceğiniz sorun giderme adımlarında size yol göstereceğiz. Bu adımların çoğu kablolu klavyelerde de işe yarayacaktır.
- Kablosuz klavyemin yazmamasını nasıl düzeltirim?
- Bağlantıyı kontrol edin
- Bluetooth klavye sorunları
- Windows kullanıcıları için
- Mac kullanıcıları için
- iPhone, iPad veya iPod Touch kullanıcıları için
- Android kullanıcıları için
- Kablosuz klavyenizin yazılıma ihtiyacı olabilir
- Logitech kablosuz klavyeler için
- Logitech kablosuz klavyeniz çalışmıyorsa, aşağıdaki adımları izleyin
- Logitech G kablosuz klavyeler için
- Razer kablosuz klavyeler için
- Corsair kablosuz klavyeler için
- Apple Magic Klavyeler için
- Kablosuz klavyenizi başka bir bilgisayarla test edin
- Kablosuz klavyeniz hala çalışmıyorsa
Kablosuz klavyemin yazmamasını nasıl düzeltirim?

Çoğu elektronikte sorun gidermenin ilk adımı, sağlanan gücü kontrol etmektir. Kablosuz klavyeler için pilleri kontrol etmek istiyorsunuz.
Bazı klavyeler değiştirilebilir piller kullanır ve bazılarında dahili şarj edilebilir piller bulunur. Düşük güç seviyeleri, kablosuz klavyenizin harfleri atlamasına, belirgin bir giriş gecikmesine veya doğrudan çalışmamasına neden olabilir.
İhtiyacınız olan tek şey, dahili pilleri olanların işleri tekrar çalıştırması için bir USB kablosu.
Bir ucunu klavyenize bir ucunu bilgisayarınıza takın ve şarj olana kadar bırakın. USB kablosu verileri bilgisayarınıza ileteceğinden, muhtemelen şarj olurken kullanabileceksiniz.
Kablosuz klavyeniz değiştirilebilir piller kullanıyorsa, bunları değiştirmek hızlıdır.
Klavyenizi çevirin ve pil kapağını bulun. Açın, bitmiş pilleri çıkarın ve doğru boyuttaki yeni pilleri takın. Kullandığımız çoğu AA pile ihtiyaç duyar, ancak bazıları AAA kullanır, bu nedenle iki kez kontrol edin.
Elektronik cihazlar için, özellikle daha yüksek güç tüketimine sahip kablosuz klavyeler gibi lityum iyon pilleri kullanmak her zaman en iyisidir.
Bağlantıyı kontrol edin

İdeal olarak, tüm bilgisayarlar yerleşik Bluetooth veya kablosuz bağlantı ile gelirdi.
Dizüstü bilgisayarlar, Chromebook'lar ve tabletlerin tümü günümüzde Bluetooth'a sahiptir. Pek çok masaüstü bilgisayar da öyle, böylece Bluetooth özellikli herhangi bir klavyeye kablosuz olarak bağlanabilirsiniz.
Bazı kablosuz klavyeler, sağlanan bir donanım kilidiyle kendi kablosuz bağlantılarını kullanır.
Örneğin Logitech, klavyeleri ve diğer kablosuz aksesuarlarıyla neredeyse her zaman Bolt veya Unifying dongle'larından birini kullanır.

Alıcı, çalışma sırasında da sorunlara neden olabilir. Örneğin, takılı olduğu USB bağlantı noktası arızalıysa, veriler doğru şekilde iletilmez.
Cihazlar, elektronik cihazlar ve hatta diğer Bluetooth üniteleri gibi diğer cihazlar da parazite neden olabilir.
İlk olarak, klavyenizi kablosuz dongle ile yeniden senkronize etmeyi deneyin. Bu, kablosuz klavyeyi dongle'ıyla yeniden eşleştirir ve aralıklı sorunları çözebilir.
Bu işlem, alıcının markasına ve modeline göre değişir, ancak genellikle USB alıcısında, onu keşif moduna geçiren bir bağlantı düğmesi bulunur.
Bu aynı zamanda alıcıda bir ışık yanıp sönmeye başlamalıdır. Ardından klavyedeki ilgili Bağlan düğmesine basın, tekrar bağlanmanız gerekir.
Bağlan düğmesi olmayan cihazlar için kablosuz klavyenizin kılavuzuna göz atmak isteyeceksiniz.
Hâlâ sorun yaşıyorsanız, USB alıcısını bilgisayarınızdaki farklı bir USB bağlantı noktasında deneyin.
Bluetooth klavye sorunları

Kablosuz klavyeniz özel bir donanım kilidi yerine Bluetooth kullanıyorsa, cihazınızın ayarlarına gitme zamanı gelmiştir.
Windows kullanıcıları için
- Başlat Menüsünü açın, ardından Ayarlar'a tıklayın
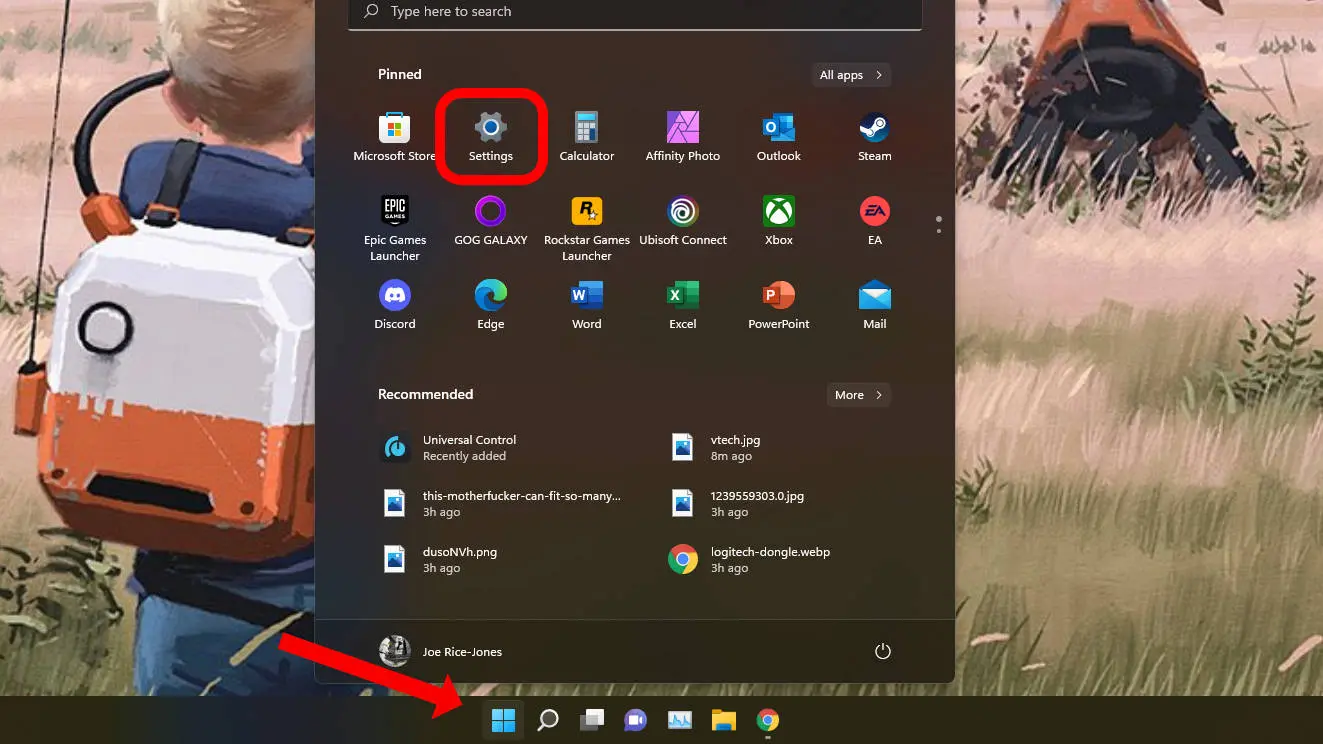
- Bluetooth girişini bulun ve geçişin Açık olarak ayarlandığından emin olun.
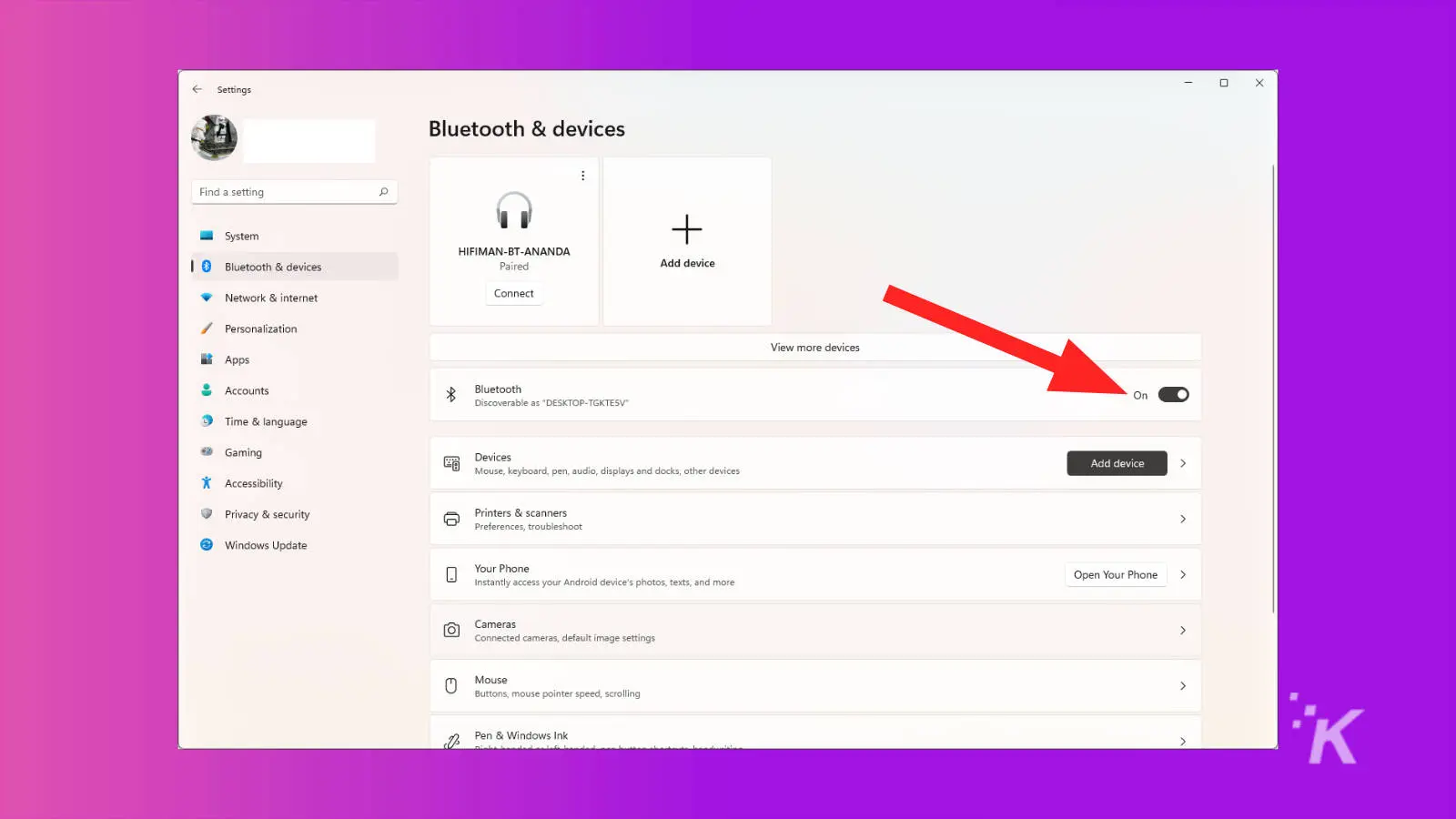
Ardından kablosuz klavyenizi tekrar deneyin. Anında çalışmaya başlamalıdır. Değilse, ek ipuçları için aşağıyı okumaya devam etmeniz gerekir.
Mac kullanıcıları için
Mac'te Bluetooth'unuzun açık olduğundan emin olmak için Sistem Tercihleri'ne gitme zamanı:
- Elma Menüsü simgesine tıklayın
- Açılan menüden Sistem Tercihleri'ne tıklayın
- Ardından Bluetooth simgesine tıklayın
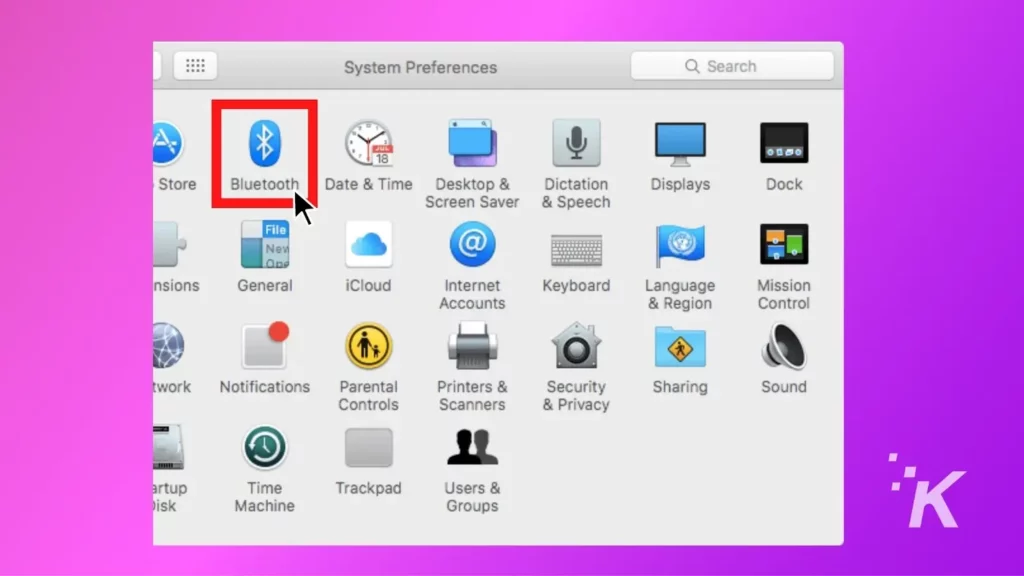
- Bluetooth'un açık olup olmadığını kontrol edin ve açık değilse açın
Bu, Mac'te Bluetooth bağlantısını kontrol etmeyi kapsar, ancak iPhone, iPad veya iPod Touch kullanıyorsanız, aşağıda okumaya devam edin.
iPhone, iPad veya iPod Touch kullanıcıları için
iOS'ta Bluetooth durumunu kontrol etmek hızlıdır. İşte nasıl:
- Kontrol Merkezi'ni açmak için sağ üst köşeden aşağı kaydırın
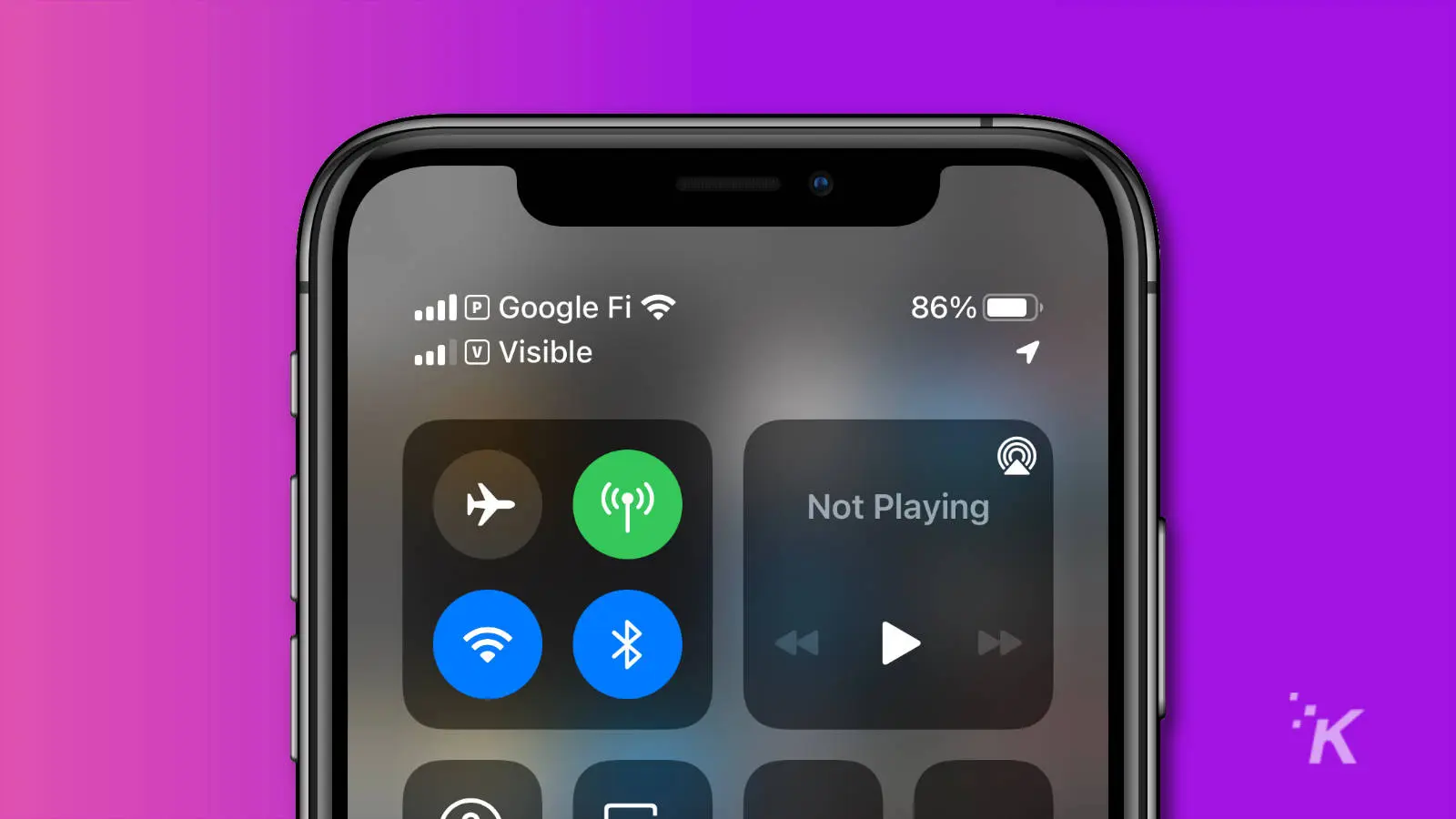
- Daha eski iOS cihazlarda ekranın ortasından yukarı kaydırın
- Bluetooth açıksa, Bluetooth simgesi mavi olur
- Açık değilse, açmak için Bluetooth simgesine dokunun .
Android kullanıcıları için
Android cihazlarda, yalnızca bir kaydırma hareketiyle ulaşılabilen hızlı bir menü bulunur. Buradan Bluetooth'un açık olup olmadığını görebilir, açık değilse açabilir ve hatta bir cihazı eşleştirebilirsiniz.

- Ekranın üstünden aşağı kaydırın
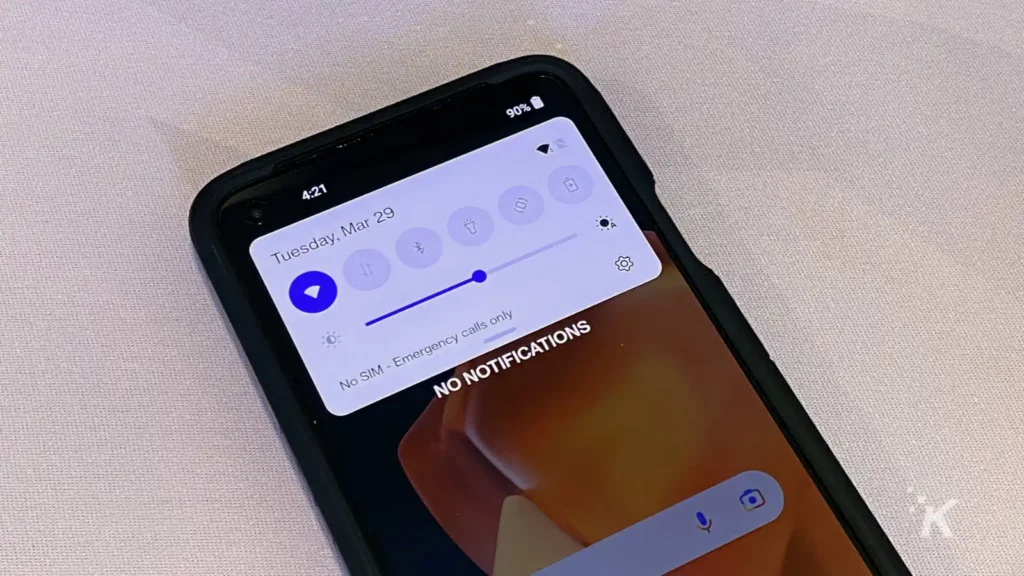
- Henüz açık değilse, Bluetooth'u açmak için Bluetooth simgesine dokunun .
Eşleştirmeyi unutması durumunda klavyenizi eşleştirmeye başlamak için Bluetooth simgesine de uzun basabilirsiniz.
Kablosuz klavyenizin yazılıma ihtiyacı olabilir
Windows kullanıcılarının, aygıtın düzgün bir şekilde arabirim oluşturmasını ve iletişim kurmasını sağlayan, sürücüler adı verilen yazılım bileşenlerini yüklemeleri gerekir.
Klavye gibi çoğu tak ve çalıştır aygıtı, sürücü yüklemesini otomatik olarak üstlenir, bu nedenle sürece aşina olmayabilirsiniz.
Ancak bazen işletim sistemi, cihazınızla uyumsuz olan yanlış sürücüyü seçer.
Yanlış sürücüyü kullanmak, klavyenin hiç çalışmıyor gibi görünmesi de dahil olmak üzere bir dizi soruna neden olabilir.
Logitech kablosuz klavyeler için
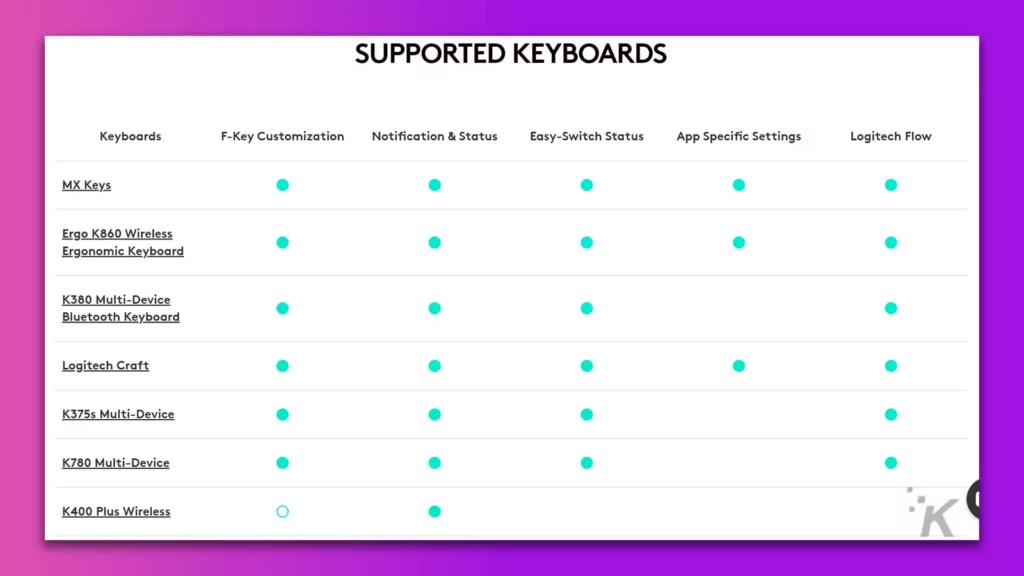
Tüm modern Logitech kablosuz klavyeler, yazılım paketi olarak Logitech Options'ı kullanır. Bu, ayarları ve ihtiyaç duyabileceğiniz tüm sürücüleri değiştirmek için bir yardımcı program içerir.
Logitech kablosuz klavyeniz çalışmıyorsa, aşağıdaki adımları izleyin
- Logitech'in Bluetooth veya kablosuz klavye destek sayfasına gidin
- Listeden klavyenizi bulun ve tıklayın
- Açılan sayfada İndirilenler'e tıklayın
- Logitech Seçeneklerini İndirin
- Sahip olduğunuz klavyeye bağlı olarak Logi Bolt App uygulamasını da indirmeniz gerekebilir.
- Yazılımı yükleyin
- Logitech dongle'ınızı çıkarın ve yeniden takın
Bu sayfadaki her şeyi denediyseniz ve yazılımı yeniden yüklediyseniz ve kablosuz klavye tuşlarınız hala çalışmıyorsa, Logitech desteği ile iletişime geçme zamanı gelmiştir.
Logitech G kablosuz klavyeler için
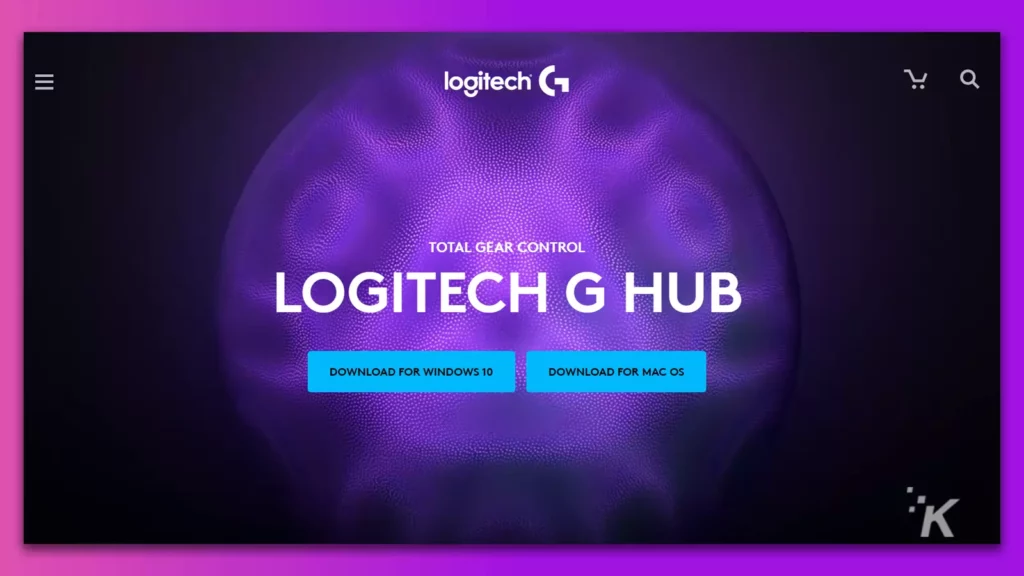
Logitech'in oyun serisi Logitech G, sürücüleri için başka bir yazılım paketi kullanıyor.
- Logitech G Hub indirme sayfasına gidin ve indirin
- Az önce indirdiğiniz programı kurun
- Logitech dongle'ınızı çıkarın ve yeniden takın, böylece yazılım tarafından algılanır
Bu sayfadaki her şeyi denediyseniz ve yazılımı yeniden yüklediyseniz ve kablosuz klavye tuşlarınız hala çalışmıyorsa, Logitech desteği ile iletişime geçme zamanı gelmiştir.
Razer kablosuz klavyeler için
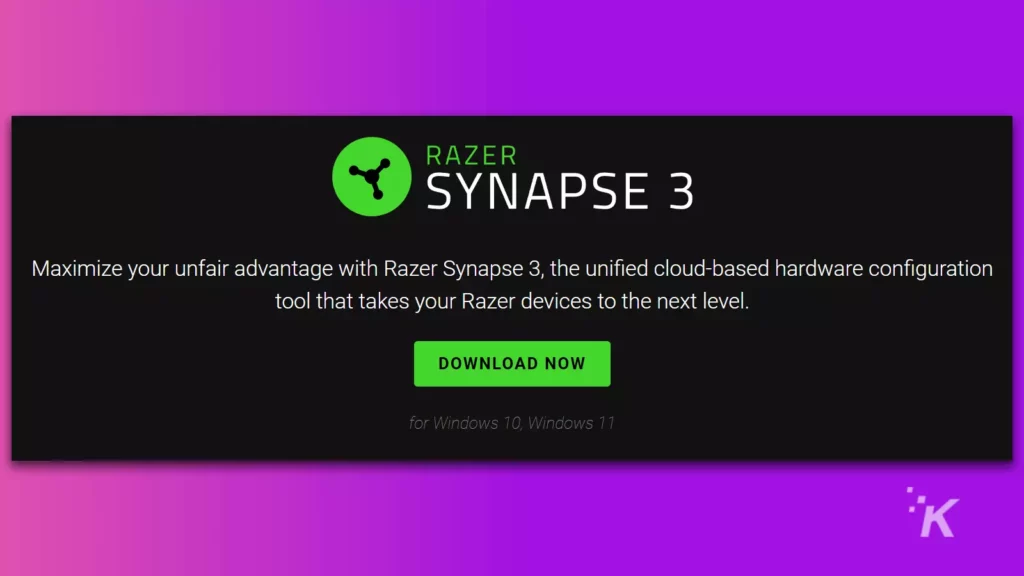
Razer donanımının sahipleri yalnızca bir programa ihtiyaç duyar, Razer Synapse. Bunu elde etmek için Razer'ın web sitesine gidin.
Bazı klavyelerinin de bir donanım yazılımı güncellemesine ihtiyacı olabilir, bu sayfaya gidebilir ve modelinizden bahsedilip bahsedilmediğini görmek için listedeki klavyeye tıklayabilirsiniz. Listede yoksa en son üretici yazılımındasınız.
Synapse kurduysanız, her şey güncelse ve hala sorun yaşıyorsanız, Razer desteği ile konuşma zamanı.
Corsair kablosuz klavyeler için
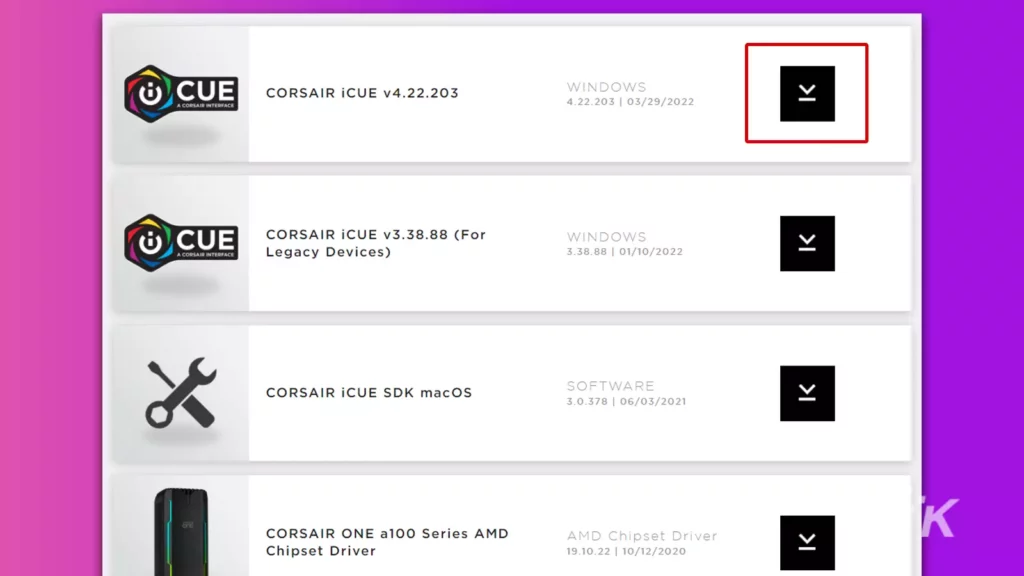
Corsair'in kablosuz klavye sahiplerinin Corsair iCUE'yi indirmesi gerekecek:
- Corsair'in İndirilenler sayfasına gidin ve CORSAIR iCUE'nin yanındaki indirme bağlantısını tıklayın (en üstteki giriş olmalıdır).
- İndirildikten sonra iCUE'yi yükleyin
- Klavyenizin görünmesini sağlamak için kablosuz bağdaştırıcıyı çıkarın ve ardından yeniden takın
Bu bir şeyleri çözmezse ve bu sayfadaki diğer her şeyi yaptıysanız, Corsair desteğiyle iletişime geçme zamanı gelmiştir.
Apple Magic Klavyeler için
Apple klavyelerinin sürücüleri macOS'te paketlenmiştir, bu nedenle hiçbir şey indirmeniz gerekmez.
Magic Keyboard'unuzla ilgili sorunlarınız varsa, destek sayfalarında birçok bilgilendirici sorun giderme makalesi bulabilirsiniz, ancak:
- Apple'ın web sitesine gidin
- Sağ üstteki Destek'e tıklayın
- Klavyenizi arayın (Magic Keyboard'unuz Mac veya iPad içinse) ve çıkan destek makalelerini okuyun
Hala bir sorunun mu var? Apple ile iletişim kurmanın zamanı geldi.
Kablosuz klavyenizi başka bir bilgisayarla test edin
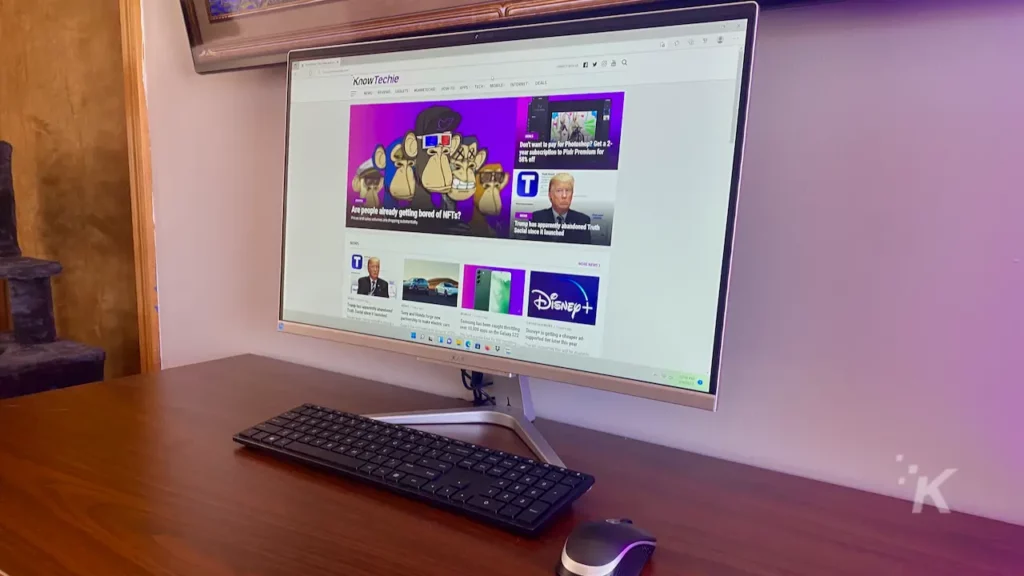
Gücü kontrol ettiniz, bağlantıyı kontrol ettiniz ve yazılımı kontrol ettiniz. Kablosuz klavyeniz hala garip bir şekilde yazıyorsa (veya hiç yazmıyorsa), başka bir cihazda denemenin zamanı gelmiştir.
Bu adımı yapmak, sorunu kablosuz klavyenize kadar daraltır. Hala işe yaramadığını görebilirsiniz, bu yüzden değiştirme için destek almanın zamanı geldi.
Diğer cihazda da mükemmel şekilde yazdığını görebilirsiniz, bu durumda makinenize özel bir şeydir.
Belki Bluetooth alıcınız arızalıdır veya dongle'ı taktığınız USB bağlantı noktası arızalıdır. Belki de kablosuz klavyenin yazılımını tamamen kaldırmanız, yeniden başlatmanız ve yeniden yüklemeniz gerekiyor.
Kablosuz klavyeniz hala çalışmıyorsa
Buraya kadar geldiniz ve kablosuz klavyeniz hala düzgün yazmıyor. Yapılacak tek bir şey var. Bu, klavye markanızın güzel destek ekibiyle konuşmak için.
Daha önce özetlediğimiz sorun giderme ipuçlarında size yol gösterebilirler, ancak bunları zaten denediğinizi güvenle söyleyebilirsiniz.
Klavyeniz hala garanti kapsamındaysa, destek birimi bir RMA kuracak ve size yeni bir klavye sağlayacaktır. Sorun çözüldü.
Bazı kablosuz klavye üreticilerinin üç yıla kadar garantisi vardır; bu nedenle, bir süreliğine sahip olduğunuzu düşünseniz bile onlarla iletişime geçin.
Artık kablosuz klavyeniz yazmayı durdurursa ne yapacağınızı biliyorsunuz. Ayrıca kablolu bir klavyeye geri dönebilir ve gelecekteki sorunları ortadan kaldırabilirsiniz. Sadece bir düşünce.
Hiç klavye sorunlarıyla uğraştınız mı? Ne yaptın? Aşağıdaki yorumlarda bize bildirin veya tartışmayı Twitter veya Facebook'a taşıyın .
Editörün Önerileri:
- Amazon'da bir üçüncü taraf satıcıyla nasıl iletişim kuracağınız aşağıda açıklanmıştır
- Netflix hesabınızdaki tüm freeloader'ları nasıl başlatabilirsiniz?
- iPhone'unuzdan doğrudan Mac'inizde ses çalmak ister misiniz? İşte nasıl
- Mekanik klavyeler ve sıradan PC klavyeleri – hangisini seçmeli?
Bir uyarı, bağlantılarımız aracılığıyla bir şey satın alırsanız, satıştan küçük bir pay alabiliriz. Burada ışıkları açık tutmanın yollarından biri bu. Daha fazlası için buraya tıklayın.
