Overkill: Mac OS X'te Uygulamadan Çıkmaya Zorlamanın 5 Yolu
Yayınlanan: 2015-02-20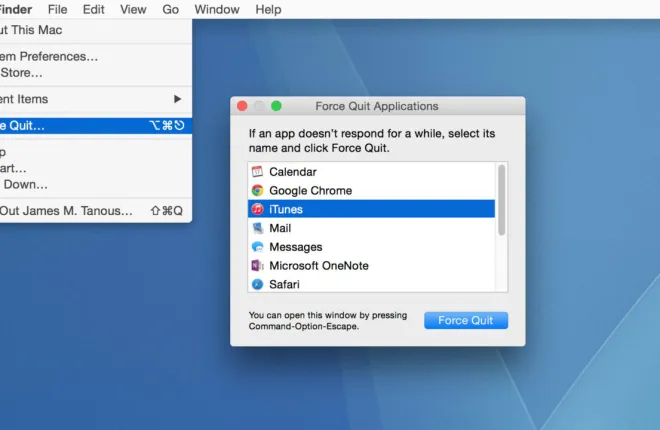
Mac'ler ve OS X her zaman "işe yarıyor" ününe sahip olmuştur. Kullanımı kolaydır, az bakım gerektirirler ve bilgisayarlarındaki sorunları sürekli olarak gidermek istemeyen kişiler için mükemmeldirler.
Ancak en iyi işletim sistemlerinde bile sorunlar yaşanabilir. Bazen uygulamalarınız donabilir ve uygulamalarınız herhangi bir komuta yanıt vermediğinden dolayı hayal kırıklığına uğrayabilirsiniz.
Bu durumda, bir uygulamadan çıkmanın standart yöntemleri artık işe yaramayabilir ve donmuş uygulamayı kapatmak veya sıfırlamak için zorunlu yeniden başlatmanın gerekli olduğunu hissedebilirsiniz. Ancak donmuş olan yalnızca belirli bir uygulamaysa ve OS X yanıt vermeyen uygulamanın ardından yanıt vermeye devam ediyorsa, hatalı davranan uygulamayı zorla bırakmayı deneyebilirsiniz. Bu özellik herhangi bir uygulamayı hemen kapatmanıza olanak tanır, böylece bilgisayarınızı mümkün olan en kısa sürede kullanmaya geri dönebilirsiniz.
İşte OS X'te bir uygulamadan çıkmaya zorlamanın beş yolu.
Rıhtım
Normalde, OS X Dock'ta çalışan bir uygulamaya sağ tıkladığınızda "Çık" seçeneğini görürsünüz. Ancak bu genellikle donmuş bir uygulamayla çalışmaz. Bir uygulamayı dock'tan çıkmaya zorlamak için klavyenizdeki Option tuşunu basılı tutarken donmuş uygulamanın simgesine sağ tıkladığınızda “Çık”ın artık “Çıkmaya Zorla” olduğunu göreceksiniz. Uygulamadan çıkmaya zorlamak için tıklayın.
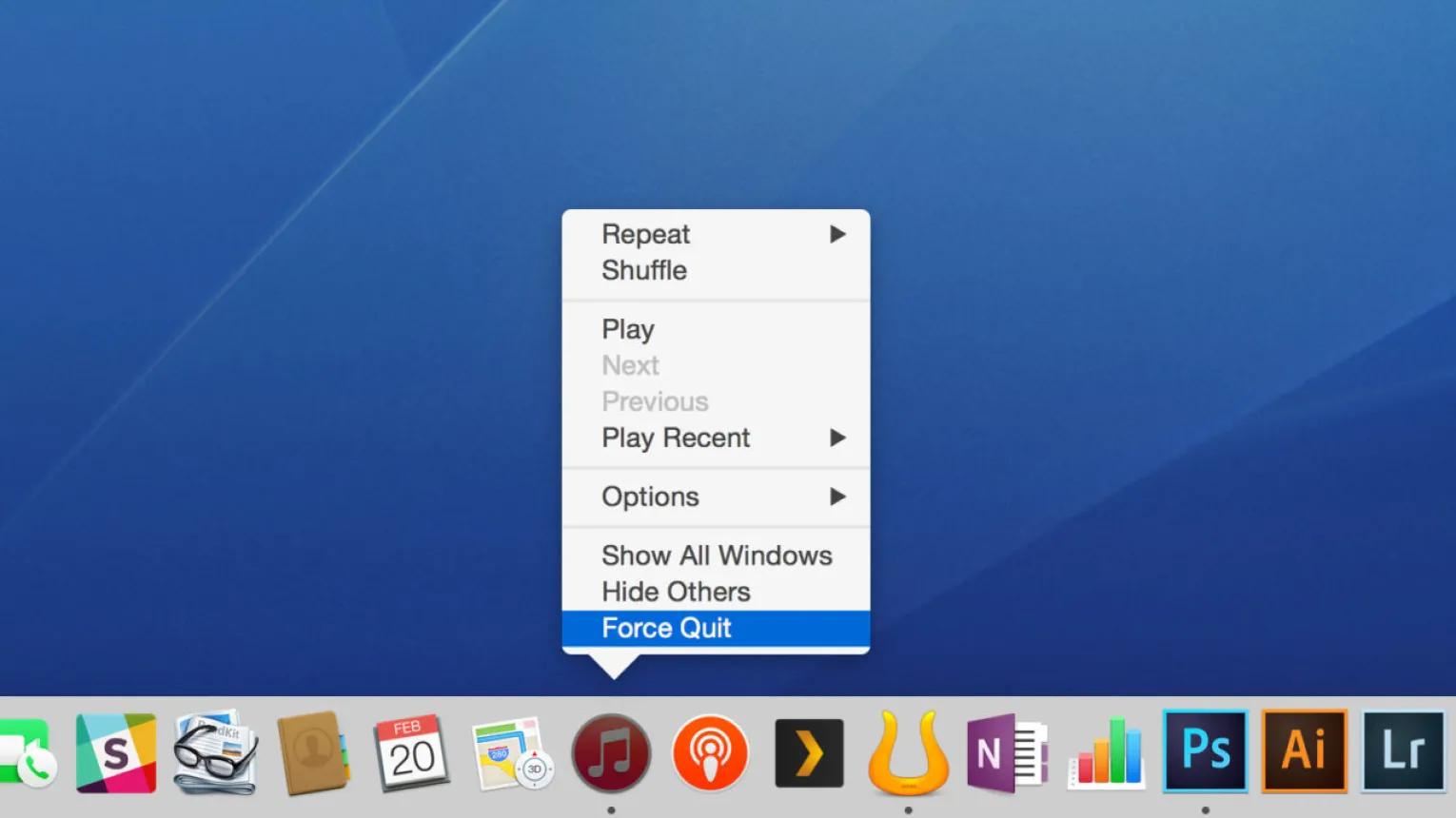
Bir uygulamadan çıkmaya zorladığınızda herhangi bir uyarı verilmeyeceğini unutmamak önemlidir. Uygulama kapanmadan önce olağan "çıkmadan önce kaydet" istemleriyle karşılaşmayacaksınız. Çalıştığınız bir uygulamadan yanlışlıkla çıkmaya zorlarsanız kaydedilmemiş tüm verileri veya değişiklikleri kaybedersiniz. Bu nedenle, bunu yapmadan önce doğru uygulamayı kapattığınızdan ve önemli verilerinizi kaybetmeyeceğinizden emin olun.
Zorla Çık Penceresi
OS X'te yanıt vermeyen uygulamaları kapatmanıza yardımcı olacak özel bir pencere bulunur. Bu pencereye iki yöntemden birini kullanarak erişebilirsiniz:
- Menü Çubuğundaki Apple logosunu tıklayıp Çıkmaya Zorla seçeneğini seçerek.
- Komut-Option-Escape klavye kısayolunu kullanarak.
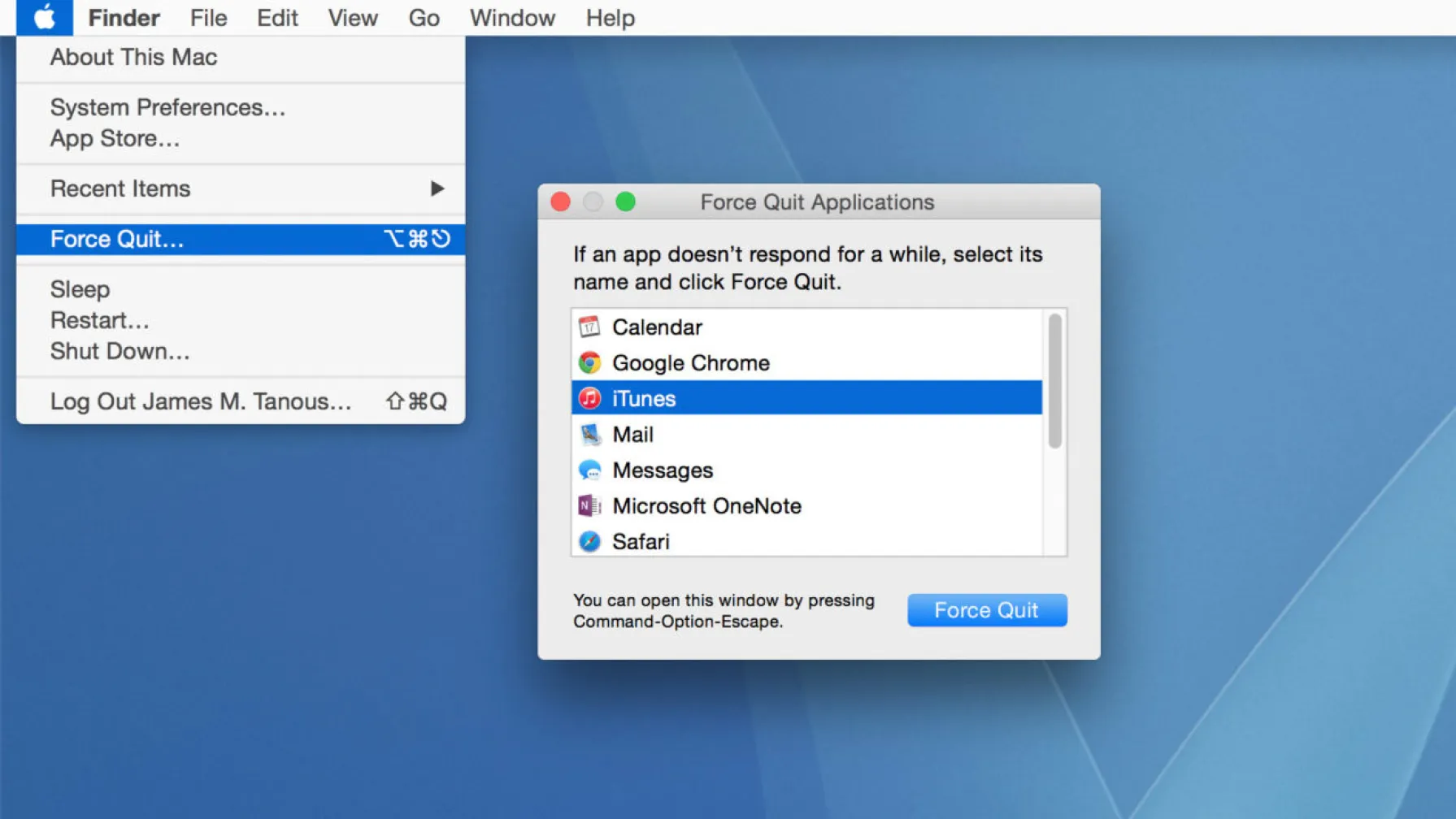
Her iki seçenek de etkin uygulamalardan çıkmaya zorlamanıza olanak tanıyan bir pencere açacaktır. Dondurulmuş uygulamalar "yanıt vermiyor" mesajıyla tanımlanacaktır. Bir uygulamayı kapatmak için uygulamanın adını vurgulamanız ve pencerenin altındaki Çıkmaya Zorla düğmesini tıklamanız yeterlidir. Yukarıda belirtildiği gibi, bir uygulamayı çıkmaya zorladığınızda herhangi bir uyarı gelmez, bu nedenle seçiminizi yaparken dikkatli olun.
Etkinlik Monitörü
Activity Monitor uygulaması, Mac'inizin, kaynaklarının ve uygulamalarınızın mevcut durumu hakkında zengin bilgiler sunar. Ayrıca donmuş uygulamalardan kolaylıkla çıkmaya zorlamanıza da olanak tanır.
Bunu yapmak için birkaç basit adımı uygulamanız yeterlidir:
- Etkinlik Monitörü uygulamasını açın
- Dondurulmuş uygulamayı işlemler listesinde bulun ( ipucu: listeyi filtrelemek için pencerenin sağ üst kısmındaki arama kutusunu kullanabilirsiniz)
- Vurgulamak için uygulamaya tıklayın
- Etkinlik Monitörü penceresinin sol üst köşesindeki 'X' düğmesine tıklayın
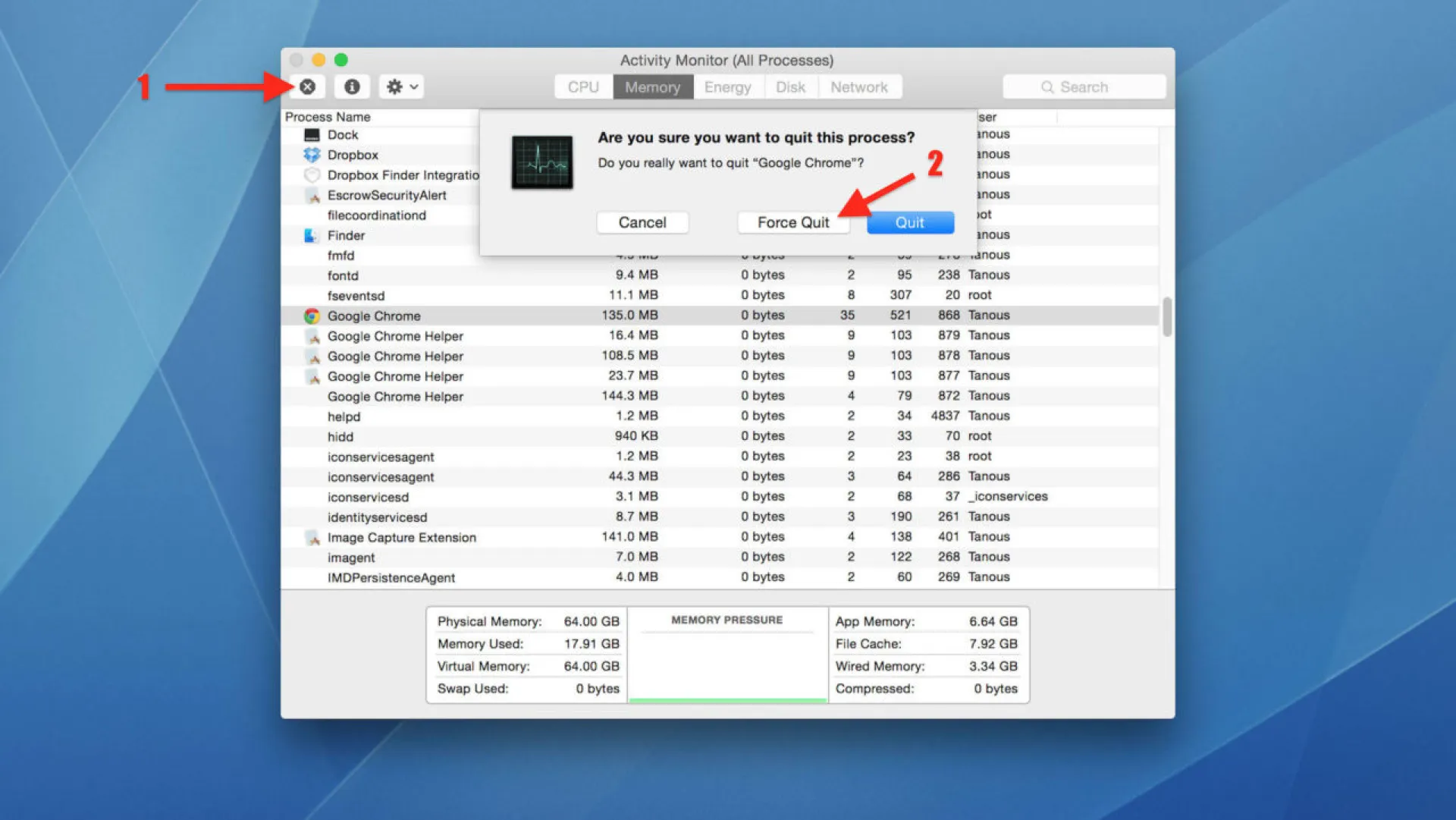
Size iki seçenek sunulacak: Çık ve Çıkmaya Zorla . Önce Çık'ı seçmeyi deneyin; bu, uygulamadan zarif bir şekilde çıkmanıza ve verilerinizi korumanıza olanak tanır. Bu başarısız olursa, yukarıda belirtilen adımlarla aynı şekilde hareket edecek olan Force Quit'i kullanın.

Terminaldeki 'Öldür' Komutu
Yanıt vermeyen uygulamalarla başa çıkmak için komut satırı yöntemini tercih ederseniz Terminal'deki 'kill' komutunu kullanabilirsiniz. Bu yöntemi kullanmak için, OS X'in her benzersiz uygulamayı takip etmek için kullandığı sayısal bir değer olan uygulamanın İşlem Kimliğini (PID) belirlemeniz gerekir.
Bir uygulamanın PID'sini bulmanın en kolay yolu, PID sütununda listeleneceği Etkinlik Monitörü'nü kullanmaktır. Ancak PID'yi bulmak için Activity Monitor'ü kullanıyorsanız uygulamadan çıkmaya zorlamak için de kullanabilirsiniz.
Bunun yerine, doğrudan Terminal'de çalışan işlemlerin bir listesini oluşturmak için 'top' komutunu kullanabilirsiniz. Listeyi kullanıcı tanımlı kriterlere göre sıralamak için değiştiricileri kullanabilirsiniz (tüm seçenekler için bu kılavuz sayfasına bakın). Uygulamanız donmuşsa CPU kaynaklarını tüketme ihtimali yüksektir, bu nedenle başlangıç için iyi bir sıralama yöntemi 'cpu'dur. Yeni bir Terminal penceresi açın ve aşağıdaki komutu yazın:
üst -o işlemci
Çalışan tüm uygulamaların ve işlemlerin bir listesi Terminal'de mevcut CPU kullanımına göre sıralanmış olarak görünecektir.
Örnek olarak yüksek CPU kullanımı nedeniyle listenin başında yer alan iTunes'u kullanalım. Uygulama adının solunda PID'yi bulacaksınız. Bu durumda işlem kimliği 5472'dir ( not : PID'ler her duruma özeldir ve OS X, bir uygulama her çalıştırıldığında yeni bir PID oluşturur. Bu, PID'nin bir uygulama her başlatıldığında değişeceği anlamına gelir; Mac'inizdeki iTunes'un farklı bir PID'si varsa endişelenmeyin).
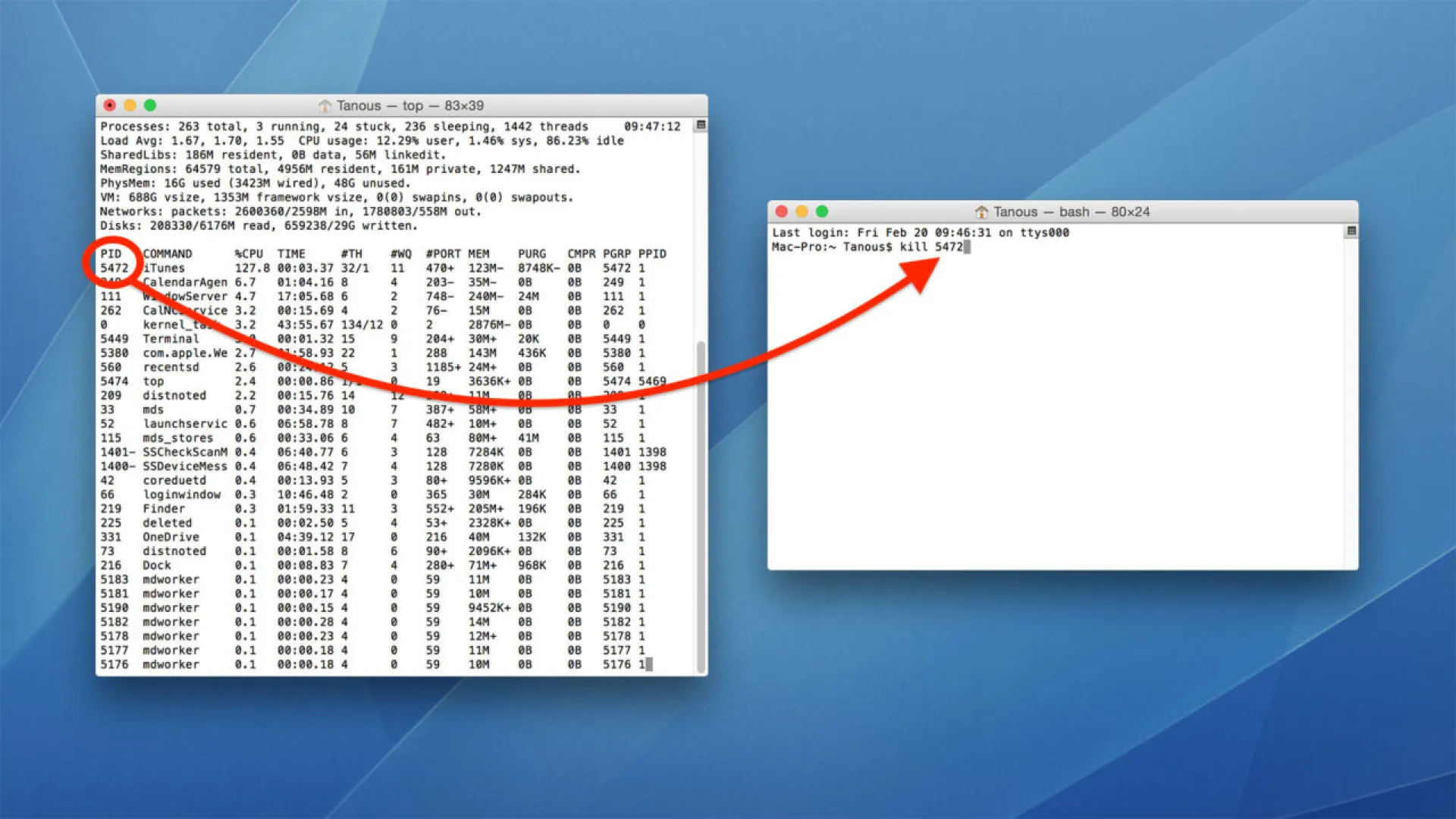
İşlem kimliği artık tanımlandığında, çıkmak için Q tuşuna basın veya yeni bir Terminal oturumu açın ve uygulamadan çıkmaya zorlamak için aşağıdakini yazın:
[PID]'i öldür
iTunes örneğimizde şunu yazacağız:
5472'yi öldür
Komutu yürütmek için Return tuşuna basın; uygulamanız zorla sonlandırılacaktır.
Klavye kısayolu
Son olarak, klavye kısayolunu kullanarak bir uygulamadan çıkmaya zorlayabilirsiniz. İlk bakışta bu, en hızlı seçenek olduğu ve başka herhangi bir uygulamayı açmanızı gerektirmediği için en iyi seçenek gibi görünebilir. Ancak bunun listedeki son seçenek olmasının bir nedeni var.
Bu klavye kısayolunun kullanılması, etkin veya en baştaki uygulamadan hemen çıkmaya zorlayacaktır. Buradaki sorun, özellikle birden fazla uygulamanın dondurulması durumunda, o anda hangi uygulamanın etkin olduğunu takip etmenin çok kolay olmasıdır. Sonuç olarak, yanlışlıkla yanlış uygulamadan çıkmaya zorlamak kolaydır ve bu da veri kaybına neden olabilir.
Bununla birlikte, bu riski anladığınız ve bu kısayolu kullanırken dikkatli olduğunuz sürece, yanıt vermeyen bir uygulamayı zorla kapatmanın en kolay ve en hızlı yolu bu olabilir.
Bu yöntemi kullanmak için dondurulmuş uygulamanın etkin olduğundan emin olun ve Command-Option-Shift-Escape tuşlarını basılı tutun. Bunun, Shift tuşu değiştiricisinin dahil edildiği Zorla Çıkma Penceresi kısayolu olduğunu fark edeceksiniz. Diğer zorla kapatma yöntemlerinde olduğu gibi, etkin uygulama, herhangi bir uyarı yapılmaksızın anında zorla sonlandırılacaktır.
Genel olarak OS X inanılmaz derecede sezgisel ve kullanıcı dostu bir deneyim sunar. Mac'leri PC'ler yerine seçen insanlar için ana satış noktalarından biri. Nadir görülen OS X hataları, bilgisayarınızı yeniden başlatmaya zorlayarak aşırı kararsızlığa neden olsa da çoğu sorun, yukarıda listelenenler gibi yöntemlerle kolayca çözülebilir.
Mac'inizde donmuş veya yanıt vermeyen uygulamalarla karşılaşırsanız endişelenmeyin. Mac'inizi tekrar çalışır hale getirmek için bu beş basit zorla kapatma yönteminden birini kullanmanız yeterli.
