Mac'te Çıkmaya Zorlama: Mac Uygulamalarından Çıkmaya Zorlamanın 5 Kolay Yolu
Yayınlanan: 2021-07-22Mac'ler nadiren birçok sorunla karşılaşır. Ancak, bir oturum sırasında iş akışınızı ve ilerlemenizi engelleyebilecek bazı istisnalar vardır.
Donmuş veya hatalı çalışan bir uygulama, bazen Mac'inizi kullanılamaz hale getirebilecek bu tür istisnalardan biridir. Ve bu yanıt vermeyen uygulamayı normalde kapat düğmesini tıklayarak kapatmayı deneyebilseniz de, çoğu zaman çalışması pek olası değildir.
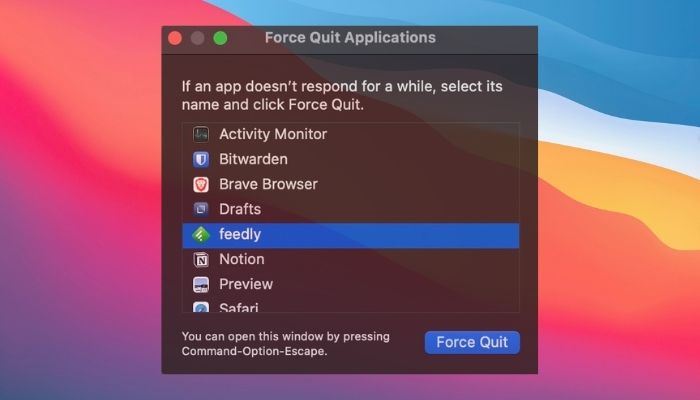
Windows işletim sistemine aşina olanlar, Görev Yöneticisini çağırmak ve hatalı çalışan uygulamayı 'öldürmek' için “Ctrl+Alt+Del” klavye kısayoluna çok aşinadır. Peki, bir uygulamadan çıkmaya zorlamanıza yardımcı olan “Ctrl+Alt+Del”in Mac alternatifi nedir? Yanıt vermeyen uygulamaları kapatmak ve Mac'inizin işlevselliğini eski haline getirmek için kullanabileceğiniz, Mac'te çıkmaya zorlamanın beş yolunu anlatıyoruz.
İçindekiler
1. Mac'teki Bir Uygulamadan Dock'tan Çıkmaya Zorlayın
Mac uygulamalarından çıkmaya zorlamanın en kolay yollarından biri Dock'u kullanmaktır. Aşağıdaki adımlar bunun nasıl yapılacağını gösterir:
- Dock'ta çıkmaya zorlamak istediğiniz donmuş uygulamayı bulun.
- Seçenek tuşunu basılı tutun ve bu uygulamanın simgesine sağ tıklayın.
- Mevcut seçeneklerden Çıkmaya Zorla'yı seçin.
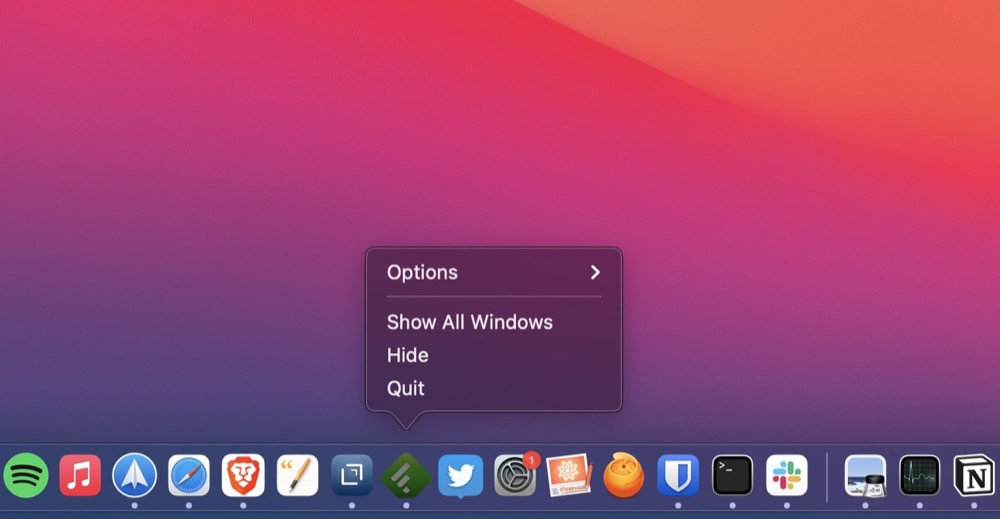
2. Menü Çubuğundan Mac Uygulamasından Çıkmaya Zorlayın
Pek çok kullanıcı tarafından fark edilmeyebilir, ancak Apple, menüsünde, farenizi fazla hareket ettirmenize gerek kalmadan uygulamadan hızlı bir şekilde çıkmanızı sağlayan bir Çıkmaya Zorlama seçeneği içerir.
Mac'te Apple Menüsünden çıkmaya zorlamak için aşağıdaki adımları izleyin:
- Ekranın sol üst köşesindeki menü çubuğundaki Elma simgesine () tıklayın.
- Uygulamalardan Çıkmaya Zorla menüsünde yanıt vermeyen uygulamayı seçin ve Çıkmaya Zorla düğmesini tıklayın.
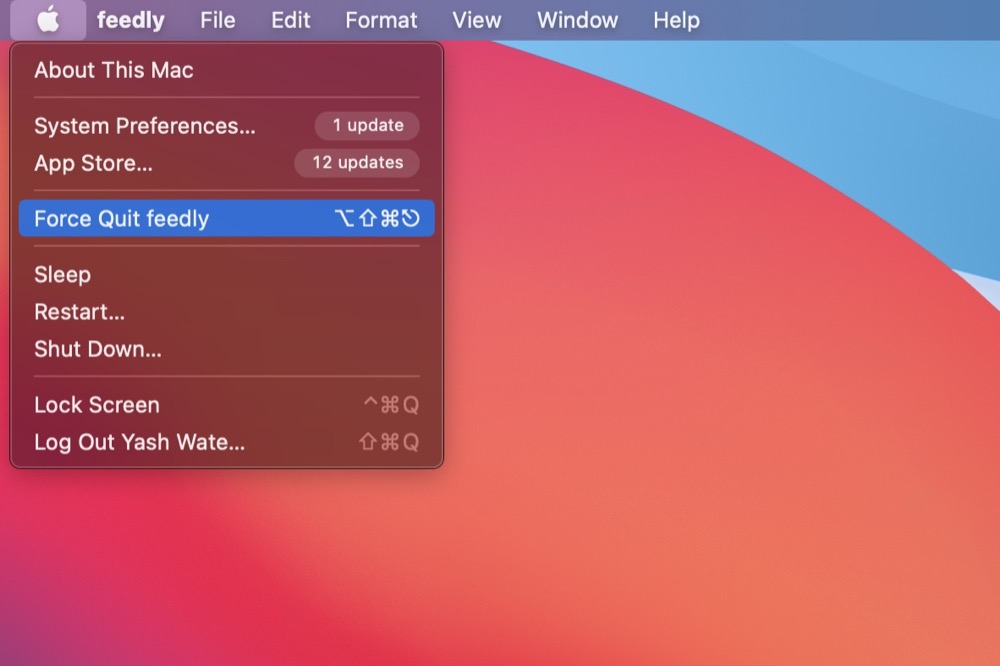
Dondurulmuş programdayken Uygulamalardan Çıkmaya Zorla menüsünü açarsanız, uygulama önceden seçilmiş olacaktır ve kapatmak için Çıkmaya Zorla düğmesini tıklamanız yeterlidir.
3. Activity Monitor ile Mac Uygulamalarından Çıkmaya Zorlayın
Herhangi bir nedenle yukarıdaki iki yöntem başarısız olursa, yanıt vermeyen uygulamadan çıkmaya zorlamak için Activity Monitor'ü kullanabilirsiniz. Activity Monitor kullanarak bir Mac uygulamasından çıkmaya zorlamak için aşağıdaki adımları kullanın:
- Activity Monitor'ü açın. [ Spotlight Search'ü açın ( Command+Space ) ve Activity Monitor'ü arayın. Alternatif olarak Launchpad'i açın, Other klasörüne gidin ve oradan Activity Monitor'ü çalıştırın.]
- Aktif süreçleri alfabetik olarak görüntülemek için İşlem Adı başlığına tıklayın.
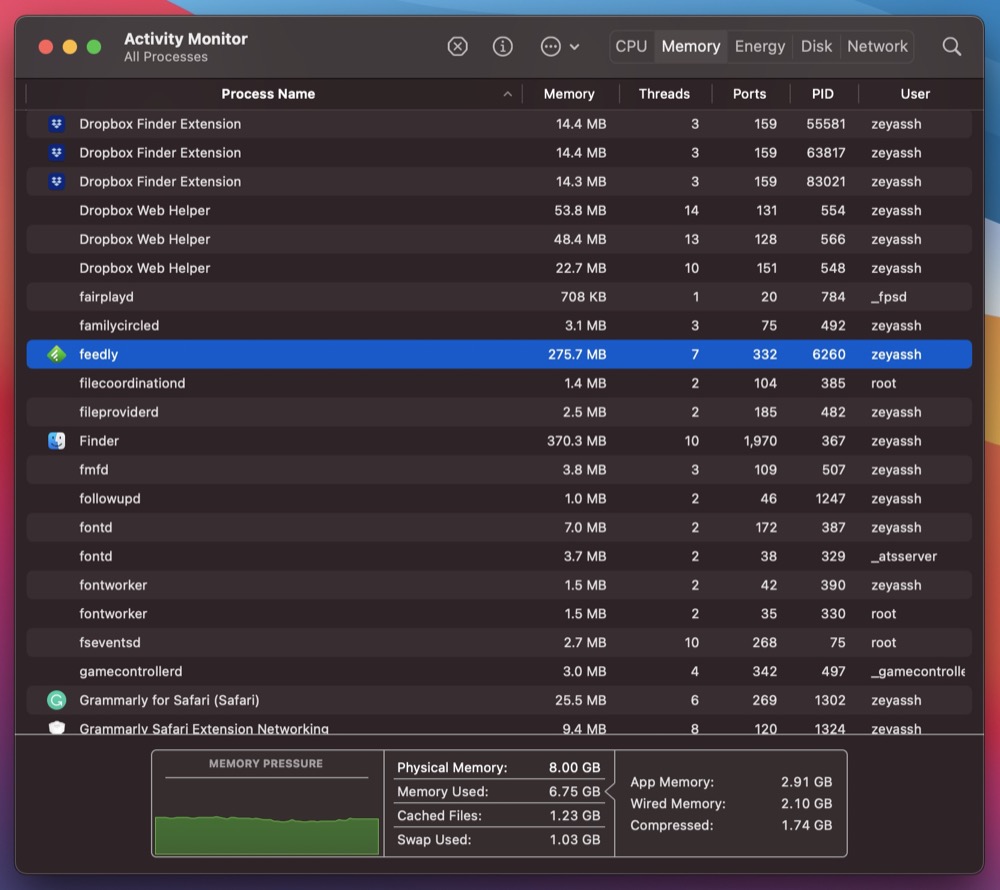
- Bu uygulama listesinde donmuş uygulamayı bulun ve ( x ) düğmesine tıklayın.
- Onay istendiğinde, Çıkmaya Zorla'ya tıklayın.
4. Terminal Kullanarak Mac Uygulamasından Çıkmaya Zorlayın
GUI yerine bir CLI ile çalışmayı tercih ediyorsanız, Mac'te uygulamalardan çıkmaya zorlamak için Terminal uygulamasını kullanabilirsiniz. Terminal, komutları kullanarak çeşitli macOS bileşenlerine ve hizmetlerine erişmenizi ve bunları denetlemenizi sağlayan güçlü bir Mac uygulamasıdır.
Mac OS X'te uygulamadan çıkmaya zorlamak için kullanmak için aşağıdaki adımları izleyin:
- Activity Monitor'ü açın.
- Aktif süreçleri alfabetik olarak düzenlemek için İşlem Adı başlığına dokunun.
- Bu uygulama listesinden donmuş uygulamayı bulun ve PID sütununun altındaki PID'sini (işlem tanımlayıcısı) not edin.
- Terminal'i başlatın. [ Spotlight Search'ü açın ve Terminal'i arayın. Alternatif olarak, Finder'ı açın, Favoriler altında Uygulamalar'ı seçin, Yardımcı Programlar'a tıklayın ve Terminal'e çift tıklayın.]
- Aşağıdaki komutu girin ve Return tuşuna basın:
sudo kill enter_PID_hereÖrn:sudo kill 477
5. Klavye Kısayoluyla Mac Uygulamalarından Çıkmaya Zorlayın
Şimdiye kadar listelenen yöntemler, Mac'inizdeki yanıt vermeyen veya donmuş uygulamalardan çıkmaya zorlamanıza yardımcı olurken, bunların tümü fareyi/izleme dörtgenini kullanmayı içerir. Ancak, hatalı çalışan uygulamanız Mac'inizi tamamen dondurduysa (işaretçiyi hareket ettiremeyeceğiniz noktaya kadar), kapatmak için tek çareniz klavyenizi kullanmaktır.

Bu amaçla, Apple, Uygulamalardan Çıkmaya Zorla işlevi için önceden tanımlanmış klavye kısayoluyla sizi ele geçirdi. Bu, ikinci yöntemde kullandığımız işlevin aynısıdır, ancak bu sefer bir klavye kısayoluyla tetikleyeceğiz.
Klavye kısayolunu kullanarak donmuş bir uygulamadan çıkmaya zorlama adımları şunlardır:
- Command+Option+Esc tuş bileşimine basın.
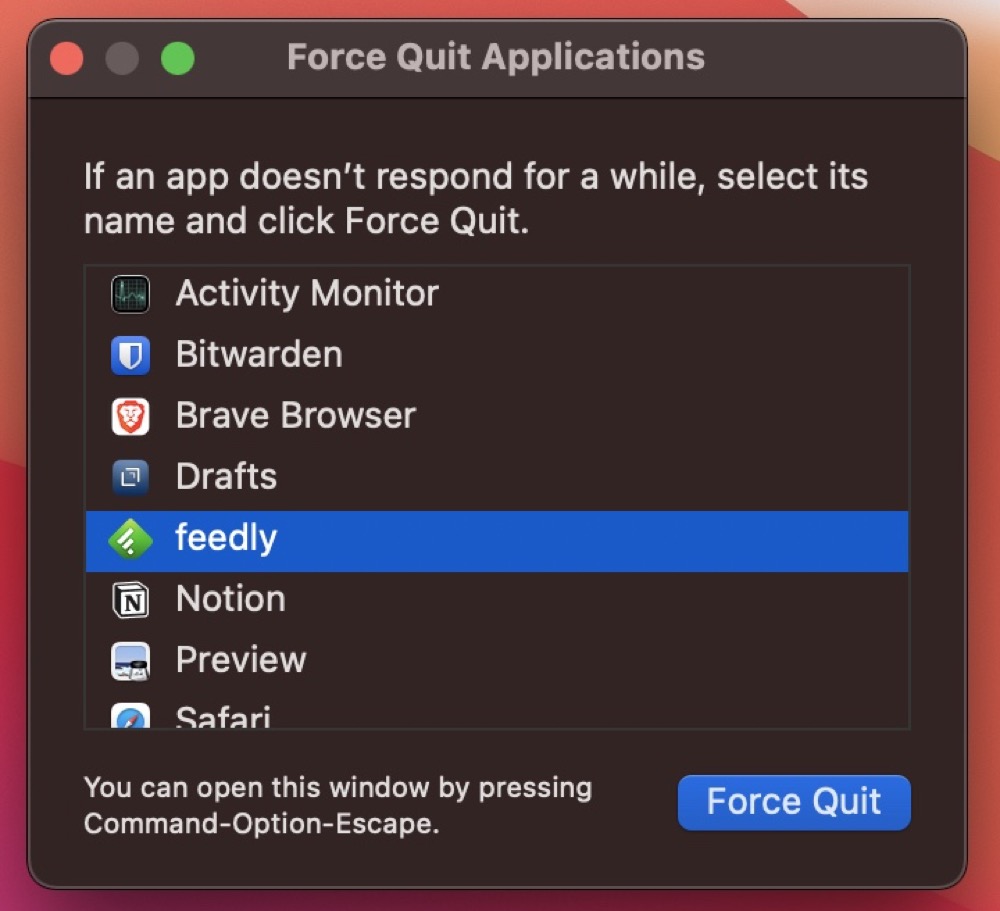
- Uygulamalardan Çıkmaya Zorla penceresinde donmuş uygulamayı seçin ve Çıkmaya Zorla düğmesini tıklayın.
Mac İşlemlerini Sürdürmek İçin Yanıt Vermeyen Bir Uygulamadan Çıkmaya Zorlayın
Çoğu durumda, yukarıdaki yöntemlerden herhangi birini kullanarak Mac'inizdeki yanıt vermeyen uygulamalardan çıkmaya zorlayabilir ve çalışmaya devam etmek için işlevselliğini geri yükleyebilirsiniz.
Ancak, bunların hiçbiri işe yaramazsa veya bu işlemlerden herhangi birini gerçekleştiremezseniz, Mac'in kapattığı güç düğmesini basılı tutarak kapanmaya zorlayabilirsiniz.
Mac'te Zorla Bırakma Hakkında SSS
2. Ya zorla bırakma işe yaramazsa?
Zorla bırakma oldukça iyi çalışsa da ve her zaman yukarıda listelenen beş zorla bırakma yönteminden en az birine sahip olacaksınız, işi halledin, bunların hiçbiri işe yaramazsa, kapanmaya zorlayabilirsiniz. Bunu yapmak için, Mac'iniz tamamen kapanana kadar güç düğmesini basılı tutmanız yeterlidir. Bir süre bekleyin ve ardından yeniden başlatın.
3. Mac'te çıkmaya zorlamak kötü mü? Yoksa Mac'te çıkmaya zorlamanın sakıncaları var mı?
Mac'inizi yanıt vermeyen uygulamalardan veya işlemlerden çıkmaya zorlamak, donmuş uygulamalarla başa çıkmak için etkili ve muhtemelen kapatmaya zorlama dışında tek yoldur. Ve bunu yaptığınızda, esasen sistemden yapmasını istediğiniz şey, diğer kaynaklarla birlikte RAM'deki donmuş uygulamaları temizlemektir.
Bu nedenle, teknik olarak, mevcut uygulama durumunu ve donmadan önce o uygulamada üzerinde çalıştığınız verileri kaybetmek dışında, Mac'te çıkmaya zorladığınızda yanlış gidebilecek pek bir şey yoktur.
4. Bir MacBook'ta nasıl çıkmaya zorlarsınız?
Donmuş bir uygulamadan çıkmaya zorlama prosedürü, macOS çalıştıran herhangi bir cihazda hemen hemen aynıdır. İster MacBook, ister iMac, ister Mac mini. En kolay yol, Dock'ta donmuş uygulamayı bulmak, seçenek tuşunu basılı tutup uygulama simgesine sağ tıklamak ve ardından mevcut seçeneklerden Çıkmaya Zorla'yı seçmektir.
5. Bir MacBook'u nasıl kapatmaya zorlarsınız?
Bir MacBook uygulamasını kapatmaya zorlamak için şu adımları izleyin:
- Ekranın sol üst köşesindeki menü çubuğundaki Elma simgesine () tıklayın.
- Uygulamalardan Çıkmaya Zorla menüsünde yanıt vermeyen uygulamayı seçin ve Çıkmaya Zorla düğmesini tıklayın.
6. Yanıt vermeyen Mac nasıl kapatılır?
Mac'inizi zorla kapatmak yalnızca son çare olarak kullanılmalıdır. Açık belgelerde kaydedilmemiş ilerlemeyi kaybedebilirsiniz ve işletim sisteminizde bozulma olabilir.
Yanıt vermeyen bir Mac'i kapatmaya zorlamanın üç farklı yolu şunlardır:
- Ekran kararana kadar MacBook'unuzda veya iMac'inizde Güç düğmesini basılı tutun.
- Önce uygulamaları güvenli bir şekilde kapatmaya çalışacak olan " Control + Option + Cmd + Power " tuşunu basılı tutmayı deneyin. Bu işe yaramazsa, Mac'i kapatmaya zorlamak için Control + Cmd + Power'ı deneyin.
- Son seçenek, tahmin edeceğiniz gibi, kesinlikle son çare olan pili tamamen boşaltmak.
