Mac'te Çıkmaya Zorlamak için 5 Ücretsiz Yöntem
Yayınlanan: 2022-02-13Uygulamalar iyi yanıt vermediğinde çıkmaya zorlarız. Mac'te de durum aynı. İşte Mac'te çıkmaya zorlamanın ve tamamen güvenli olan yöntemlerden bazıları.
Kullanıcıya yanıt vermeyen uygulamalar, kullanıcılar için yaygın bir sorundur. Bazı zamanlar beklemeye devam ediyorlar ve yanıt vermiyorlar, yani üzerinde bir seçenek seçemiyoruz. Ancak, kullanıcıların çoğu, işletim sisteminden bağımsız olarak çıkmaya zorlamak için bir klavye kısayolu kullanır. Elmadan farkı yok. Ancak Apple, MacBook air'de çıkmaya zorlamak için birkaç Yöntem sunar.
İçindekiler
Mac'te Zorla Bırakmak Güvenli mi?
Çalışırken bize hata veren uygulamaları durdurmaya zorluyoruz. Ondan başka bir şey yok. Basitçe, hastalığın belirtileri sırasında ilaç almak gibidir. Sorunu analiz etmeli ve yakın gelecekte tekrar olmaması için onu bırakmaya zorlamalıyız.
Mac'te donmuş uygulamaların bazı nedenleri şunlardır:
- Uygulamanın çalışması için yetersiz RAM.
- Sistem zaten mevcut görevleri çalıştırmak için tüm kaynaklarını kullanıyor.
Bunlar, oradaki kullanıcıların çoğunun nedenleri. Çıkmamız gereken yanıt vermeyen sayfalar olarak görünüyor. Ancak, bırakma yalnızca o uygulama için geçerlidir ve o uygulamada veri kaybı olabilir. Bu nedenle, riski size ait olmak üzere işleri bırakmaya zorlayın. Burada MacBook pro'da çıkmaya zorlamayı öğreneceksiniz , tüm mac türevlerinde benzer.
Not: Yeterli RAM'iniz olduğunda, bu tür bir sorunu asla yaşamazsınız. Önbelleği otomatik olarak temizleyen ve gereksiz çalışan uygulamaları kapatan MacPaw CleanMyMac kullanmanızı öneririz. Böylece her zaman yeterli RAM'e sahip olursunuz. Mac performansınızı otomatik olarak artıracaktır.
- Ayrıca Okuyun: Eklediğiniz disk bu bilgisayar tarafından mac'ta okunamıyor düzeltmesi
- Mac'inizi temiz ve sağlıklı tutmak için 4 faydalı ipucu
Mac'te Çıkmaya Zorlama Yöntemleri
Çözmek veya çıkmak için herhangi bir uygulamaya veya herhangi bir şeye gerek yoktur. Hepsi izleme dörtgeninizden sadece birkaç tık ötede.
Belleği düzenli olarak boşaltmak için üçüncü uygulamaları kullanın veya kullanılmayan uygulamaları kapatarak manuel olarak yapın. Bu şekilde zorla bırakma şansı olmamalıdır.
1. Aktivite izleyiciyi kullanarak MacBook'ta çıkmaya nasıl zorlanır?
Etkinlik monitörü, yerleşik bir uygulama ve mac için bir görev yöneticisidir. Bellek kullanımı ve enerji tüketimi dahil her şeyi izler. İşte nasıl yapılacağı!

Bu işlem tüm uygulamalarla çalışır, yani bir etkinlik izleyici kullanarak herhangi bir uygulamadan çıkmaya zorlanabilir.
Toplam Süre: 3 dakika
Etkinlik izleyicisini aç
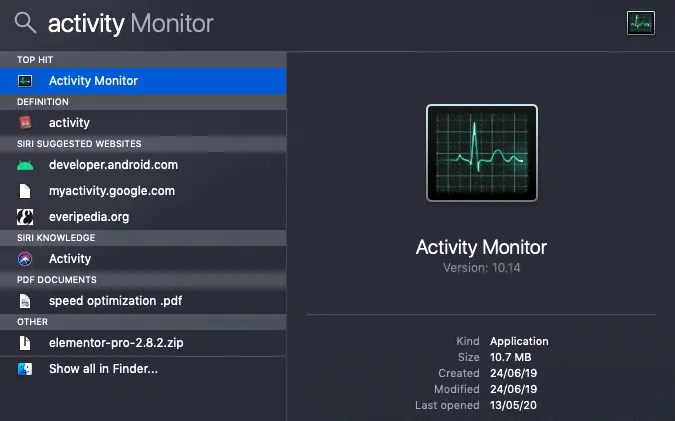
Spotlight aramasını açmak ve aktivite izleyicisi yazmak için komut + Boşluk çubuğuna basın veya menü çubuğunu kullanın
Tüm süreçlere erişin
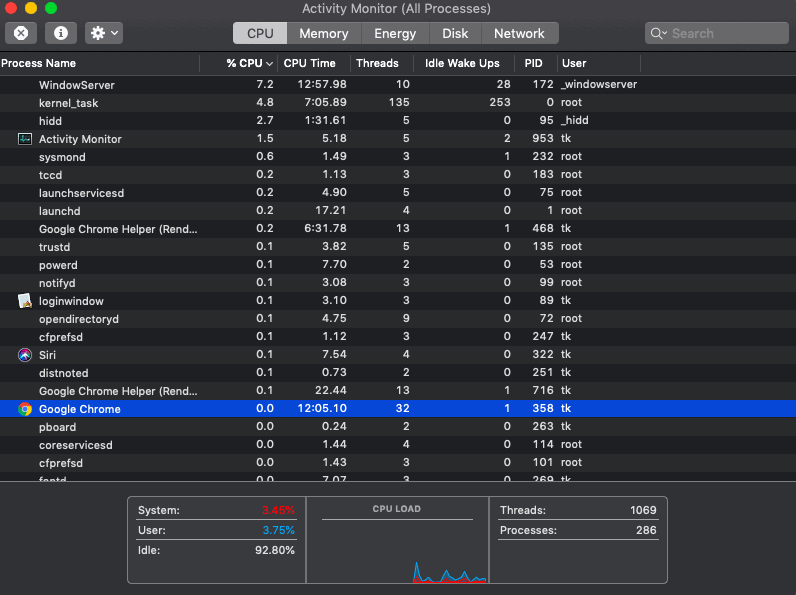
Çalışan tüm programları kontrol edebileceğiniz pencerede tüm işlemleri otomatik olarak açar. Çıkmaya zorlamak istediğiniz uygulamayı seçin.
Uygulamadan çıkmaya zorla

Çıkmak için bir seçenek gösteren bir önizleme açan seçili uygulamaya çift tıklayın. Üstüne tıkla. Seçilen uygulama, zorla durdurulduğu için çalışmayı durdurur.
1.1 Mac'te Aktivite izleyicisi kullanılarak postadan çıkmaya nasıl zorlanır
Yukarıdaki prosedür kullanılarak işler bu şekilde yapılabilir. Bu örnekte, posta uygulamasını kullanacağız.
- Favori spot ışığınızı kullanarak aktivite monitörünü açın
- Posta arayın ve bulun.
- Çift tıklayın ve önizleme kartına kadar bekleyin.
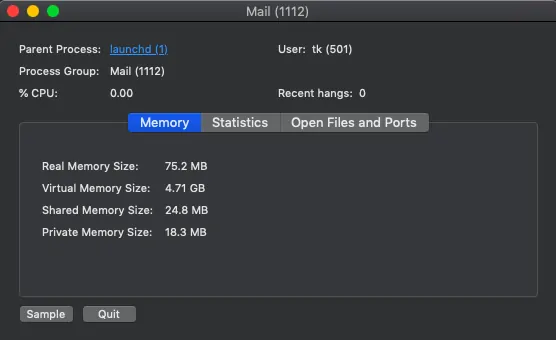
- Çık'a tıklayın ve çıkmaya zorla'yı seçin.
2.Klavye ile dondurulduğunda mac'te çıkmaya nasıl zorlanır
Bu daha basit ve yapması saniyeler süren süper kolay. Tüm bilmeniz gereken klavye kısayolları. İşte burada,
- Command+option+esc'yi aynı anda tıklayın. Bu, şu anda mac üzerinde çalışan tüm uygulamaları açar.
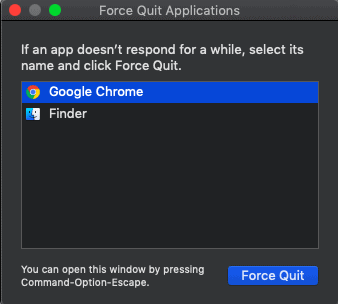
- Çıkmak için uygulamayı seçin ve ardından çıkmaya zorla üzerine tıklayın. Bitirdiniz.
- Seçilen uygulama zorla kapatılacak.
İşte bir örnek,

2.1.iTunes'u klavyeyle bırakmaya zorlama
Burada, yukarıdaki yöntemi kullanarak iTunes'dan çıkma işlemini göstereceğim. Ancak, tüm uygulamalar için çalışır.
- Komut+seçenek+esc tuşlarına aynı anda basın.
- Uygulamalar listesini açar.
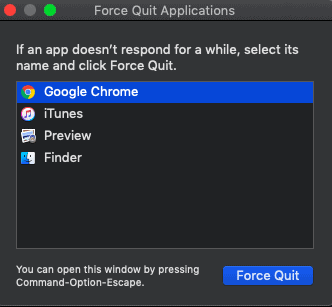
- İTunes'u seçin ve ardından zorla çıkmaya tıklayın ve işiniz bitti.
Bu, klavye kısayolunu kullanarak mac'te bir uygulamadan çıkmaya zorlamanın yoludur.
3. Terminal kullanarak MacBook air'de çıkmaya zorlama
Bu, MacBook Pro gibi tüm varyantlar için de geçerlidir. Biraz teknik fikirliyseniz, bırakmaya zorlamak için terminali kullanmak gerçekten iyi bir fikirdir.
- Uygulamaları açın ve terminali başlatın veya aynısını yapmak için spot ışığı kullanın.
- Başlatıldıktan sonra, kullanıcı adınız terminal kutusunda görünene kadar bekleyin.
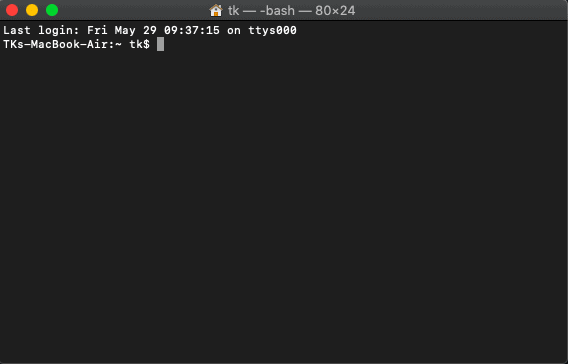
- “Üst” komutunu yazın ve çalıştırın. Şu anda çalışan tüm uygulamaları görüntüler.
- Listeler, RAM kullanımı, CPU tüketimi ve daha pek çok bilgiyi içerir. PID başlıklı sütunu kontrol edin. Kapatmak istediğiniz uygulamanın PID'sini not edin.
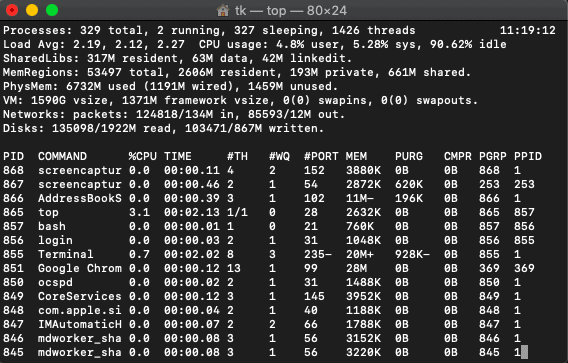
- Şimdi mevcut terminal sekmesini kapatın ve terminali tekrar açın. Kill komutunu ve ardından söz konusu uygulamanın PID numarasını yazın. (Örn: Kill 851, Bu komut, yukarıdaki ekran görüntüsünden Google chrome'u öldürür)
- Seçilen uygulama, terminal kullanılarak zorla kapatılır.
Sana bir örnek göstereyim,
3.1.Mac'te fotoğrafları çıkmaya zorlama
Bu, bu yöntemin nasıl çalıştığına sadece bir örnek. Açıkçası, diğer tüm uygulamalar için çalışır. Tüm ihtiyacınız o uygulamanın PID'si.
- Terminali açın ve üst komutu çalıştırın
- Fotoğrafların PID'sini not edin Uygulama. İşte 1024.
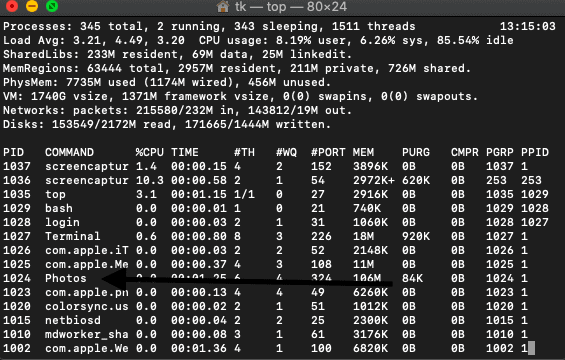
- Sonlandırın ve fotoğraf uygulamasından çıkmaya zorlamak için kill 1024 komutunu çalıştırın.
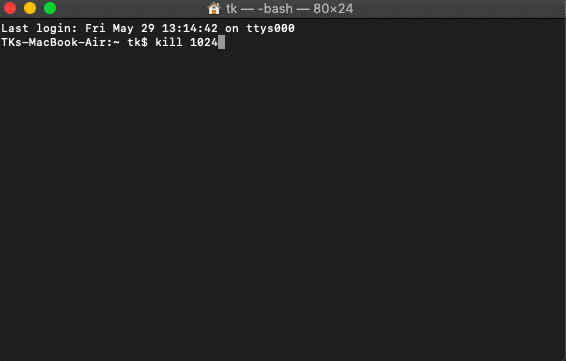
MacBook Pro'da da bu şekilde çıkmaya zorlanır .
4. Bulucu kullanarak çıkmaya zorlama
Finder, tüm Macintosh işletim sistemlerinde iyi bilinen bir varsayılan dosya yöneticisidir. İşte bırakma bulucuyu nasıl zorlayacağınızla ilgili basit kılavuz.
- Menü çubuğuna gidin ve Apple simgesine tıklayın
- Açılır menüden zorla çıkmayı seçin
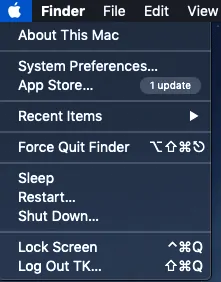
- Bulucudan çıkmaya zorla üzerine dokunun ve yapılabilir. Aynı işlem, o anda açılan uygulamaların listesini çıkarabilir. Çıkmak istediğiniz uygulamayı seçin ve yukarıdaki gibi devam edin.
- Ayrıca şunu da okuyun: MacOs Mojave vs MacOs Catalina
- Mac'te görünmeyen harici sabit disk nasıl okunur
5. Mac'te bir uygulamadan çıkmaya nasıl zorlanır Seçenek Tuşu kullanılarak
Bu, doğrudan rıhtımdan bir seçenek daha. Herhangi bir uygulamayı ve hepsini başlatmaya gerek yoktur. Anahtar seçeneğinin uygulamaları dork'tan çıkmaya zorlamak için nasıl kullanılabileceğine dair bazı örnekler göstereceğim.
5.1. Safariyi bırakmaya nasıl zorlanır
Safari, Google chrome ile aynı yerleşik Mac tarayıcısıdır. Tarayıcının donmuş durumları var. Seçenek tuşu yöntemiyle nasıl yapılacağı aşağıda açıklanmıştır.
- Masaüstündeki dock paneline gidin
- Dock'tan safari uygulamasını seçin
- İki kez dokunun (İzleme dörtgeni hareketlerine bağlıdır)
- Çıkma seçeneğini seçin ve işiniz bitti.
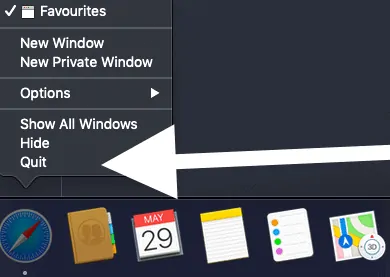
Sonuç- Her zaman RAM tüketimine dikkat edin
Umarım Mac'te bırakmaya zorlamak için tüm olası yöntemleri ele almışımdır. Yukarıda belirtildiği gibi, burada her şey RAM tüketimi ile ilgili. Bu tür hataları önlemek için RAM'inizi ve hepsini artırın. Ancak, uygulamalardan çıkmayı zorunlu kılan bir sorun yoktur ancak kaybolabilecek veriler geçilemez. Yukarıda bahsedilen tüm yöntemler, tüm Mac uygulamalarıyla iyi çalışır. En sevdiğinizi kullanın. Sorun devam ederse, uygulama mağazasından üçüncü taraf temizleyiciler kullanın.
RAM'inizi boşaltmak ve Mac performansınızı iyileştirmek için Macpaw CleanMyMac kullanmanızı öneririz. Kötü amaçlı yazılım veya virüs nedeniyle bu tür takılıp kalmış sorunları durdurmak için her zaman Intego Mac Internet Security gibi virüsten koruma ürünlerini ( % 50 indirimli bağlantı ) kullanmak da iyi bir fikirdir.
Umarım bu eğitim , Mac'te çıkmaya zorlama yöntemlerini öğrenmenize yardımcı olmuştur. Bu makaleyi beğendiyseniz, lütfen paylaşın ve daha fazla ipucu için Facebook, Twitter ve YouTube'da WhatVwant'ı takip edin.
Mac-SSS'lerde Çıkmaya Zorlama Yöntemleri
Uygulamalarım neden yanıt vermiyor?
Uygulamalar zaten Mac'inizdeki maksimum belleği kullanıyor. Diğer uygulamaları kullanma kapsamı yoktur. Bunları temizlemeyi veya RAM'inizi artırmayı deneyin.
Dondurulduğunda mac'te çıkmaya nasıl zorlanır
Bunu yapmak için birçok yöntem var. Menü çubuğunu kullanmak kolay. Menü çubuğuna gidin ve Apple simgesine tıklayın. Zorla bırakma seçeneğini seçin.
Mac nasıl kapatılır?
Mac'i kapatmanın en popüler yolu menü çubuğundandır. Menü çubuğuna tıklayın ve kapatma seçeneğini seçin.
