Mac'te Yer Açmanın 20 Yolu: Temel Kılavuz
Yayınlanan: 2023-11-04Mac'inizin disk alanı tükeniyor; muhtemelen bu uyarı mesajından kaçmanın bir ördeğin sırtından akan su gibi olduğunu çok iyi biliyorsunuzdur. Eğer bununla ilgilenmezseniz, bu mesaj Mac'inizi sonsuza dek rahatsız edecek ve hayatınızı cehenneme çevirecek.
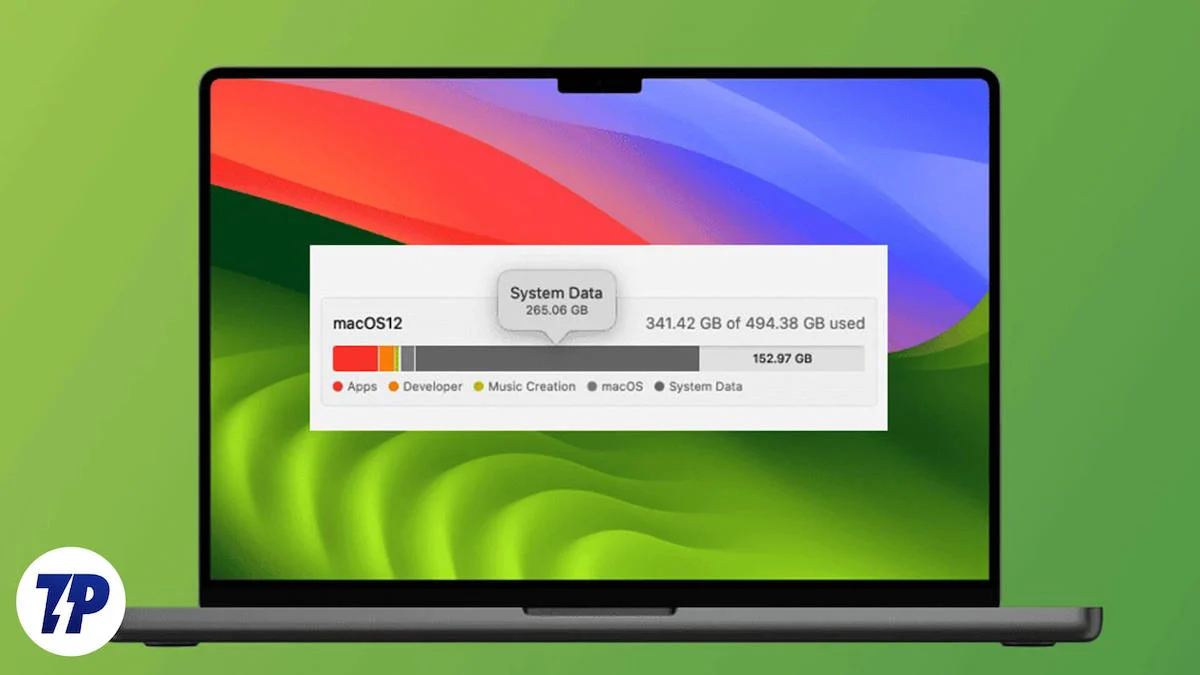
Herkes tek çıkışın disk alanını boşaltmak olduğunu bilse de, istenmeyen gereksiz dosyaların nerede aranacağını ve silineceğini bilmek her şeyin başı ve sonudur. Endişelenmeyin, Mac'inizde yer açmanın pratik ve kolay yollarıyla size yardımcı olacağız. Hadi gidelim!
İçindekiler
Mac'inizin Depolama İstatistiklerini Nereye Bakmalısınız?
Yapmanız gereken ilk şey Mac'inizin depolama alanına genel bir bakış sağlamaktır. Cihazınızın yerleşik depolama alanını kontrol etmek için-
- Spotlight aramasını Command + Spacebar tuş kombinasyonuyla çağırın.
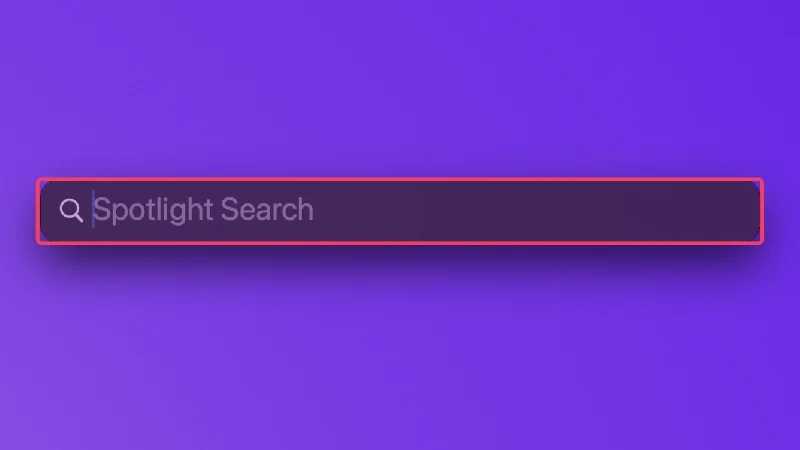
- Depolama yazın ve geri dönüş tuşuna basın.
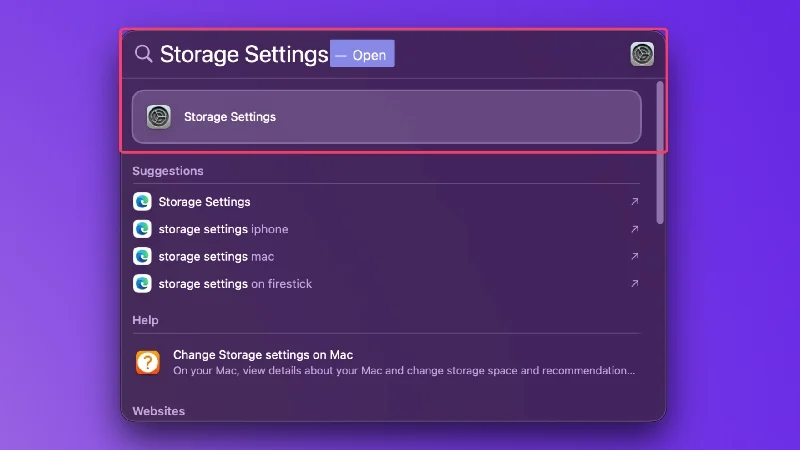
Dikkat etmeniz gereken tek şey uygulamalar, fotoğraflar, belgeler ve diğerleri gibi çeşitli özelliklerin kullandığı depolama yüzdesi olduğu için sayfa çoğunlukla kendini açıklayıcı niteliktedir. Bu size Mac'inizin mevcut durumuna ilişkin kaba bir genel bakış sunacaktır.
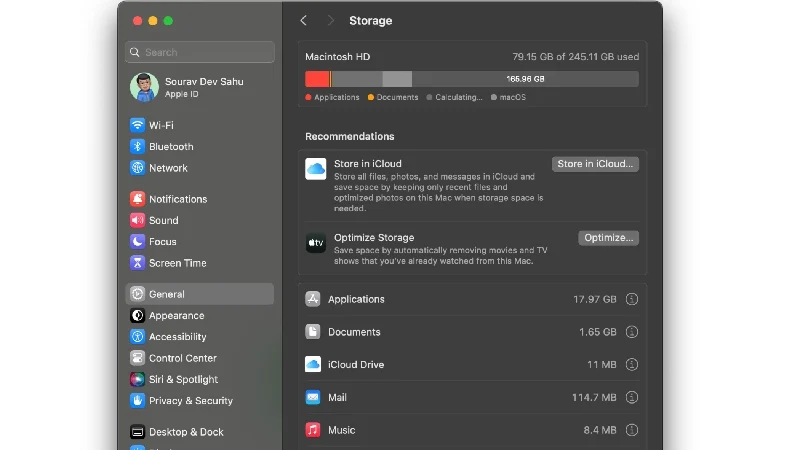
Dolu bir depolama alanı, Mac'inizi birçok soruna açık hale getirir. Uygulamalar ve güncellemeler gibi önemli şeyleri indiremeyeceğiniz gibi, film ve dosyalar gibi diğer şeyleri de indiremezsiniz.
Mac'iniz zamanla yavaşlayacak ve görevlerin yürütülmesinin normalden çok daha uzun sürmesine neden olacak, en kötüsü olan sık sık çökme ve donmalardan bahsetmiyorum bile. Sonuç olarak, düşük depolama alanı uyarısını hafife almamalısınız.
Mac'te Alan Nasıl Boşaltılır
Manuel Temizleme
Mac'inizde yer açmanın en belirgin yolu, ağır dosyaları ve programları manuel olarak aramaktır. Oyunlar veya filmler gibi büyük dosya veya uygulamaların farkına varırsanız, bunları hemen silmek en iyisidir.
Değilse, istenmeyen uygulamaları ve eski dosyaları tek tek silmek için biraz zaman ayırabilirsiniz. Bu biraz sıkıcı olabilir ama Mac'inizi her açışınızda yetersiz depolama alanı uyarısıyla karşılaşmaktan daha iyidir.
Bir dosyanın ne kadar disk alanı kullandığını öğrenmek için simgesine sağ tıklayıp “ Bilgi Al ”ı seçebilirsiniz. Dosya boyutlarını tek tek kontrol etmek sıkıcı olabileceğinden, dosya görüntüleme türünü değiştirebilirsiniz. Liste türünü seçerseniz, dosya boyutu dosya adının yanında görüntülenecektir, böylece artık dosyayı tek tek kontrol etmenize gerek kalmayacaktır.
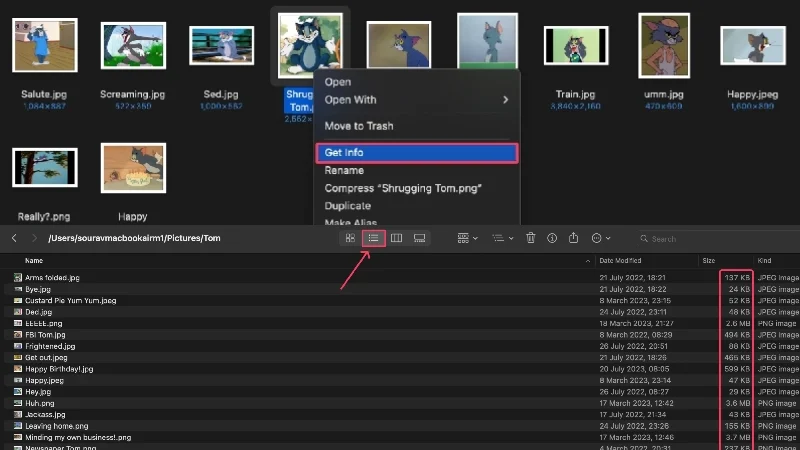
Ağır dosyaları daha verimli bir şekilde silmek için dosyaları azalan boyuta göre de sıralayabilirsiniz. Bunu şu şekilde yaparsınız –
- Finder'ı açın.
- Silinecek birden fazla dosya içeren bölüme veya klasöre gidin.
- Araç çubuğunda köfte menü simgesini ( ⋯) seçin.
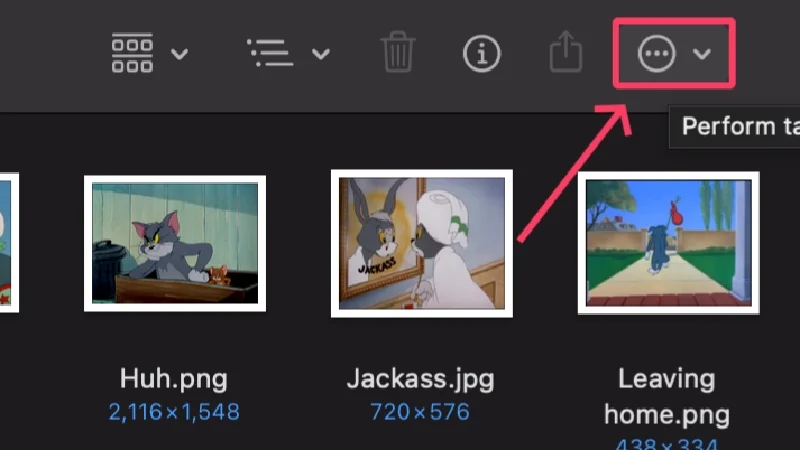
- İmlecinizi Sıralama Ölçütü'nün üzerine getirin ve Boyut'u seçin.
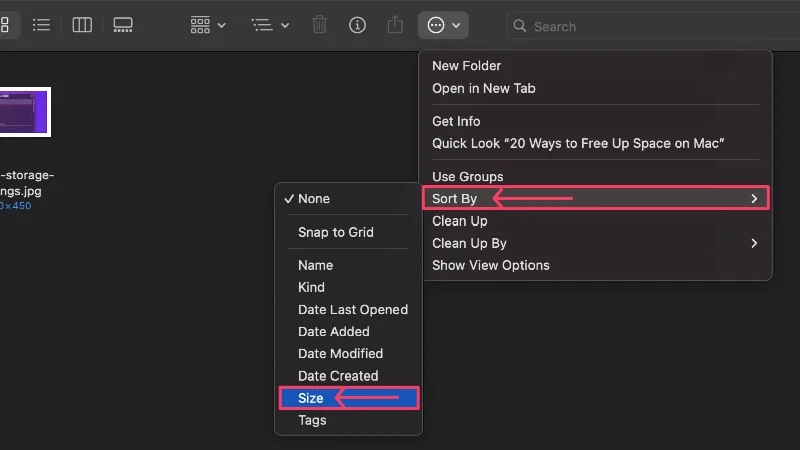
Üçüncü Taraf Temizleyici Uygulamalar
Böyle durumlarda daha temiz uygulamalar bir nimettir çünkü tüm işi sizin için yaparlar. CleanMyMac X, Cleaner One Pro ve MacKeeper gibi uygulamalar, Mac'inizin dahili depolama alanını taramak, istenmeyen alan israfını tespit etmek ve bunları tek bir tıklamayla silmek için tasarlanmıştır.
Mac'iniz eskiyse ve düzenli olarak gereksiz ve istenmeyen dosyalardan temizlenmesi gerekiyorsa, düzenli temizleme seçeneğiniz de vardır. Ancak hepsi bu kadar değil çünkü bu uygulamalar aynı zamanda sizi potansiyel tehlikelere karşı uyaran yerleşik virüs korumasına da sahiptir.
CleanMyMac X'i indirin
Mac'inizin Çöp Kutusunu Temizleyin
Daha sonra utanmamak için şimdi Mac'inizin Çöp Kutusu'nun gereksiz dosyalarla dolu olup olmadığını kontrol etmenin tam zamanı. Genel sistemin bir parçası olarak Çöp Kutusu, Mac'inizin genel depolama alanından da sorumludur, bu nedenle, kurtulmanız gereken ilk şey tam bir Çöp Kutusu'dur. Mac'inizin Çöp Kutusunu boşaltmak için aşağıdaki adımları izleyin.
- Genellikle Dock'ta bulunan Mac'inizin Çöp Kutusu'nu açın .
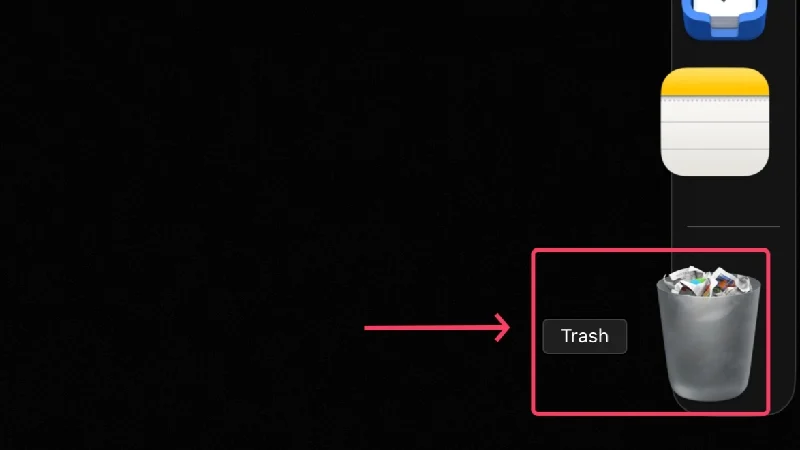
- Araç çubuğunda köfte menü simgesini (…) seçin.
- Çöp Kutusunu Boşalt'ı tıklayın.
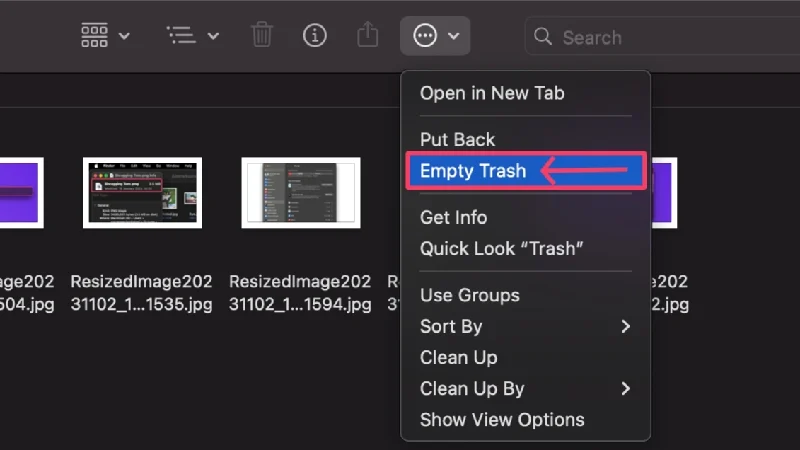
Alternatif olarak, çöp kutusu simgesine sağ tıklayıp Çöp Kutusunu Boşalt'ı seçebilirsiniz. Daha da iyisi, macOS'un çöp kutusunu her otuz günde bir otomatik olarak boşaltma seçeneği de var. Bu, artık çöp kutusunu manuel olarak boşaltmanıza gerek olmadığı anlamına gelir, ancak bir şeyi hemen silmek istiyorsanız bunu yine de yapabilirsiniz.
- Finder'ı açın.
- Mac'inizin menü çubuğunda Finder'ı tıklayın.
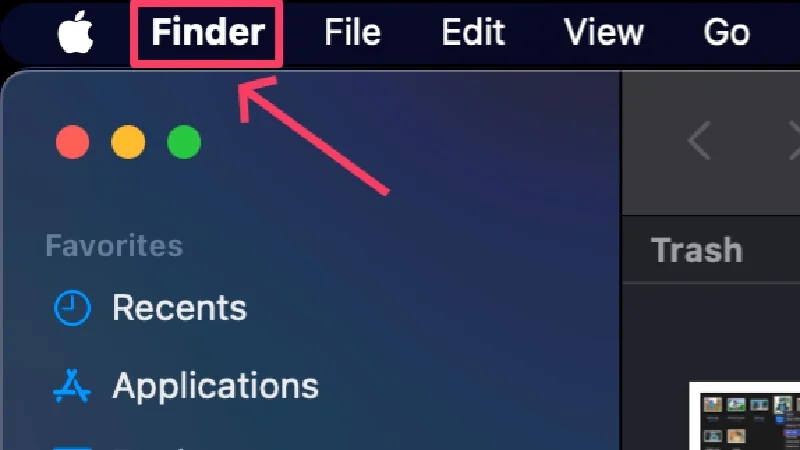
- Ayarlar'ı seçin.
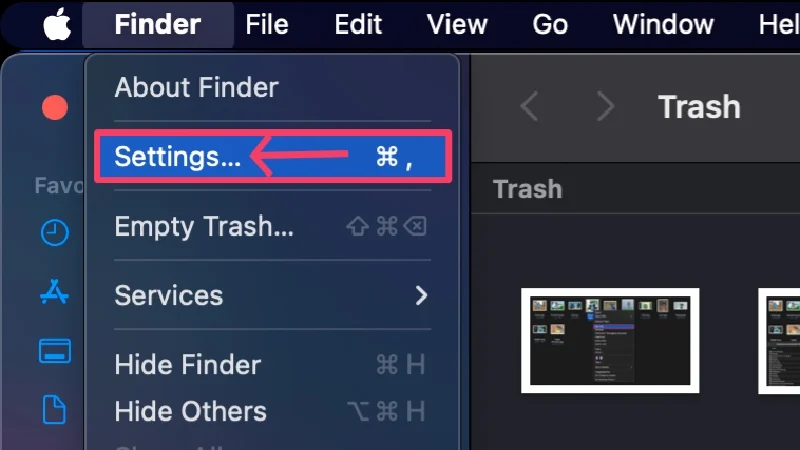
- Gelişmiş'e gidin.
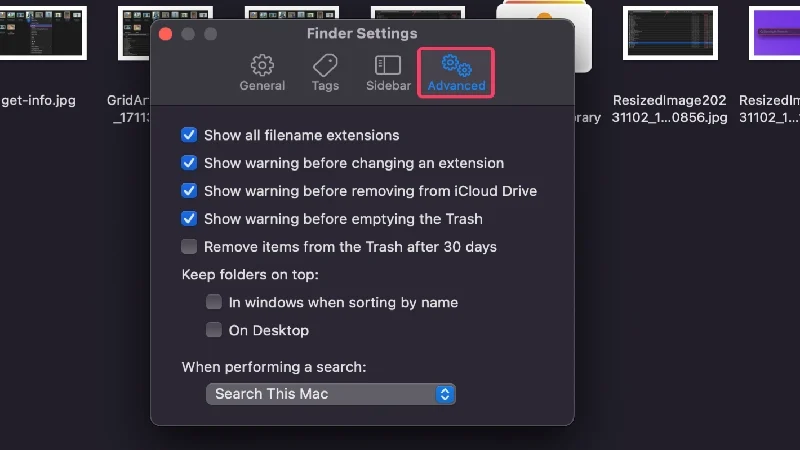
- ' Öğeleri 30 gün sonra Çöp Kutusu'ndan kaldır ' seçeneğinin etkinleştirildiğinden emin olun.
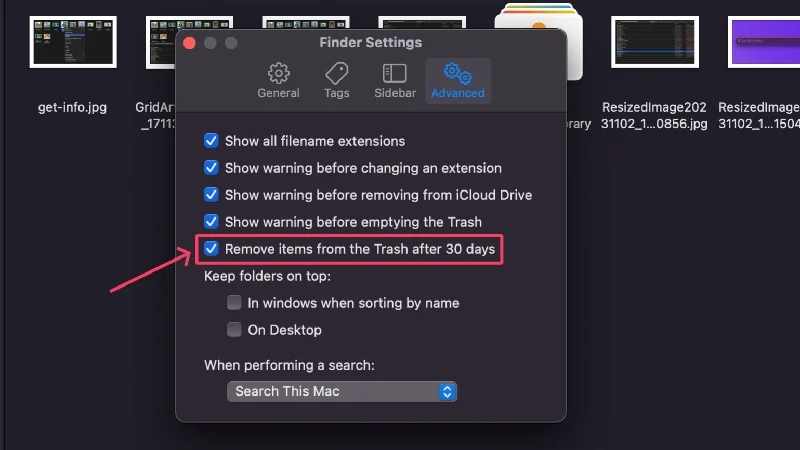
Uygulamaların Kurulum Dosyalarını Sil
Sıklıkla üçüncü taraf kaynaklardan uygulama yüklüyorsanız Mac'inizde .dmg (disk görüntüsü) uzantılı çok sayıda yükleme dosyası birikmiş olabilir. Bu dosyalar artık kullanılamaz, bu nedenle onları hemen silmek en iyisidir. Bunu şu şekilde yaparsın
- Finder'ı açın.
- Sağ üst köşedeki arama kutusuna tıklayın.
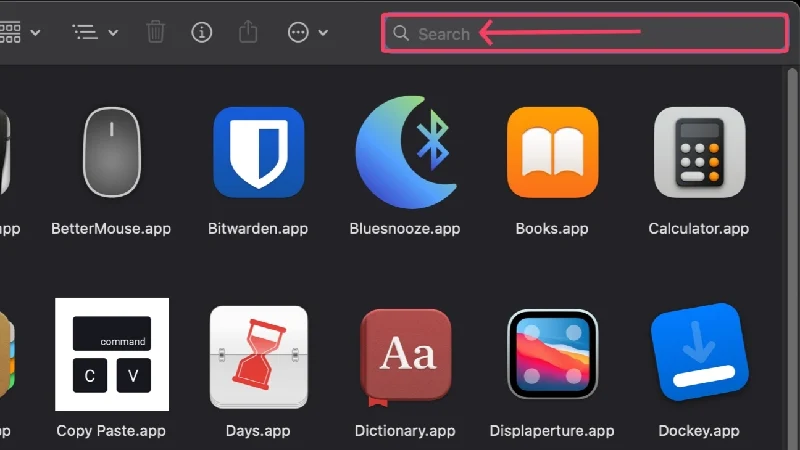
- .dmg'yi arayın.
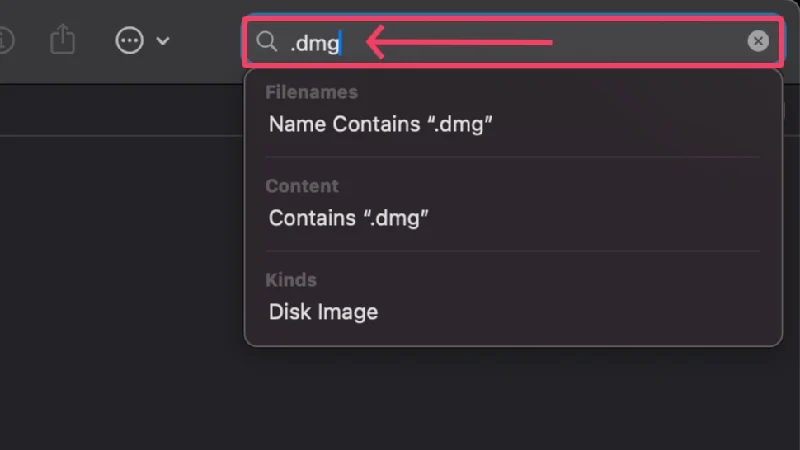
İlgili dosyalar görüntülenmelidir. Değilse “ Türler ” altındaki açılır menüden “ Disk Görüntüsü ”nü seçebilirsiniz. Bu, arama sonuçlarını filtreleyecek ve yalnızca bu uzantıya sahip kurulum dosyalarını görüntüleyecektir. Bu aynı zamanda .zip dosyaları için de yapılabilir.
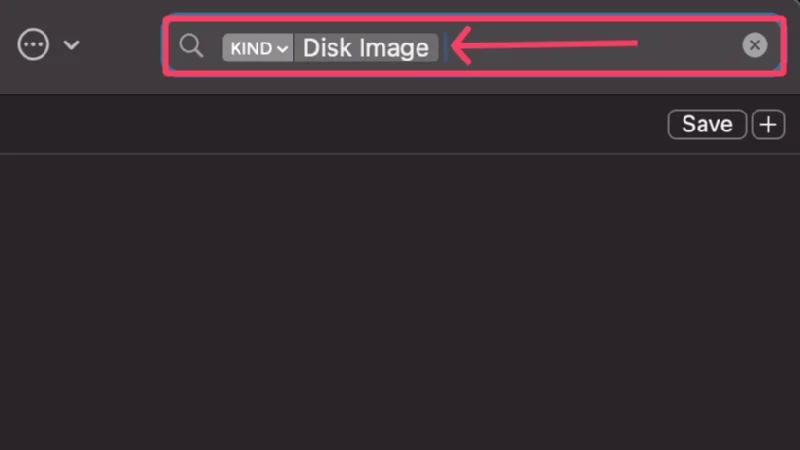
Bilinmeyen kaynaklardan uygulama yüklediğinizde yükleme dosyalarını silme alışkanlığını edinmek de iyi bir fikirdir. Süreci daha da basitleştirmek amacıyla, bu soruna tek tıklamayla çözüm bulmak amacıyla temiz uygulamalar için dedektörü ve bunların yükleme dosyalarını kullanabilirsiniz.
Yinelenen Dosyaları Kaldır
Mevcut görsellerin, videoların ve diğer dosyaların kopyaları Mac'inizde birikebilir ve değerli disk alanını kaplayabilir. Bu genellikle bilmeden aynı öğenin birden fazla kopyasını indirdiğinizde meydana gelir.
MacOS'ta yinelenen dosyaları aramanın resmi bir yolu olmasa da, denenmiş ve test edilmiş temizleme uygulamalarına ve bunların verimli yinelenen dosya bulucusuna güvenebilirsiniz. Ayrıca, Duplicate File Finder Remover gibi özel uygulamalar, yinelenen dosyaları bulmayı ve silmeyi çok daha kolay hale getirir.
AppCleaner Kullanarak Uygulamaları Tamamen Silin
Bir uygulamayı çöp kutusuna sürükleyip silerseniz tüm bileşenleri kalıcı olarak kaldırılamaz. Bazen artık dosyalar ve diğer bazı dosya türleri kalır ve Mac'inizin değerli disk alanını tüketir.
AppCleaner'ın devreye girdiği yer burasıdır ve uygulamaları tamamen kaldırmanıza olanak tanır. AppCleaner'ı kullanmak için tek yapmanız gereken istediğiniz uygulamayı AppCleaner arayüzüne sürüklemektir. AppCleaner daha sonra uygulamanın tüm silinebilir bileşenlerini listeleyecektir; buradan uygulamanın bileşenlerinin bir kısmını veya tamamını seçip silebilirsiniz.
Önbellek Belleğini Boşaltın
Önbellek, uygulama açma hızı, yükleme süreleri ve daha fazlası gibi şeyleri iyileştirmek için Mac'inizin zaman içinde oluşturduğu bir şeydir. Temel olarak, önemli bilgileri Mac'inizin dahili deposunda depolayarak tekrarlanan görevleri hızlandırır. Elbette bu, dahili depolama alanınızı kaplar ve düzenli olarak temizlenmesi gerekir.
Bu amaçla CleanMyMac X ve Cleaner One Pro gibi daha temiz uygulamaların kullanılması tavsiye edilse de, önbellek dosyalarını kaldırmak için anlaşılması kolay bir arayüz sağladıkları için, isterseniz bu göz korkutucu görevi kesinlikle üstlenebilirsiniz.
Sistem, uygulama ve tarayıcı önbellek verilerinin ilkiyle karıştırılmamasını öneririz; çünkü bu, en kötü senaryoda toplam veri kaybına neden olabilir. Uygulama önbellek verilerini tanımlamak ve silmek için aşağıdaki adımları izleyin.
- Finder'ı açın.
- Mac'inizin menü çubuğundan Git'i seçin.
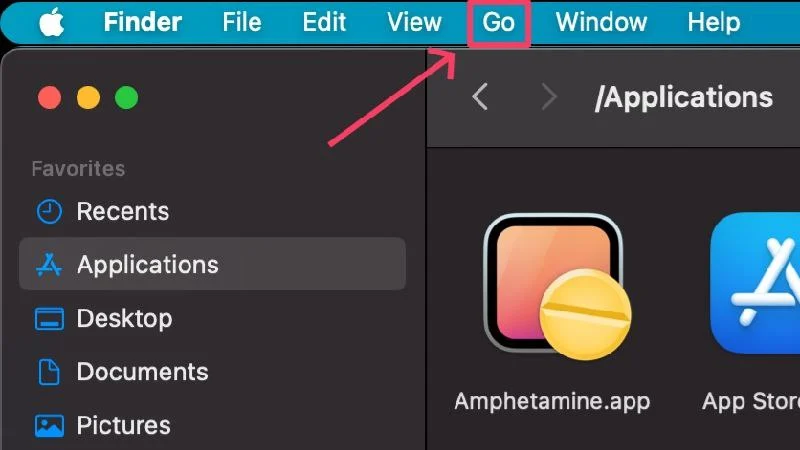
- Klasöre Git'e tıklayın .
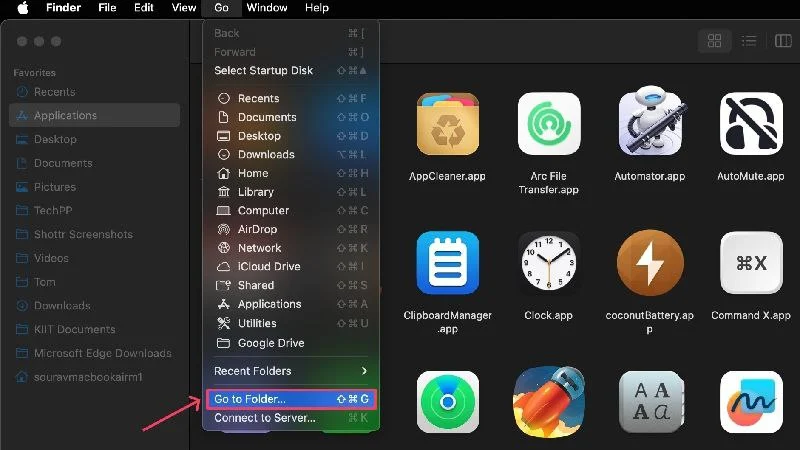
- Arama kutusuna ~/Library/Caches/ yazın ve return tuşuna basın.
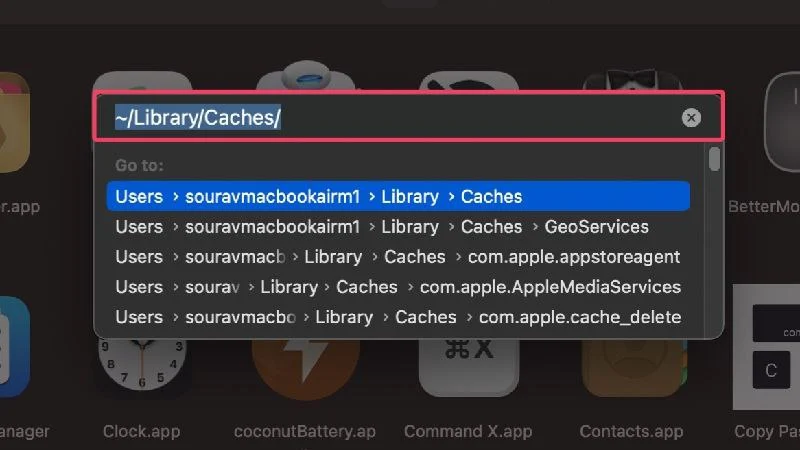
Her tarayıcının önbelleğe alınmış verilerini temizlemenin farklı bir yolu vardır, dolayısıyla prosedür buna göre değişebilir. Aşağıda Safari, Chrome ve Microsoft Edge tarayıcılarına ilişkin prosedürü bulacaksınız.
Safari:
- Safari tarayıcısını açın.
- Mac'inizin menü çubuğunda Safari'yi seçin.
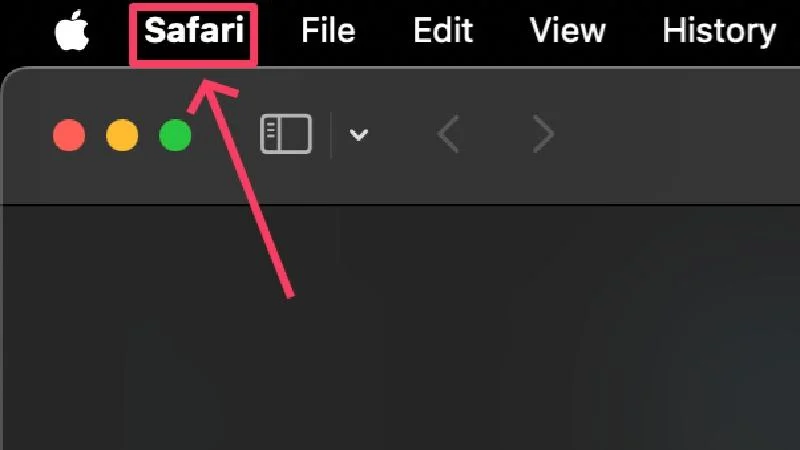
- Ayarlar'ı açın.
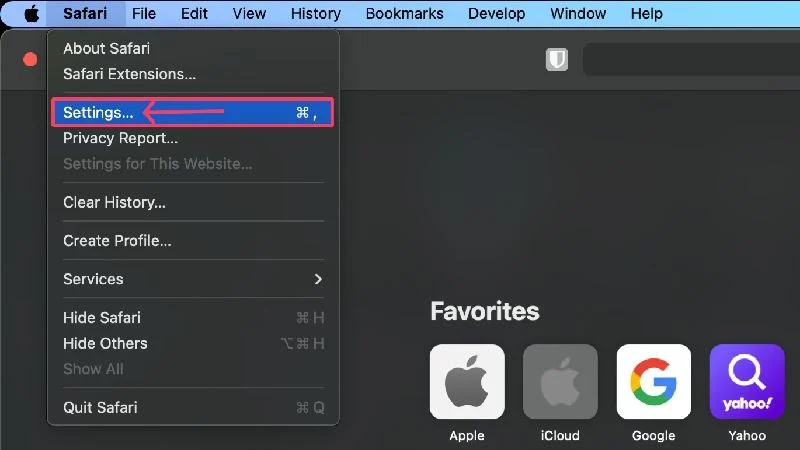
- Gelişmiş'i seçin.
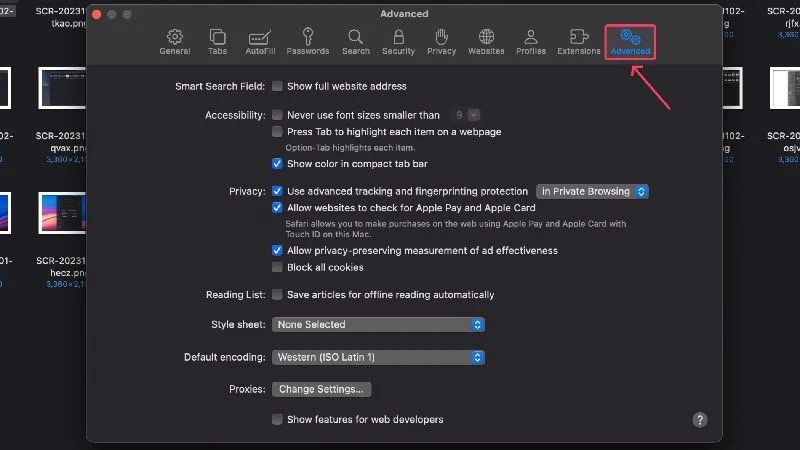
- 'Web geliştiricilerine yönelik özellikleri göster' seçeneğini açın.
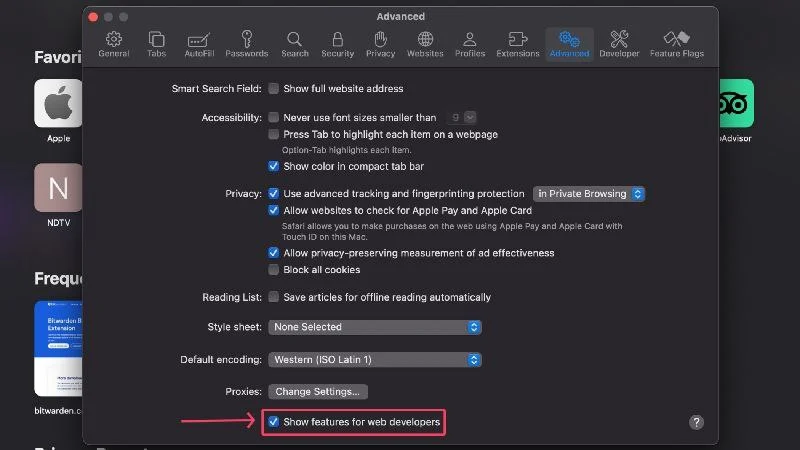
- Mac'inizin menü çubuğundan Geliştir'i seçin.
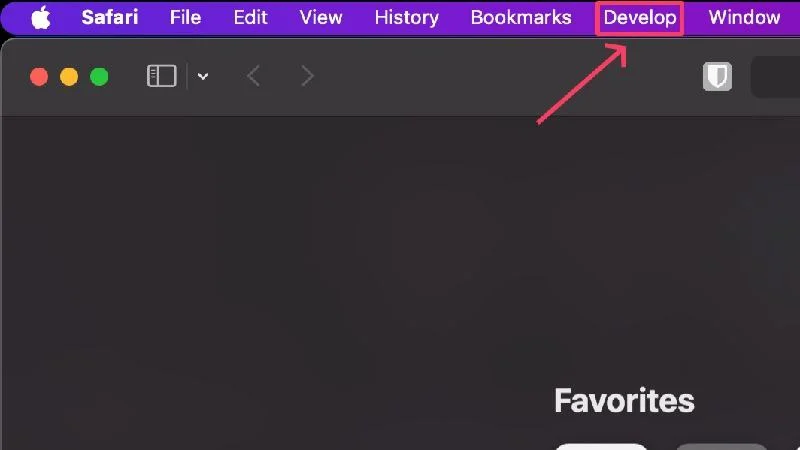
- Önbellekleri Boşalt'a tıklayın.
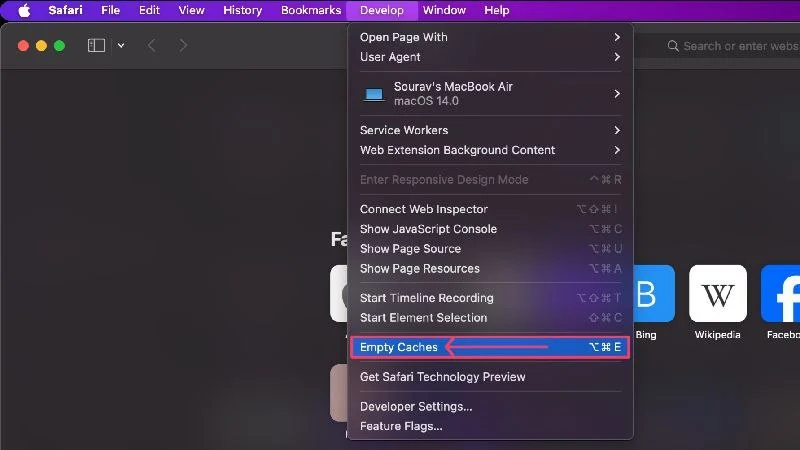
Krom:
- Chrome'u açın.
- Chrome'un araç çubuğundan kebap menü simgesine (︙) tıklayın.
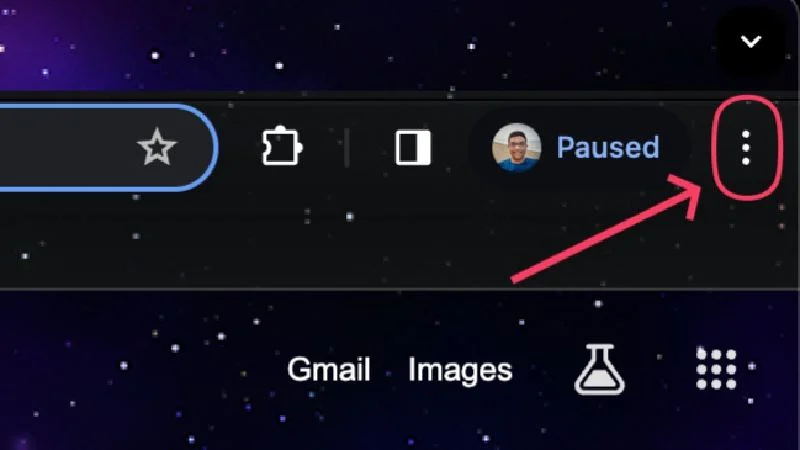
- Ayarlar'ı seçin.
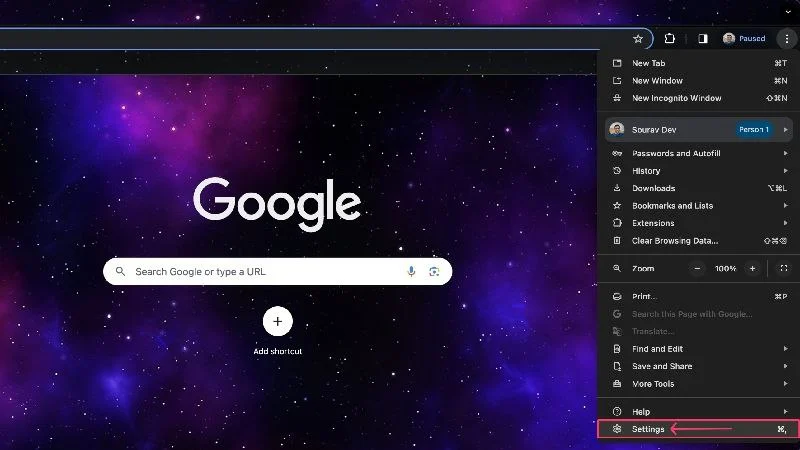
- Gizlilik ve Güvenlik'e girin.
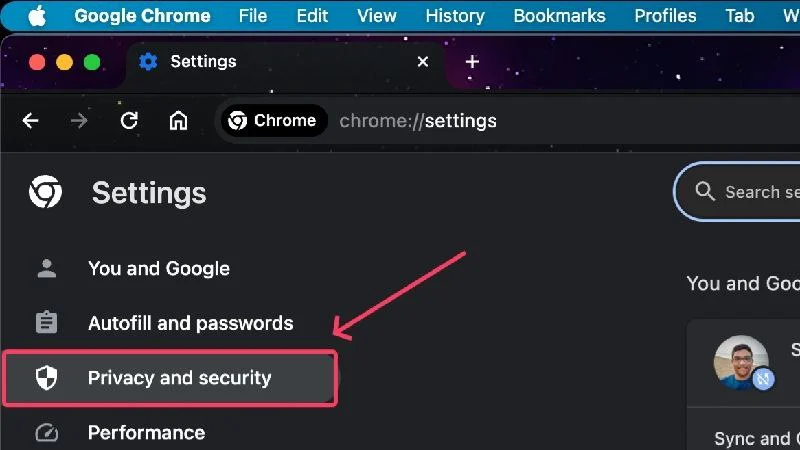
- Tarama Verilerini Temizle'yi seçin.
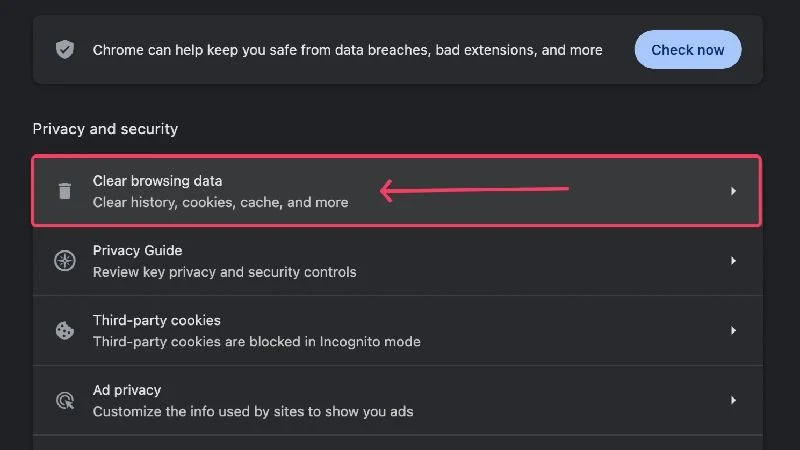
- Tercih ettiğiniz zaman aralığını seçin ve silmek istediğiniz şeyleri seçin.
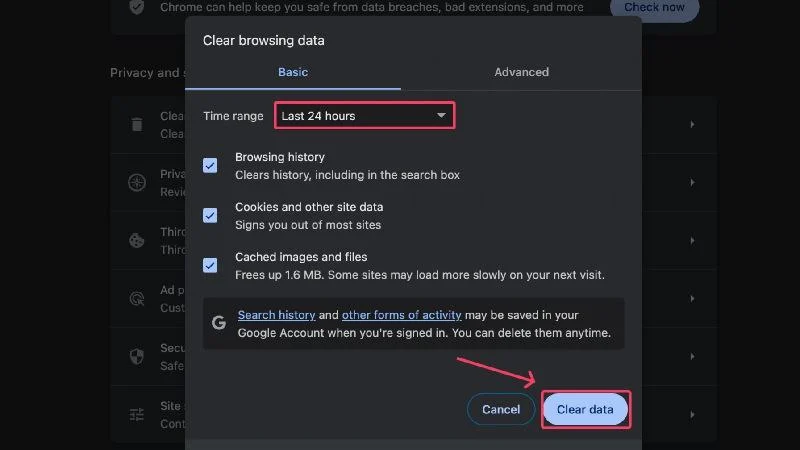
Microsoft Kenarı:
- Edge'in araç çubuğundan köfte menü simgesine ( ⋯) tıklayın.
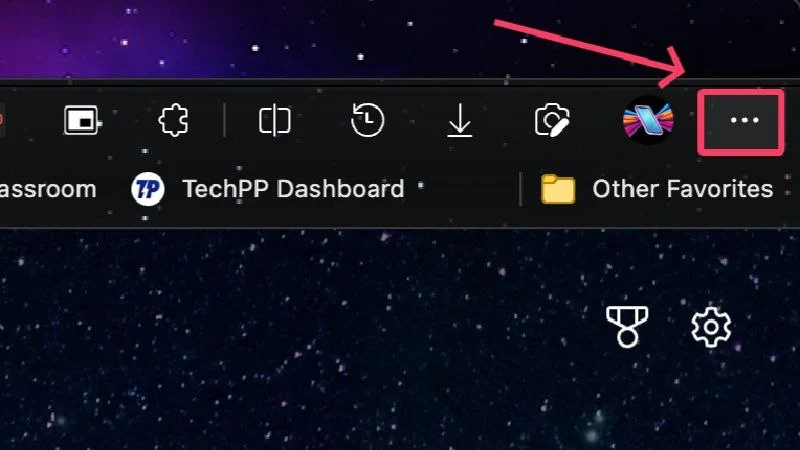
- Ayarlar'ı açın.
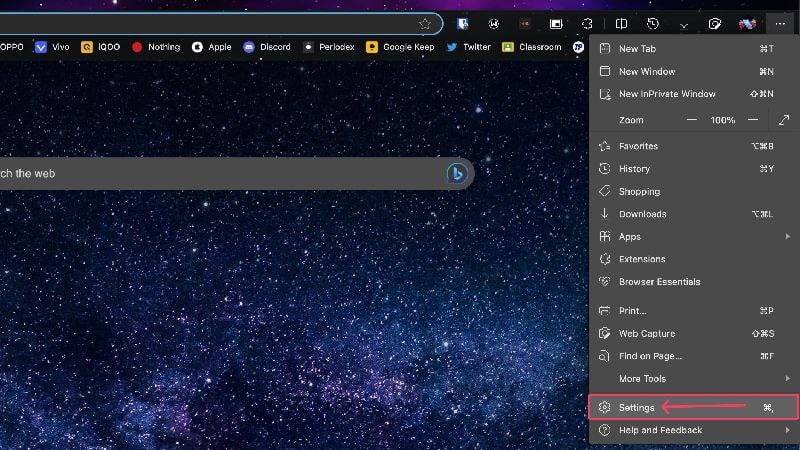
- Gizlilik, Arama ve Hizmetler'e girin.
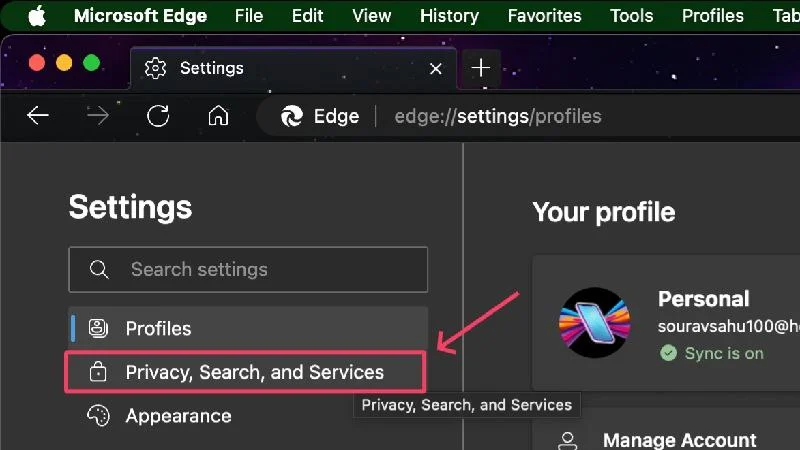
- Tarama verilerini temizle bölümünün altındaki Neyin Temizleneceğini Seç'e tıklayın.
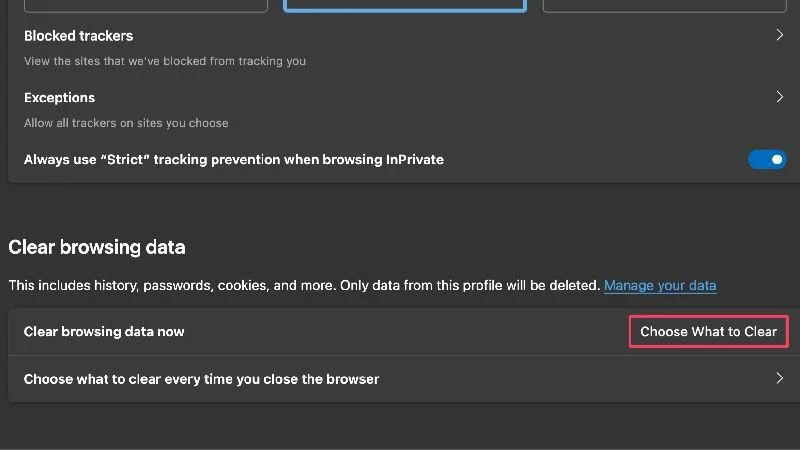
- Tercih ettiğiniz zaman aralığını ve Mac'inizin depolama alanından boşaltmak istediğiniz her şeyi seçin.
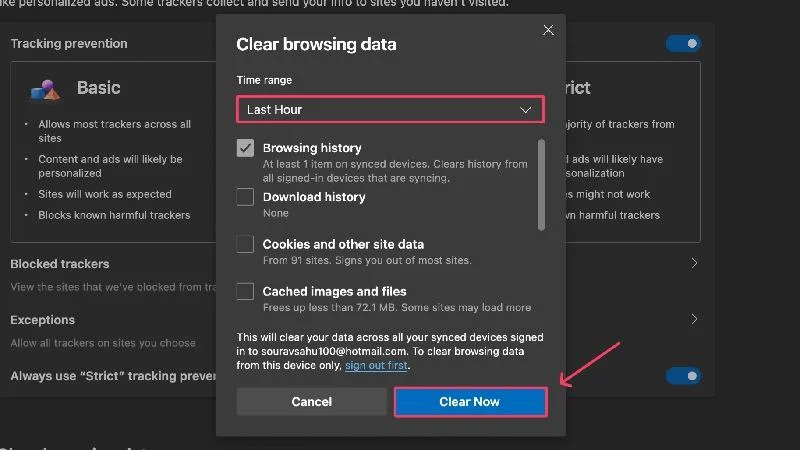
Paylaşılan Klasörleri Sil
Paylaşılan klasörler, adından da anlaşılacağı gibi Mac'in tüm kullanıcıları tarafından paylaşılır. Böyle bir klasöre artık ihtiyaç duyulmuyorsa, onu kaldırmak ve değerli depolama alanını boşaltmak en iyisidir. Klasörün sahibi sizseniz, yalnızca sizin için değil, diğer herkes için de silinecektir. Aksi takdirde klasör yalnızca sizin için silinecektir.
Paylaşılan klasörler Finder kenar çubuğundaki iCloud Drive bölümünde bulunur. Belirli bir klasörü silmek için onu Mac'inizin Çöp Kutusu'na sürükleyin ve ardından silin.
Kullanılmayan Uygulamaları Kaldırın ve Bunun yerine Web Sürümlerine Geçin
Bu oldukça açıklayıcıdır çünkü yapmanız gereken tek şey Mac'inizin Başlatma Çubuğuna gidip sık kullanmadığınız uygulamaları aramaktır. Ayrıca, yalnızca tek seferlik bir amaca hizmet eden uygulamalar yüklediyseniz, bunları silip gerektiğinde yeniden yüklemeniz daha iyi olur.
Tam uygulamalara olan bağımlılığı azaltmanın iyi bir yolu, desteklenen uygulamaların web sürümlerine geçmektir. Örneğin WhatsApp, Spotify ve Telegram gibi tam uygulamaları, önemli hiçbir şeyi kaçırmadan web sürümleriyle değiştirebilirsiniz. Daha gerçekçi bir his için masaüstü sitelerini web uygulamaları olarak bile yükleyebilirsiniz. Netflix'in web uygulaması sürümünü Mac'inize nasıl yükleyeceğinizi açıklayan bir kılavuzu burada bulabilirsiniz.
iCloud Drive'ı Kullanarak Depolama Alanını Optimize Edin
Apple, Mac'inizde yer açmak için dosyaları, fotoğrafları, videoları, e-posta eklerini, Apple TV filmlerini ve daha fazlasını iCloud Drive'ınıza taşımanıza olanak tanır. En iyi yanı, iCloud Drive'ın bu dosyaları isteğe bağlı olarak kullanılabilir hale getirmesidir ve bunlara aynı Apple kimliğiyle herhangi bir Apple aygıtından erişebilirsiniz.
Mac'inizde Apple TV'de depolanan filmler varsa önceden izlediğiniz programları otomatik olarak iCloud Drive'a taşıyabilir ve Mac'inizin dahili depolama alanında yer açabilirsiniz. Bu seçenekler hakkında daha fazlasını keşfetmek için Ayarlar > Genel > Depolama'ya gidin.
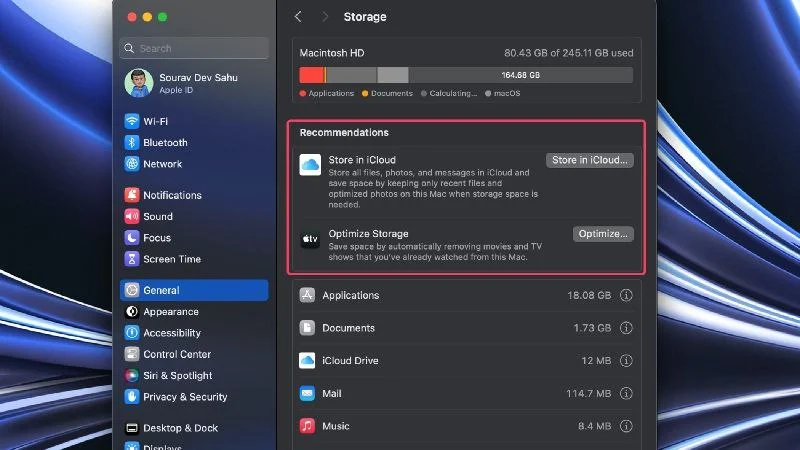
Büyük Dosyaları Harici Depolama Sürücülerine Taşıma
Bunları düzenli olarak açmadığınız sürece video ve film gibi ağır dosyaları Mac'inizde saklamanın bir anlamı yoktur. Filmler bunun en büyük suçlularıdır; bu nedenle onları kalem sürücüleri veya taşınabilir SSD'ler gibi harici depolama sürücülerine taşımanız en iyisidir.

Taşınabilir SSD'ler ve kalem sürücüler yalnızca Mac'inizdeki depolama alanını boşaltmaya yardımcı olmakla kalmaz, aynı zamanda taşınabilir olma avantajına da sahiptirler. Kalem sürücüleri ve taşınabilir SSD'ler tak ve çalıştır aksesuarlarıdır, dolayısıyla diğer cihazlarla uyumluluk konusunda endişelenmenize gerek yoktur.
Uygulama İçi İndirmeleri Sil
Amazon Prime Video gibi akış uygulamalarındaki filmler ve Spotify ve Apple Music gibi müzik akışı uygulamalarındaki şarkılar gibi uygulama içi indirmeler, siz farkında olmadan çok fazla depolama alanı kaplar. Uygulama içi indirmeler yerel olarak depolanır, bu nedenle bunları düzenli olarak silmek önemlidir.
İndirilenleri kaldırmak kolaydır; uygulamanın indirme bölümüne gidin ve mümkün olduğunca çok şeyi silin. Daha önce aktif ettiyseniz otomatik indirme seçeneğini devre dışı bırakmayı unutmayın.
Eski iPhone Yedeklemelerini Kaldırma
iPhone yedeklemelerinin yerel olarak Mac'inizde saklandığını zaten biliyor olabilirsiniz. Endişe verici bir şekilde, iPhone yedeklemeleri, özellikle otomatik yedeklemeyi etkinleştirdiyseniz, zaman içinde çok büyük boyutlara ulaşabilir. İyi bir sebep yokken ortalıkta duran eski yedeklemeleri silmek en iyisidir.
iPhone'unuzu yedeklemek için Mac'inize zaten bağladıysanız iPhone'unuzun Finder kenar çubuğunda görünmesi gerekir. Oraya gidin ve istediğiniz yedeklemeleri silin. Otomatik yedeklemeleri devre dışı bırakmayı da unutmayın.
Eski Önemsiz Postaları Sil
Postalar hiçbir zaman spam ve istenmeyen postalardan arınmış olamaz ve macOS Mail uygulaması bunların hepsini kurtarmak için çevrilmemiş taş bırakmaz. Burada güvenilir Posta uygulamasının suçlanmaması gerekir, ancak Mac'inizin dahili depolama alanı kamyonlar dolusu spam ve istenmeyen postayla dolu olabilir.
Bunu çok fazla iş olarak görürseniz Mail uygulaması gereksiz ve spam e-postaları otomatik olarak silebilir. Burada önemsiz postaları nasıl sileceğinizi öğrenebilirsiniz –
- Posta uygulamasını açın.
- Kenar çubuğunda Önemsiz'i seçin.
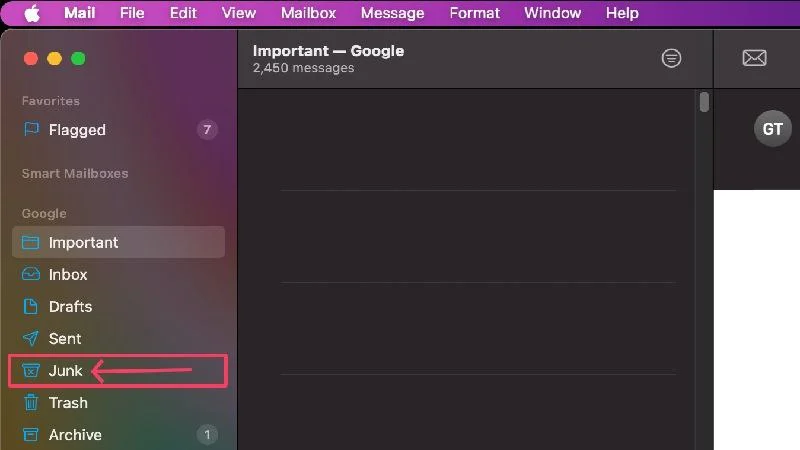
- Silmek istediğiniz e-postaları seçin .
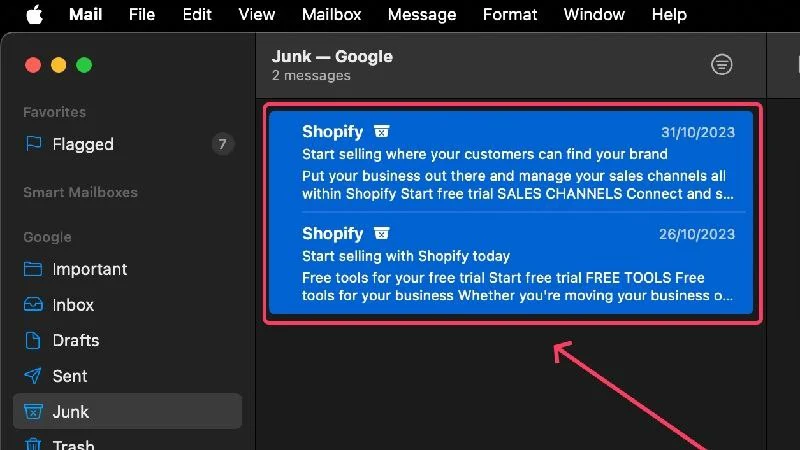
- Araç çubuğundaki Çöp Kutusu simgesine tıklayın ve işleminizi onaylayın.
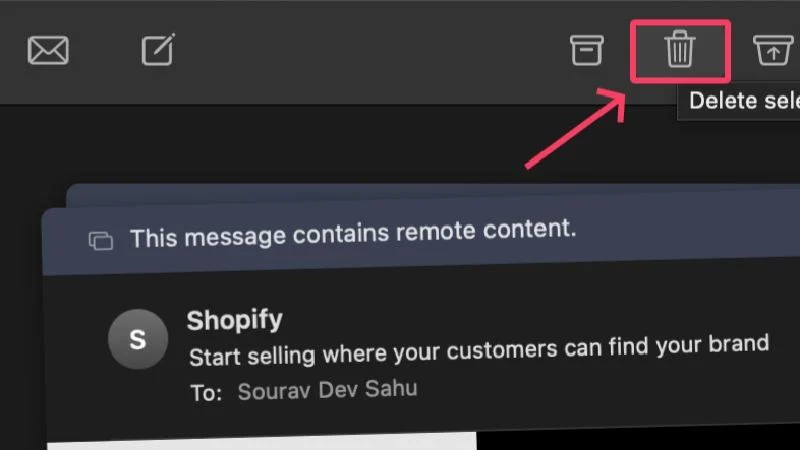
Otomatik temizlemeyi ayarlamak için aşağıdaki prosedürü izleyin –
- Mac'inizin menü çubuğundan Mail'i seçin.
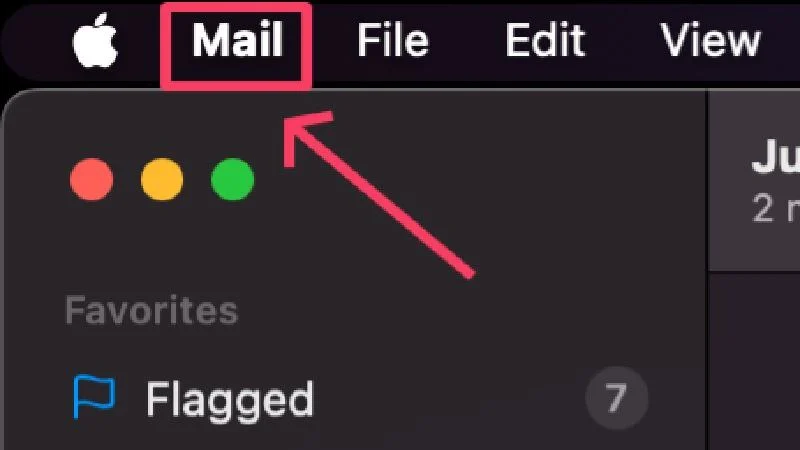
- Hesaplar'a tıklayın ve bir hesap seçin.
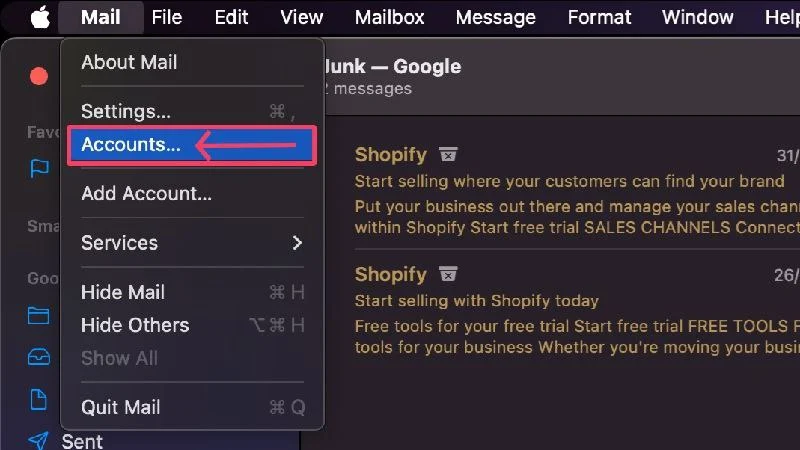
- Araç çubuğundan Posta Kutusu Davranışları'nı seçin.
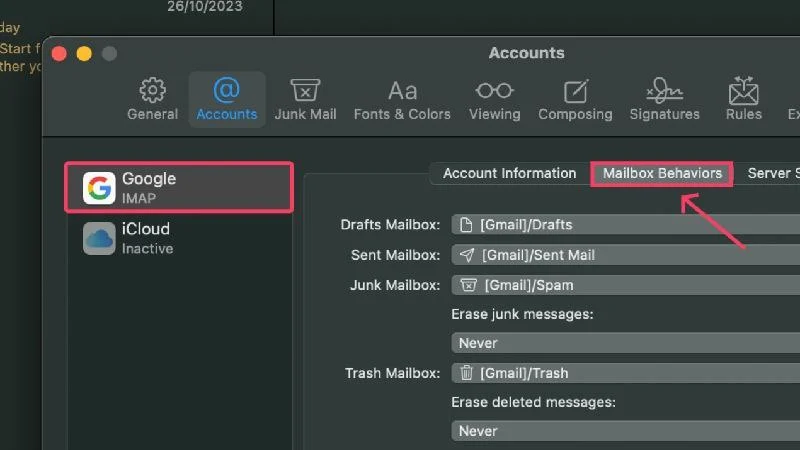
- Önemsiz Mesajları Sil altındaki açılır menüye tıklayın ve tercih ettiğiniz zaman aralığını seçin.
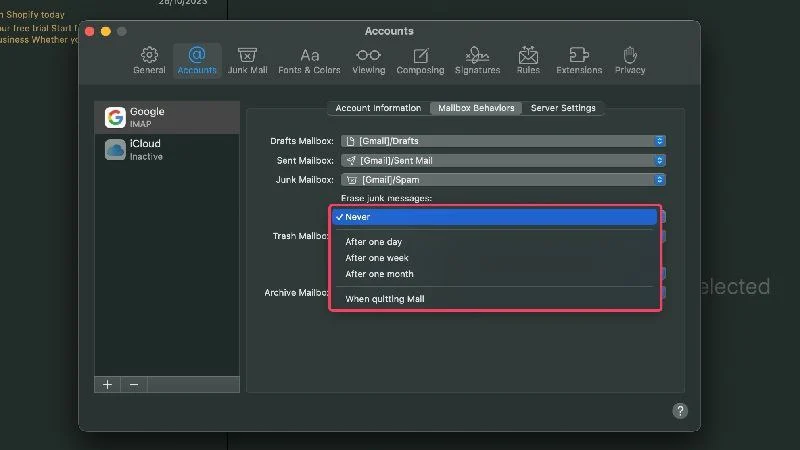
Ayrıca, Silinen Mesajları Sil altında bir zaman aralığı seçerek çöp kutusunun otomatik olarak temizlenmesi için de aynısını yapabilirsiniz.
Büyük Dosyaları Sıkıştır
Bu kimseye sürpriz gelmeyebilir, ancak sıkıştırılmamış dosyalar sıkıştırılmış dosyalardan çok daha fazla yer kaplar. Bu nedenle, ortalıkta büyük dosyalarınız varsa, bunları sıkıştırıp zip dosyalarına kaydetmek en iyisidir.
Sıkıştırma kaliteyi hiçbir şekilde etkilemez; dolayısıyla kayıpsız sıkıştırmaya güvenebilirsiniz. Ayrıca, Zip dosyalarına erişim ve paylaşım da bir o kadar kolaydır, dolayısıyla büyük dosyaları sıkıştırmak çok kolaydır. macOS, dosyaları sıkıştırmak için zahmetsiz bir yol sunar ve işte bunu yapmanın adımları.
- Finder'ı açın.
- Sıkıştırmak istediğiniz dosyaları bulun. Gerekirse tek bir dosya veya birden fazla dosya seçebilirsiniz.
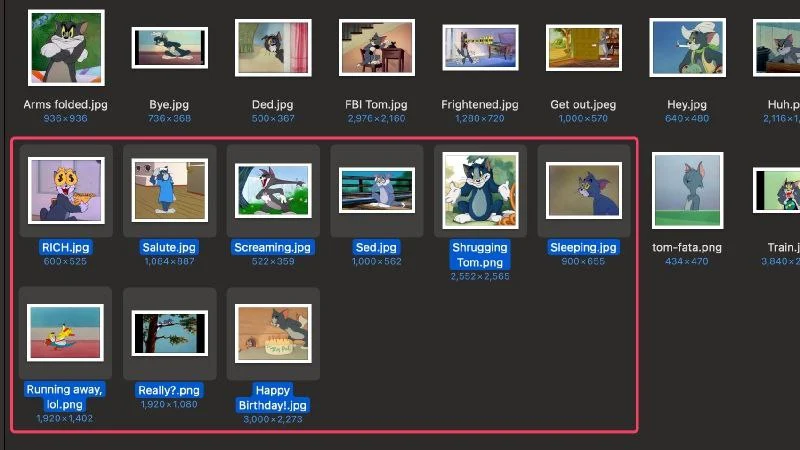
- Dosya(lar)a sağ tıklayın ve açılır menüden Sıkıştır seçeneğini seçin.
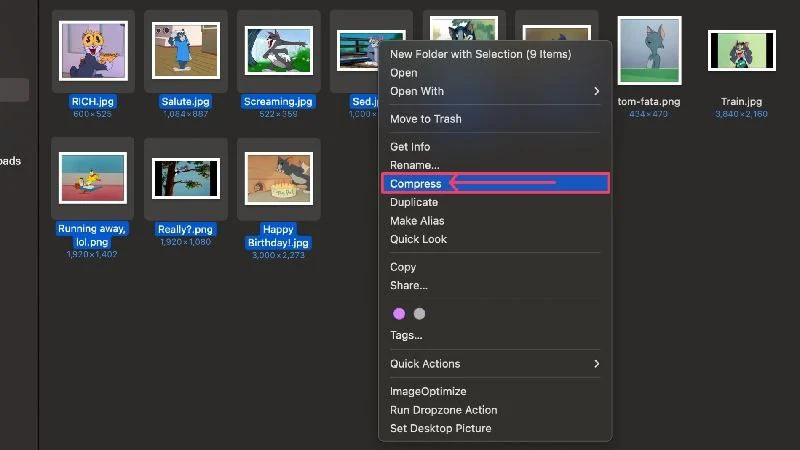
macOS artık seçilen dosyayla aynı adda bir zip dosyası oluşturacak. Sıkıştırılacak birden fazla dosya seçtiyseniz dosyalar Archived.zip adlı tek bir zip dosyasına kaydedilecektir. Artık gerekmediği için orijinal dosyayı silebilirsiniz. Burada, Mac'teki dosyaları sıkıştırmak için Apple'ın talimatlarını bulabilirsiniz.
Bulut Depolama Çözümleri
Bulut depolama, en büyük eksikliklerden biri olan depolama alanı eksikliğini ortadan kaldırmayı amaçlayan nispeten yeni ama gelecek vaat eden bir teknolojidir. Bulut depolama ile veriler dünyanın herhangi bir yerinde bulunabilen sunucularda depolanır.
Bulut depolama için ihtiyacınız olan tek şey istikrarlı bir internet bağlantısıdır ve verilerinize dünyanın her yerinden erişebilirsiniz. Dosyalar bulutta saklandığından Mac'inizin önemli depolama alanını kaplamaz, bu da bir avantajdır.
En popüler bulut depolama hizmetlerinden bazıları iCloud, Microsoft OneDrive, Mega ve Google Drive'dır. iCloud, Apple'ın resmi ve entegre bir teklifi olduğu için hepsinden daha anlamlıdır ancak Mega gibi seçenekler çok daha iyi değer sunar.
Artık Mac'inize Erişmeyen Kullanıcıları Silin
Ayrı kullanıcı hesapları ve gruplar, orijinal hesaba hiçbir şekilde bağlı olmayan ayrı bir hesap oluşturmak için idealdir. Başka bir deyişle, onlara aynı Mac'te kendi kişisel alanlarını veriyorlar, böylece bu alanı kendilerine aitmiş gibi kullanabiliyorlar. Bu yeni hesap, sahibinin hesabıyla etkileşime giremez.
Bu, kullanıcıların ve grupların aynı depolama alanını paylaştığı anlamına gelir; bu elbette Mac'inizin dahili depolama sürücüsüdür. Bu, birden fazla kullanıcının artık dosyaları, resimleri, videoları vb. indirip kaydederek hesaplarındaki aynı depolama alanına erişmesi nedeniyle depolama alanının normalden çok daha hızlı dolmasına neden olur.
Artık Mac'inize erişimi olmayan kullanıcılarınız varsa hesaplarını silmelisiniz. Bu yalnızca değerli depolama alanından tasarruf etmenizi sağlamakla kalmayacak, aynı zamanda Mac'inizi, hesaplarıyla oturum açmaya çalışan davetsiz misafirlere karşı da koruyacaktır. İşte bunu nasıl yapabileceğiniz.
- Mac'inizin ayarlarına gidin.
- Sol bölmede Kullanıcılar ve Gruplar'ı seçin.
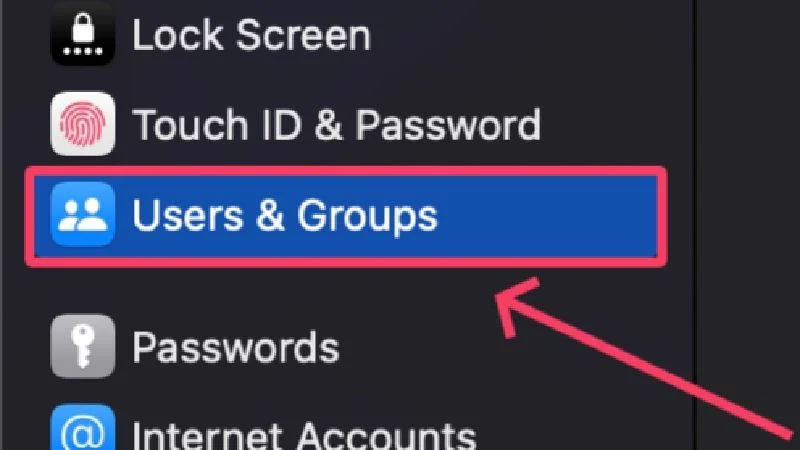
- Mac'inizden kaldırmak istediğiniz hesabı bulun ve yanındaki i simgesine tıklayın.
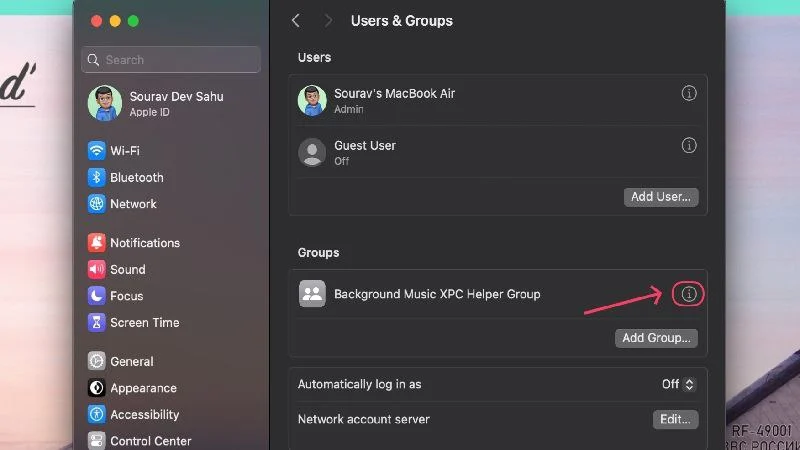
- Grubu Sil'e tıklayın.
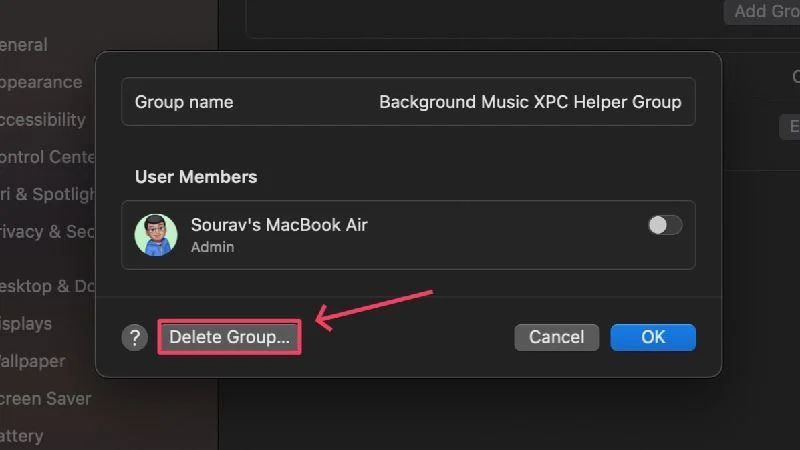
- Eylemin kimliğini doğrulamak için şifrenizi girmeniz istenecektir.
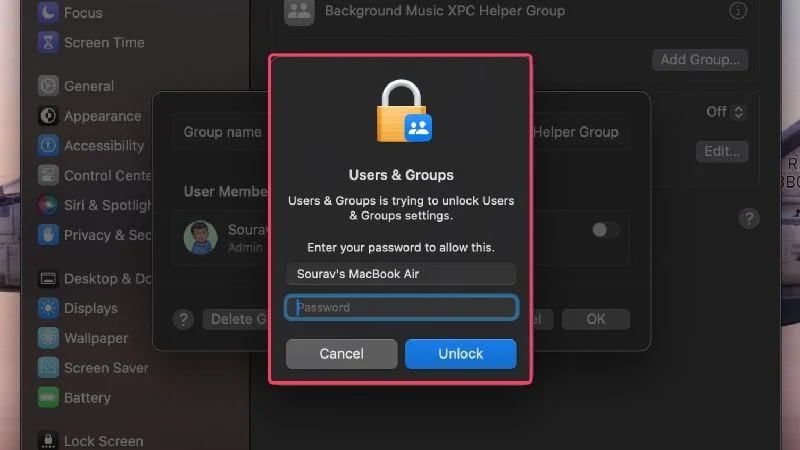
Dil Dosyalarını Sil
Geliştiricilerin dünya çapında çok sayıda dil grubuna hizmet vermesi gerektiğinden, uygulamalarını genellikle çeşitli dillerde sunarlar. Bu, uygulamanın mümkün olduğu kadar çok kişi tarafından kullanılabilmesini sağlar; bu da hem kişilere hem de geliştiriciye fayda sağlar.
Bu kulağa ne kadar iyi gelse de, bu aynı zamanda uygulamaların anlamadığınız dillerde sunulduğu anlamına da gelir ve bu da onları işinize yaramaz hale getirir. Dil dosyaları da diskte yer kaplar; bu nedenle, Mac'inizde yer açmak için istenmeyen dillerin dosyalarını silmek doğru bir davranıştır.
Yine uygulamalardan dil dosyalarını silmek için anlaşılması kolay bir arayüz sunan denenmiş ve test edilmiş temizleyici uygulamalara başvurabilirsiniz. Ancak aşağıdaki prosedürü kullanarak dil dosyalarını manuel olarak silmek de mümkündür.
- Finder'ı açın.
- Sol bölmeden Uygulamalar'ı seçin.
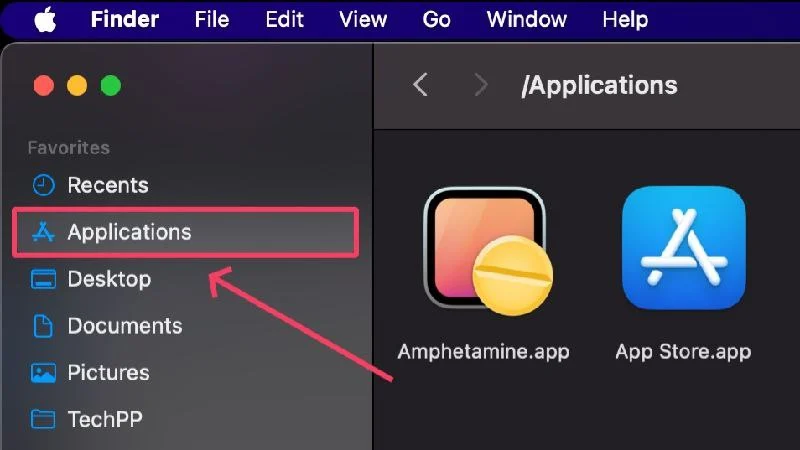
- Dil dosyalarını silmek istediğiniz uygulamaya sağ tıklayın. Daha az popüler uygulamalara göre dil dosyaları içerme olasılıkları daha yüksek olduğundan popüler uygulamaları seçmeye çalışın. Böyle bir uygulama Chrome tarayıcısıdır.
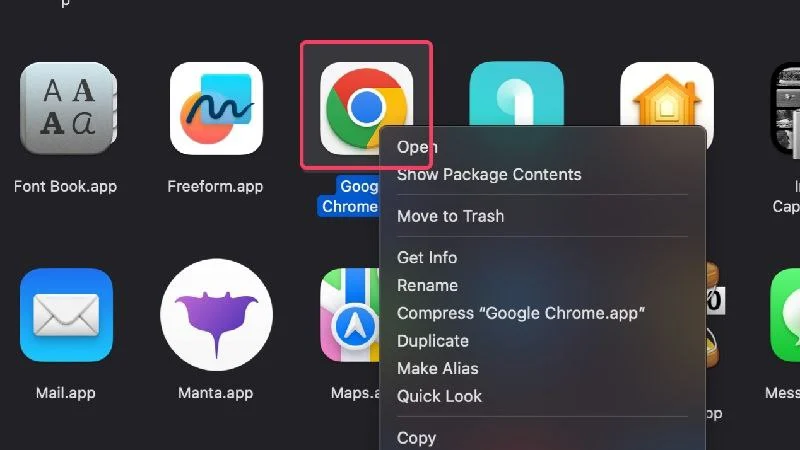
- Açılır menüden Paket İçeriğini Göster'i seçin.
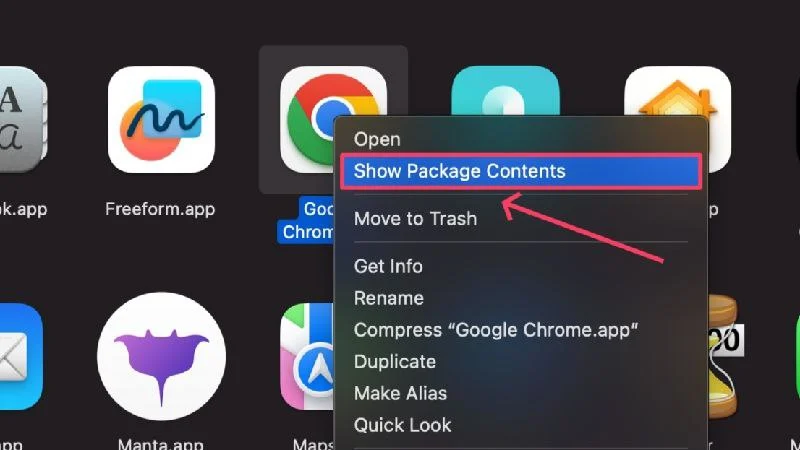
- İçerikler'i seçin.
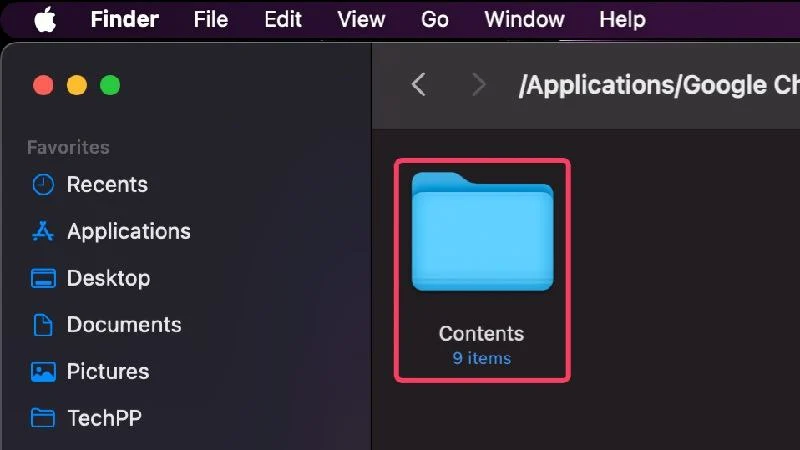
- Şimdi Resources adlı klasörü açın.
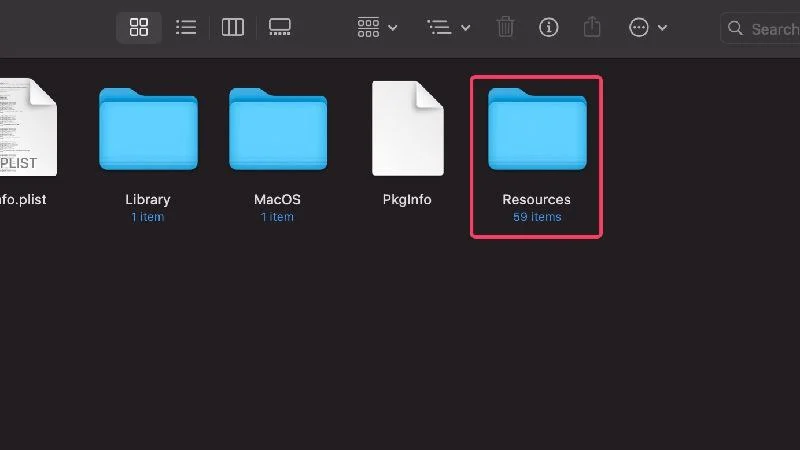
Bu klasör, uygulamanın .lproj uzantısıyla biten tüm dil dosyalarını içerir. Dosya adları, amaçlandıkları dili belirten iki harfli bir kelimeden oluşur. Örneğin, ja.lproj Japonca'nın, hi.lproj Hintçe'nin, es.lproj İspanyolca'nın kısaltmasıdır vb.
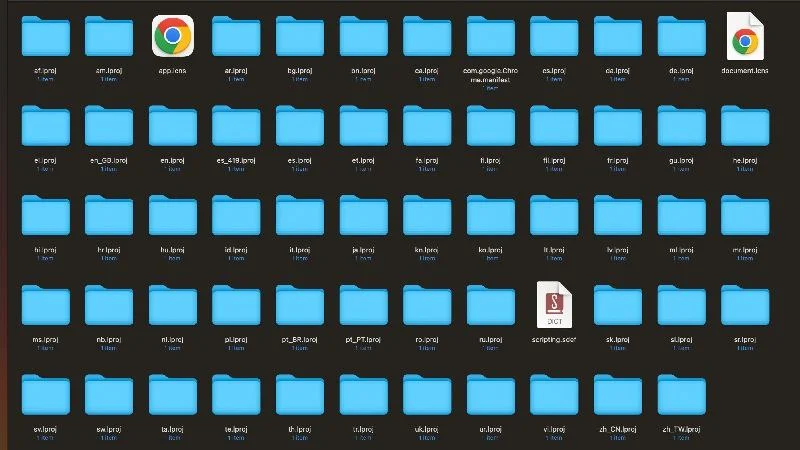
Dil dosyalarını silmenin iyi bir yolu, Command + A tuş kombinasyonuyla tüm dosyaları seçmek ve ardından Shift tuşunu basılı tutarak ilgili dil dosyasının dosya simgesine tıklayarak bildiğiniz veya ihtiyaç duyduğunuz dillerin seçimini kaldırmaktır. Dosyaları muhtemelen İngilizce dilinde tutacaksınız, bu nedenle en veya en_GB baş harfleriyle başlayan dosyaların seçimini kaldırın.
'Diğer' Depolamayı Temizleyin
Bu makalenin başında açıklanan yöntemi kullanarak Mac'inizin depolama alanı tahsisini takip ediyorsanız, macOS'un birçok şeyi daha ayrıntılı olarak açıklamak yerine "Diğer" kategorisi altına koyduğunu biliyorsunuzdur. Aslında macOS bunu yapmakla ünlüdür.
Kimse bu kategoride ne olduğunu tahmin edemez ama her ne ise, depolama alanından tasarruf etmek için onu kaldırmanız gerekir. Bağlantılı makale, Mac'teki "Diğer" depolama alanının nasıl temizleneceğini çok iyi açıklıyor.
Fabrika Ayarlarına Sıfırlama Gerçekleştirin
Fabrika ayarlarına sıfırlama yaparsanız dizüstü bilgisayarınız temel olarak yeni kadar iyi olacaktır. Bu, mevcut tüm veri ve ayarları kaybedeceğiniz ve sıfırdan kurmanız gereken yazılımı alacağınız anlamına gelir.
Bu aynı zamanda depolama alanınızın sıfırlanacağı ve daha önce içerdiği tüm dosyalar, uygulamalar, resimler ve diğer şeylerin artık orada olmayacağı anlamına da gelir. Bu yöntem veri kaybıyla ilişkili olduğundan, bunu yalnızca Mac'inizin bir yedeği varsa gerçekleştirmelisiniz. Mac'iniz eskiyse ve önemli veriler içermiyorsa fabrika ayarlarına sıfırlama, depolamayı sıfıra döndürmek için doğru seçimdir.
Mac'inizi nasıl dinlendireceğinize ilişkin Apple kılavuzuna göz atın.
Yeni Bir Mac'e Yükseltme
Bunu önerdiğimiz için eleştiri alabiliriz, ancak son çare olarak yeni bir Mac'e geçmekten başka seçeneğiniz yok. Apple harika takas fırsatları sunuyor; bu nedenle, depolama alanınız ciddi şekilde tükeniyorsa ve yukarıdaki yöntemlerden hiçbiri işe yaramıyorsa, eski Mac'inizi daha fazla depolama kapasitesine sahip yenisiyle değiştirmek sorun olmayacaktır.
Mac'te Alanı Verimli Bir Şekilde Boşaltın
Artık burada olduğunuza göre, Mac'inizin depolama alanından birçok gereksiz şeyi kaldırabildiğinizi umuyoruz. Belki artık Mac'inizde yer açmanın kolay olduğunu kabul edersiniz; sadece doğru şeyi doğru yerde aramalısın.
Manuel arama, yinelenen dosyaları silmek ve film ve büyük programlar gibi büyük dosyaları silmek gibi bariz yöntemler çoğu kullanıcı için işe yarasa da, geleneksel yöntemler işe yaramazsa bulut depolama çözümlerine geçmek ve büyük dosyaları harici depolama sürücülerinde depolamak daha iyi olur. senin için çalışmıyorum.
Mac'te yer açmanın yolları hakkında SSS
1. Mac'imin depolama alanının dolmak üzere olup olmadığını nasıl anlarım?
Disk alanınız azaldığında macOS sizi düzenli aralıklarla bilgilendirecektir. Yine de Mac'inizde ne kadar depolama alanı kaldığını kontrol etmek istiyorsanız bunu Mac'inizin ayarlar sayfasından yapabilirsiniz.
- Komut + boşluk kısayolunu kullanarak Spotlight aramasını açın.
- Depolama'yı arayın ve geri dönüş tuşuna basın.
Bu size Mac'inizin depolama alanını gösterecek ve uygulamaların, resimlerin, sistem verilerinin ve daha fazlasının ne kadar yer kapladığını görebilirsiniz.
2. Depolama alanım neden bu kadar dolu?
Depolama alanınızın dolu olmasının en yaygın nedenleri otomatik yedeklemeler ve indirmeler, oyunlar, filmler ve daha fazlası gibi büyük uygulamalardır. Bu tür dosyalar depolama alanınızın büyük bir kısmını kaplar ve mümkün olan en kısa sürede kaldırılmalıdır. Filmler ve diğer ağır dosyalar en iyi şekilde USB bellekler veya taşınabilir SSD'ler gibi harici depolama aygıtlarında saklanır.
3. Bulut depolama burada nasıl yardımcı olabilir?
Bulut depolamaya aşinaysanız verilerinizi depolamak için dahili depolama alanına ihtiyacınız olmadığını bilirsiniz. Böylece büyük dosyaları Mac'inizin depolama alanı konusunda endişelenmeden depolayabilirsiniz.
Bulut depolama platformları yaptıkları iş için ücret alır ancak bu yine de cihazınızın tamamını yükseltmekten daha iyidir. Üstelik bulutta saklanan dosyalara her yerden erişebiliyorsunuz, bu da büyük bir avantaj.
4. Uygulamalar neden bu kadar fazla depolama alanı kaplıyor?
Uygulama verilerinin yanı sıra, uygulamaların düzgün çalışması için genellikle birkaç şey indirmesi gerekir. Uygulamaların ayrıca en son sürümlere güncellenmesi gerekir; bu da zaman içinde ek depolama alanı gerektirir. Uygulama içi indirmeler aynı zamanda uygulamanın toplam depolama alanına da katkıda bulunur. Yani daha fazla indirirseniz uygulama aynı zamanda daha fazla depolama alanı kaplayacaktır.
5. Üçüncü taraf temizleyici uygulamalar nelerdir?
CleanMyMac X, Mac Keeper ve Cleaner One Pro gibi üçüncü taraf temizleme uygulamaları, Mac'inizin bakımını kolaylaştıracak şekilde özel olarak tasarlanmıştır. Mac'inizi kötü amaçlı yazılımlardan, virüslerden, çöplerden ve diğer birçok değerli özellikten temizlemek için onlara güvenebilirsiniz.
Bu daha temiz uygulamalar aynı zamanda alan domuzlarını tanımlamanıza ve bunları doğrudan uygulamada silmenize olanak tanıyan depolama yöneticileriyle birlikte gelir. Mac'inizin depolama alanına erişim sağladıktan sonra derinlere inip her bir hatayı bulabilirler.
6. Mac'im neden yavaşladı?
Mac'inizin yavaşlamasının nedenlerinden biri depolama alanının az olması olabilir. Her bilgisayarın en iyi şekilde çalışması için boş depolama alanına ihtiyacı vardır. Bu eksikse, sistem programları başlatmayı, komutları yürütmeyi ve çıktıyı yüklemeyi zor bulabilir.
Isınma sorunları ve önemli şeylerin indirilememesi de Mac'inizin yavaşlamasına katkıda bulunur. Tek çıkış yolu Mac'inizin depolama sürücüsünü boşaltmak, ki bu o kadar da zor değil.
