Steam Deck'te Xbox Game Pass nasıl edinilir
Yayınlanan: 2024-03-22 Hızlı Yanıt: Xbox Game Pass'i kullanmanın yerel bir yolu yoktur.
Peki ya Xbox Game Pass'in açık olmasını istiyorsanız
Windows 11 sayesinde Xbox uygulamasını yerel olarak çalıştırabilen Asus ROG Ally'den farklı olarak,
Game Pass'i çalıştırma
Microsoft Edge'i bilgisayarınıza yükleyin Buhar Güverte
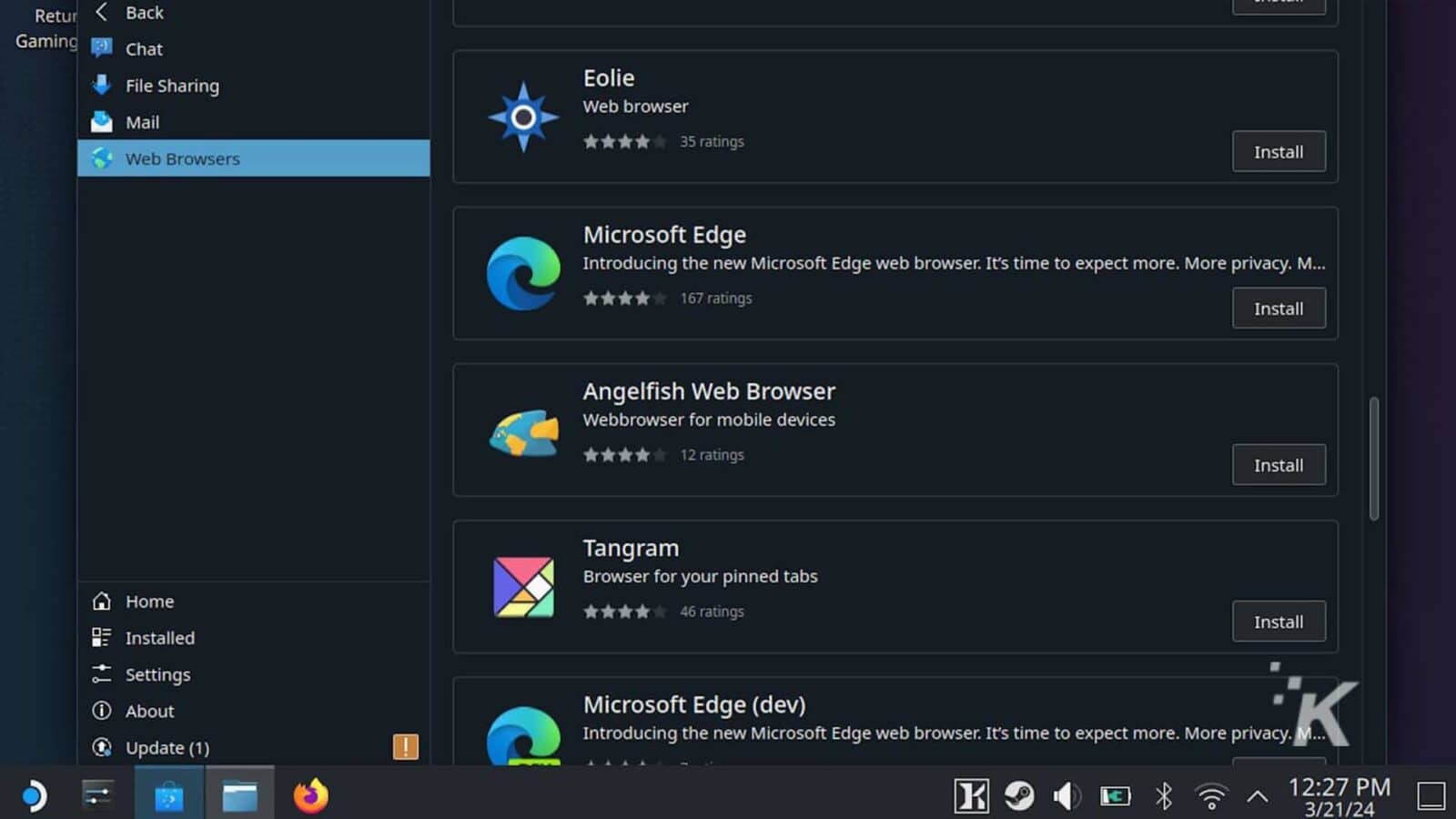
Xbox oyunlarını bilgisayarınızda oynayabilmeniz için önce
Masaüstü moduna geçmek için:
- Güç düğmesini basılı tutun
- Masaüstüne Geç'i seçin
- Masaüstünden Keşfet'i bulmanız gerekecek (ekranınızın sol alt kısmında bulunur)
- Web Tarayıcıları sekmesine giderek veya arama çubuğunu kullanarak Microsoft Edge'i arayın.
Arama çubuğunu kullanırsanız sanal klavyeyi açmak ve yazmak için Steam düğmesine ve X'e basmanız gerekecektir.
Microsoft Edge'i Steam kitaplığınıza ekleyin
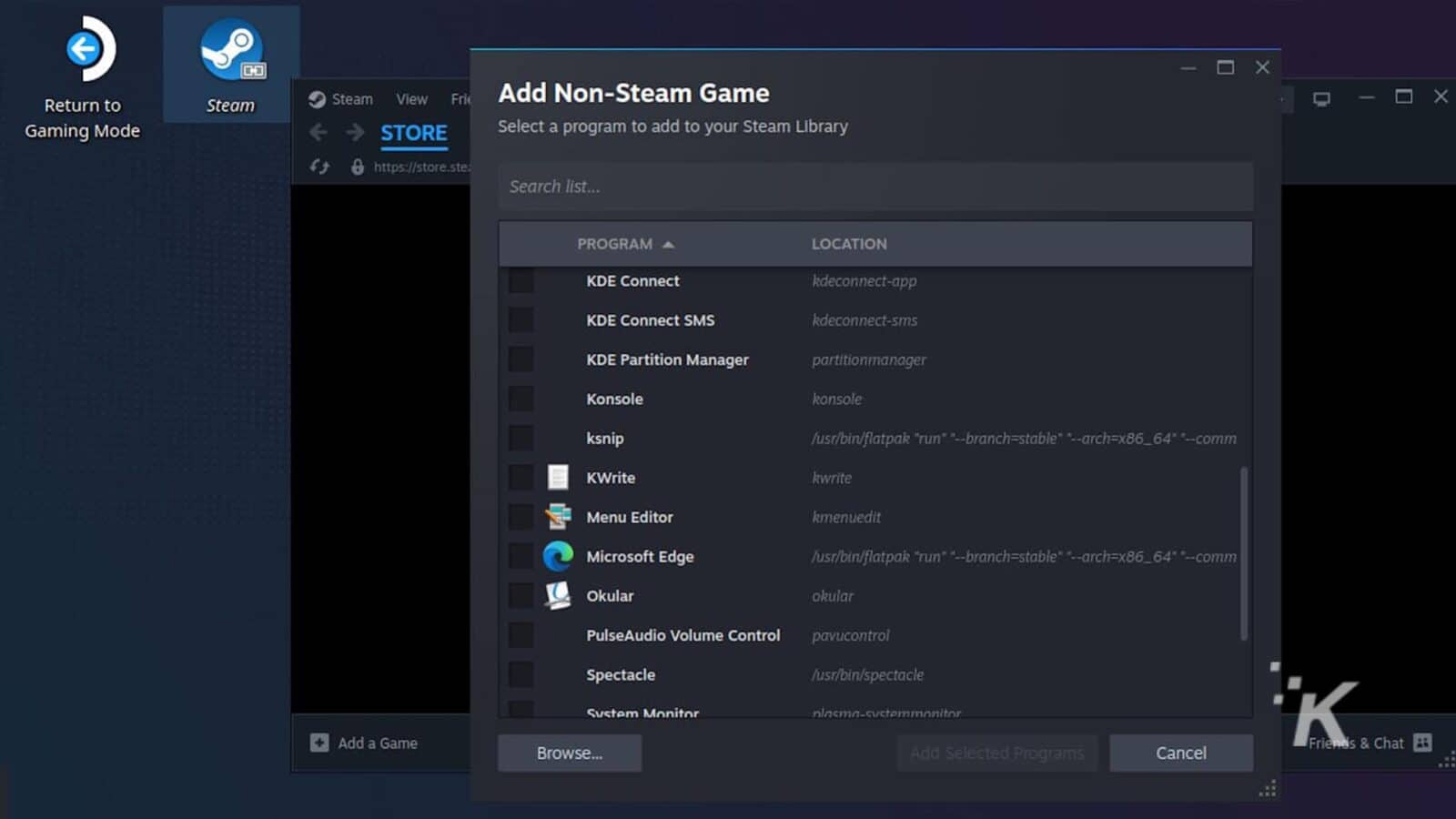
Microsoft Edge'i Steam kitaplığınıza eklemek için Steam'i masaüstü modunda açmanız gerekir; bunun kısayolunun da cihazınızda olması gerekir.
Steam'e girdikten sonra:
- Ekranın sağ alt kısmındaki Oyun Ekle'ye tıklayın
- Steam Dışı Bir Oyun Ekle'ye tıklayın
- Microsoft Edge'i bulun ve Seçilen Programları Ekle'ye tıklayın.
Konsole'u başlat
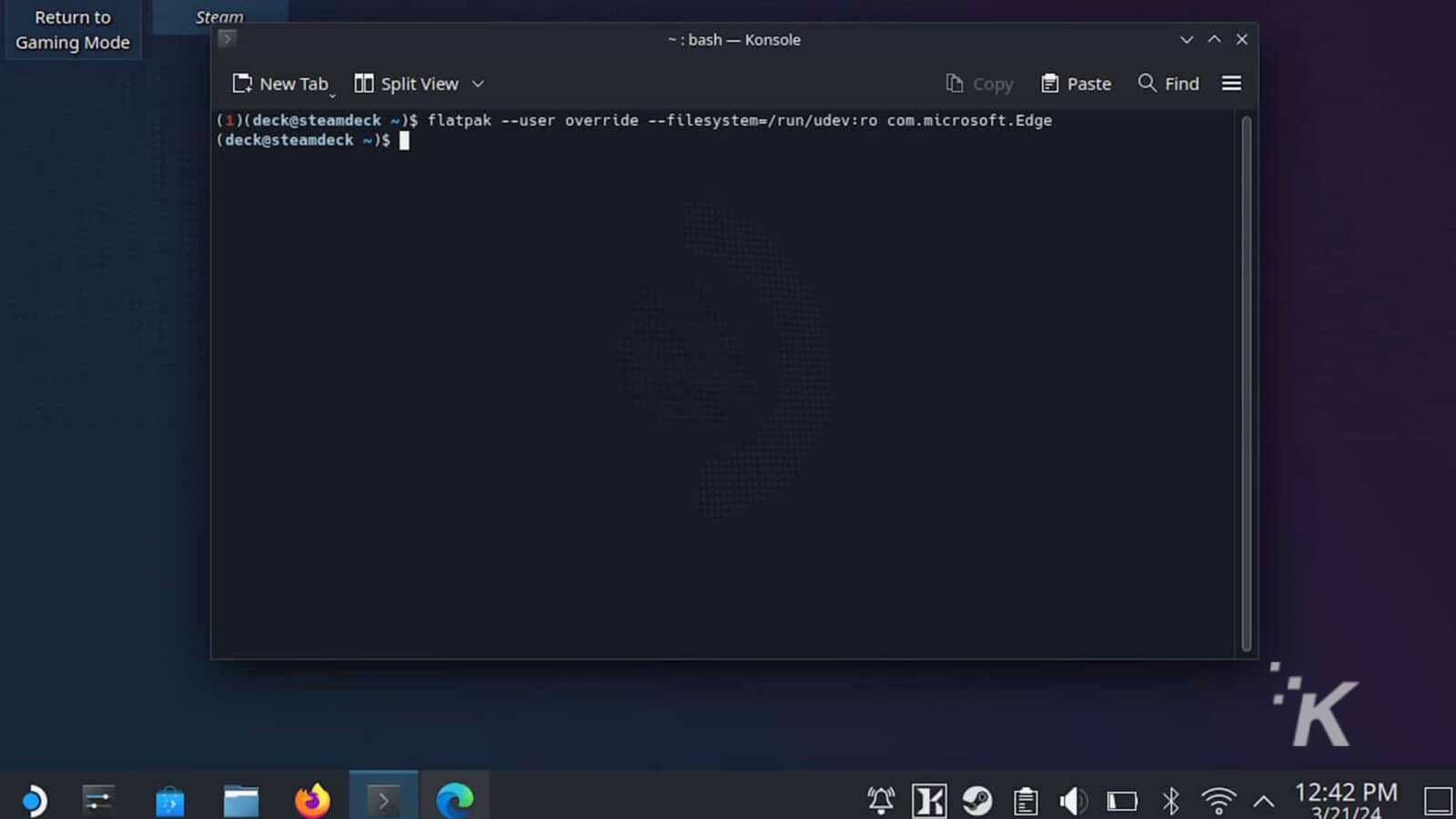
Daha sonra Konsole'u açmanız gerekiyor. Bu, Mortal Kombat 11'deki bir mod gibi gelebilir, ama hayal kırıklığı yaratacak şekilde, bu sadece SteamOS'un terminali, korkarım ki burada kıçını tekmelemek yok.
Konsole'u bulmak için sol altta bulunan Uygulama Başlatıcı düğmesine basmanız yeterlidir.
Konsole açıldığında klavyeyi açmak için Steam düğmesine ve X'e basın ve aşağıdaki komutu yazın.
flatpak --user override --filesystem=/run/udev:ro com.microsoft.EdgeCan sıkıcı bir şekilde, yukarıdaki kodu kopyalayıp Konsole'ye yapıştıramazsınız, güven bana, birçok yol denedim, ancak top oynamasını sağlayacak bir yol bulamadım.
MS Edge'in başlatma parametrelerini güncelleyin
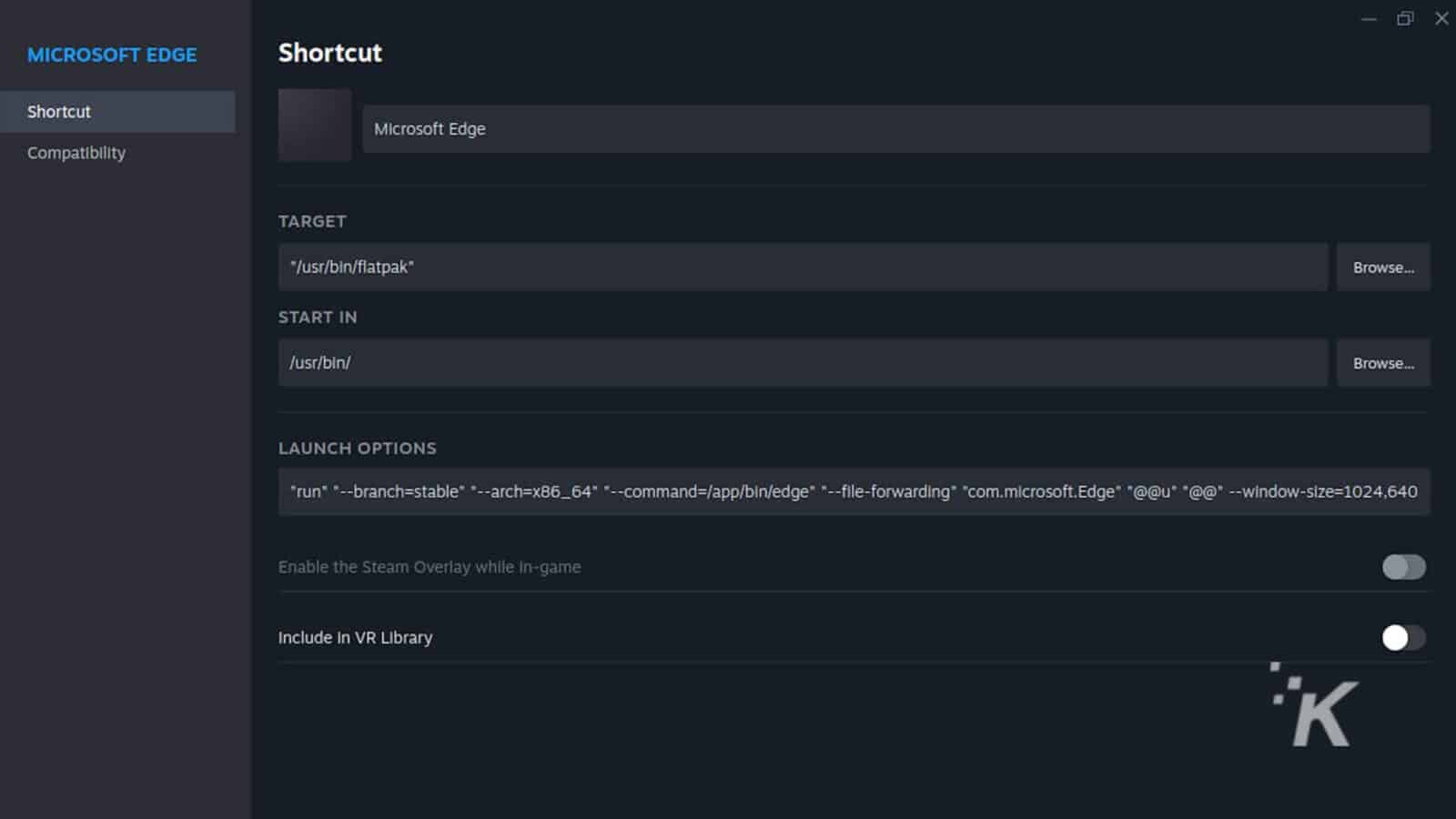
Son adım için hala Steam'deyken Steam'e geri dönmeniz gerekiyor.
Steam'de Microsoft Edge'e sağ tıklayın (sol tetikleyici) ve özelliklere tıklayın. Buradan Başlatma Seçenekleri'ne gitmeniz ve mevcut metnin en sonuna gitmeniz gerekecek; bu, şöyle görünmelidir:
@@u @@Sonuna bir boşluk bırakıp aşağıdaki kodu ekleyin:
--window-size=1024,640 --force-device-scale-factor=1.25 --device-scale-factor=1.25 --kiosk "https://www.xbox.com/play"Konsole'a girdiğiniz kodun aksine bu kod kopyalanıp yapıştırılabilir, bu da hata olmadığından emin olmanızı kolaylaştırır.
Bu makaleyi cihazınızda Edge veya Chrome'da açmanız yeterlidir.
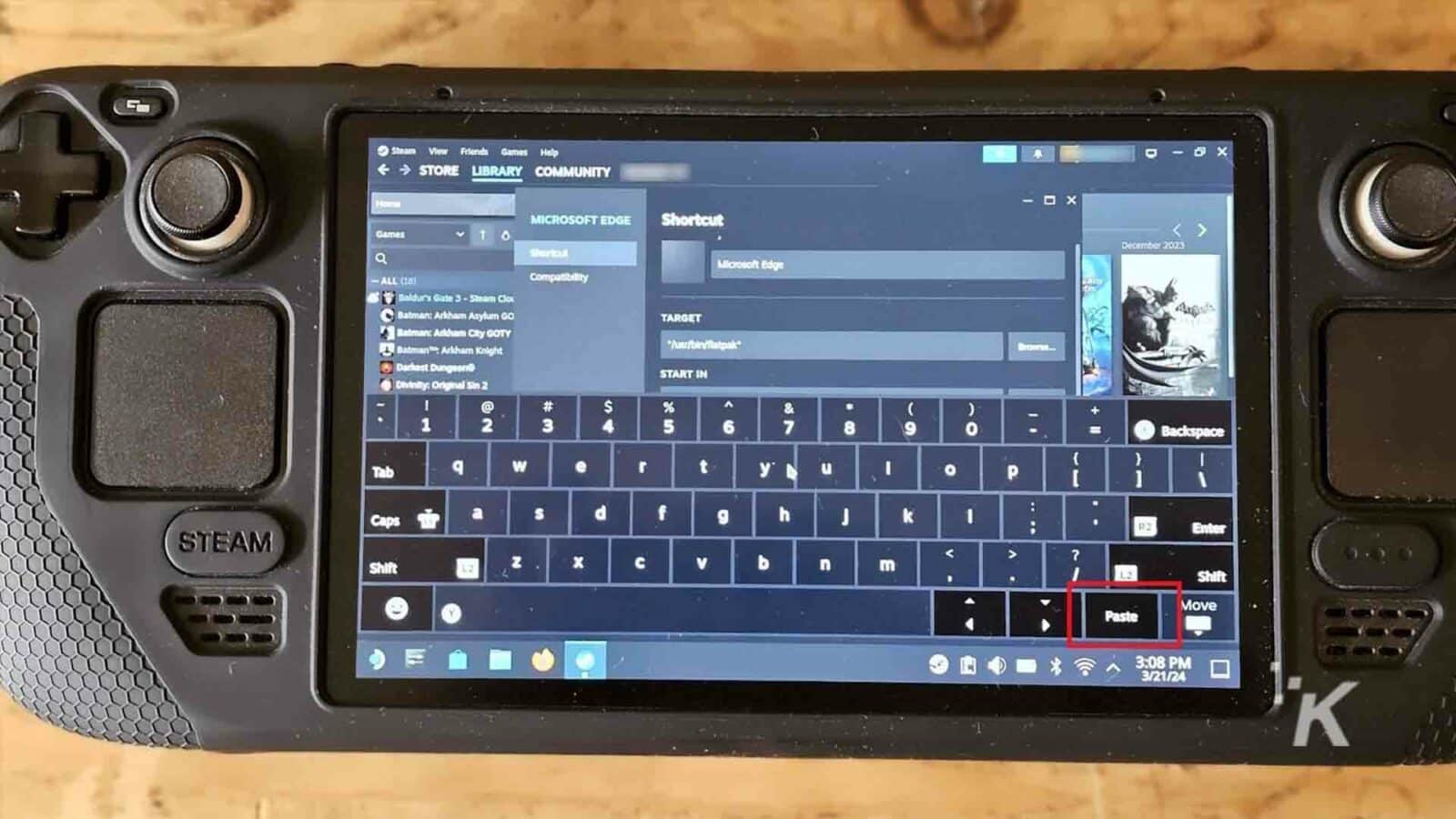
Başlatma parametrelerine geri dönün, mevcut metnin sonunda olduğunuzdan emin olun, tek bir boşluk bırakın ve sanal klavyedeki yapıştır düğmesine basın.
Bir hata yapmaktan endişeleniyorsanız, mevcut başlatma parametrelerini her zaman bir belgeye kopyalayabilirsiniz; böylece değişiklikleri kopyalarken bir hata yaparsanız onlara geri dönebilirsiniz.
Game Pass'i kullanma Buhar Güverte
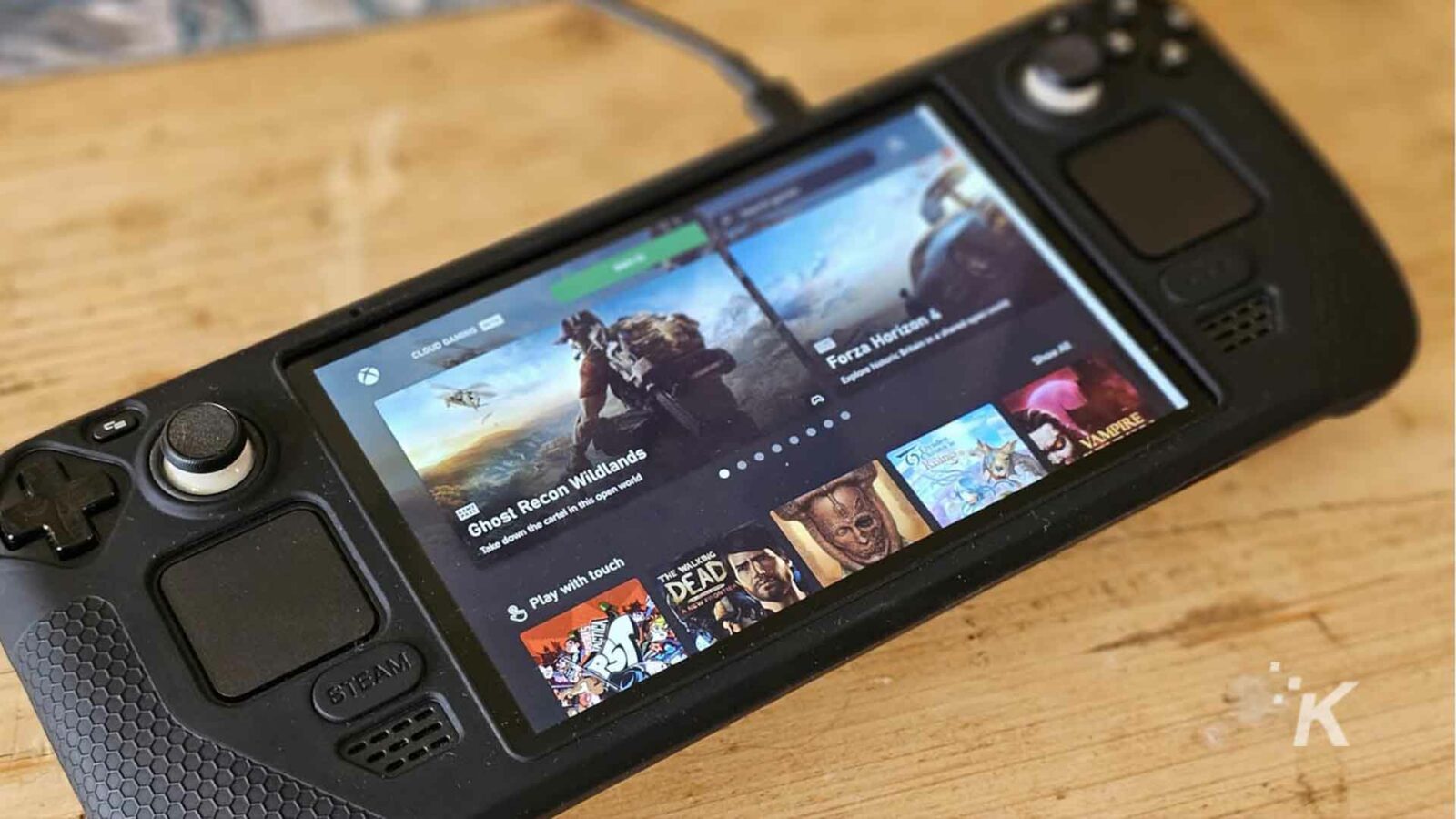
Artık Xbox Game Pass'iniz var
Tek yapmanız gereken kitaplığınıza gidip Microsoft Edge'i başlatmaktır; Xbox Cloud Gaming uygulaması açılarak en sevdiğiniz Xbox oyunlarının keyfini bilgisayarınızda çıkarmanızı sağlar.
Ancak, cihazınızdan oturum açmanız gereken bir Xbox hesabınızın olması gerekir.
Bazı PC oyunlarının kütüphanede eksik olduğunu fark edebilirsiniz. PC için Xbox Game Pass'ta oynamaya alışkınsanız bunun nedeni uygulamanın standart Game Pass'i kullanmasıdır.
Ne yazık ki, PC için Xbox Game Pass oyunlarının keyfini çıkarmak istiyorsanız Steam Deck'inize Windows yüklemeniz gerekir.
Game Pass'inizi iyileştirme Buhar Güverte deneyim
Bilgisayarınızda Xbox oyunlarının keyfini çıkarmaya hazırsınız
Microsoft Edge'in adını değiştirme
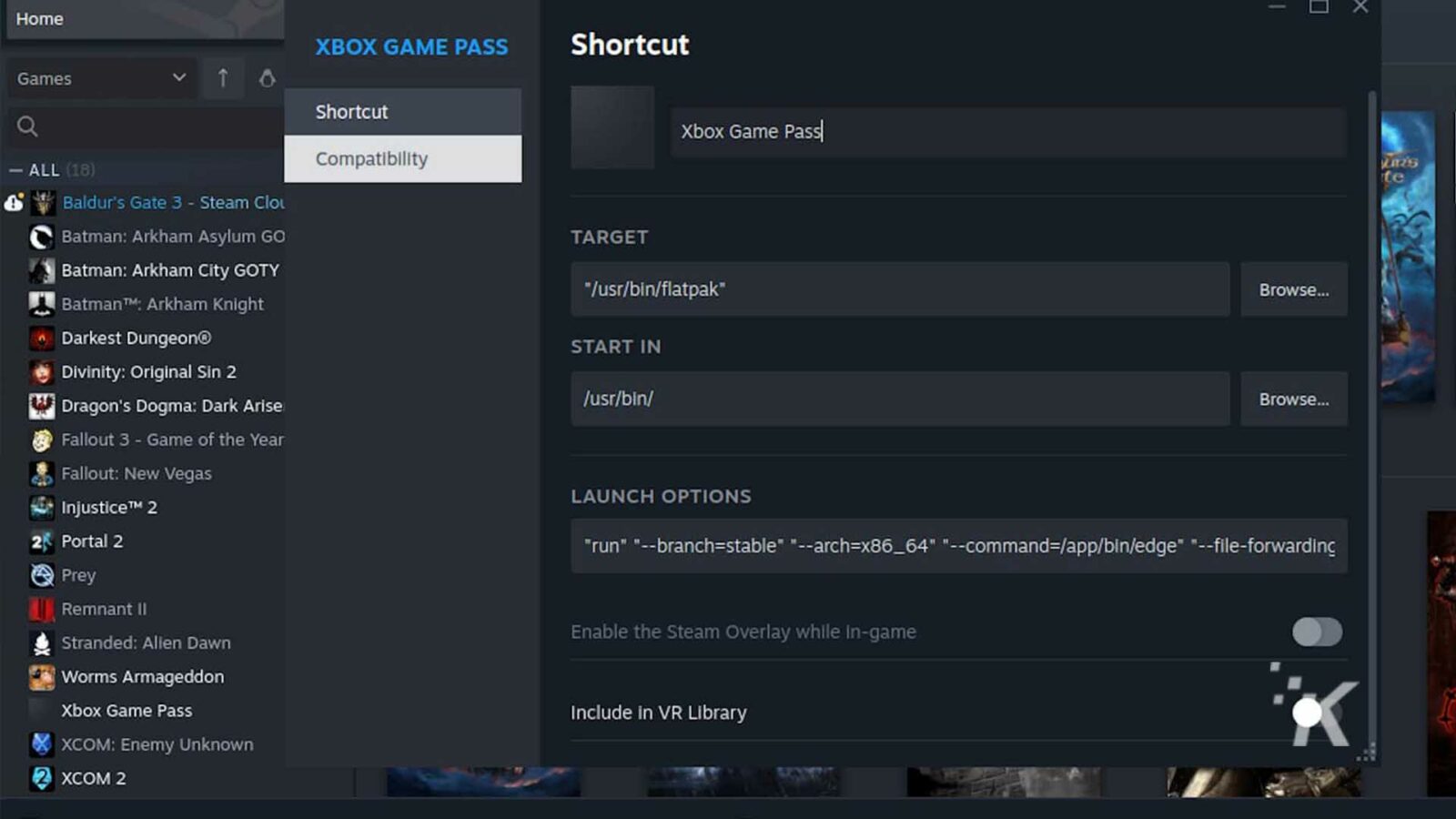
Kısayolun adını değiştirmek, daha sonra karışıklığın önlenmesine yardımcı olabilecek basit bir değişikliktir. Xbox oyunları oynamayı planlıyorsanız Microsoft Edge kısayolunu aramayı düşünmeyebilirsiniz.
Bu sorun, yalnızca adı Xbox Game Pass olarak değiştirerek çözülebilir.
Steam kitaplığınızdaki Microsoft Edge'in adını değiştirmek için tek yapmanız gereken kitaplığınızdaki kısayola sağ tıklayıp (sol tetik) üstteki adı değiştirmek.
Banner resmini değiştirme
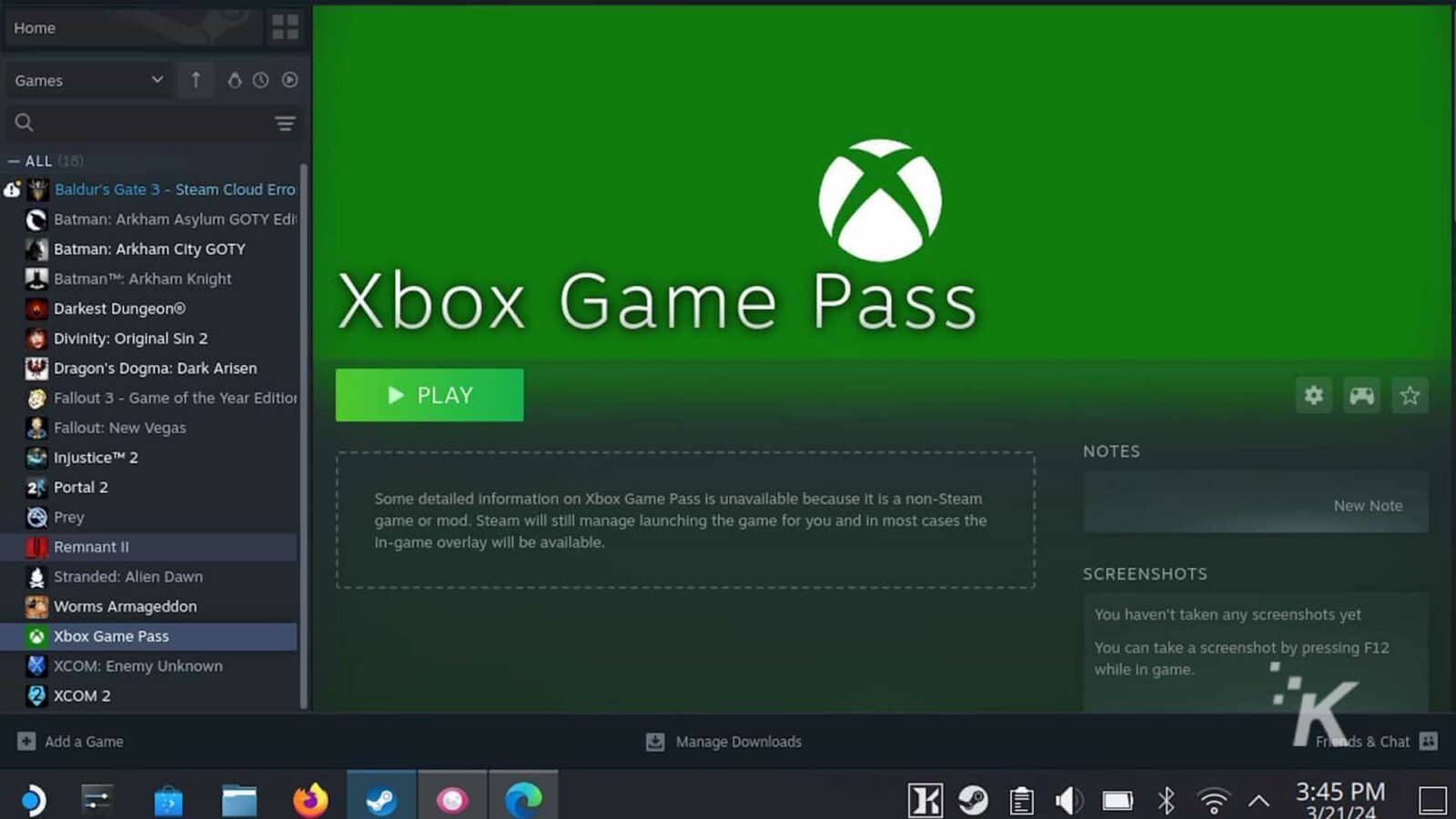
Adı Xbox Game Pass ise ve Xbox oyunlarını çalıştırıyorsa, resmi görünmesini de sağlayabilirsiniz. Logoyu ve banner resmini değiştirmek gerekli bir şey değil ama neden iyi görünmesini sağlamayasınız?
Öncelikle Xbox logolarını buradan indirmeniz gerekecek. Onlara sahip olduğunuzda, onları cihazınıza almanız gerekir.
Bunu yapmak için bir uygulama indirebilir, bazı kod sihirbazları kullanabilir veya bunları Steam'deki rastgele bir arkadaşınıza gönderebilir ve ardından bunları cihazınızdaki mesajdan toplayabilirsiniz.
Arkadaşınıza neden rastgele görseller gönderdiğinizi bildirmek tamamen isteğe bağlı bir adımdır.
- Cihazınızda Steam'e gidin
Buhar Güverte ve gönderdiğiniz görsellere sağ tıklayın - Resim URL'sini kopyala'yı seçin
- URL'yi Masaüstü modundayken Microsoft Edge'e yapıştırın, ardından sağ tıklayıp görselleri indirin
Artık görselleri indirdiniz, bunları Steam'de ayarlamanız gerekiyor:
- Xbox Game Pass kısayolunu bulun ve sağ tıklayın
- Adın solunda boş bir kare kutu var, ona tıklayın ve Xbox logo dosyasını yükleyebilirsiniz
Xbox başlığını yüklemek için:
- Kısayolu bulun ve üzerine tıklayın
- Oynat düğmesinin üzerindeki boş başlığa sağ tıklayın ve özel arka plan ayarla'yı seçin
- Daha önce indirdiğiniz Xbox banner'ını yükleyin
Xbox Kablosuz Oyun Kumandası Kurulumu
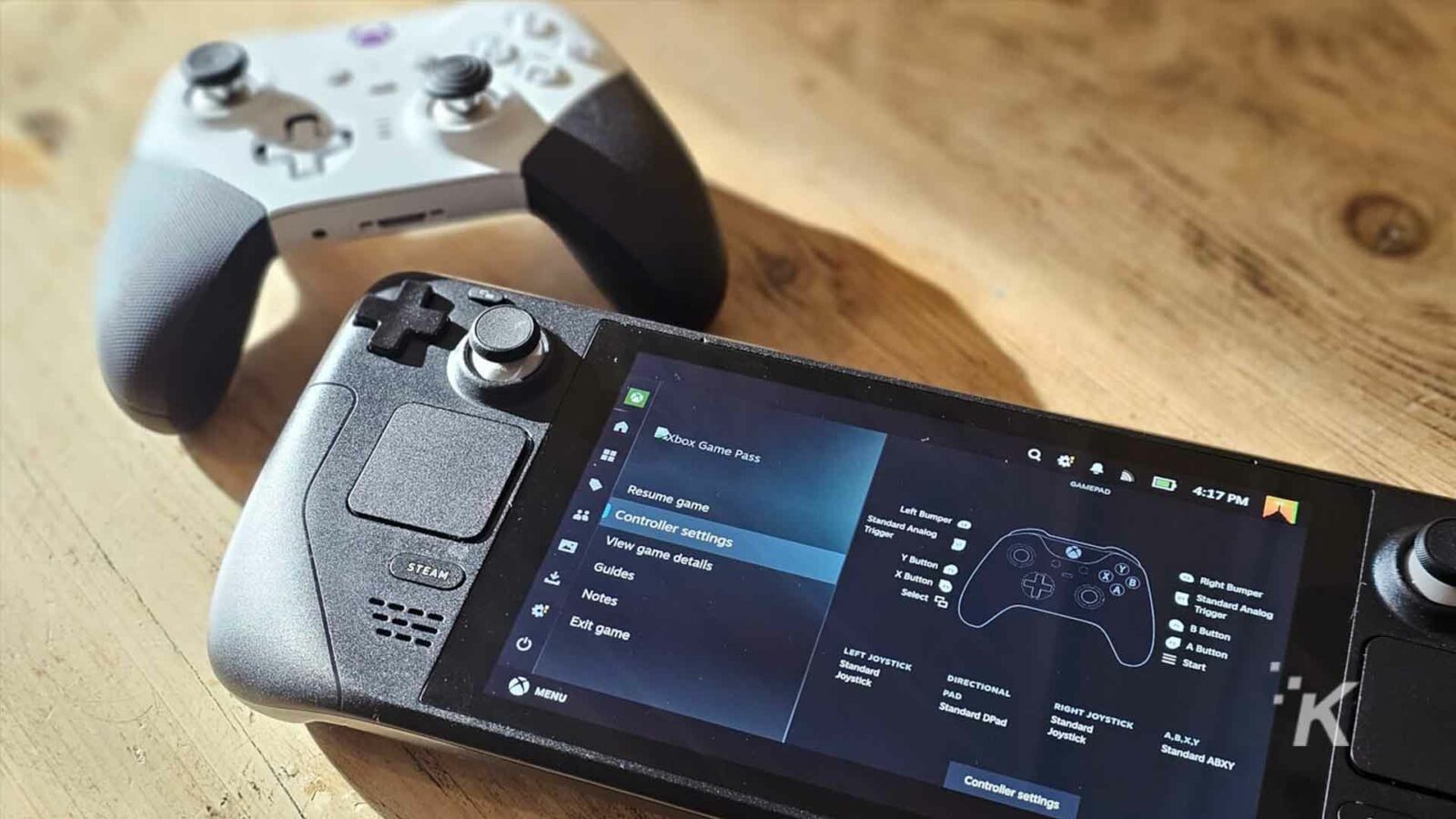
Bu, Xbox Game Pass'i etkinleştirmek için geçici bir çözümdür
Sorun olasılığını en aza indirmenin en iyi yollarından biri, Bluetooth aracılığıyla cihazınıza bir Xbox denetleyicisi eklemektir.
Elde taşınır modda oynuyorsanız, bunun yerine düğmelerinizi yeniden eşleştirmeyi düşünebilirsiniz, ancak yerleşik modda veya geçici bir destek çubuğuyla oynamaktan memnunsanız, Xbox denetleyicisi gidilecek yoldur.
Xbox denetleyicinizi eşleştirmek için
- Steam düğmesine basın ve ayarlar düğmesini bulun
- Ayarlarda Bluetooth'u bulmanız gerekir, buna tıklayın ve Bluetooth'un bağlı olduğundan emin olun.
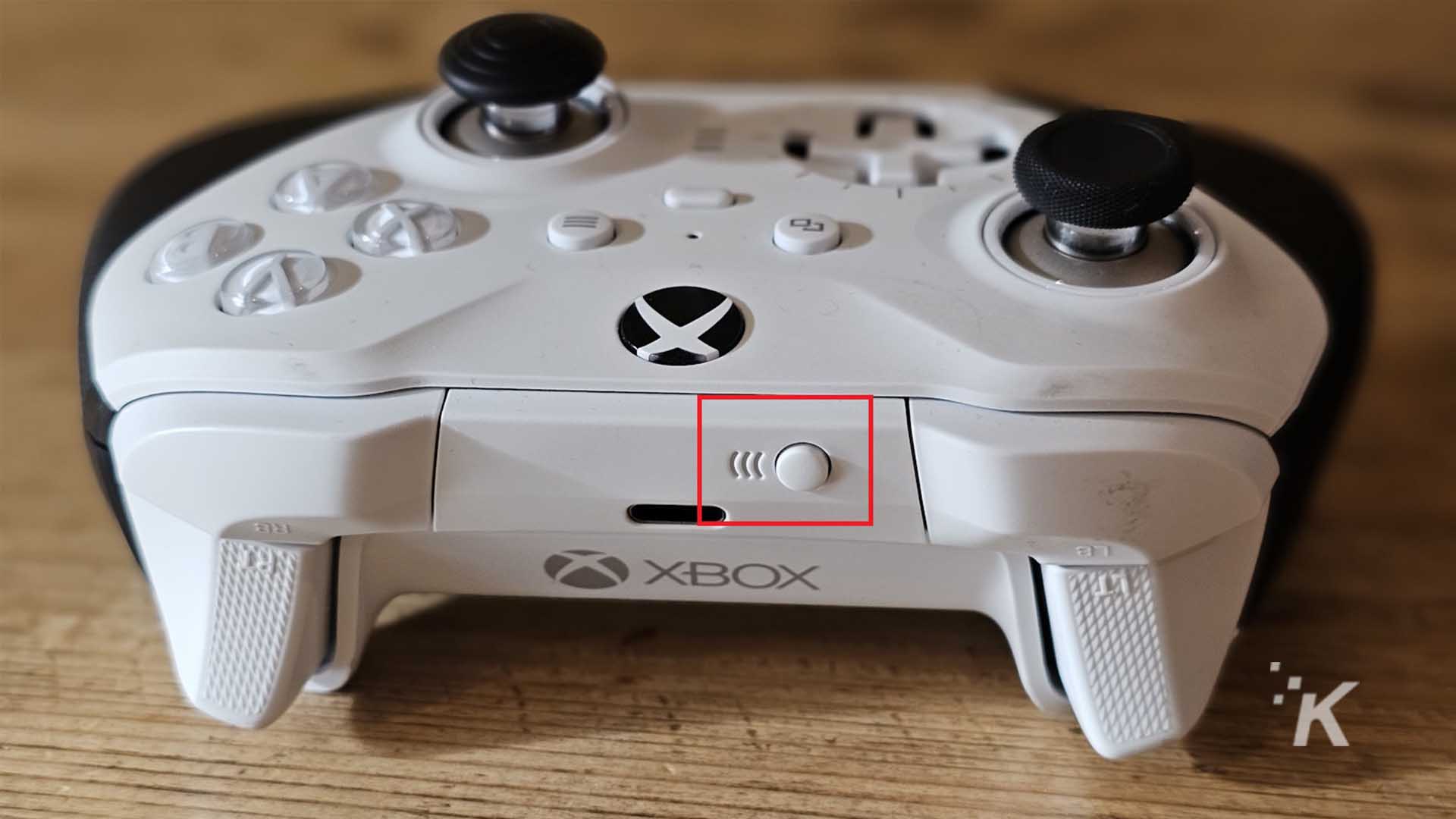
- Yukarıdaki kumandada vurgulanan düğmeye basın (ve pizza yerken Bluey oyunu oynayan çocuğumun üzerindeki karışıklığı görmezden gelin)
Bu düğme oyun kumandasını keşfedilebilir hale getirecektir ve Xbox Kumandasının Bluetooth ekranında bir cihaz olarak listelendiğini görmelisiniz, üzerine tıklamanız yeterlidir; eşleşmeleri gerekir.
Şimdi oyunu başlatıp kumanda seçeneklerine giderseniz, Xbox kumandasının artık kontrolü devraldığını görmelisiniz.
Hem Xbox Kablosuz Oyun Kumandası hem de Xbox Elite 2, Xbox Kablosuz Oyun Kumandası olarak görünecektir; bu, her iki türü de eşleştirdiyseniz biraz kafa karıştırıcı olabilir.
Koyun terimini kullanmayı, komplo teorileri hakkında konuşmayı ve genellikle ortalama insana gülmeyi seven insanlardan biriyseniz, her zaman kalıpları kırabilir ve Xbox uygulamasında kullanmak üzere bir PS5 kumandasını eşleştirebilirsiniz.
Seni küçük asi!
Geçici bir düzeltme
Yukarıda bahsedilen yöntem, Xbox Game Pass'i cihazınıza almanın yalnızca geçici bir yöntemidir.
Microsoft, oyuncuların en sevdikleri oyunları oynamanın keyfini çıkarabilecekleri daha iyi bir yol üzerinde çalıştıklarını duyurdu.
Bunu göz önünde bulundurarak uygulamayı kişiselleştirmeye çok fazla zaman harcamak istemeyebilirsiniz; umarım Game Pass'i oynamanın yerel bir yolunu görmeye başlarız.
Xbox Game Pass'i cihazınıza alabildiniz mi?
Editörlerin Önerileri:
- Xbox Kablosuz nedir? Bilmen gereken her şey
- Xbox enerji tasarrufu modu nasıl kullanılır?
- AirPods'u Xbox Series X, S veya Xbox One'da kullanma
- Xbox Series S yerel 4K'yı destekliyor mu?
Bilginiz olsun, bağlantılarımız aracılığıyla bir şey satın alırsanız satıştan küçük bir pay alabiliriz. Buradaki ışıkları açık tutmanın yollarından biri bu. Daha fazlası için burayı tıklayın.

