Windows PC İçin Google Asistan Nasıl Gidilir?
Yayınlanan: 2020-08-05Google Asistan, tüm Android kullanıcıları için oldukça tanıdık bir terimdir. Tek yapmamız gereken 'OK Google' demek ve tüm işlerimizi bu sayede her yerde ve her zaman müsait kişisel asistanımız aracılığıyla halledebiliriz. Tek Google Asistanınız, farklı cihazlarda ihtiyaç duyduğunuzda size yardım elini uzatmaya hazır. Google'dan size bir kişi bulmasını isteyebilir veya kişilerinizden herhangi birine SMS göndermesini, müzik çalmasını ve çok daha fazlasını isteyebilirsiniz.
Google Asistan ve bir Android cihazdaki harika özellikleri hakkında çok şey duyduğumuza göre, sizin için oldukça heyecan verici bir şeyimiz var. Artık PC için Google Asistan'ı edinebilir ve işinizi halletmek için istediğiniz zaman Windows PC'nizde kullanabilirsiniz.
Microsoft ve Amazon'un Cortana ve Alexa'sı gibi, PC için Google Asistan'ı da kullanabilirsiniz. Ancak, PC için Google Asistan'a erişmeye başlamanın basit bir yolu yoktur, onu her zaman biraz dolaylı ancak Windows 10 PC ve Chromebook için geçerli bir şekilde kullanabilirsiniz.
Bir bilgisayarda Google Asistan'ı nasıl kullanmaya başlayacağınızı öğrenmek için daha fazla okuyun. Google Asistan'ı bilgisayarınıza yüklemek için önce Google Hesabınız için Ses ve Ses Etkinliği'ni etkinleştirin. Daha önce de belirttiğimiz gibi, basit bir yol yok, işte Windows 10 PC'niz için Google Asistan'ı nasıl edineceğiniz.
PC için Google Asistan'ı edinin
Windows 10 için Google Asistan'ı yüklemek için Windows PC'nize Python yüklemeniz gerekir. Herhangi bir sorunla karşılaşmamak için Python 3.8'i PATH'e Ekle'nin yanındaki kutuyu işaretlediğinizden emin olun ve ardından Şimdi Yükle 'yi tıklayın.
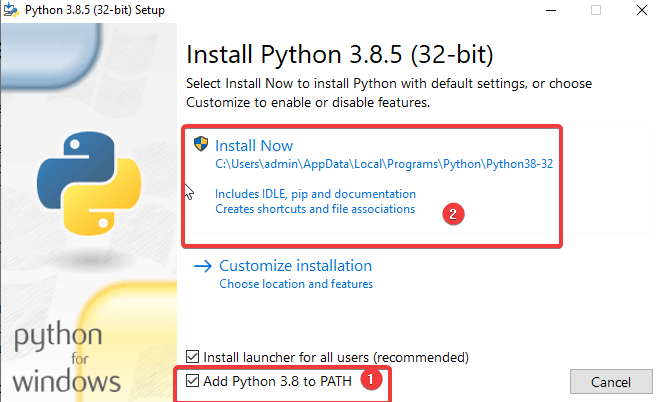
Bunun dışında şu adımları izleyin:
- Windows Gezgini'ni açın, C: Drive'da Yeni bir Klasör oluşturun ve buna GoogleAssistant adını verin.
- Şimdi web tarayıcınızda Google Cloud Platform'u açın ve Proje Oluştur 'u seçin. Oturum açmanızı isterse, Google hesabı kimlik bilgilerinizi kullanın ve oturum açın.
- Projenizi adlandırmak için WinGoogleAssistant'ı kullanın. Proje adınızın altında bir Proje Kimliği göreceksiniz, bunu bir yere not edin ve daha sonra Windows PC'nizde Google Asistan'ı kullanırken gerekeceği için güvende tutun.
- Oluştur'u seçin ve talimatları daha fazla izleyin.
- Ardından, tarayıcınızda Google Asistan API'lerini açın ve projeniz için Google Asistan API'sini açmak için Etkinleştir'i seçin. Daha sonra Kimlik Bilgileri Oluştur'u seçin.
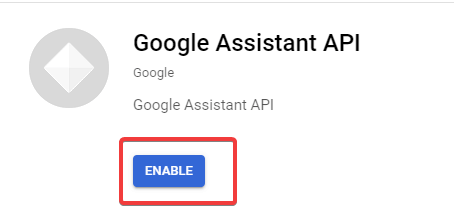
6. Ardından, Projenize kimlik bilgileri ekleyin ekranı olacak, aşağıda listelenen yanıtları seçin.
- Hangi API'yi kullanıyorsunuz?
- API'yi nereden arayacaksınız?
- Hangi verilere erişeceksiniz?
Bu sorulara verilecek yanıtlar, yukarıdaki üç soru için sırasıyla Google Asistan API, Diğer Kullanıcı Arayüzü (örn. Windows, CLI aracı) ve Kullanıcı verileri olacaktır.
Hangi kimlik bilgilerine ihtiyacım var ? seçeneğine tıklayın. Cevaplarınızı gönderdikten sonra.
- Ardından Kurulum onay ekranına tıklayın ve Uygulama Türünü Dahili olarak değiştirin. Uygulama adına WinGoogleAssistant yazın ve ekranın alt kısmındaki Kaydet'e tıklayın .
- Ardından, Kimlik bilgileri oluştur > Seçmeme yardım et . 6. Noktadaki gibi talimatları izleyin ve ardından bir sonraki adıma geçin.
- Ad kutusuna WGAcredentials yazın ve OAuth istemci kimliği oluştur'u seçin.
- Kimlik bilgilerini indirin ve Bitti'ye dokunun .
- Şimdi JSON dosyasını indirmek için aşağı oku seçin. Dosyayı 1. Adımda oluşturduğunuz Google Asistan klasörüne kaydedin.
- Şimdi, Windows Komut İstemi'ni açma zamanı. Bu tür için Çalıştır penceresinde 'cmd' . Çalıştır'ı açmak için Win+R'ye basın ve şunu yazın:
py -m pip install google-assistant-sdk[samples] - Kurulumu bekleyin, tekrar yazın:
py -m pip install --upgrade google-auth-oauthlib[tool] - C: Drive'dan Google Asistan klasörünü açın ve 11. Adımda en son kaydettiğiniz JSON dosyasını bulun. Dosyaya sağ tıklayın ve dosyasını açın.
- Özelliklerden dosya adını seçin ve kopyalayın. Daha sonra Komut İstemi'ne dönün ve şunu yazın:
google-oauthlib-tool --client-secrets C:\GoogleAssistant\
ve Yukarıdaki adımda az önce kopyaladığınız dosya adını ve ardından bir Boşluk çubuğu yapıştırın ve ardından şunu yazın:
--scope https://www.googleapis.com/auth/assistant-sdk-prototype --save --headlessve Enter'a basın. - Komut isteminin çalıştığını göreceksiniz ve daha sonra , yetkilendirme kodunu girmenizi isteyen bir istemden hemen önce görüntülenen bir URL göreceksiniz. https:// ile başlayan URL'nin tamamını seçin ve kopyalayın.
- Şimdi yeni bir tarayıcı açın ve URL'yi adres çubuğuna yapıştırın. Oturum açmak için aynı Google hesabı kimlik bilgilerini kullanın. Win Google Asistan'a erişime izin vermenizi isteyen bir iletişim kutusu göreceksiniz. İzin Ver'e dokunun.
- Bir sonraki pencerede, uzun bir harf ve rakam dizisi göreceksiniz. Yandaki kopyala simgesini kullanarak bu karakterleri kopyalayın.
- Tekrar Komut İstemi penceresine dönün ve az önce kopyaladığınız karakterleri yapıştırın. Bu, 16. Adımda girmeniz istenen Yetkilendirme kodudur. Enter'a basar basmaz, bir 'kimlik bilgileri kaydedildi' ifadesini görürsünüz.
- İşte bu, Windows 10 PC'nizde Google Asistanınız var
- Test etmek için cmd pencerenize şunu yazın:
py -m googlesamples.assistant.grpc.audio_helpers.
Bilgisayarınız 5 saniyelik bir ses kaydedecek ve onu çalacaktır. Sesi duyarsanız, Google Asistan kurulumu tamamlanmıştır. - Şimdi Adım 3'te kopyaladığınız ve not ettiğiniz Proje Kimliğini bulun ve cmd penceresine girin. Ardından Enter'a basın.
- Ardından, şunu yazın:
googlesamples-assistant-devicetool --project-idve ardından boşluk çubuğu, Proje Kimliğini yazın ve yeniden boşluk çubuğuna basın ve şu komutu yazın:register-model --manufacturer “Assistant SDK developer” --product-name “Assistant SDK light” --type LIGHT --model “GA4W”.Windows 10'da Google Asistan kurulumunu tamamlamak için Enter'a basın. - Google Asistan'ın bas konuş yeteneklerine sahip olmasını istiyorsanız, cmd penceresine aşağıdaki komutu girin:
py -m googlesamples.assistant.grpc.pushtotalk --device-model-id “GA4W” --project-idve basın - Artık program etkinken Enter tuşuna basabilir ve Google Asistanınızın ne yapmasını istediğinizi söyleyebilirsiniz.
Not: Windows 10, Google Asistan'a Cortana gibi pek fazla özellik sunmaz ancak internete bağlıyken sorularınızı yanıtlayarak size yardımcı olabilir.

Sarmak:
İşte bu millet! İşlem uzun ve karmaşıktır ancak Windows'ta Google Asistan'ı herhangi bir asistan yardımı için gerektiği gibi ve istediğiniz zaman kurabilirsiniz. Aşağıdaki yorumlar bölümünde bizi yararlı bulduysanız bana bildirin. Google Asistan mı yoksa Cortana mı? Hangisi favorin?
Daha fazla güncelleme için Tweak Library'yi okumaya devam edin.
Sonraki Okuma:
Bu Google Asistan Ayarlarıyla Hayatınızı Şekillendirin
Ev Asistanınızı Korumak İçin İpuçları
