Windows PC'nizde macOS hızlı görünüm özelliği nasıl alınır
Yayınlanan: 2025-04-02Hızlı görünüm, Finder içindeki dosyaları özel bir uygulamada açmadan hızlı bir şekilde önizlemenizi sağlayan şık bir macOS özelliğidir. Böylece size birkaç ekstra tıklamadan tasarruf edin ve sırayla iş sürecinizi hızlandırın.
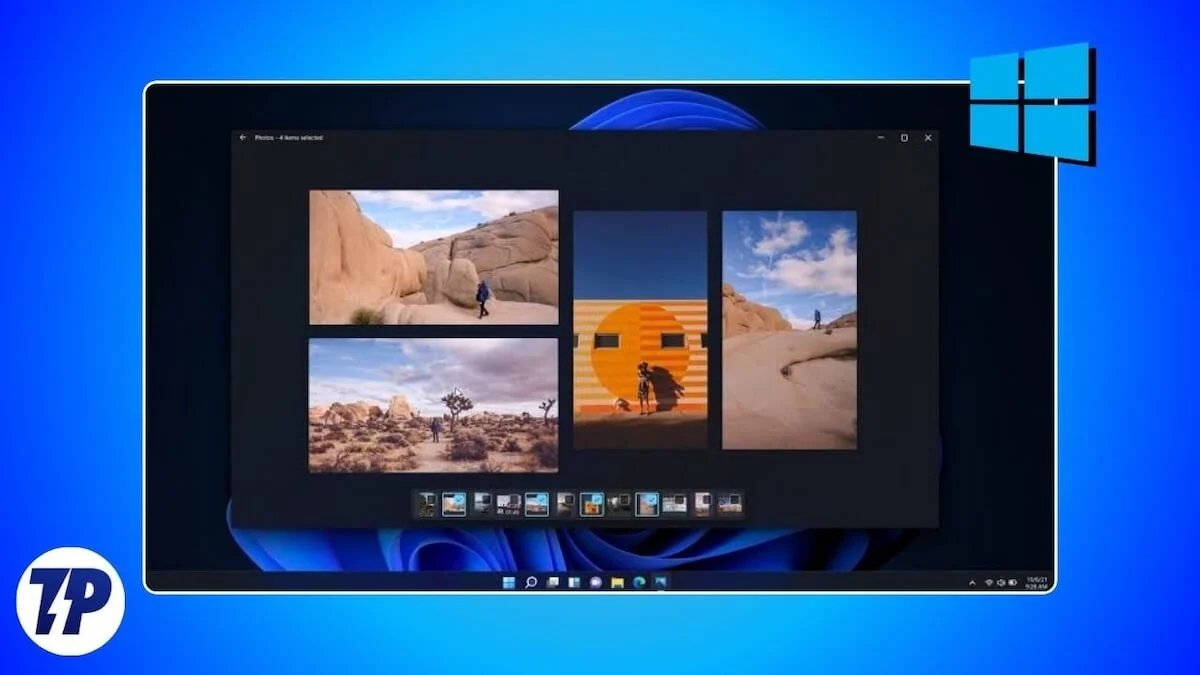
Ancak, Microsoft'un Windows'ta benzer bir özelliğe sahip olmadığı beni şaşırtıyor. Her iki işletim sistemini de kullanan biri olarak, pencerelerde hızlı görünüm özelliğinin yokluğunu oldukça rahatsız edici buluyorum.
Neyse ki, Mac'lerden Windows'a hızlı görünüm özelliğini getiren hızlı görünüm uygulamasına bir süre önce tökezledim. Siz de bir Mac'ten Windows PC'ye geçiş yaptıysanız veya her ikisini de oldukça aktif olarak kullandıysanız, Windows PC'nizde MacOS Hızlı Bakış özelliğini nasıl alabilirsiniz.
Quicklook nedir? Ve neden buna ihtiyacın var?
Windows'un hızlı bir şekilde eşdeğer bir özelliği yoktur, ancak dosyaları özel bir uygulamada açmadan önizlemenize izin verir. Bu, kullanmadan önce görünüm seçeneklerinden manuel olarak etkinleştirmeniz gereken Dosya Gezgini'nin önizleme bölmesi ile mümkündür.
Ancak, bir sorun var. Önizleme bölmesi dosyaları önizlemek için hızlı bir yol sunsa da, yalnızca sınırlı sayıda dosya türü ile çalışır. Örneğin, kullanım kapsamını sınırlayan vektör grafikleri (SVG), sıkıştırılmış dosyalar ve Markdown dosyaları için önizlemeleri gösteremez.
Quicklook'un devreye girdiği yer burasıdır. Quicklook, Mac'lere Windows PC'nize Mac'lere hızlı görünüm özelliğini ekleyen ücretsiz bir Windows uygulamasıdır ve dosya explorer içindeki dosyaları önizlemenin daha hızlı bir yolunun kilidini açar.
Ayrıca, File Explorer'ın önizleme bölmesinin aksine, Quicklook uygulaması sıkıştırılmış dosyalar da dahil olmak üzere çeşitli biçimleri destekler. Sıkıştırılmış dosyaların kendisi için destek, şık bir ektir, çünkü bir zip, rar, 7z veya bu tür başka bir dosyanın içeriğini ve klasörlerinizdeki dağınıklığı önlemeden önizlemenize olanak tanır.
Quicklook'un desteğinde tüm dosya formatlarını GitHub'da kontrol edebilirsiniz. Ancak size bir öz vermek için, uygulama neredeyse her türlü görüntü formatını, sıkıştırılmış arşivleri, belgeleri, markdown'a ve büyük olasılıkla uğraşmanız veya kullanmanız gereken ses ve video dosyalarını önizlemenize olanak tanır. Ayrıca, eklentileri kullanarak belirli formatlara (varsa) destek ekleyebilirsiniz.
Bir eklenti, Quicklook'un daha fazla dosya türünü önizlemesini sağlamak için Quicklook'un GitHub sayfasından yüklediğiniz bir eklentidir. Örneğin, Quicklook penceresindeki Microsoft Office dosyaları için desteği etkinleştirmek için OfficeViewer eklentisini yükleyebilirsiniz. Kılavuzun daha sonra bir Quicklook eklentisini nasıl yükleyeceğinizi göreceğiz.
Windows PC'ye Quicklook nasıl yüklenir ve kullanılır
Quicklook'un kurulumu ve kullanımı kolaydır. Microsoft mağazasındaki Quicklook'un sayfasına gidin ve uygulamayı PC'nize yüklemeye başlamak için yükleme düğmesine basın.
Kurulduktan sonra Quicklook'u başlatın. Uygulama şimdi arka planda çalışmaya başlayacak; Ekranınızda herhangi bir Quicklook penceresi görmeyeceksiniz. Bununla birlikte, çalışıp çalışmadığını, alttaki görev çubuğundaki yukarı işaret eden ok simgesini tıklayıp bir QuickLook simgesi arayarak doğrulayabilirsiniz.
Quicklook ile dosyaları önizleme kolaydır. Dosya Explorer uygulamasını açın ve önizlemek istediğiniz dosyalarla klasöre gidin. Bir dosyayı tıklayın veya seçmek için yukarı veya aşağı ok tuşlarını kullanın ve klavyenizdeki SpaceBar tuşuna basın. Quicklook artık dosyayı görüntüleyen bir önizleme penceresi açacak.
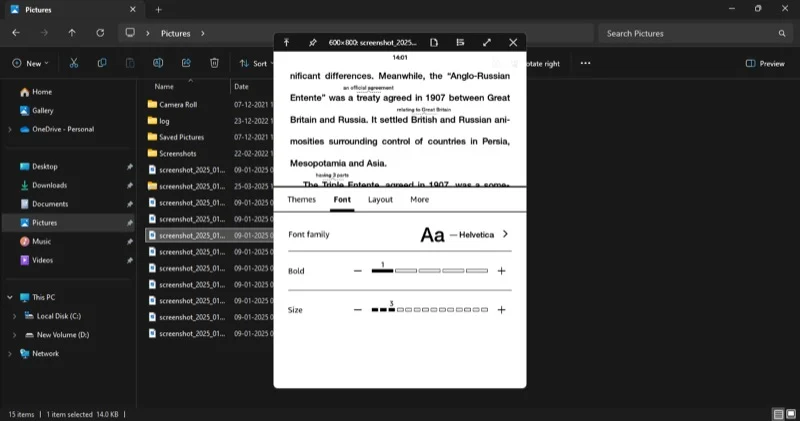

Önceki veya bir sonraki dosyayı önizlemek için klavyenizdeki yukarı veya aşağı ok tuşlarını kullanın.
Bir resme yakın veya dışarı yakınlaştırmak istediğinizde, sırasıyla dokunmatik yüzeydeki sıkıştırma veya sıkıştırma hareketini kullanın. Bir fare kullanıyorsanız, fare tekerleğini yukarı veya aşağı kaydırın. PDF dosyaları durumunda, fare çarkını kaydırırken CTRL tuşuna basın.
Şimdi, ne tür bir dosya önizlediğinize bağlı olarak, Quicklook penceresinde gördüğünüz seçenekler farklı olabilir. Örneğin, bir görüntü ise, sağ üst köşede bir I düğmesi göreceksiniz. Bu düğmeye tıklamak, yüksekliği, genişliği ve biçimi gibi resim hakkında ayrıntıları gösterecektir.
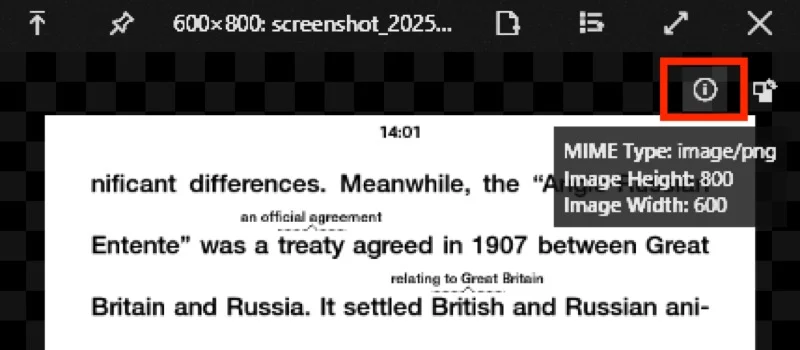
Sıkıştırılmış bir dosya ise, Quicklook penceresi, boyutu ve içerdiği dosya ve klasör sayısı gibi ayrıntıları altta görüntüleyecektir. İçeriğini genişletmek için klasör adlarının yanındaki oku tıklayabilirsiniz.
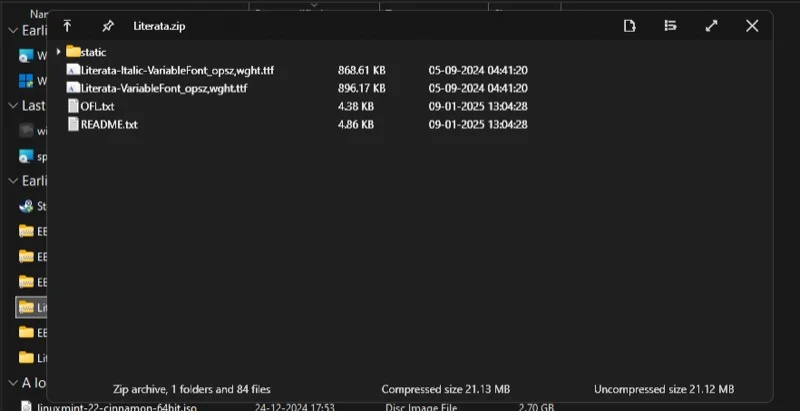
Dosyaların yanı sıra, Quicklook da klasörleri önizleyebilir. Bununla birlikte, bu durumda etkili değildir, çünkü klasör hakkında, içerdiği boyut, dosyalar ve klasörler ve son değiştirilmiş tarih gibi ayrıntıları gösterir - çoğu dosya kaşifinizin görünüm ayarlarına göre görebileceğiniz.
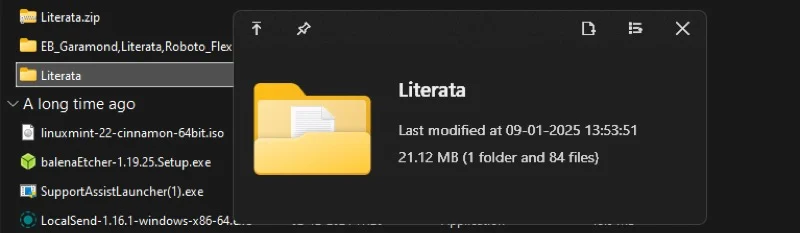
Bir dosyayı önizlemeyi bitirdikten sonra, ESC tuşuna basın veya önizleme penceresinin sağ üst köşesindeki X düğmesine tıklayın.
Quicklook hakkında iyi bir şey, bir dosyayı doğrudan önizleme penceresinden açabilmeniz veya yürütebilmenizdir. Tek yapmanız gereken enter tuşuna basmaktır ve Quicklook önizleme penceresini kapatır ve dosyayı varsayılan uygulamasında açar.
Daha fazla dosya türünü önizlemek için bir Quicklook eklentisi nasıl yüklenir
Quicklook'un doğal olarak önizlemeyeceği bir dosya olduğunda, bu tür dosyalara destek ekleyen bir eklenti aramak için GitHub'daki Quicklook'un Eklentileri sayfasına göz atabilirsiniz. Birini bulursanız, tıklayın ve ayrıntılar sayfasına yönlendirilirsiniz. Alternatif olarak, sistem tepsisine Quicklook simgesini sağ tıklayıp yeni eklentileri bul seçeneğini seçerek bu sayfaya erişebilirsiniz.
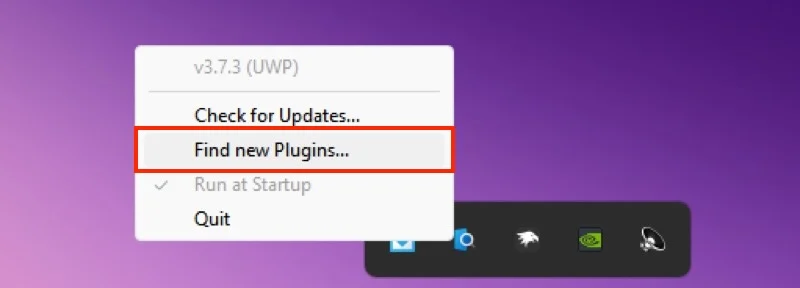
Quicklook Eklentileri sayfasında, yanlarında açıklamaları olan tüm mevcut eklentilerin bir listesini göreceksiniz. Daha fazla bilgi edinmek için bir eklenti adına tıklayın. Buradan, İndirme ve Kurulum bölümüne gidin ve bu eklenti için tüm sürümleri bulmak için sayfa sayfasını tıklayın. En son sürümü arayın, Varlıklar sekmesini genişletin ve indirmek için .qlplugin uzantısı ile biten dosyayı tıklayın.
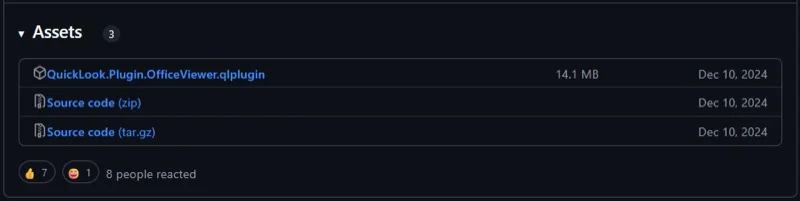
İndirme tamamlandıktan sonra, indirmelerinizi veya indirmelerinizi kaydetmeyi tercih ettiğiniz başka bir klasöre gidin. Yeni indirdiğiniz eklenti dosyasını seçin ve SpaceBar tuşuna basın. Bu Quicklook penceresini açacaktır. Bu pencerede, bu eklentiyi yüklemek için buraya tıklayın , eklentiyi yüklemeye başlayacaktır.
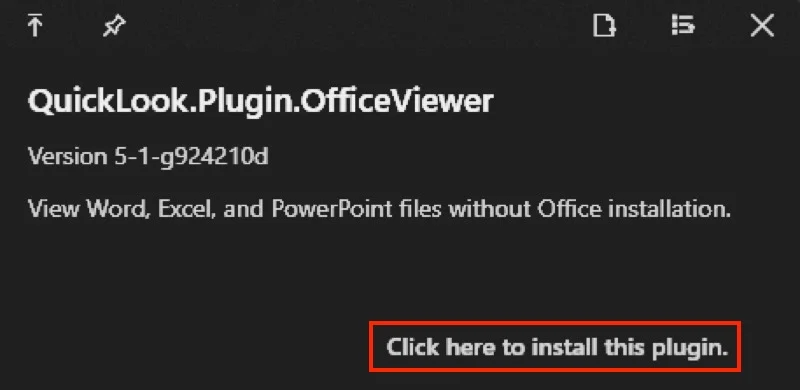
Kurulduktan sonra, Quicklook'u yeniden başlatmanızı isteyecektir. Sistem tepsisini tıklayın, Quicklook simgesini sağ tıklatın ve Çık'ı seçin.
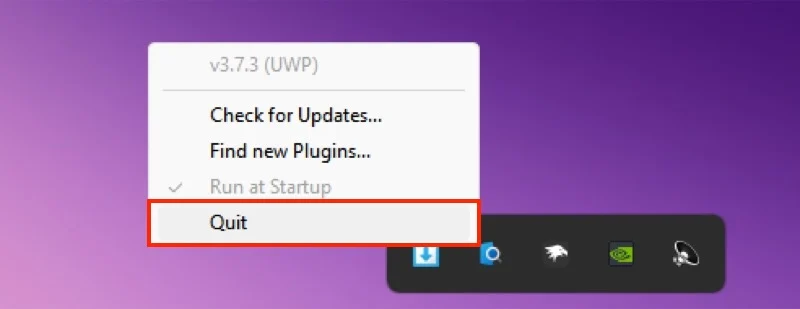
Quicklook'u tekrar başlatın. Önizlemek istediğiniz dosyayı içeren klasöre gidin, seçin ve SpaceBar tuşuna basın. Quicklook şimdi bir önizleme penceresinde açmalıdır.
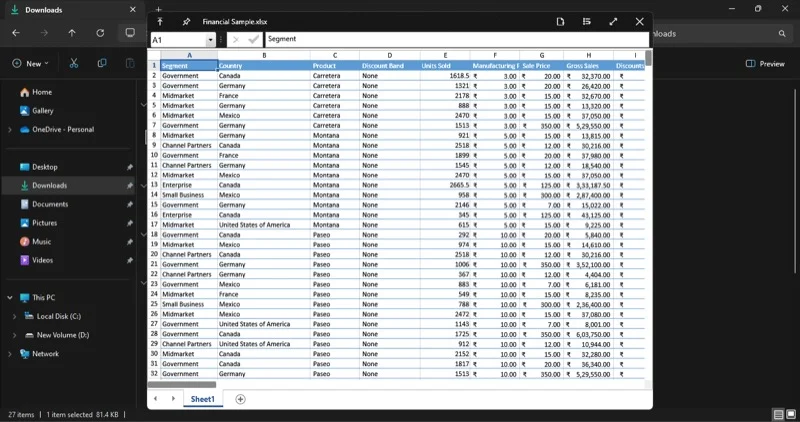
Windows'un hızlı görünüm benzeri işlevselliğe ihtiyacı var
Windows'ta hızlı görünüm benzeri bir özellik eksikliği, kullanıcıların varsayılan önizleme deneyimine sıkıştığı anlamına gelir-çok sezgisel olmayan ve çok az dosya türünü destekleyen önizleme bölmesi-ya da PC'lerindeki özelliği etkinleştirmek için Quicklook gibi üçüncü taraf çözümlere güvenmek zorundadır.
Tabii, Quicklook harika bir uygulama. Basit, hızlı ve en iyisi, kullanımı tamamen ücretsizdir. Ancak Microsoft'un hızlı görünüm sürümünü Windows'a yerel olarak, belki de temel işaretleme veya OCR gibi gelişmiş özelliklerle eklemesinin zamanı geldi. Bu şekilde, kullanıcılara uyumlu bir görünüm ve his ile daha tutarlı bir deneyim sunabilir ve ek bir uygulama indirme ihtiyacını ortadan kaldırabilir.
