2022'de iPhone'dan Windows 10'a Fotoğraflar Nasıl Aktarılır
Yayınlanan: 2021-01-23Bir cep telefonu ne kadar pahalı olursa olsun, sürekli “mobil depolama neredeyse dolu” mesajlarına sinirleneceğiniz bir zaman gelecek. Bu, sizi fotoğrafları veya medyayı harici sürücülere veya kişisel sistemlere aktarma kararına götürecek olan durumlardan biridir. Android akıllı telefonlar ile fotoğrafları PC'ye veya harici sürücülere aktarmak oldukça kolaydır.
Fotoğrafları iPhone'dan Windows 10 PC'ye aktarmayı planlıyorsanız, durum iOS cihazıyla aynı değildir. Burada iPhone'dan Windows 10 PC'ye fotoğraf aktarmaya odaklanıyoruz çünkü gerçeklere bakarsanız, cihazlarımızda resimlerden başka hiçbir şey daha fazla yer kaplamaz. Ve her yeni iPhone'daki yüksek kaliteli kamera gelişmeleri sayesinde, görüntü dosyası boyutu her şey gibi artıyor.
Ayrıca Okuyun: iPhone Fotoğraflarınızı Mac ile Senkronize Etmenin En İyi Yolları
Fotoğrafları iPhone'dan Windows 10 PC'ye Aktarın
Hepimiz, Android akıllı telefonların aksine, iOS cihazlarının fotoğrafları iPhone'dan PC'ye aktarmak için biraz ön koşula ihtiyacı olduğunun oldukça farkındayız. Bunu akılda tutarak, burada iPhone'dan Windows 10 PC'ye (önkoşulların yardımı olmadan) fotoğrafları içe aktarmanın farklı yollarından bahsediyor olacağız:
İçindekiler Listesi
- 1. Fotoğraflar Uygulamasıyla iPhone'dan Windows'a PC'ye Fotoğraf Aktarın
- 2. Fotoğrafları iPhone'dan Windows'a iTunes Üzerinden PC'ye Aktarın
- 3. Windows Gezgini Üzerinden Fotoğrafları iPhone'dan Windows'a PC'ye Aktarın
- 4. Fotoğrafları iCloud Fotoğrafları ile Eşitleme Yoluyla iPhone'dan Windows 10 PC'ye Aktarın
- 5. Fotoğrafları iTransor Lite Üzerinden iPhone'dan Windows 10 PC'ye Aktarın
1. Fotoğraflar Uygulamasıyla iPhone'dan Windows'a PC'ye Fotoğraf Aktarın
Windows PC'mizdeki Fotoğraflar uygulamasını bildiğimize inanıyorum, ancak herhangi birimiz bu özelliğe aşina değilse, aynı şeyi burada keşfedelim.
1. iOS cihazını bağlantı kablosuyla PC'ye bağlayarak iPhone fotoğraflarını Windows PC'ye aktarma işlemini başlatın.
2. Şimdi Fotoğraflar yazmanız (PC'deki Windows simgesine basarak) ve aynısını başlatmanız gerekir.
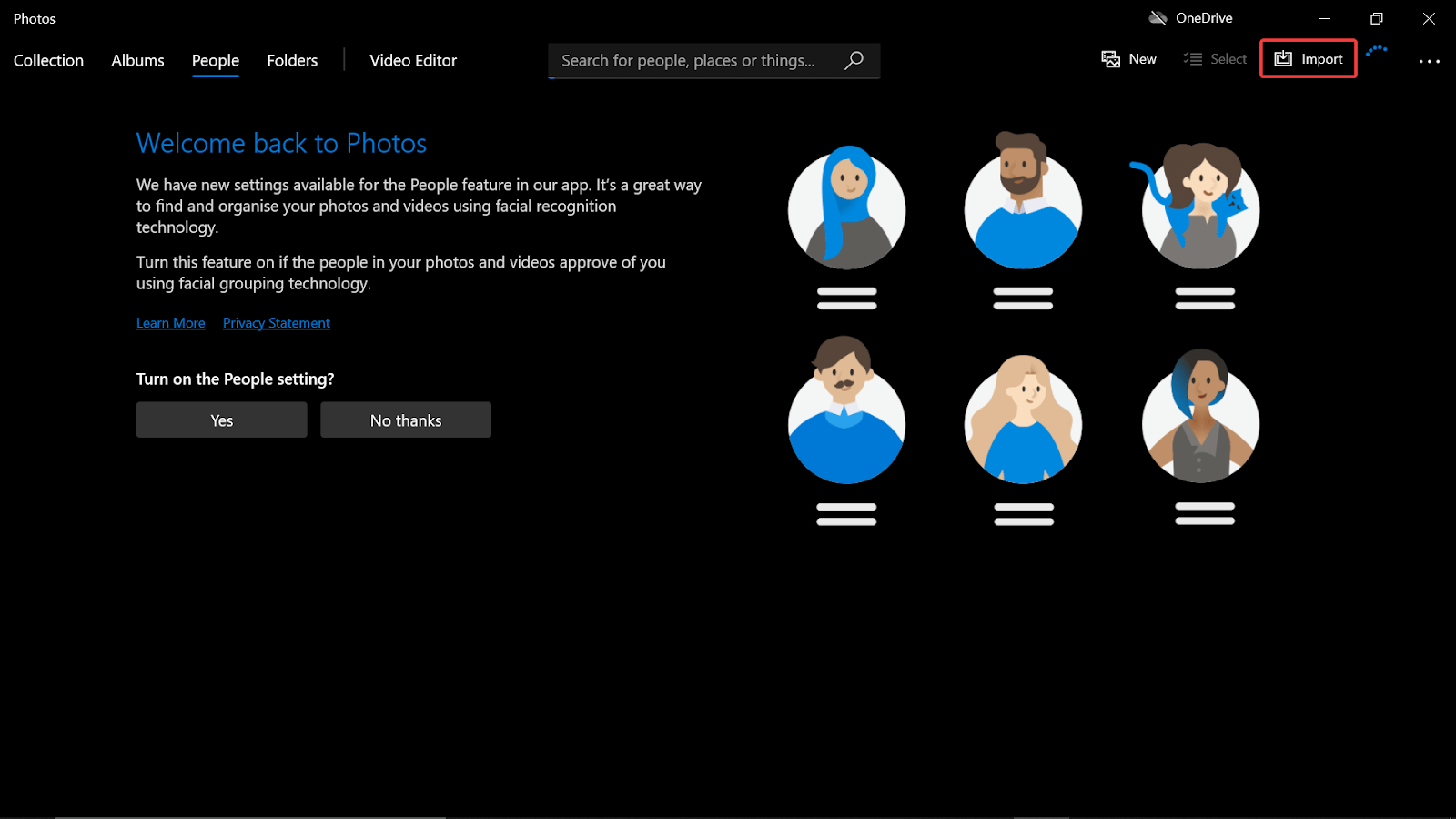
3. Fotoğraflar uygulamasının başarılı bir şekilde başlatılmasından sonra, İçe Aktar düğmesine (ekranın sağ üst tarafında) dokunun ve “ Bağlı bir cihazdan ” öğesini seçin.
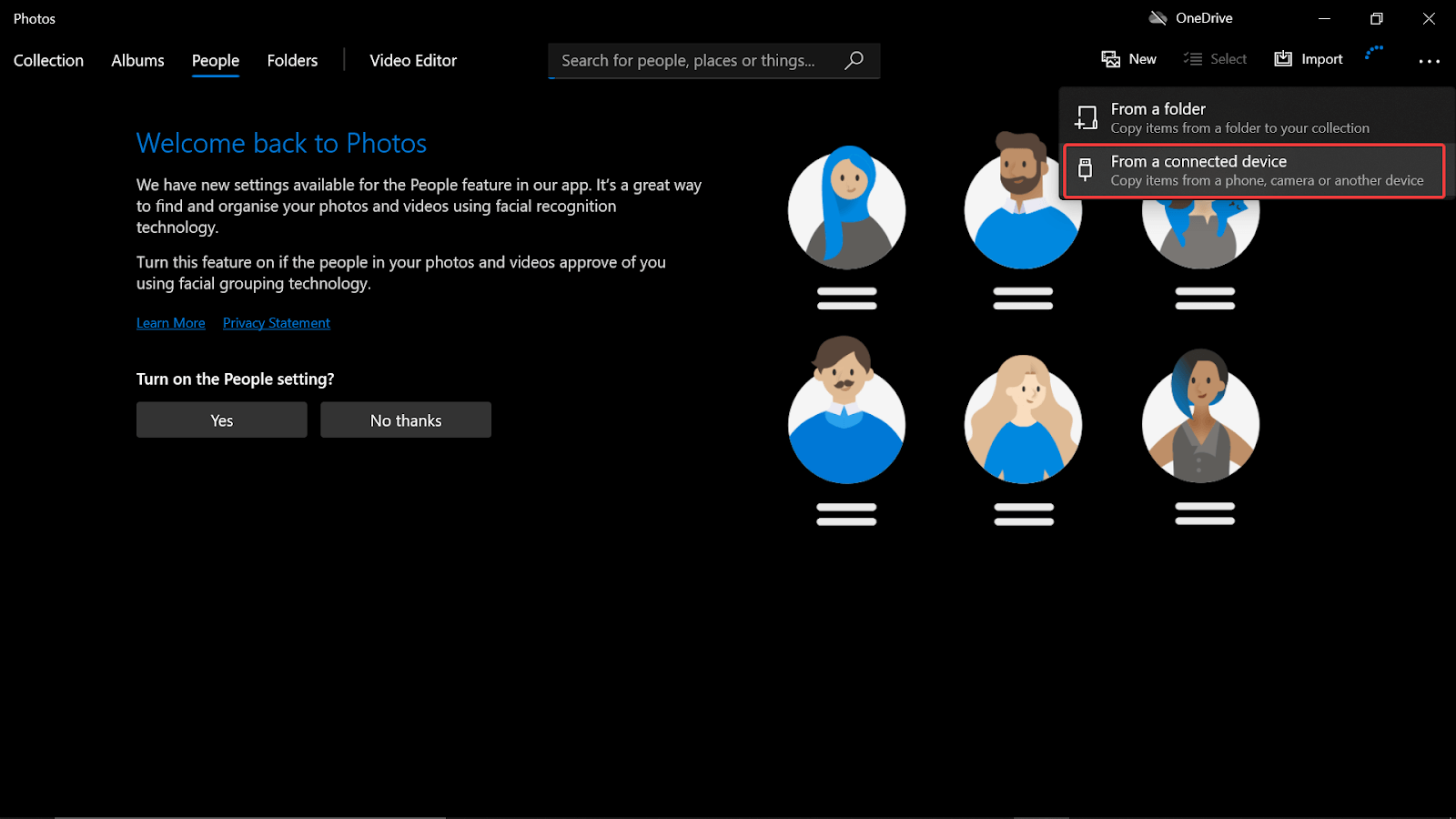
4. Şimdi sistem PC'deki bağlı cihazları aramaya başlayacaktır (en son bağlanan iPhone dahil).
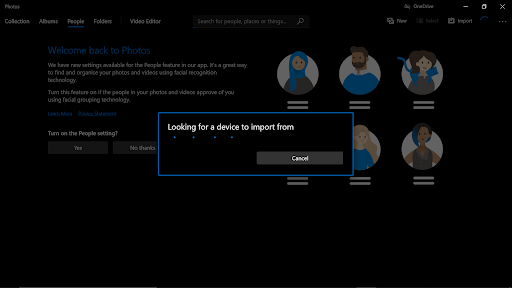
5. Göründüğü kadar kolay, artık fotoğrafları iPhone'dan Windows 10 PC'ye sorunsuz bir şekilde aktarabilirsiniz.
Ayrıca Okuyun: Android'de Dosyaları Aktarmak İçin Yakındaki Paylaşım Nasıl Kullanılır
2. Fotoğrafları iPhone'dan Windows'a iTunes Üzerinden PC'ye Aktarın
Fotoğrafları iPhone'dan Windows PC'ye aktarmanın bir başka basit yolu, milyonlarca kullanıcı tarafından çok konuşulan iTunes'dur. Gerektireceği tek ön koşul, iTunes'u Windows PC'ye başarıyla indirip yüklemektir.
1. Windows 10 PC'nize iTunes'un başarıyla yüklendiğini göz önünde bulundurarak, iPhone'u USB kablosuyla PC'ye bağlayın.
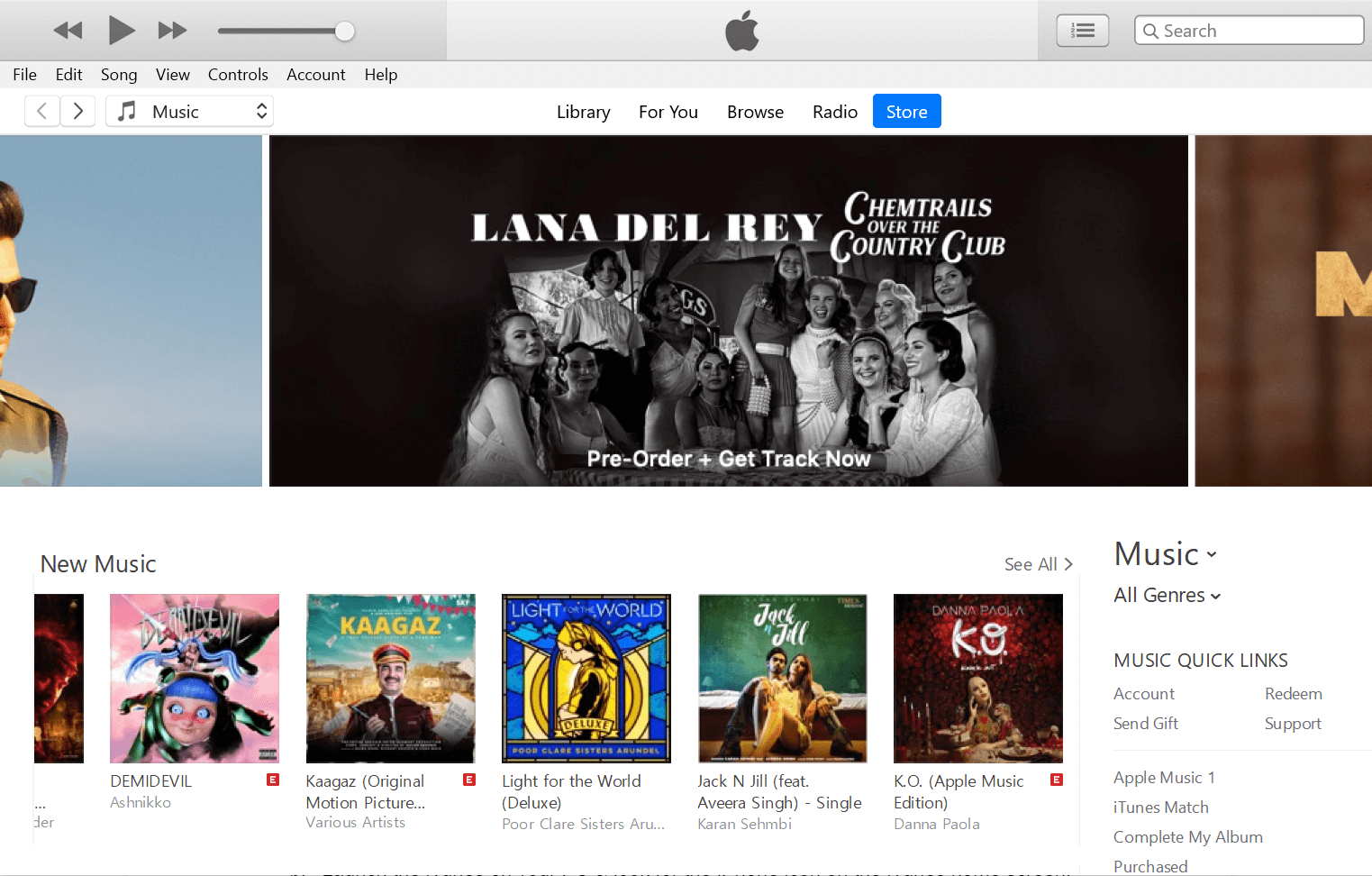
2. PC'nizde iTunes'u başlatın ve iTunes ana ekranında iPhone simgesini arayın .
3. iPhone simgesine dokunun ve ardından Ayarlar altındaki Fotoğraflar bölümünü seçerek devam edin (ekranın sol tarafındaki seçenekler listesinden).
4. Fotoğraflar bölümünün altında, Fotoğrafları Senkronize Et işaretine (ekranın sağ tarafı) dokunmanız gerekir.
5. Şimdi, liste menüsünden Klasör seç seçeneğini seçin ve senkronize etmek istediğiniz klasörü işaretleyin (klasörde görüntü dosyaları olmalıdır).
6. Yukarıdaki adımları uyguladıktan sonra yapmanız gereken tek şey, Uygula'ya dokunun ve senkronizasyonun tamamlanmasını bekleyin. Lütfen zamanın değişeceğini ve senkronizasyon sürecindeki dosya sayısına bağlı olacağını bilin.
Ayrıca Okuyun: Windows PC'de Dijital Fotoğraflar Nasıl Düzenlenir
3. Windows Gezgini Üzerinden Fotoğrafları iPhone'dan Windows'a PC'ye Aktarın
Şüphesiz her türlü medyayı (mobil işletim sisteminden bağımsız olarak) Windows Gezgini üzerinden aktarmak her iki taraf için de en kolay yoldur. Bu nedenle, fotoğrafları iPhone'dan Windows 10 PC'ye aktarmanın başka bir yolu olarak Windows Gezgini'ni ekledik.
1. Her yöntemde izlediğimiz aynı adımı (iPhone'u USB kablosuyla Windows PC'ye bağlama) izleyerek işlemi başlatın.
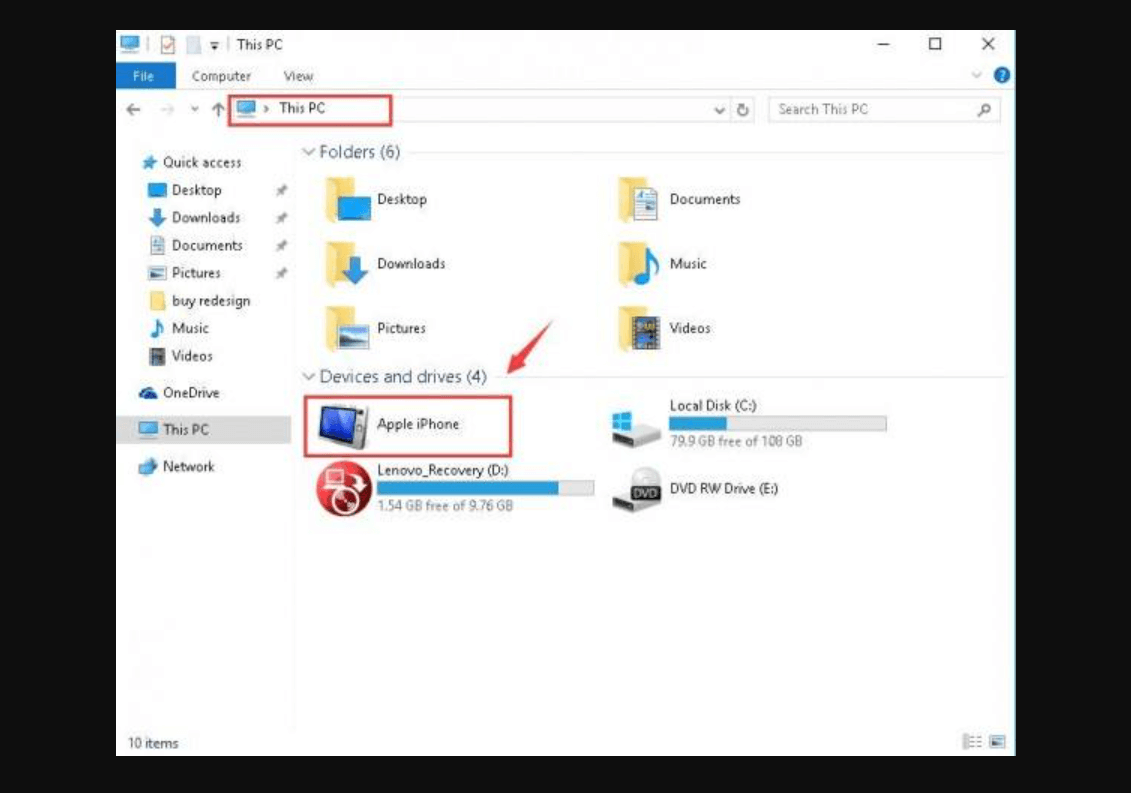
2. Şimdi, Windows PC'nizde Dosya Gezgini'ni başlatarak, "Dosya Gezgini > Bu Bilgisayar (sol yan panel) > iPhone"" adlı daha fazla belirtilen yolu izlemeniz gerekir.
3. Yukarıdaki yol açıldığında, Dahili Depolama sürücüsüne dokunmanız gerekir (sayfada göreceğiniz sürücü sayısı ne olursa olsun).
4. Dahili Depolama altında, iOS cihazınızdan tıklanan hemen hemen her görüntü dosyasını içerdiğinden DCIM klasörünü arayın (diğer görüntü dosyaları, İndirilenler, Görüntüler, WhatsApp dahil olmak üzere kontrol etmeniz gereken farklı klasörlerde olabilir) .
5. Burada, tüm klasörü veya içindeki dosyaları kopyalamanız ve Windows 10 PC'nizde belirtilen sürücüye aynısını yapıştırmaya başlamanız gerekir.
6. İşlemin tamamlanmasını bekleyin (zaman aktarma işlemi bitene kadar Dahili Depolamada herhangi bir yere tıklamayın) ve bir kez yapıldığında, iPhone fotoğraflarınız başarıyla Windows PC'ye aktarılacaktır.
4. Fotoğrafları iCloud Fotoğrafları ile Eşitleme Yoluyla iPhone'dan Windows 10 PC'ye Aktarın
Evet!! Bu, kuşkusuz fotoğrafları iPhone'dan Windows 10 PC'ye aktarmanın en güvenli ve güvenilir yollarından biridir. Ön koşul olarak, tek yapmanız gereken, aşağıdaki yola giderek iPhone'unuzda iCloud Fotoğraflarını etkinleştirmektir: Settings > Username > iCloud > Photos > Toggle on iCloud Photos
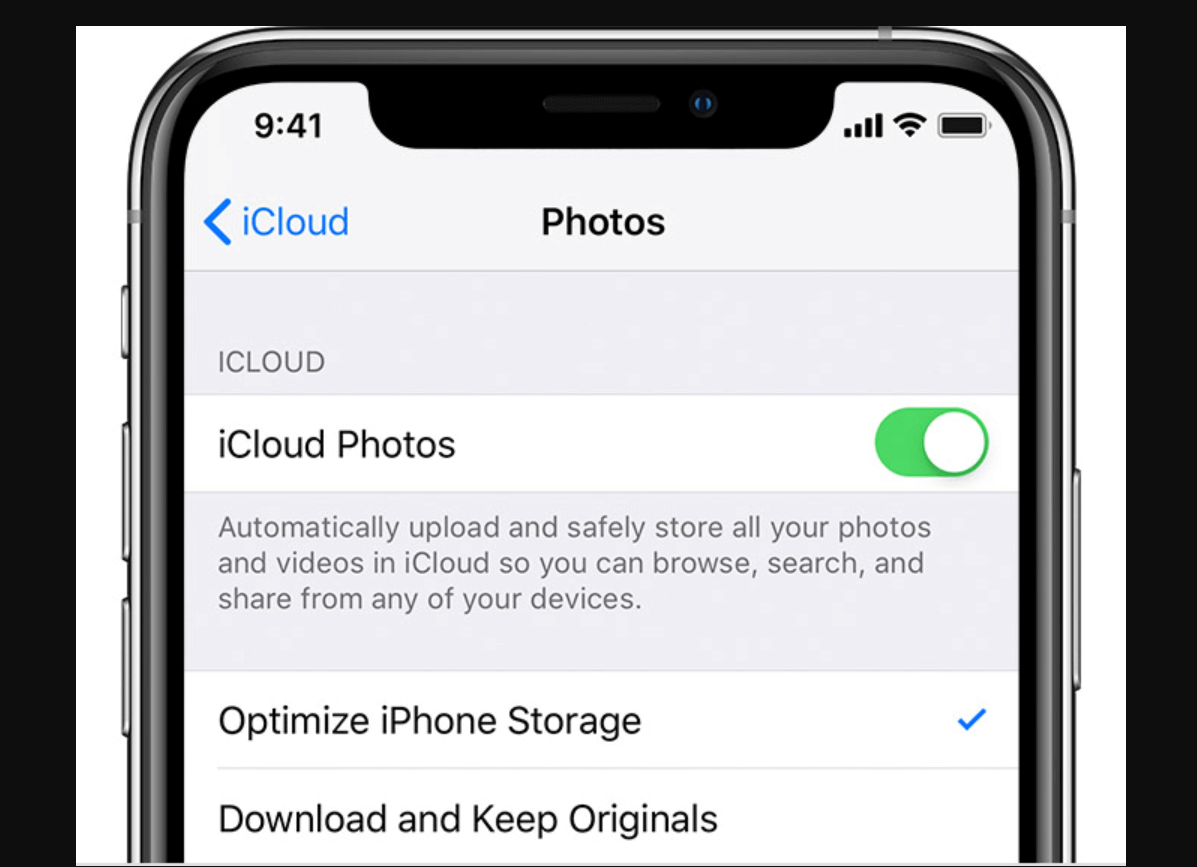
1. iPhone'da iCloud Fotoğrafları'nı etkinleştirdiğinizi göz önünde bulundurarak, PC'nizde Windows için iCloud web sayfasını açın.

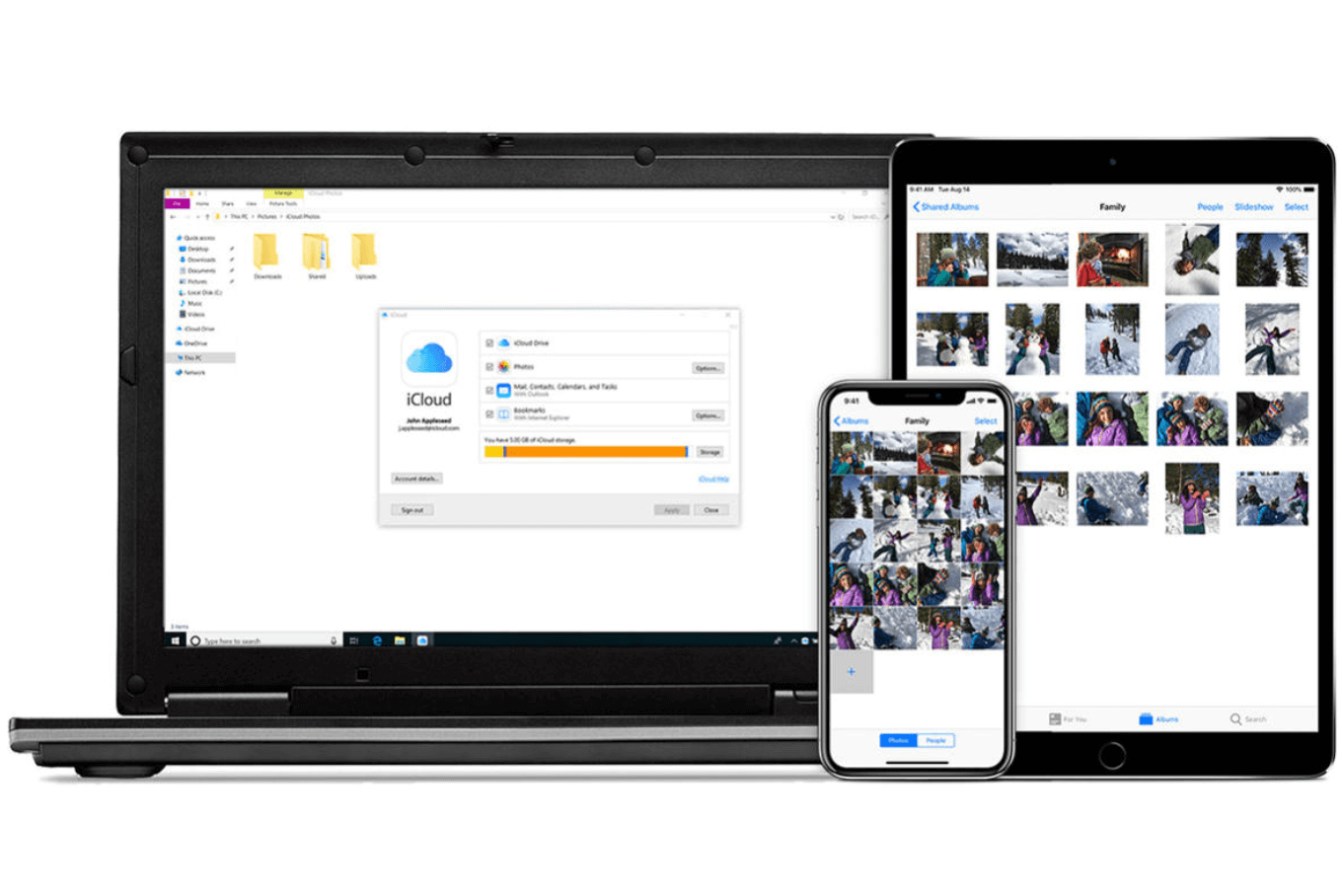
2. Kimlik bilgilerini girerek Apple hesabınıza giriş yapın ve Seçenekler bölümünü arayın (bu, Fotoğraflar bölümünde olacaktır).
3. Seçenekler kategorisi altında iCloud Fotoğrafını bulun ve zaten etkin olup olmadığını kontrol edin (değilse, lütfen yapın).
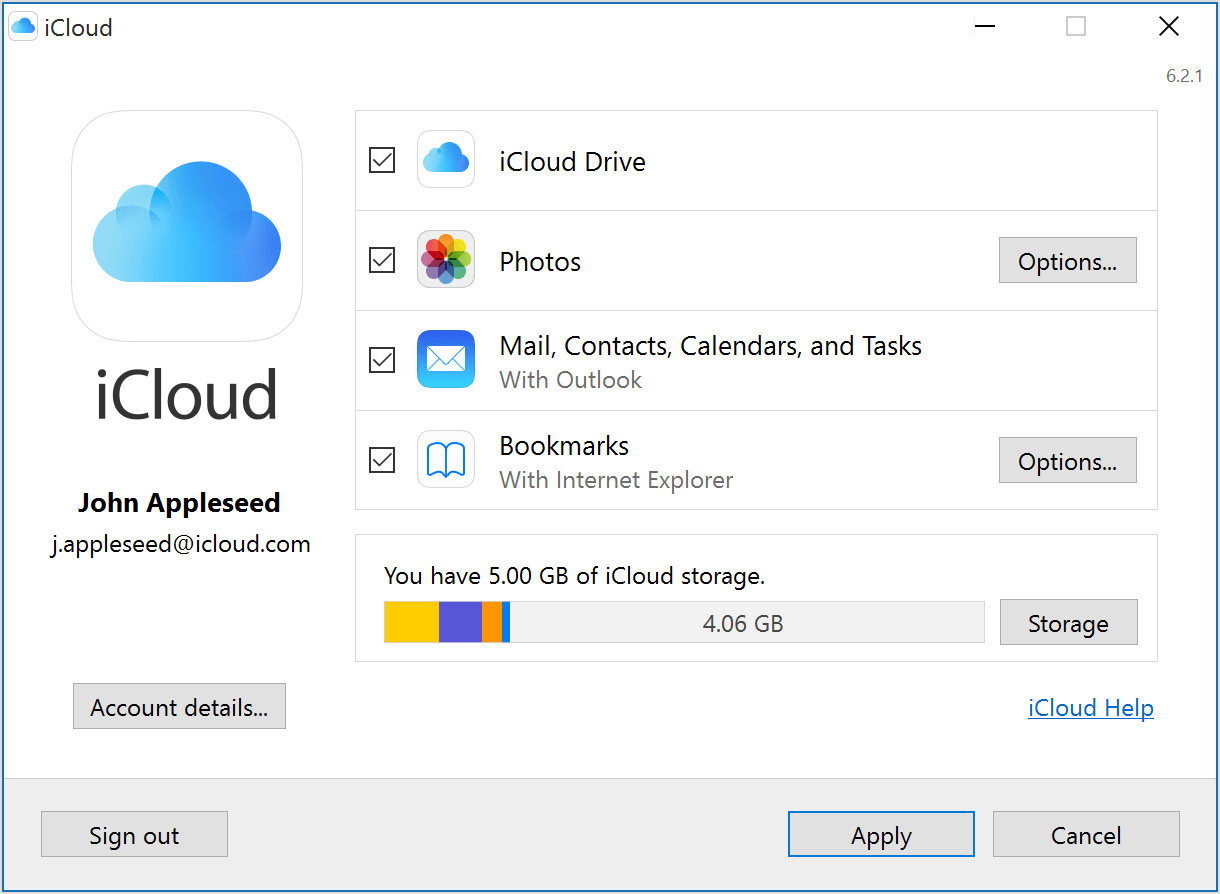
4. Burada “ Yeni fotoğrafları ve videoları bilgisayarıma indir ” bölümünü işaretlemeniz ve Bitti ve Uygula'ya dokunarak devam etmeniz gerekiyor.
5. Sisteminiz en yakın Wi-Fi ağına bağlandığında, iPhone Fotoğrafları başarıyla PC'ye kopyalanacağı için manuel işlem tamamlanmıştır.
6. Ayrıca, Wi-Fi için beklemek istemiyorsanız, PC'de iCloud.com web sayfasını ziyaret ederek ve görüntüleri manuel olarak indirerek iPhone'dan fotoğrafları içe aktarabilirsiniz.
7. Açıkçası, tanımlanabilecek kadar çok yol olabilir, ancak burada kolayca erişilebilir ve tamamen güvenilir olanları listeledik. Fotoğrafları iPhone'dan Windows 10 PC'ye aktarmanın diğer güvenilir yolları, aynı işlemi başarıyla gerçekleştirmenize yardımcı olabilecek E-posta ve bulut hizmetleridir.
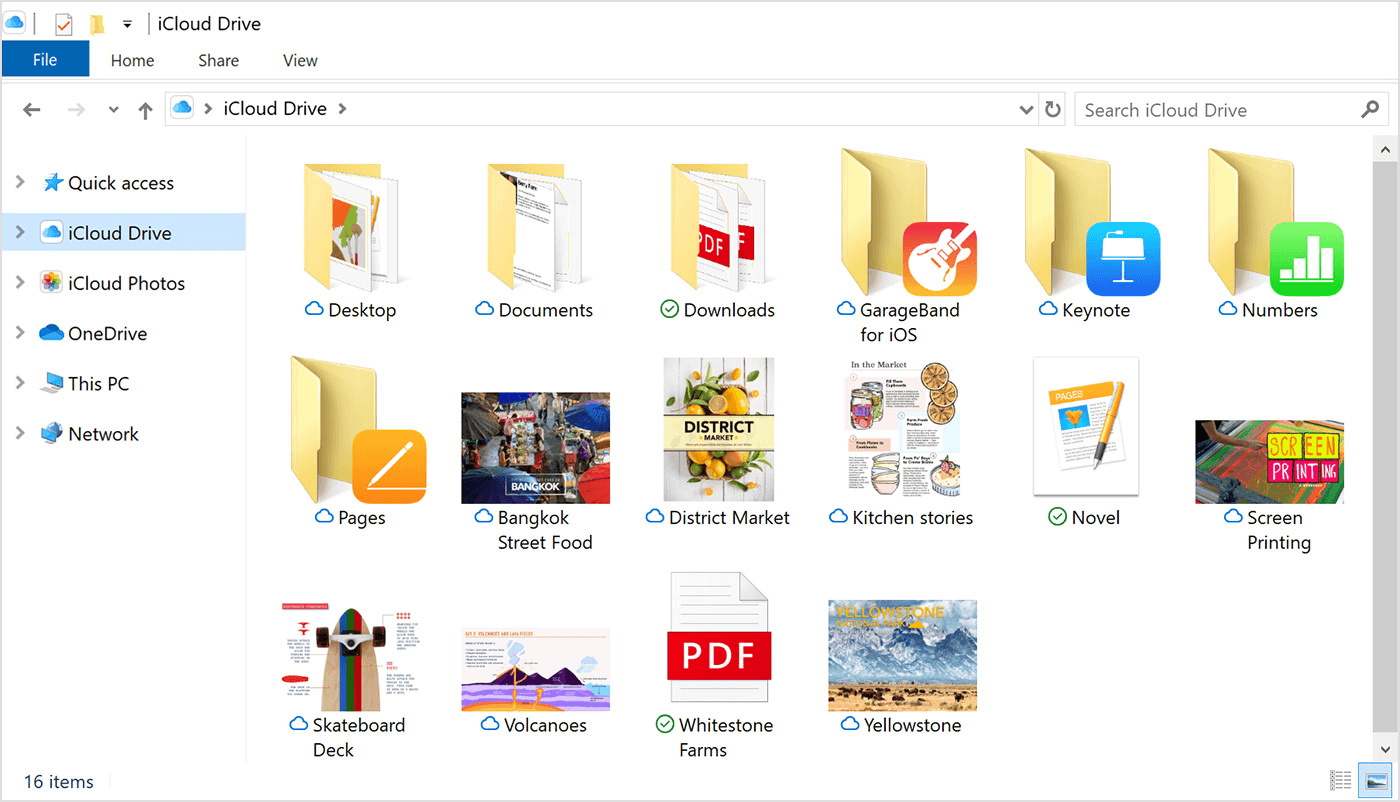
5. Fotoğrafları iTransor Lite Üzerinden iPhone'dan Windows 10 PC'ye Aktarın
Göründüğü gibi, iTransor Lite, tüm dünyadaki kullanıcılar tarafından erişilmesi tamamen ücretsiz olan bir iOS Veri Gezgini aracıdır. Üçüncü taraf bir araç olan iTransor Lite veri gezgini, iTunes/iCloud yedeklemeleri de dahil olmak üzere farklı platformlardan Windows PC veya Mac'e veri aktarmak için büyük ölçüde kullanılmıştır. Evet!! Doğru okudunuz. Bu, iCloud veya iTunes platformunuzda depolanan medya dosyaları da dahil olmak üzere her türlü verinin iMyFone (önceden D-Port olarak adlandırılır) iTransor Lite aracılığıyla Windows PC veya mac'e aktarılabileceği anlamına gelir. Bu nihai iOS veri gezgini aracılığıyla kullanıcılar, iOS cihazlarından, iTunes yedeklemesinden ve iCloud yedeklemesinden verileri daha sonra kullanmak üzere bir PC veya Mac'e kolayca aktarabilir. Çeşitlendirme sayesinde, iMyFone'un iTransor Lite , yerleşik uygulamaların yanı sıra 3. taraf sosyal uygulamalardan veri aktarımını destekler. Ve fotoğrafları iPhone'dan Windows 10 PC'ye aktarma işlemi aşağıdaki gibidir:
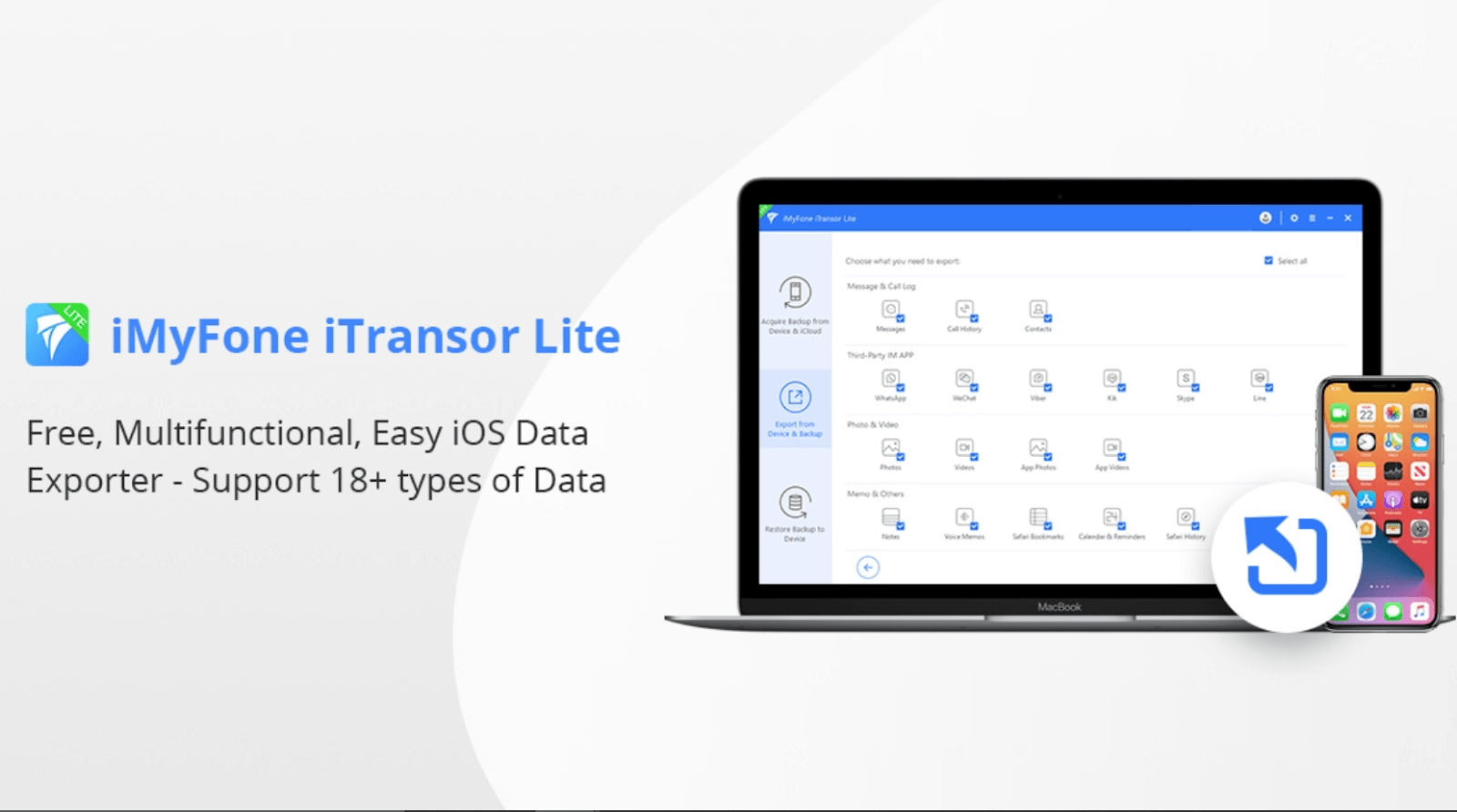
1. iPhone'unuzu USB kablosuyla PC'ye bağlayarak iPhone fotoğraflarını Windows 10 PC'ye aktarma işlemini başlatın.
2. Aktarmadan önce cihazın PC'ye bağlı olduğundan emin olun ve bağlandıktan sonra Windows 10 PC'nizde iTransor Lite veri gezgini aracını başlatın.
3. iTransor Lite ana sayfasına indikten sonra, Cihazdan Yedekle ve Dışa Aktar'ı (ekranın sol tarafında) aramanız gerekir.
4. Yedekle ve Dışa Aktar işlevine dokunduktan sonra, gördüğünüz seçenekler listesinden Verileri Dışa Aktar'a tıklayın.
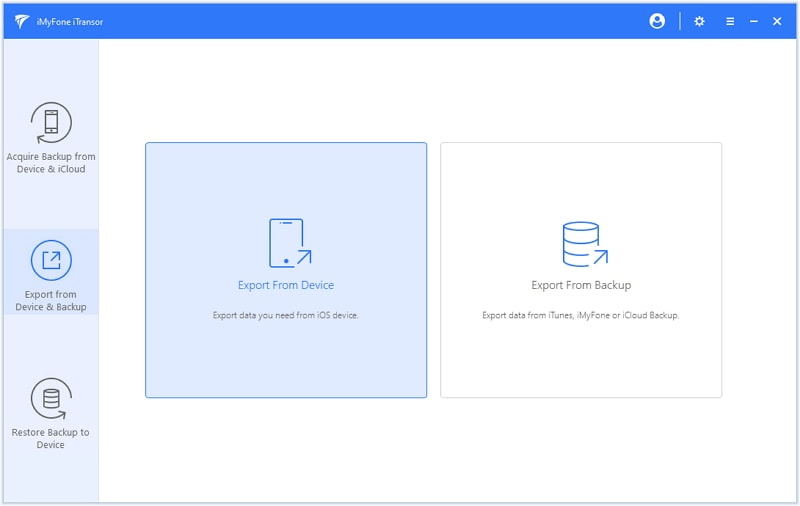
5. Verileri Dışa Aktar bölümünün altında, ekran tüm dosya türlerini (aralarından iPhone'dan dışa aktarmak istediğiniz dosya türünü seçebileceğiniz) farklı kategorilerde görüntüleyecektir.
6. Örneğin , iPhone'dan Windows 10 PC'ye fotoğraf aktarmak istediğimiz bu durumda, “ Fotoğraf ve Video ” bölümüne gideceğiz.
7. Bu yüzden önce “Tümünü Seç” seçeneğinin (ekranın sağ üst tarafından) işaretini kaldırmanız ve ardından Fotoğraf ve Video bölümünün altındaki Fotoğraf'a dokunmanız gerekir.
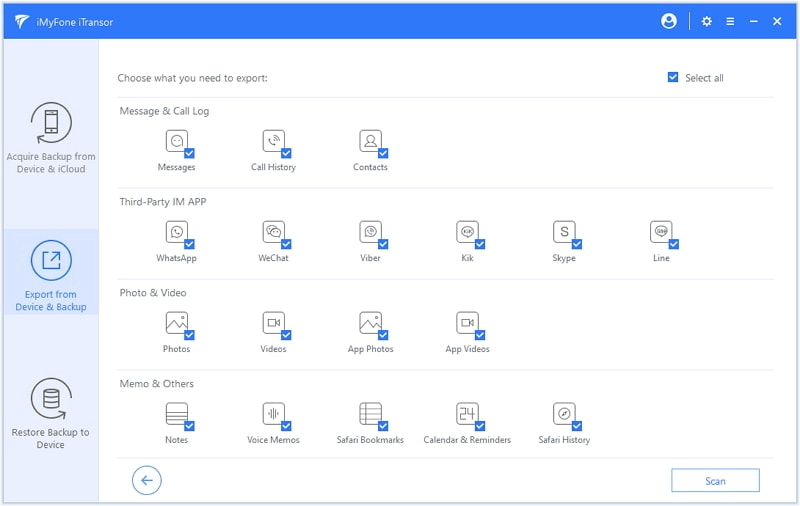
8. Devam etmek için İleri'ye dokunun ve yakında iPhone'unuzdaki mevcut tüm fotoğraflar önünüzde görüntülenecektir.
9. Burada iPhone'dan Windows PC'ye aktarmak istediklerinizi kolayca seçebilir veya hepsini seçebilirsiniz.
10. Kapsamlı seçimden sonra, Dışa Aktar'a dokunmanız gerekir ve yakında seçilen tüm dosyalar Windows PC'nizde saklanacaktır. Basit!!
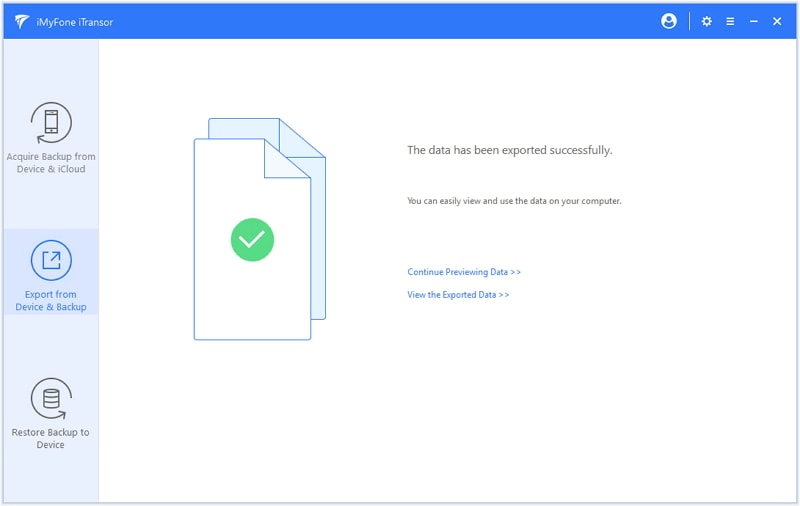
Lütfen artık tüm bu iPhone fotoğrafları için bir tür yedeğiniz olduğunu bilin , daha fazla alan yaratmak için onları iPhone'dan silebilirsiniz. Ana hedefimiz, iPhone'dan Windows 10 PC'ye başarılı bir şekilde fotoğraf aktarmanın yanı sıra cihazda daha fazla alan yaratmak olduğundan, her ikisi de oldukça iyi çalıştı.
iPhone Fotoğraflarını Windows 10 PC'ye Aktarmaya Devam Edin
Evet!! İOS cihazınızın belleğini yeterince boş tutmak için medyayı kişisel bilgisayarlar (Windows ve Mac) dahil olmak üzere harici sürücülere aktarmaktan geçer. Bunu yapmak, bazen çok can sıkıcı olabilen hafıza dolu bildirimler sorunuyla yüzleşmenize izin vermez. Ayrıca medya kategorisinin altında, özellikle görseller kategorisi, boşaltılması gereken çok fazla alan barındırıyor. Artık bu fotoğrafların her birini silemeyeceğiniz oldukça açık, ancak bunları diğer cihazlara veya sürücülere kolayca aktarabilirsiniz. İşte bu yüzden, fotoğrafları iPhone'dan Windows 10 PC'ye mümkün olan sorunsuz yollarla aktarmanın farklı yollarından bahsettik. iPhone fotoğraflarını çok fazla zaman harcamadan Windows PC'ye aktarmanızı sağlayacak en kolay, güvenilir ve etkili yolların mükemmel bir birleşimi.
Önerilen Okumalar:
Fotoğrafları Biçimlendirilmiş Bir Sabit Diskten Nasıl Kurtarırım?
iPhone Fotoğraflarını Google Fotoğraflar'a Yedekleyin
Windows 10'da Yinelenen Dosyaları Silmek Ne Kadar Güvenli?
