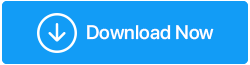Windows 10'da Yükleme Hızı Nasıl Artırılır
Yayınlanan: 2021-02-24Sisteminiz, internet güçlü olduğunda bile dosya yüklemek sonsuza kadar sürüyor mu? Windows 10 bilgisayarınızda da yavaş yükleme hızıyla mı karşılaşıyorsunuz? Cevabınız evet ise tebrikler ve kulübe hoş geldiniz. Çünkü aynı sorunla karşılaşan çok kullanıcı var ama çözümü bir türlü belirleyemiyor.
Birçoğumuz yavaş yükleme hızı için interneti suçlamaya inanıyoruz, ancak çok azı bunun başka sebeplerden de kaynaklanabileceğini biliyor. Windows 10 yükleme hızını yavaşlatmada hayati bir rol oynayan birçok faktör vardır, bu nedenle öncelikle bunların tanımlanması gerekir. Çünkü Windows 10 PC'de yavaş yükleme hızına neyin neden olduğunu bilmiyorsanız, çözüm aramak neredeyse imkansız.
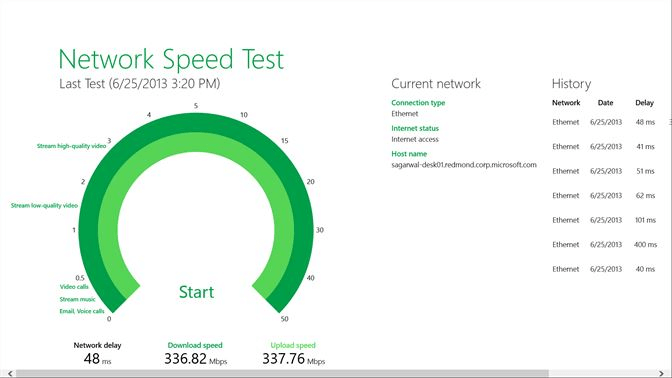
İnterneti kullanmak yalnızca medya dosyalarınızı paylaşmakla ilgili değildir, çünkü bazen verileri çevrimiçi depolamak kadar önemli ve hızlı olabilir. Güçlü bir internet bağlantınız olsa bile, bazen yükleme hızı önemli ölçüde düşer. Şaşırtıcı bir şekilde, yavaş yükleme hızı, mümkün olduğunca erken çözülmesi gereken yaygın ve sürekli bir sorundur.
Ayrıca Okuyun: Windows 10'da Yavaş USB Aktarımını Hızlandırın
Windows 10 PC'de Yükleme Hızını Nasıl Artırırım
Bir birey olarak, başka bir şeyi suçlamak yerine, ilk ve en önemli tepki internet hızını kontrol etmek olacaktır. İnternetin herhangi bir rahatsızlık olmadan sorunsuz çalışıp çalışmadığını doğrulamamız gerekiyor. İnternet hızı ve bağlantısı konusunda her şey yolundaysa, Windows 10 PC'de yükleme hızının neden yavaşladığının diğer olası nedenlerini keşfetmenin şimdi tam zamanı! Bu nedenle, bu nedenlerden kurtulmanıza ve Windows 10 PC'de sorunsuz bir şekilde yükleme hızını artırmanıza yardımcı olabilecek birkaç ince ayar ekledik.
İçindekiler Listesi
- 1. İnternet Bağlantısını Sıfırlama
- 2. Arka Plan Uygulamalarını/Programlarını Devre Dışı Bırakma veya Kapatma
- 3. Windows Update Hizmetini Devre Dışı Bırakma
- 4. DNS Sunucusu Yapılandırması
- 5. Ağ Sürücüsü Güncellemesi
1. İnternet Bağlantısını Sıfırlama
İnternet bağlantısını ve hızını zaten kontrol etmiş olsanız da, bir kez sıfırlamak iyi bir uygulamadır. Çünkü birçok kez bunu yapmak, kullanıcıların bu can sıkıcı yavaş yükleme hızı sorunundan kurtulmasına yardımcı oldu. Windows 10 yükleme hızını artırma söz konusu olduğunda internet bağlantısını sıfırlamak en önemli yönlerden biri olabilir. Sisteminizin internet bağlantısını sıfırlamanın en kolay yolu aşağıdadır:
- Klavyedeki Windows (logo) düğmesine basarak Başlat menüsüne giderek başlayın.
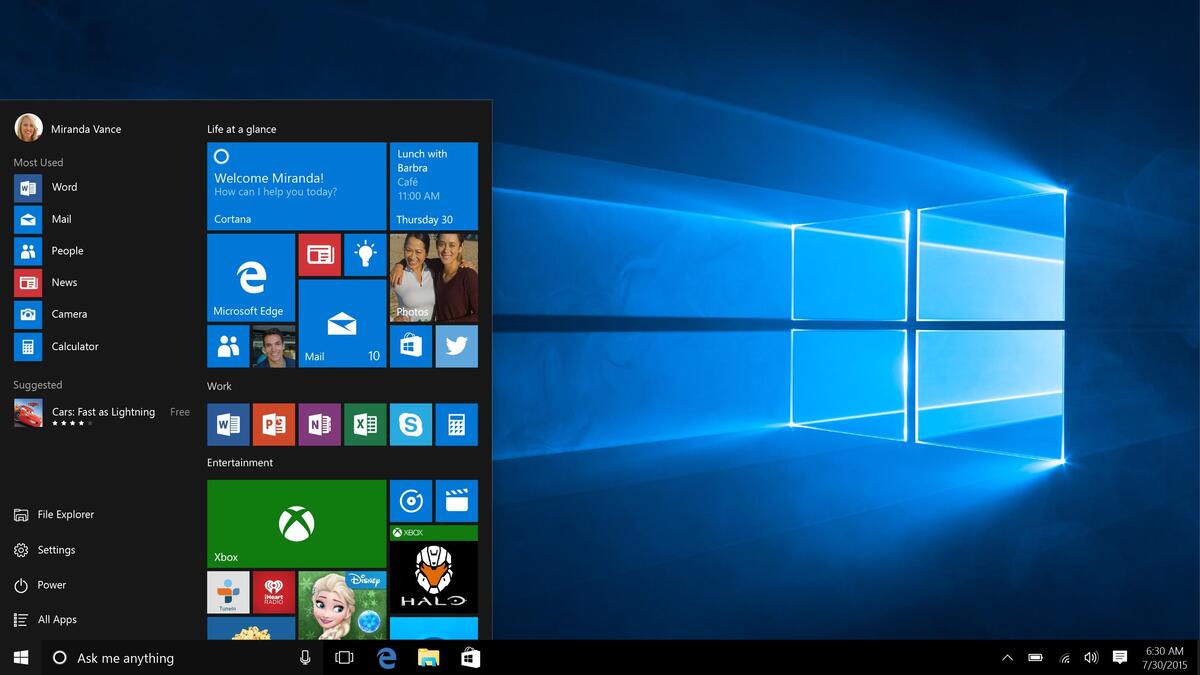
- Buraya Ayarlar yazmanız ve Ağ ve İnternet bölümüne gitmeniz gerekiyor.
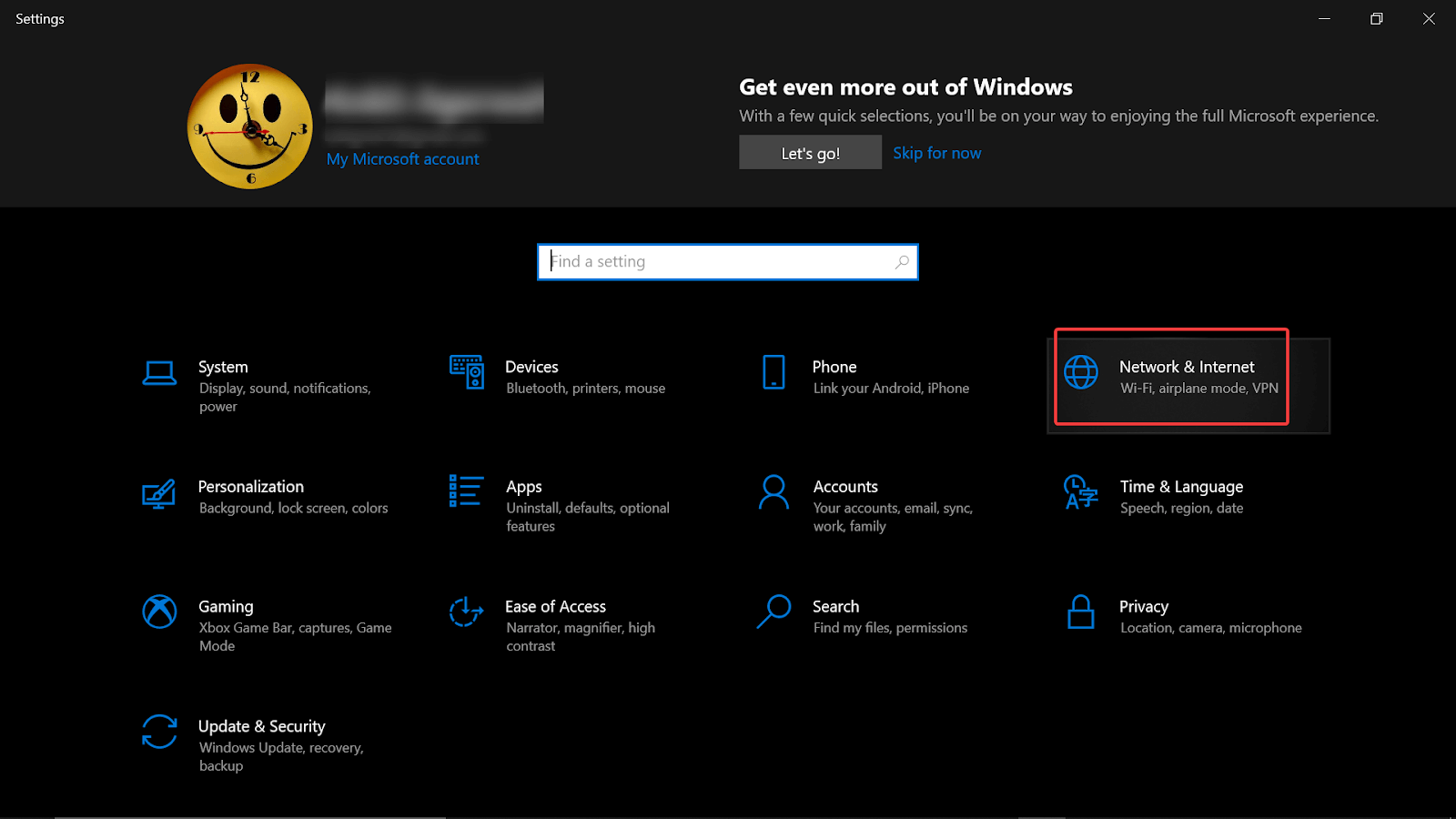
- Ağ ve İnternet altında, Durum'u (ekranın sol tarafındaki panel) seçmeniz ve Bağdaştırıcı seçeneklerini değiştir'e dokunmanız gerekir.
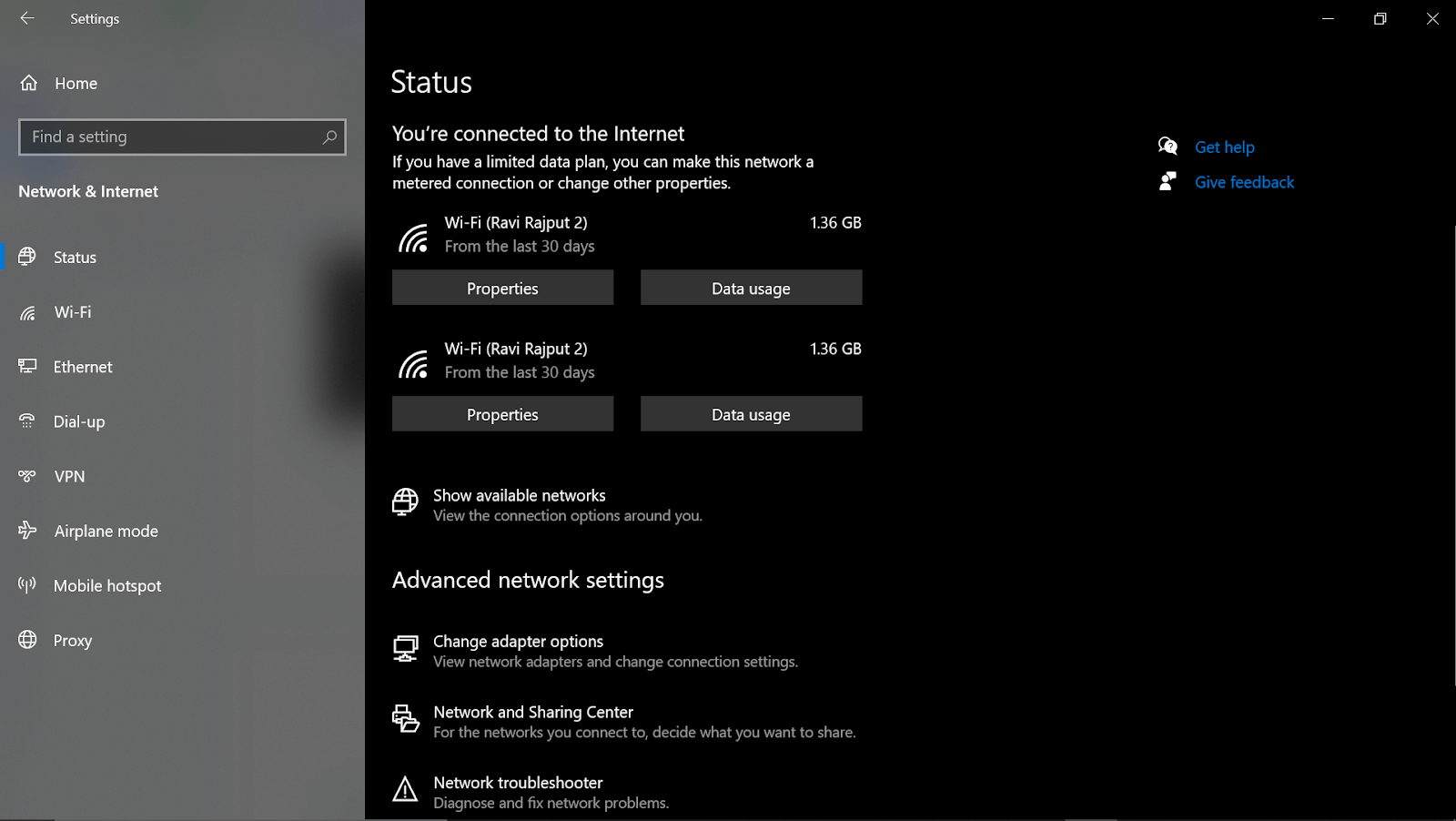
- Bunu yapmak size mevcut ve bağlı WiFi platformunu gösterecektir, bu nedenle seçeneğe sağ tıklamanız gerekir.
- Seçenekler listesinden, aynı yolu kullanarak aynı bağlantıyı (birkaç saniye içinde) Devre Dışı Bırak ve etkinleştir'i seçin.
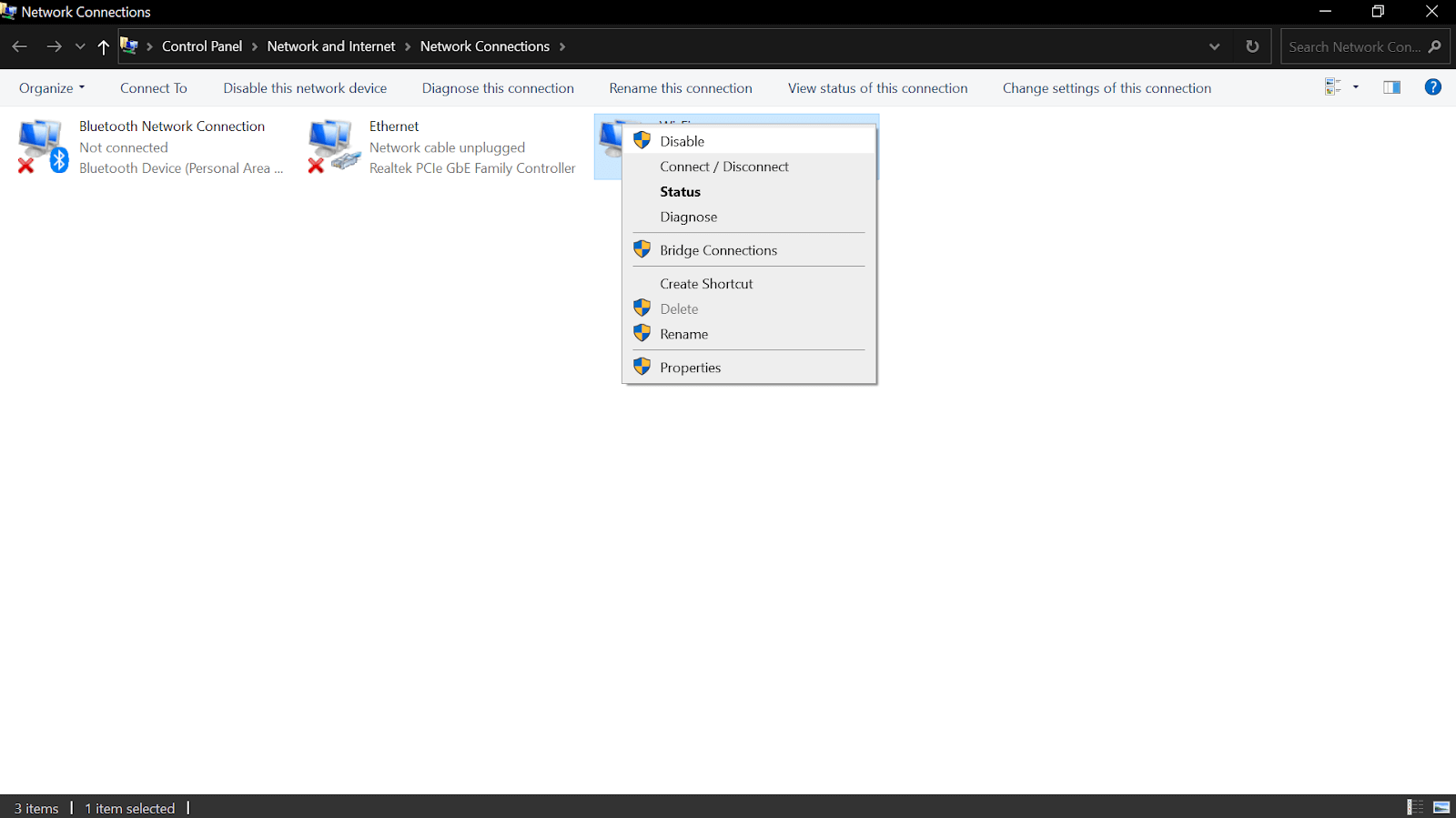
Yukarıdaki prosedürü izledikten sonra, Windows 10 PC'deki yükleme hızının eskisinden daha iyi çalışmaya başlayıp başlamadığını kontrol edin.
2. Arka Plan Uygulamalarını/Programlarını Devre Dışı Bırakma veya Kapatma
Cihazınızın yükleme hızını artırmasına yardımcı olabilecek başka bir olası çözüm veya düzeltme, arka plan programlarını/uygulamalarını devre dışı bırakmaktır. Çünkü uygulamalardan herhangi birinin veya arka planda çalışan çok fazla uygulamanın Windows PC'de yükleme hızını yavaşlatma olasılığı vardır. Yani burada bulabileceğiniz çözümler arka plan uygulamalarını tek tek devre dışı bırakmaktır ve bunu yapmak için süreç aşağıdaki gibidir:
- PC'nizde Windows'a (Başlat logosu) basarak Ayarlar'a gidin.
- Ayarlar altında, Gizlilik bölümüne gidin ve aşağı (sol yan panel) Arka Plan uygulamalarına gidin.
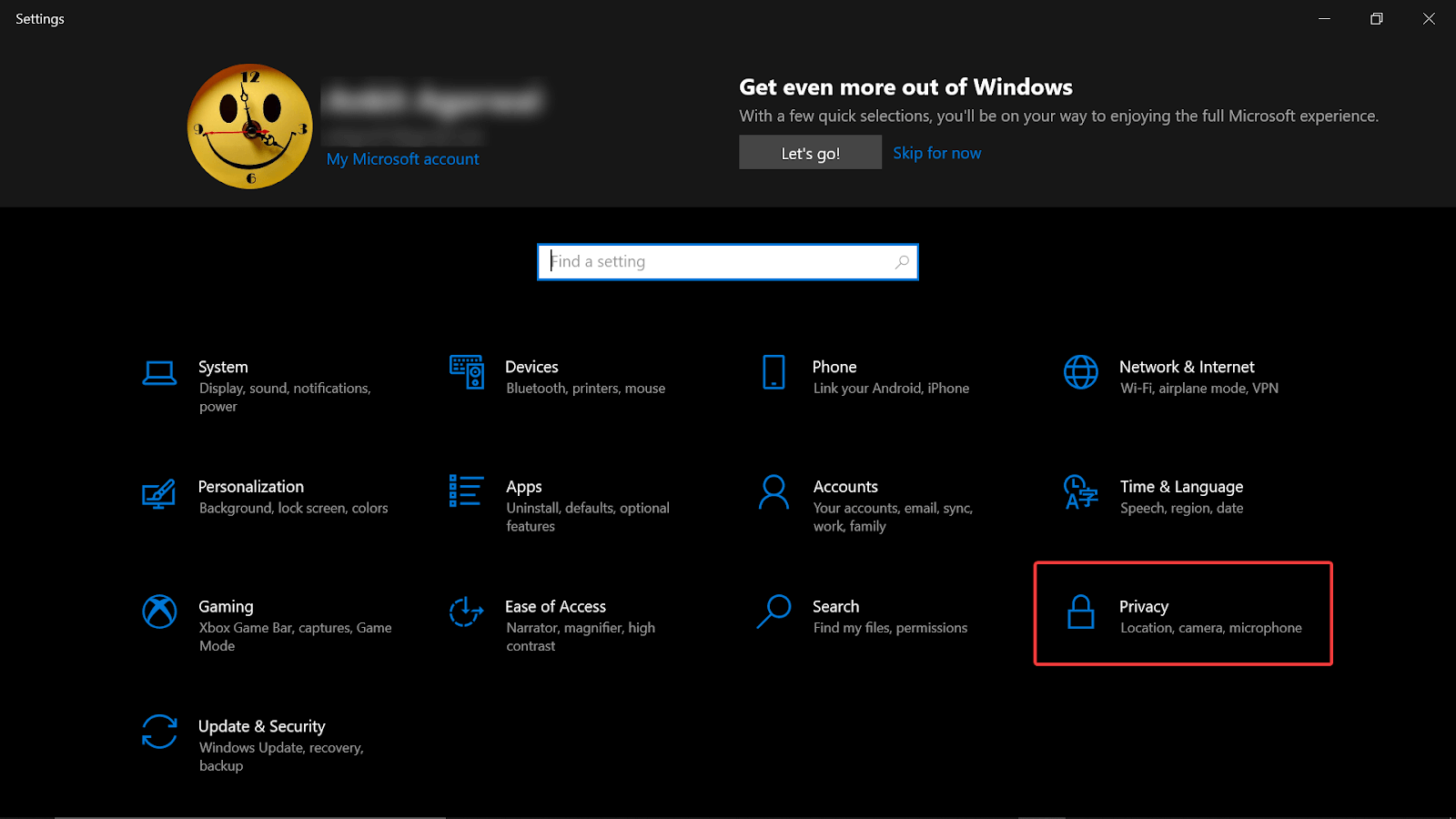
- Arka plan uygulamaları sayfasında, ilk seçeneğin (Uygulamaların arka planda çalışmasına izin ver) sizin tarafınızdan devre dışı bırakılması gerekir. Özelliği devre dışı bırakır bırakmaz, arka planda çalışan tüm uygulamalar devre dışı bırakılır.
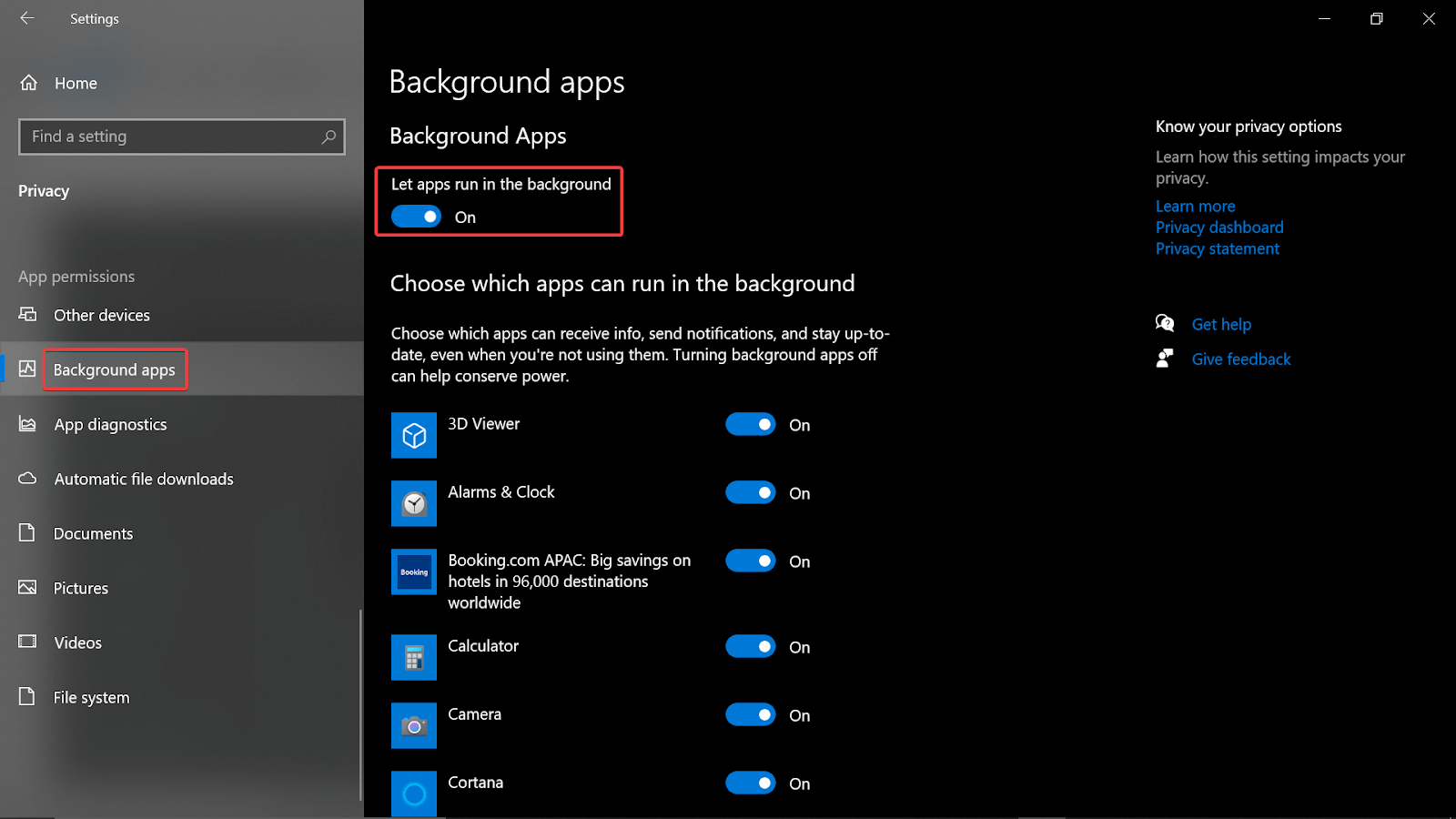
- Tüm arka plan uygulamalarını kapatmak istemediğiniz durumlar vardır, uygulamalara tek tek gidebilir ve bunları devre dışı bırakabilirsiniz (önceliğinizi interneti kullanan uygulamalara veya programlara verin).
- Bunu yapmak için sisteminizde Windows tuşu + R tuşlarına basın ve resmon yazın. Bu, Ağa tıklamanız gereken ekranda Kaynak İzleyici penceresini açacaktır.
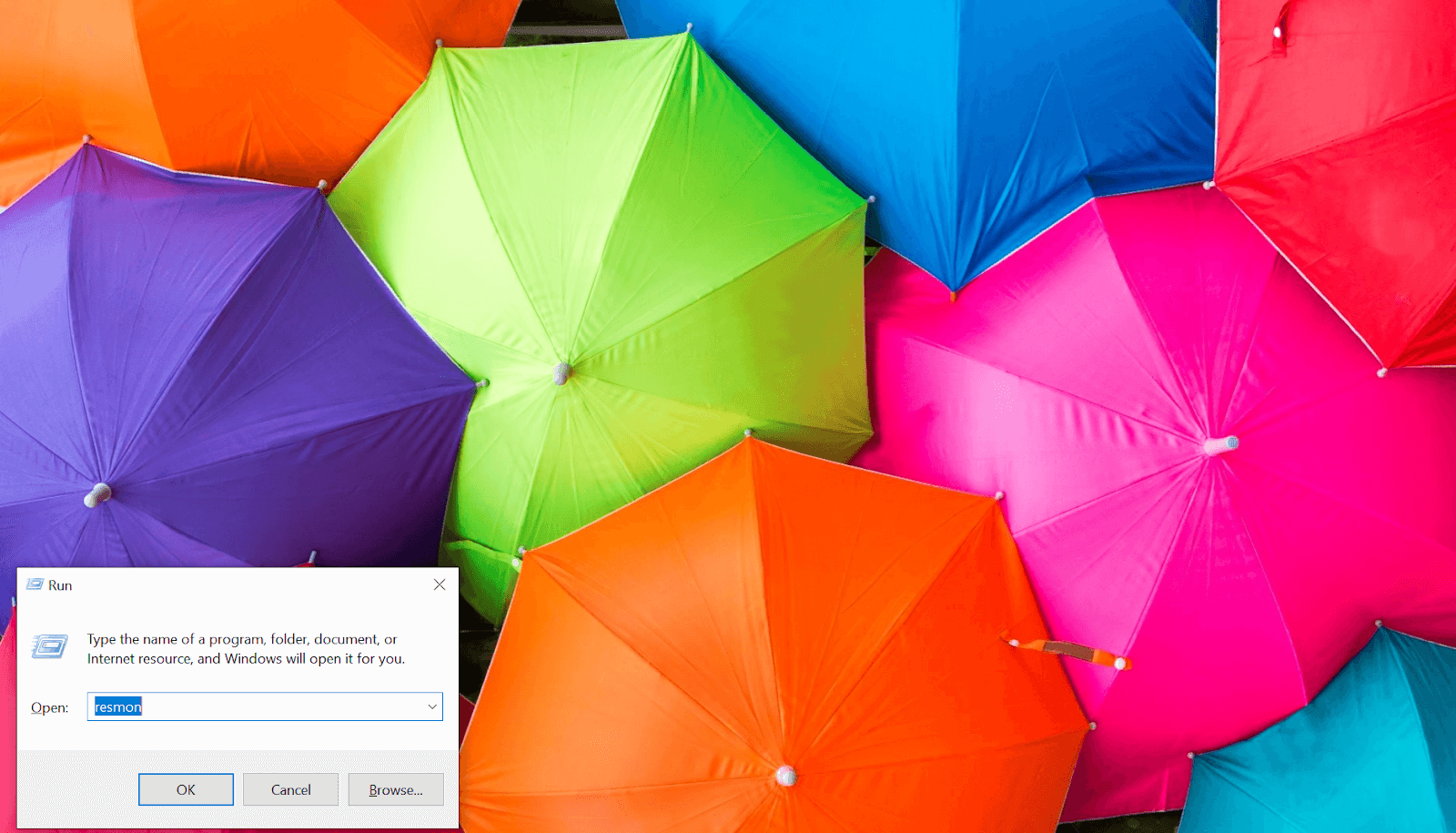
- Burada internet hogging uygulamalarını bulacaksınız ve İşlemi ayrı ayrı Sonlandırmak için bunlara sağ tıklayın.
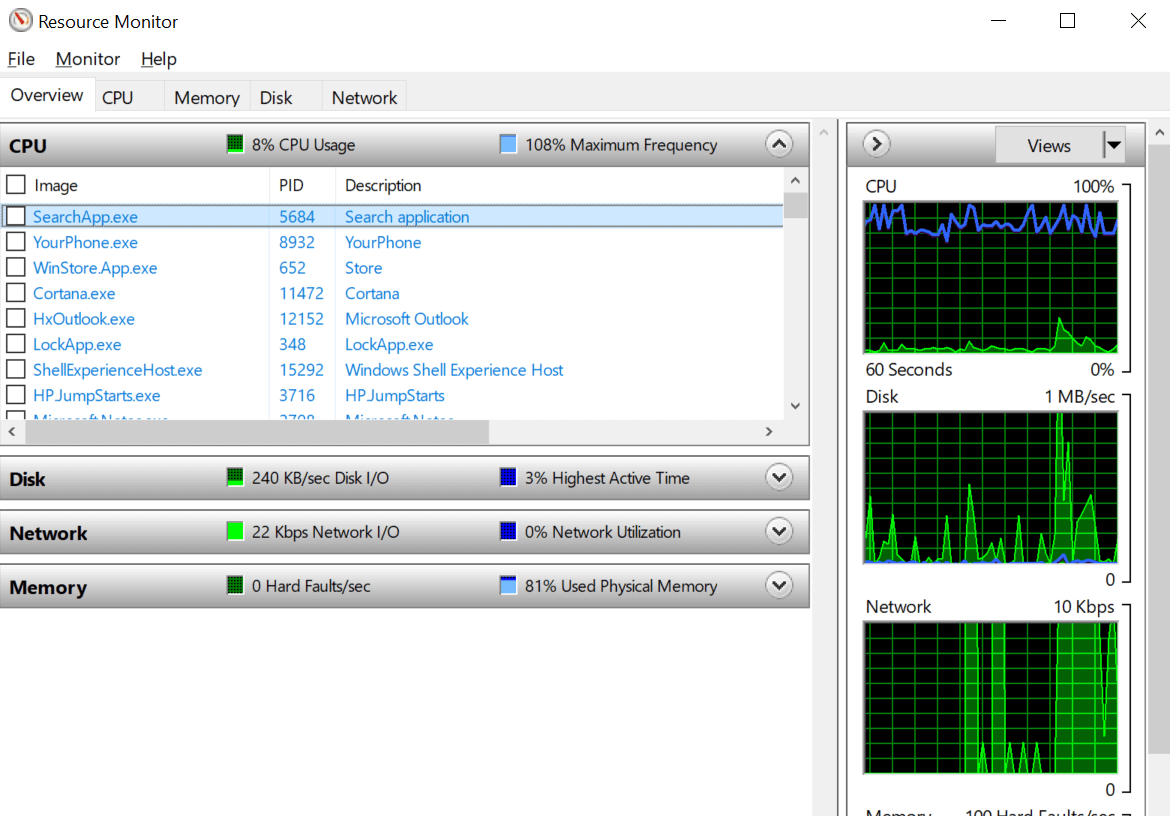
3. Windows Update Hizmetini Devre Dışı Bırakma
Arka plan programlarını devre dışı bırakmaktan bahsettiğimizden beri, bu programlardan biri Windows Update Hizmeti'nin sürekli çalışmasıdır. Evet!! Windows Update Hizmeti, işletim sisteminiz için en uygun güncellemeyi aramak üzere tasarlanmıştır ve sistemin yükleme hızını etkilemeye başlar. Bu nedenle, “ Windows 10 PC'de yükleme hızını nasıl artırırım ” yanıtlarını hevesle arıyorsanız, Windows Update Service işlevini de devre dışı bırakmanız gerekir (geçici olarak). Bu programı devre dışı bırakın ve yükleme hızının artırılıp artırılmadığına bakın ve bunu yapmak için yapmanız gerekenler:
- Sisteminizin Başlat menüsü çubuğuna Windows Hizmetleri veya Hizmetleri yazın.
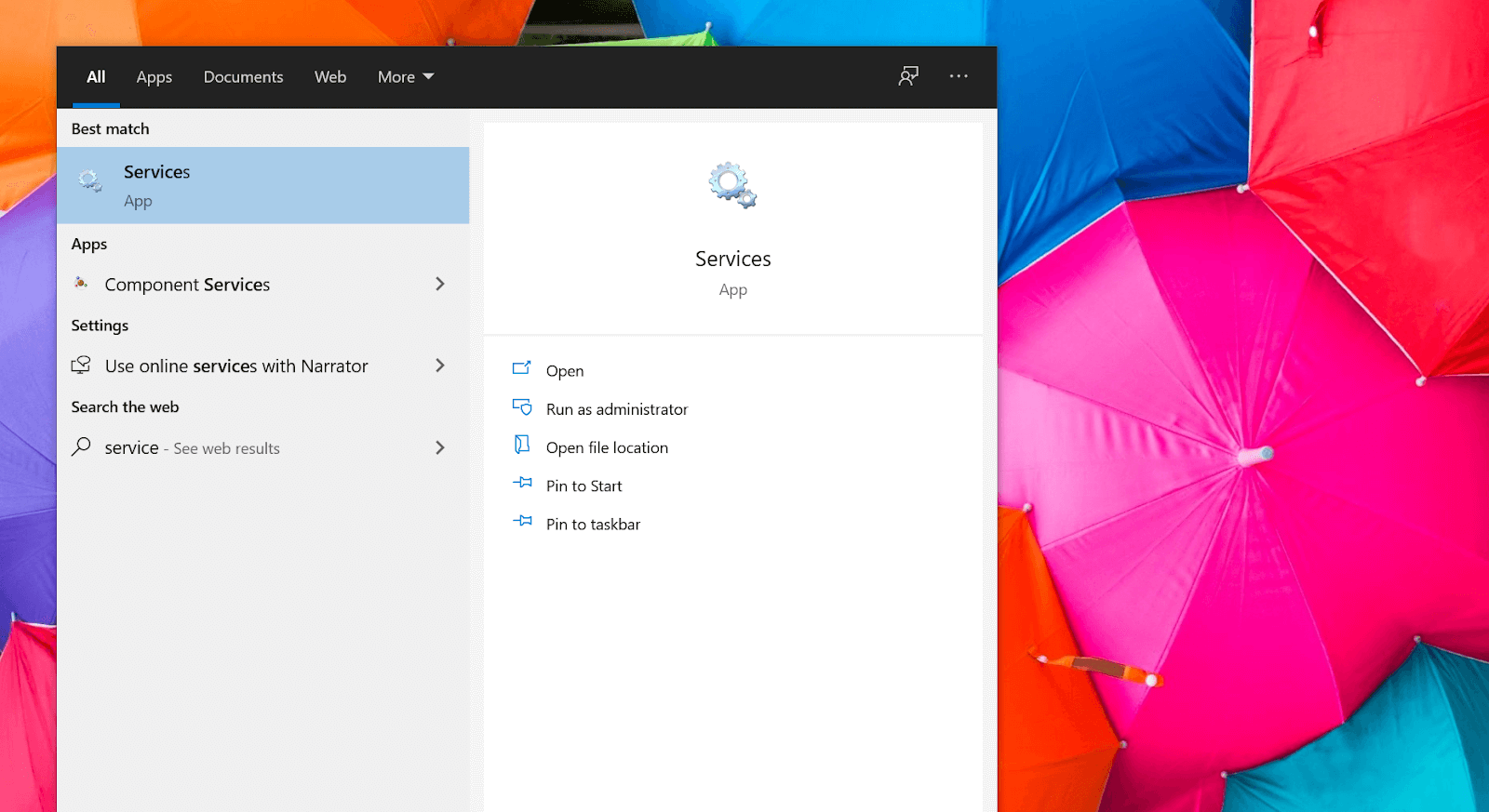
- Hizmetler başlatıldığında, verilen listedeki Windows Update seçeneğine gidin.
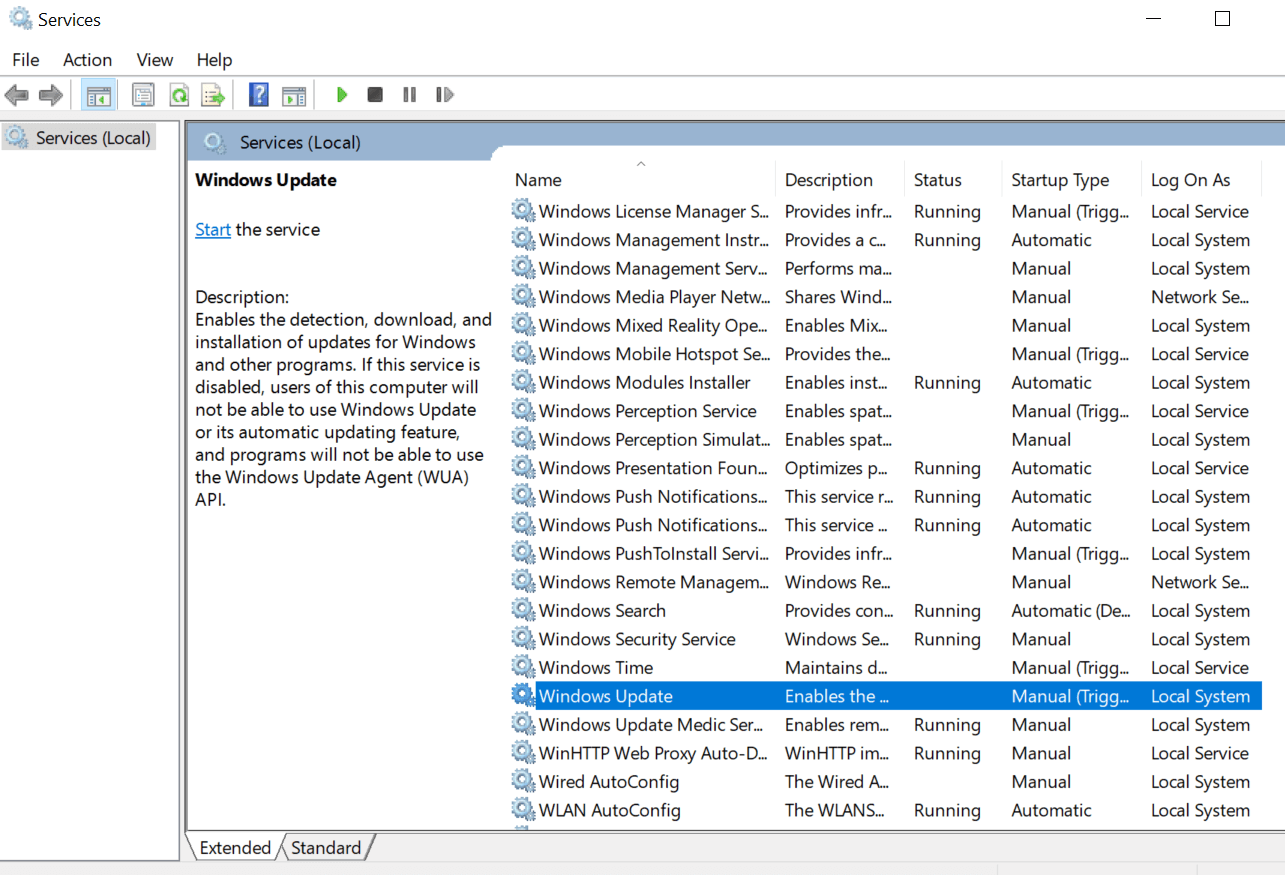
- Windows Update işlevine sağ tıklayın ve seçenekler listesinden Özellikler'i seçin.
- Özellikler altında, Windows güncelleme hizmetlerini durdurmak ve Başlangıç Türünü de devre dışı bırakmak için Durdur düğmesine dokunun. Uygula ve Tamam'a dokunarak yaptığınız değişiklikleri kaydetmeye devam edin. Basit!!
4. DNS Sunucusu Yapılandırması
Sisteminizin yükleme hızını engelleyebilecek nedenler aramaya başlarsanız, yanıtlarınızı otomatik olarak alırsınız. İnternet gayet iyi çalışıyorken bile bir sistemin yükleme hızı üzerinde etkisi olabilecek DNS (Alan Adı Sistemi) sunucusu gibi. Alan Adı Sistemi, verilerin internet üzerinden IP adreslerine ulaşmasına yardımcı olduğu için çok önemlidir. İnternet veya web tarayıcıları da alan adları üzerinden web'e erişemedikleri için IP adreslerine ihtiyaç duyarlar.

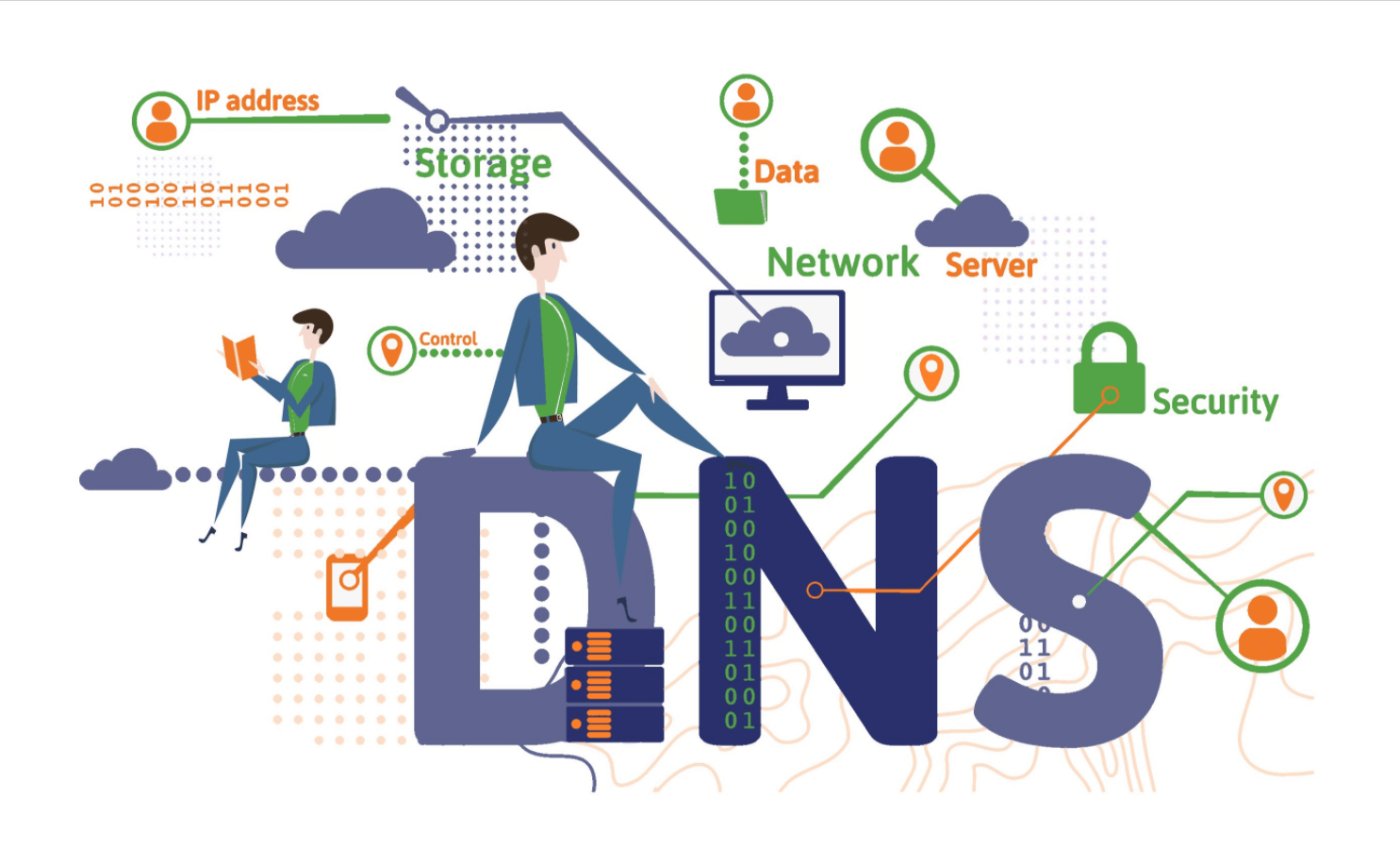
Artık Alan Adı Sistemi sunucusu değiştiğinde, internet hızı ve güvenliğindeki değişimi de yaşayabilirsiniz. Dolayısıyla, Etki Alanı Adı Sistemi sunucusunu yükleme hızını engelleyebilecek sorunlardan biri olarak düşünüyorsanız, aynısını yapılandırmanız gerekir. Bu nedenle, Etki Alanı Adı Sistemi sunucusunu yapılandırmak için şunlarla başlamanız gerekir:
- Bilgisayarınızdaki Windows (simge) başlatma çubuğunu kullanarak Ayarlar sayfasına gidin.
- Ağ ve İnternet bölümüne dokunun ve Durum sekmesine gidin (sol taraftaki panelden).
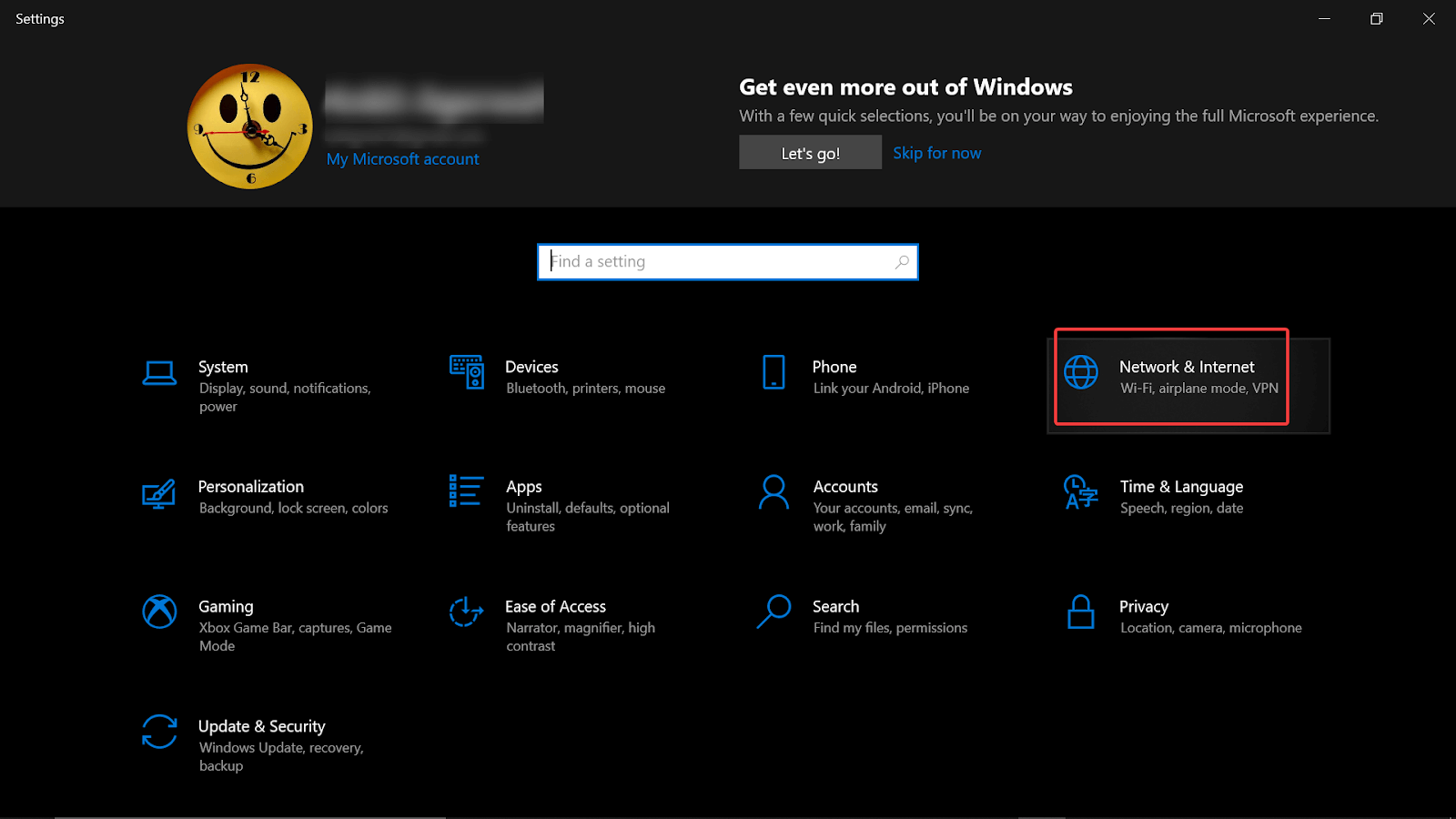
- Burada, Bağdaştırıcı seçeneklerini değiştir üzerine dokunun ve şu anda sisteminizde etkin olan internet bağlantısına sağ tıklayın.
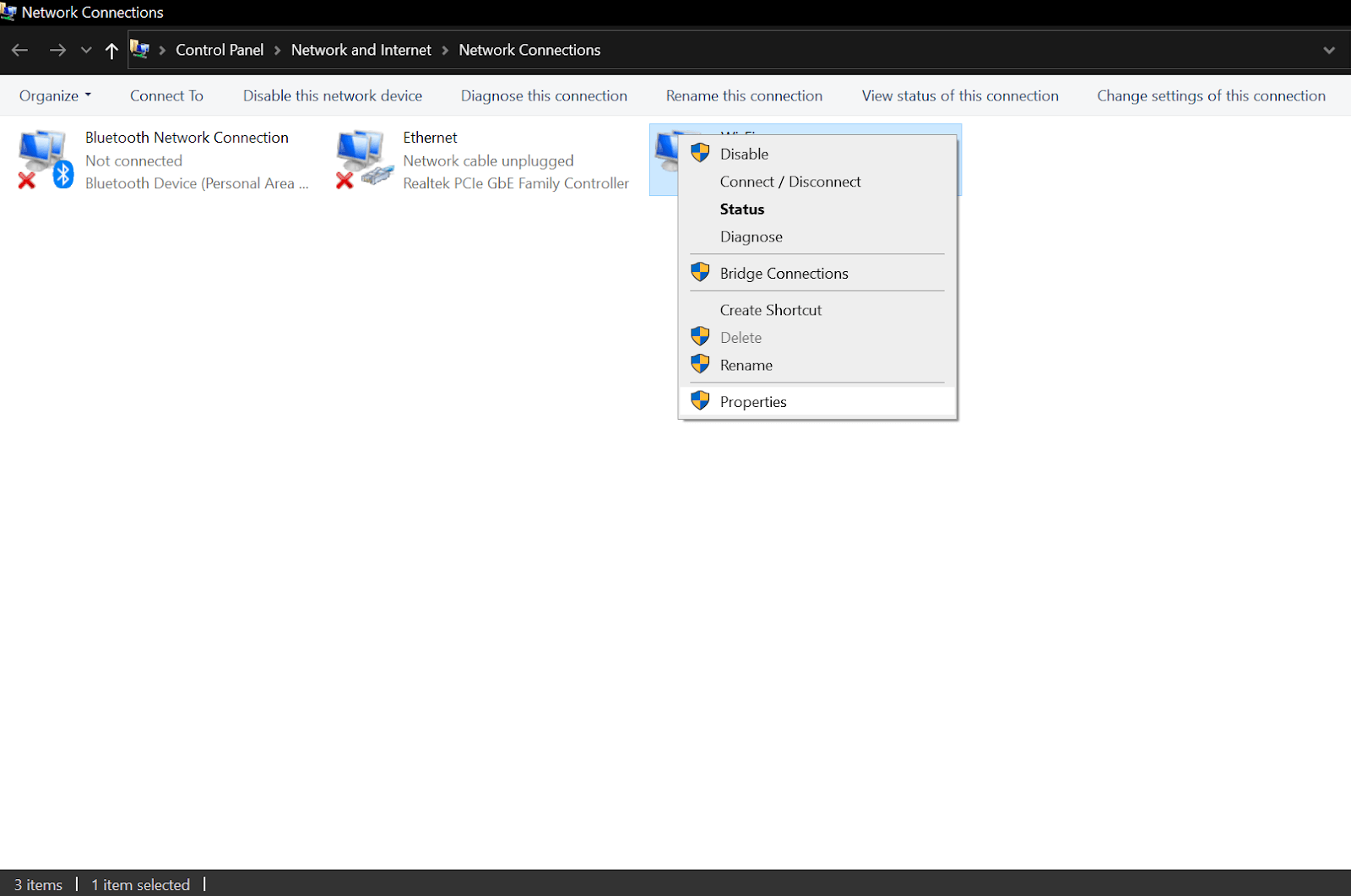
- Seçenekler listesinden Özellikler'e tıklamanız ve İnternet Protokolü Sürüm 4'e (IPv4) gitmeniz gerekir.
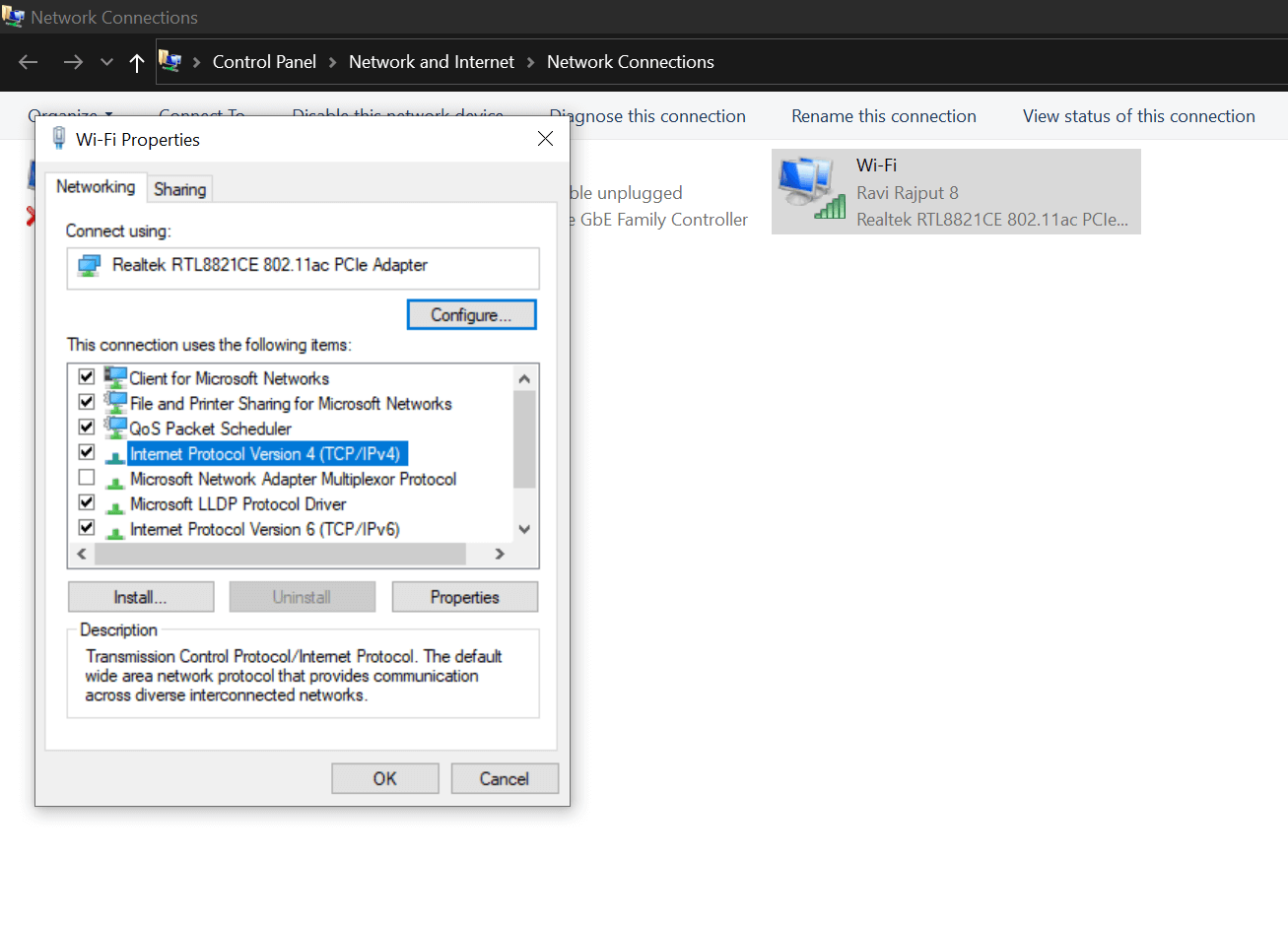
- İki kez tıklayarak açmanız ve “Otomatik olarak bir IP adresi al” seçeneğini seçmeniz gerekir.
- Bunu yaptıktan sonra, “Aşağıdaki DNS sunucu adreslerini kullan” seçeneğini işaretleyin.
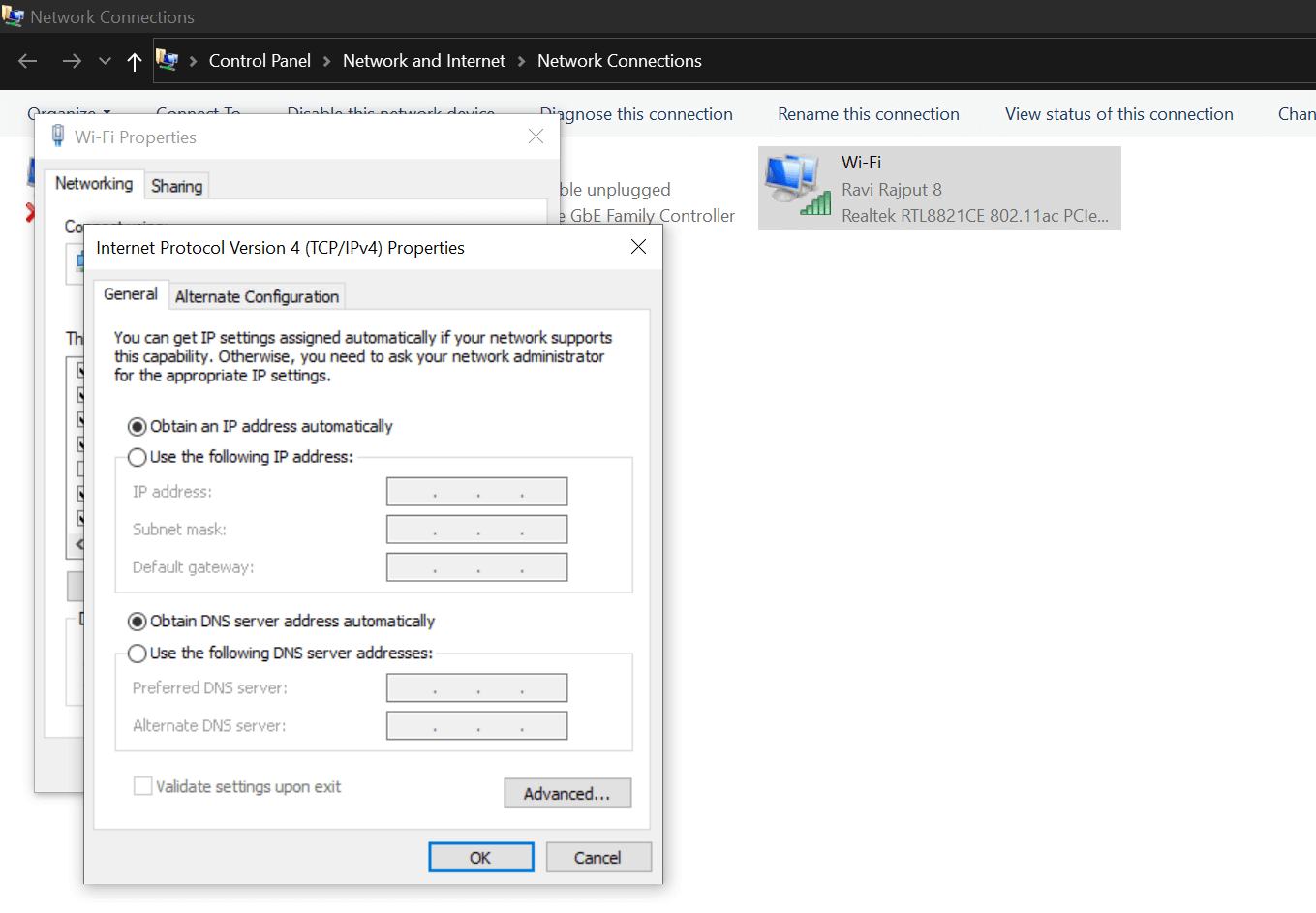
- Burada (Tercih edilen DNS sunucusu altında), bir değer (8.8.8.8) yazmanız gerekir. Ve aşağıdaki seçeneğe (Alternatif DNS sunucusu) 8.8.4.4 yazın. Bu DNS sunucularının her ikisi de Alan Adı Sistemi adresleridir (Google Public) ve sisteminize daha iyi bir internet hızı sağlamak için tasarlanmıştır.
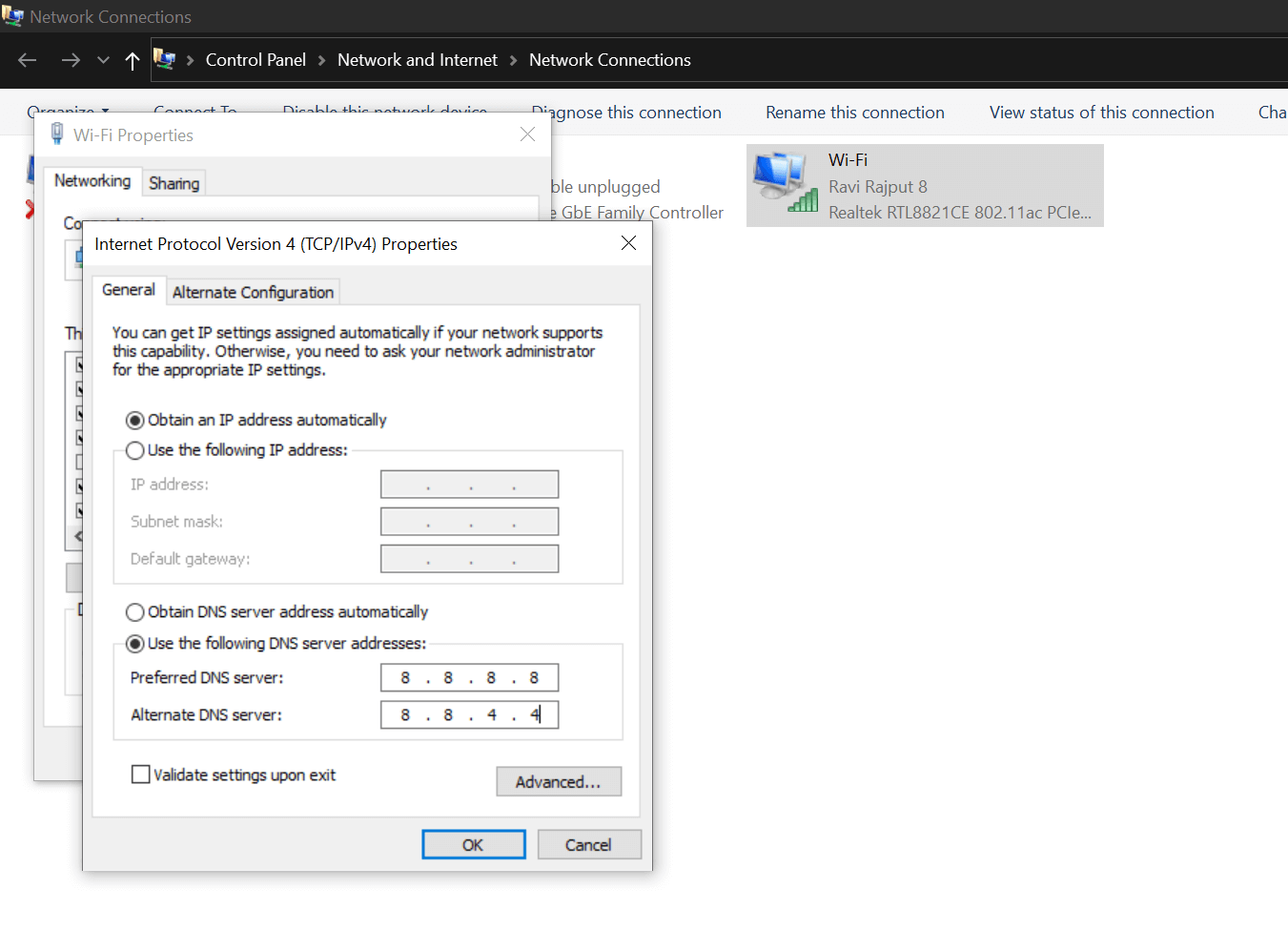
- Tüm ayarlar başarıyla yapıldıktan sonra, Uygula'ya ve ardından Tamam'a dokunun.
- Şimdi, son zamanlarda değiştirilen tüm ayarların tamamen işlevsel hale gelebilmesi için Windows bilgisayarınızı yeniden başlatmanız gerekiyor.
Yavaş yükleme hızının arkasındaki sorun Alan Adı Sistemi sunucusunun adındaki değişiklikse, yukarıdaki adımlar kullanılarak çözüleceğini lütfen unutmayın. Evet, Windows 10 PC'de yavaş yükleme hızını artırmak için diğer yöntemlere göre birkaç ekstra adım var, ancak sorununuzun mümkün olan en kısa sürede düzeltilmesi gerekiyor.
Yukarıdaki 4 yöntemin tümünü uyguladıktan sonra bile Windows 10 PC'deki yükleme hızı artmıyorsa, sisteminizin sürücü güncelleme geçmişine bakmanız gerekir.
5. Ağ Sürücüsü Güncellemesi
Bu, kullanıcının sürekli olarak izlenmesini gerektiren nedenlerden biri olabilir. Sistemin sorunsuz çalışıp çalışmaması önemli olmadığı için sürücüleri zamanında güncellemeniz gerekir. Ancak, bazen manuel kesintiler nedeniyle bu şeyler fark edilmez ve bu, sorunların ortaya çıktığı zamandır. Windows 10 PC'de yükleme hızının nasıl artırılacağına dair yaygın bir sorun söz konusu olduğunda, hiçbir köşeyi dokunulmamış bırakamazsınız. Bu nedenle, sistemin yükleme hızının yeterli olmamasının en yaygın nedenlerinden biri olabileceğinden, ağ sürücülerine odaklandık.
Birçoğumuz ağ sürücülerini güncellemekten kaçınmaya çalışıyoruz, çünkü bunlar kendi tatlı zamanlarını alabilirler veya indirilecek büyük boyutlu dosyalar veya tanrı bilir ne var. Ama bence bu, sistemin ağ sürücülerini güncellemememizin bir mazereti olmamalı ve bu yüzden sürücü güncellemesi için Otomatik moda geçebiliriz. Evet!! Mevcut sürücüleri arayacak ve aynısını PC'nizde güncelleyecek olan en güvenilir, güçlü ve gelecek vaat eden sürücü güncelleyicilerinden birine kolayca güvenebiliriz, "Gelişmiş Sürücü Güncelleyici". Basit!! Tek yapman gereken,
Gelişmiş sürücü güncelleme yazılımını indirin
- Kendinizi Advanced Driver Updater'ın resmi web sitesine gidin ve aracı PC'nize indirin.
- Kurulum sürecini gözden geçirin ve aracın sistem ekranınızda başlamasına izin verin.
- Gelişmiş Sürücü Güncelleyici, zengin özellikleri sayesinde mevcut sürücü sürümlerini aramaya başlayacaktır.
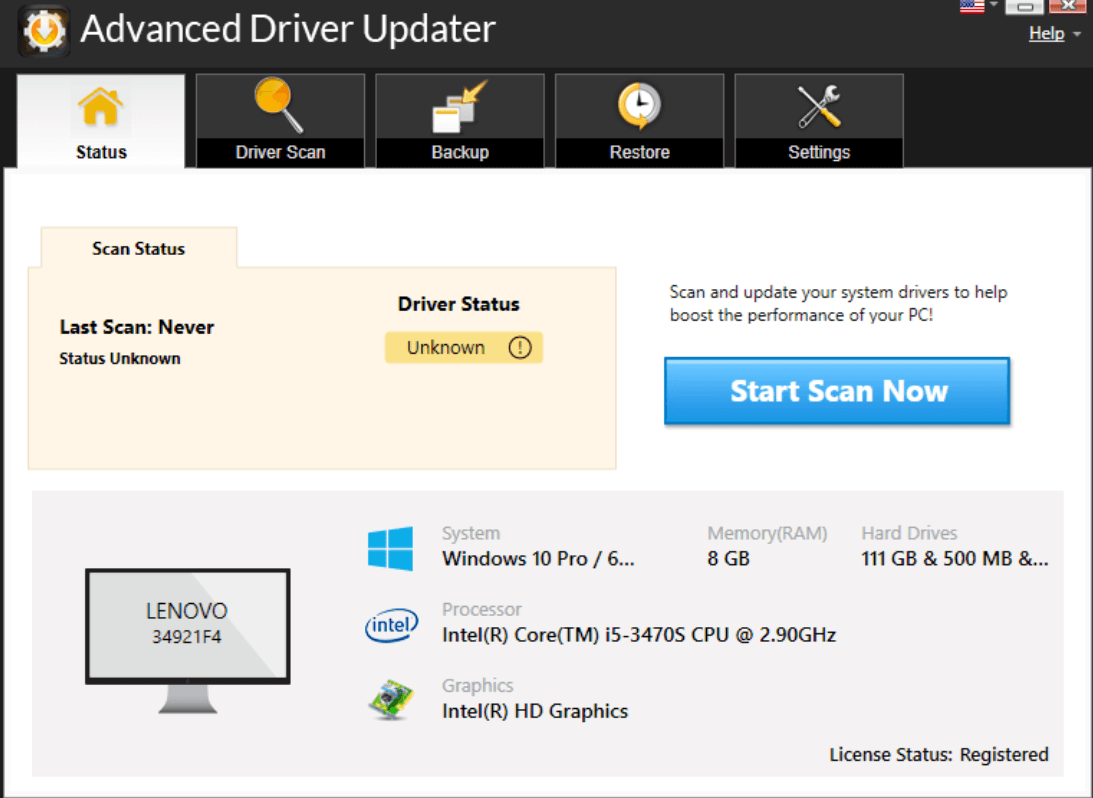
- Burada sisteminizin ağ sürücüsü sürümlerini aramanız gerekir ve bunları bulur bulmaz Güncelle'ye tıklayın.
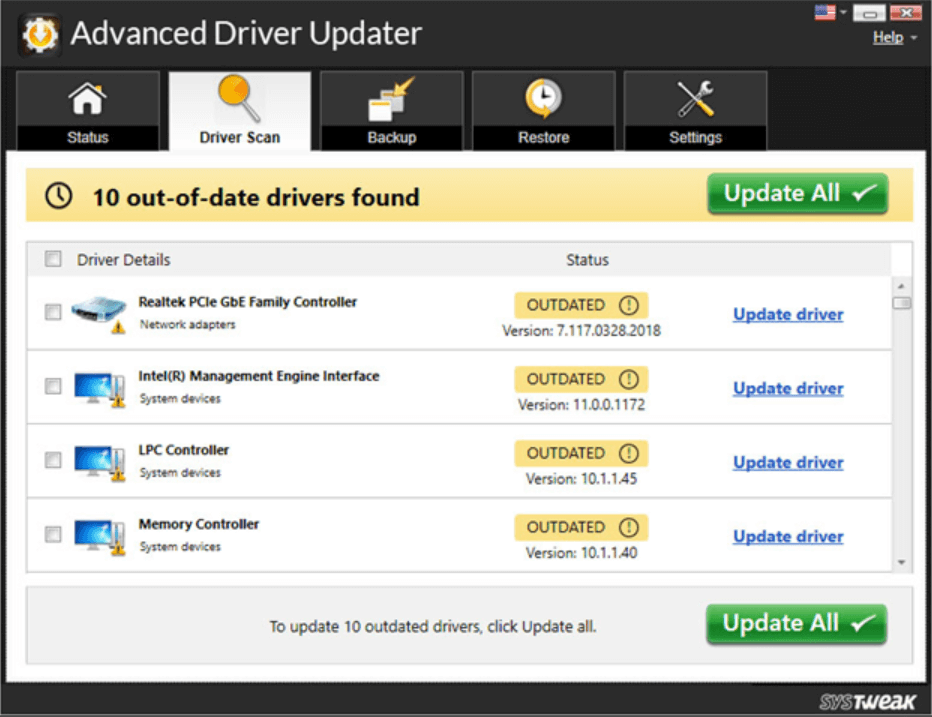
- Advanced Driver Updater, sistem sürücüsünü birkaç saniye içinde güncelleyecektir (internet hızına bağlı olarak). Ağ sürücüsünü sisteminize yüklemeye devam edebilirsiniz ve PC'yi bir kez yeniden başlatabilirsiniz.
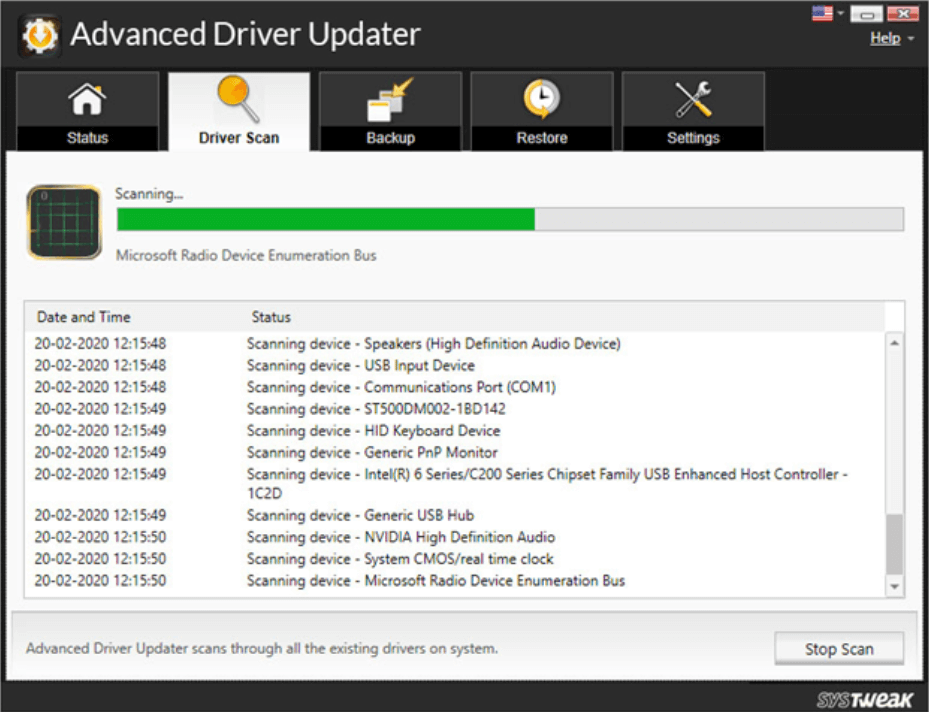
- Şimdi ağ sürücüsü güncellemesinden sonra, Windows PC'nizdeki yükleme hızının artırılıp artırılmadığını kontrol etmeniz gerekiyor. Basit!!
Toplama:
Windows 10 PC'deki yavaş yükleme hızı yaygın ve sürekli bir sorun olduğundan, çözülmesi gerekiyor. Bununla birlikte, birçok engel vardır ve bunlardan biri de aynı şekilde internet bağlantısını suçlamak olacaktır. İnternet bağlantısı ve hızının yanı sıra, Windows PC'de yükleme hızını azaltabilecek güncel olmayan ağ sürücüleri de dahil olmak üzere birçok başka faktör vardır. Burası, Windows PC'nizde Systweak'in Gelişmiş Sürücü Güncelleyicisini kullanmaya başlayabileceğiniz ve yükleme hızını artırabileceğiniz yerdir. Cihazınızın Windows 10 PC'de yükleme hızını zahmetsizce artırmasına yardımcı olabilecek yukarıda belirtilen çözümleri keşfetmeye başlayın.
Önerilen Okumalar:
Bir Word Belgesini veya Excel Sayfasını Parola Koruması
Windows 10'da Bir Klasörü Parolayla Nasıl Korursunuz?
Bilgisayarınızı Kötü Amaçlı Yazılımlardan Korumak İçin Önleyici Tedbirler?