USB Sürücüsünden Windows 10 Nasıl Kurulur
Yayınlanan: 2020-02-09Birçoğumuz Windows'u yüklemeyi çok kafa karıştırıcı, zaman alıcı veya tek başımıza gerçekleştiremeyeceğimiz zor bir görev olarak görüyoruz. Windows'u yüklerken veya önyükleme seçeneklerini görüntülerken herhangi bir yanlış tuş komutu girerken herhangi bir yazılımın makul bir şekilde zarar görmesinden korkuyoruz. Ya şu anda çalışan Windows'u kazayla kilitlersek ve herhangi bir profesyonel bize yardım etmeden önce bilgisayarı artık kullanamazsak?
Dahili ve harici kaynakların yardımıyla Windows'u bilgisayarınıza başarıyla kurmanın farklı yolları vardır. Windows PC'yi başlatmanın en yaygın ve en kolay yollarından biri bir USB flash sürücü kullanmaktır ve bugünün makalesinde bundan bahsedeceğiz.
Windows 10'u USB'den nasıl kuracağımızı öğrenelim mi?

Windows 10'u USB Sürücüsünden Yüklemenin En İyi Yolları: USB'den Windows Kurulumunu Öğrenin
Öyleyse, Windows 10'u bir USB flash sürücüden çalıştırmanın ve bu konuda profesyonel olmanın çeşitli yollarını inceleyelim.
A. Windows .iso Dosya Aracını Kullanarak Windows 10'u USB'den Yükleme
Microsoft'un sizin için, Windows 10'u PC'nizde USB'den çalıştırmanıza yardımcı olacak bir aracı var. Buradan kurulum aracı sayfasını ziyaret edin ve aşağıdaki talimatları izleyin:
1. “ Aracı şimdi indir ” seçeneğine dokunun
2. İndirilen kurulumu açın ve kurulum için “Tamam”a tıklayın.
3. Başlasın ve ardından lisans koşulları ile birlikte açıldığında “Kabul Et”e tıklayın.
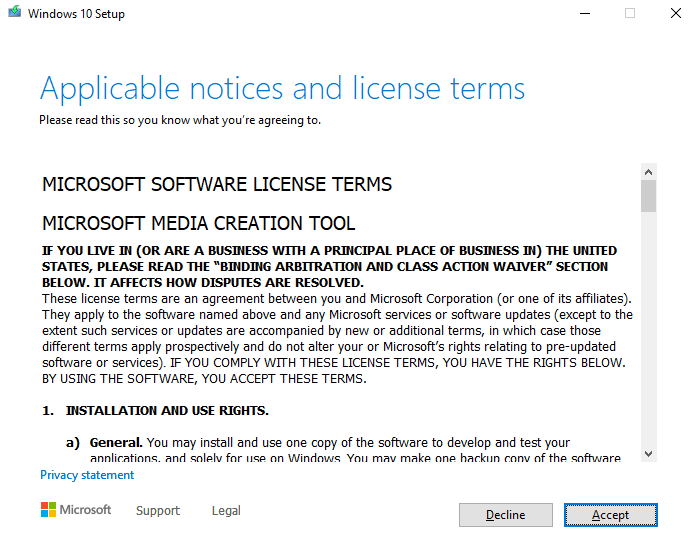
4. Koşulları kabul ettikten sonra, “Başka bir PC için kurulum medyası oluştur ” seçeneğine tıklayın.
5. Seçtiğinizde, Windows 10 indirme işlemi başlayacaktır.
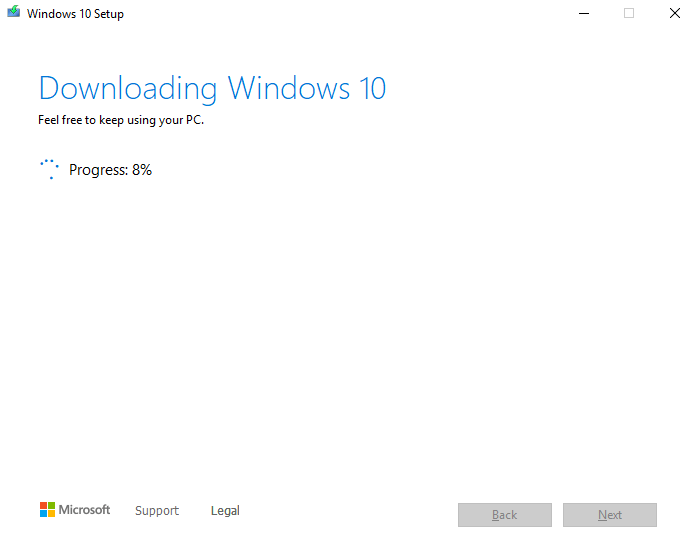
6. Dosya indirildikten sonra, Windows 10'u PC'ye yüklemek için kullanacağınız ve bir USB flash sürücü olacak bir kaynak sağlamanız gerekir.
Lütfen dikkat : USB flash sürücüde en az 8 GB alan olmalı ve boş olmalıdır.
Önemli çalışmalarınızın yedeğini yüklemeden önce kaydetmeyi unutmayın , çünkü kaydetmezseniz değerli verilerinizi kaybedebilirsiniz.
7. Şimdi USB sürücüsünü Windows 10 kurulumunun olması gereken PC'ye takın.
8. Bilgisayarı yeniden başlatın ve flash sürücüyü otomatik olarak okumuyorsa önyükleme seçeneklerine (F2/F12/Esc – işinize yarayan her şey) basın
9. Şimdi Windows 10'u USB'den kurarken verilen talimatları izleyin
10. Uygun dil, saat ve klavye tercihlerini seçin ve İleri'ye dokunun.
11. Şimdi arkanıza yaslanın ve kurulum başlasın.
Not: Aynı bilgisayarı yükseltmek istiyorsanız, yukarıdaki aracı indirdiniz, “Başka bir bilgisayar için kurulum ortamı oluştur ” yerine “Bu bilgisayarı şimdi yükselt” seçeneğini seçin ve talimatları izleyin.
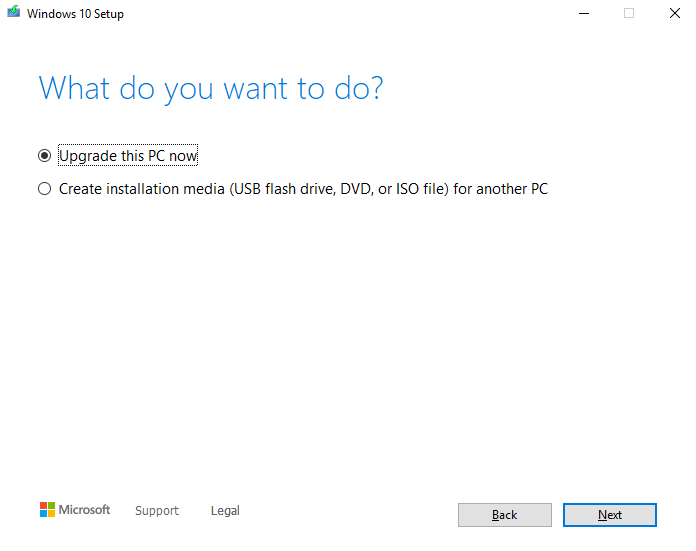
Bu, Windows 10'u USB'den yüklemek için kullanabileceğiniz en kolay ve yaygın yollardan biriydi.
Tamamen yeni bir Windows 10 yüklemesi gerçekleştiriyorsanız, Office ürün anahtarınızı el altında bulundurun.
Ayrıca Okuyun: Windows 10'da Çalışmayan USB Nasıl Onarılır
B. Windows 10'u USB'den Rufus ile Kurun
Birçok kullanıcı, Windows 10'u bir USB flash sürücüden başlatmak için Rufus yazılımını kullandı. Kolay bir arayüz ve karmaşık olmayan bir süreç ile bu görevi kolayca gerçekleştirebilirsiniz. Tek yapmanız gereken buradaki bağlantıya tıklayıp Rufus'u indirmek.
Rufus olarak iddia edilen, Windows 10 USB indirme aracı da dahil olmak üzere alternatiflerinden nispeten daha hızlıdır. Bu iddia, eğer Rufus aslında Windows 10'u USB'den başlatmak için diğer seçeneklerden daha hızlıysa bu seçeneği kullanmamızı sağlıyor.
Rufus'u kullanmak ve Windows kurulumunu USB'den tamamlamak için aşağıdaki işlemi takip edin:
1. Rufus'u indirin
2. Yazılımı başlatın ve gerekli dosyaları aşağıdaki gibi ekleyin:
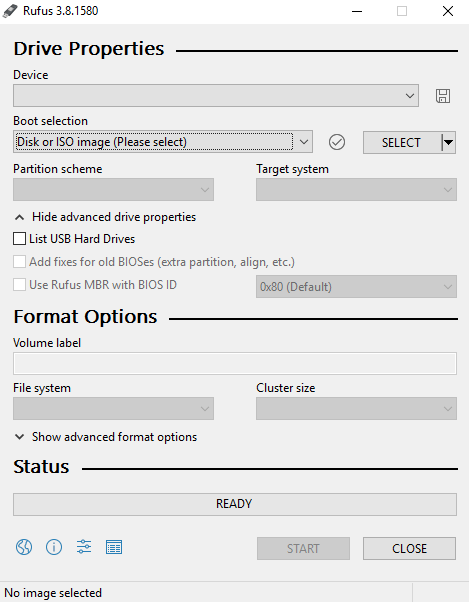
- "Aygıt" alanında USB sürücü konumu
- “Önyükleme Seçimi” nin yanındaki “Seç” e tıklayın ve Windows 10 ISO dosyanızı seçin
- Diğer seçeneklerin olduğu gibi olmasına izin verin (“ Görüntü seçeneğini ” “ Windows To Go ” olarak değiştirmek dışında).
- Cilt etiketini size uygun olan adla adlandırın ve “Başlat” a tıklayın.
3. Aşağıdaki ekran, USB flash sürücüye yüklemek istediğiniz sürümü seçmenizi isteyecektir.
4. Versiyonu seçtikten sonra “Tamam”a tıklayın (önceden USB'yi boş tutun)
5. Bir sonraki adımda, Rufus'un gerekli tüm dosyaları seçili USB sürücüsüne kopyalaması olacaktır.
6. Sürücünün kurulumu tamamlandıktan sonra, Rufus'u kapatabilirsiniz ve önyüklenebilir USB flash sürücünüz, Windows 10'u USB'den çalıştırmaya hazırdır.
Okumalısınız: 'Windows Güncellemesi Yüklemeyi Bekliyor' Sorunu Nasıl Düzeltilir?
C. WinToUSB ile Windows 10'u USB'den Kurun
Windows 10'u USB'den yüklemek için dahili ve harici bir seçenek kullandıktan sonra, başka bir dış kaynaklı “WinToUSB” seçeneğini bulalım. WinToUSB, Windows 10'u USB'den başarıyla ücretsiz olarak çalıştırmanızı sağlayan "Windows'tan USB'ye" anlamına gelir.

WinToUSb'nin diğer sürümlerinin, Win 10 Professional veya Enterprise gibi farklı Windows 10 sürümlerini içeren ücretli sürümler olduğunu lütfen unutmayın .
Windows 10'u USB flash sürücüden yükleme işlemi aşağıda açıklanmıştır:
1. WinToUSB'yi indirin
2. Yazılımı PC'ye yükleyin ve başlatın
3. WinToUSB'yi başlattığınızda (USB flash sürücüyü boş veya önceden biçimlendirilmiş halde tutun)
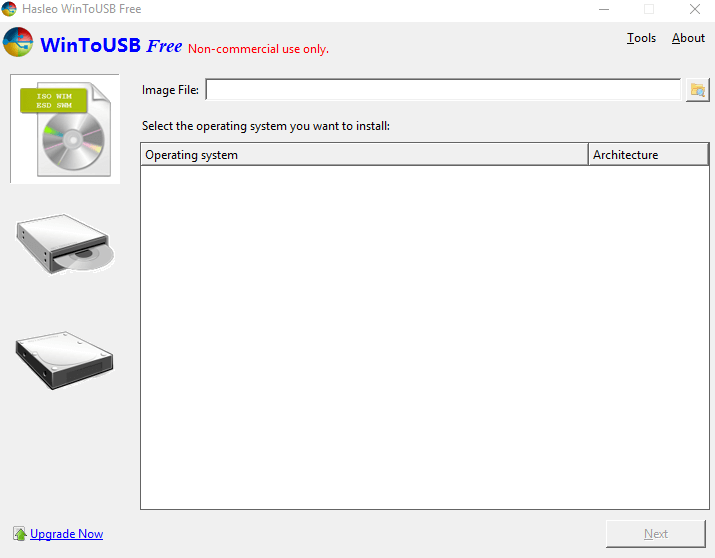
4. “Görüntü Dosyası”na tıklayın ve PC'den (zaten sahip olduğunuzu göz önünde bulundurarak) Windows ISO dosyasını seçin
5. Rufus gibi, sisteminizde çalıştırmak istediğiniz Windows 10 sürümünü seçin (ücretsiz WinToUSB sürümü – Windows 10 Home)
6. Bunu yayınlayın, araç sizden USB flash sürücü adresini bulmanızı isteyecektir, böylece aynısını gerekli alana ekleyin.
7. Şimdi, otomatik açılır pencere, bölüm şemasını seçmenizi isteyecek ve bu, BIOS için MBR olacaktır. Aynısını seçin ve Evet'e dokunun.
8. Bunu takiben, bir sonraki slayttan “Eski” seçecek ve kuruluma devam edeceksiniz.
9. Kurulum tamamlandıktan sonra WintoUSB penceresini kapatın. Bu kadar basit.
Bu şekilde USB'den Windows kurulumunu başarıyla tamamlayabilirsiniz!
Bir göz atın: Windows 10 Güncellemeleri Nasıl Kaldırılır
D. UEFI Desteği ile Windows 10'u USB'den Yükleme
UEFI kullanan bir bilgisayarınız varsa, önyüklenebilir bir USB ortamı oluşturmak için Medya Oluşturma Aracına güvenmeniz yeterlidir:
1. Windows 10 indirme sayfasına gidin.
2. 'Windows 10 Kurulum Ortamı Oluştur' bölümünden, Şimdi İndirme aracı düğmesine basın. Aracı başlatmak için exe dosyasını çalıştırmanız yeterlidir. Devam etmek için Microsoft hüküm ve koşullarını kabul edin.
3. Başka bir PC için 'Kurulum Ortamı (USB flash sürücü, DVD veya ISO Dosyası) Oluştur seçeneğini seçin. İleri düğmesine basın!
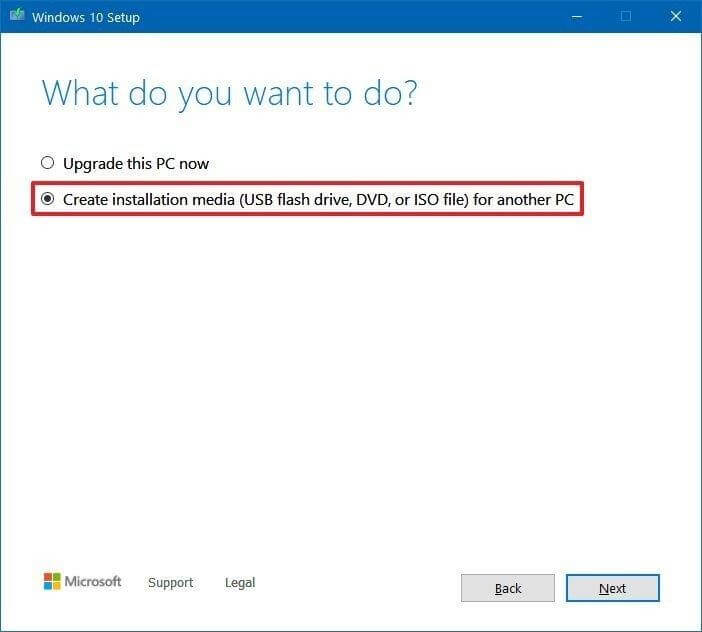
4. Bir sonraki pencerede, kurmak istediğiniz Windows 10'un dilini, mimarisini ve sürümünü seçmelisiniz. Daha fazla ilerlemek için İleri düğmesine tıklayın!
5. Şimdi ilerlemek için USB flash sürücü seçeneğini seçin. İleri düğmesine tekrar basın.
6. Bu adımda, listeden çıkarılabilir olanı seçmeniz gerekir.
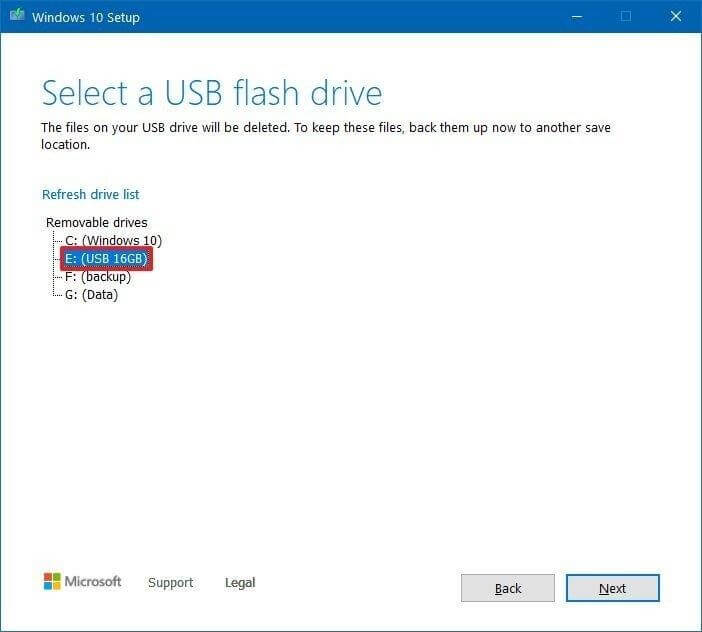
7. İleri düğmesine basın ve işlemi onaylamak için Bitir düğmesine tıklayın!
Bu, Windows 10'u USB'den yüklemenin en iyi yollarından biridir!
Windows 10'u USB'den Nasıl Yüklediniz?
Windows 10'u bir USB flash sürücüden kurmanın birçok yolu olmasına rağmen, biz bunlardan sadece üçünü seçtik. Bu dört yöntem, kolay, çok karmaşık olmayan, güvenilir, daha hızlı ve hatasız faktörlerin mükemmel birleşimidir. Öyleyse devam edin, hepsini deneyin ve Windows kurulumunu USB'den tamamlamak için hangisinin sizin için en iyi sonucu verdiğini bize bildirin.
Ve kullandığınız araçları (yukarıdakiler değil) size hiç zorlanmadan %100 sonuç veren araçlardan bahsetmeyi unutmayın.
Sık Sorulan Sorular: USB'den Windows Kurulumu
S1. USB'den Yeni PC'ye Windows 10 Nasıl Kurulur?
Windows 10'u USB kullanarak yeni bir bilgisayara yüklemek için adım adım bir işlem:
Windows 10 İşletim Sistemini Yüklemek İçin Ön Koşullar:
- Windows 10 install.iso dosyası veya DVD'si
- En az 8 GB boş alana sahip USB Flash Sürücü
- USB flash sürücüyü biçimlendirebileceğiniz boş bilgisayar
- Bir USB Biçimlendirme aracı
- Windows 10 işletim sistemini kurabileceğiniz yeni bilgisayar
Şimdi, Windows 10'u USB'den yeni bilgisayara başarıyla yüklemek için adımları dikkatlice izleyin:
Adım 1- USB sürücüsünü biçimlendirmek ve birincil bölümü etkin olarak ayarlamak için özel bir USB Biçimlendirme Aracı kullanın. İşlem için EaseUS Partition Master Free kullanmanızı öneririz.
Adım 2- Şimdi bir Windows 10 Kurulum USB'si oluşturma zamanı. USB Flash Sürücüye Windows 10 DVD veya ISO yazmak için UltraISO gibi özel bir araç kullanabilirsiniz.
Adım 3- Yeni PC'nize önyüklenebilir bir USB flash sürücü bağlayın. Bilgisayarı açın ve önyükleme aygıtı seçim menüsünü açan tuşa basın (ESC, F10, F12 Tuşları).
Adım 4- Windows Kurulumu başladığında, Windows 10 işletim sistemini kurmak için ekrandaki talimatları izleyin.
Windows 10'u başarıyla yükledikten sonra USB flash sürücüyü başarıyla çıkarın.
S2. Windows 10'da USB'den Bozuk Dosyalar Nasıl Kurtarılır?
Windows 10'da USB'den bozuk dosyaları CMD aracılığıyla kurtarmanın adım adım yöntemi:
Adım 1 – Komut İstemini Başlatın.
Adım2- CMD Penceresine chkdsk H: /f yazın (H – bozuk USB sürücüsünün Sürücü harfidir)
Adım 3- Enter düğmesine basın.
Adım4- Şimdi şu komutu yürütün: ATTRIB -H -R -S /S /D “sürücü harfi”:*. * USB'den dosyaları hızlı bir şekilde kurtarmak için.
S3. Windows 10'u USB'den Yüklemek Ne Kadar Sürer?
Genellikle tüm süreç yaklaşık 10 dakika kadar sürmelidir.
S4. Windows 10 Önyükleme USB'sini Nasıl Yaparsınız?
Ücretsiz bir Windows 10 önyüklenebilir USB yapmak için bu hızlı eğitim videosunu izleyin!
Editörün Tavsiyesi:
Windows 10/8/7 için USB Bağlantı Noktası Engelleyici Yazılım
Windows 7 ve 10'da USB Bağlantı Noktaları Nasıl Devre Dışı Bırakılır
Windows 10'da Güvenli Önyükleme Nasıl Devre Dışı Bırakılır
