Desteklenmeyen CPU'lara Windows 11 Nasıl Kurulur
Yayınlanan: 2021-10-14Microsoft'un en yeni işletim sistemi Windows 11 artık uyumlu donanıma indirilebilir. Diğer gereksinimlerin yanı sıra TPM sürüm 2.0 ve en az 7. nesil Intel Core veya 2. nesil AMD Ryzen CPU gerektiren şirketin Windows 11 sistem gereksinimleri sayfasına kesinlikle uyması gereken donanım.

Elbette bunlar önerilen sistem gereksinimleridir ve Windows 11'i daha az güçlü bilgisayarlarda bile çalıştırabilirsiniz. Ancak burada bir sorun var: Microsoft'un resmi yükseltme aracı, önerilen sistem gereksinimlerini karşılamıyorsa bilgisayarınızı Windows 11'e yükseltmenize izin vermez.
Bu nedenle, uyumsuz CPU veya TPU 2.0 desteği olmaması nedeniyle “ Bu bilgisayar şu anda Windows 11 sistem gereksinimlerini karşılamıyor ” gibi hata mesajları alabilirsiniz.
TPM 2.0'a sahip olmayan bilgisayarlara Windows 11'i yükleme konusunda sizi zaten bilgilendirmiş olsak da, bu kılavuz diğer sorunu çözmenize yardımcı olacaktır: Windows 11'in desteklenmeyen işlemcilere nasıl yükleneceği.
İçindekiler
Windows 11'i Desteklenmeyen CPU'lara Yükleme Adımları
Bu kılavuzu izliyorsanız, Windows 11'e yükseltme yaparken darboğaza neden olanın CPU'nuz olduğunu ve TPM 2.0 desteğinin olmaması veya Güvenli Önyükleme gibi diğer faktörlerin olmadığını zaten belirlediğinizi varsayıyoruz.
Ancak, yapmadıysanız, Microsoft'un PC Health Check uygulamasını indirmenizi ve cihazınızın Windows 11'i çalıştırmak için gereken minimum sistem gereksinimlerine sahip olup olmadığını öğrenmek için bir uyumluluk kontrolü yapmanızı öneririz. Desteklenmeyen bir CPU olması durumunda, uygulama aşağıdaki resimde gösterildiği gibi bir hata mesajı atın.
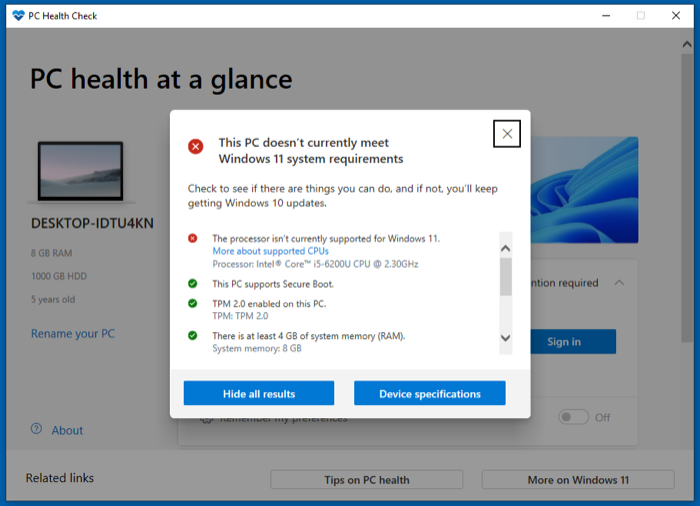
Tamamlandığında, Windows 11'i desteklenmeyen bir CPU çalıştıran PC'nize yüklemek için aşağıdaki adımları izleyin. Bu kılavuz için, bir Windows 11 ISO (Microsoft tarafından sunulur) kullanacağız ve onu yeniden biçimlendirmeye veya bir yükleyici USB sürücüsü kullanmaya gerek kalmadan kurulum sihirbazı aracılığıyla sisteme yükleyeceğiz.
1. Adım: Windows 11 ISO'yu İndirin
İlk önce, sisteminize Windows 11 ISO'yu indirmeniz gerekir. Bunu yapmak için:
- Aşağıdaki bağlantıyı kullanarak Microsoft'un Windows 11'i İndir sayfasına gidin.
- Windows 11 Disk Görüntüsünü İndir (ISO) bölümüne gidin.
- İndirme Seç açılır düğmesine tıklayın ve Windows 11'i seçin.
- İndir düğmesine basın.
- Ürün dilini seçin altındaki Birini seçin açılır menüsüne tıklayın ve tercih ettiğiniz dili seçin.
- Onayla'ya dokunun.
- Windows 11 ISO dosyasını indirmeye başlamak için İndir altındaki 64-bit İndir düğmesini tıklayın.
Windows 11 ISO'yu indirin
İnternet bağlantınıza bağlı olarak, yaklaşık 5,1 GB olan bu dosyayı indirmeniz biraz zaman alabilir. Bu arada, 2. adıma geçebilirsiniz.
Adım 2: CPU Kontrolünü Atlamak için Windows Kayıt Defterini Değiştirin
Windows Kayıt Defteri, sistemin çalışması için başvurduğu çeşitli yapılandırma ayarlarını içeren bir veritabanıdır. Buradaki bir girişi (veya anahtarı) ince ayar yapmak veya değiştirmek, sistemin bu belirli anahtara nasıl başvurduğunu kontrol etmenize ve sırayla sistem davranışını aynı şekilde kontrol etmenize izin verir.
Bu durumda, sistemin CPU gereksinimini yok saymasını sağlamak için yeni bir Windows Kayıt Defteri anahtarı ekleyeceğiz ve Windows 11'i desteklenmeyen bir CPU'ya sahip makinemize yüklememize izin vereceğiz. Bunu gerçekleştirmek için aşağıdaki adımları izleyin:
- Çalıştır'ı ( Windows + R ) açın, regedit yazın ve Kayıt Defteri Düzenleyicisi'ni başlatmak için Enter'a basın. Alternatif olarak, Başlat'a tıklayın ve regedit veya Windows Kayıt Defteri'ni arayın.
- Araç çubuğunun hemen altındaki arama kutusuna/adres çubuğuna dokunun ve aşağıdaki yolu girin:
Bilgisayar\HKEY_LOCAL_MACHINE\SYSTEM\Setup|MoSetup .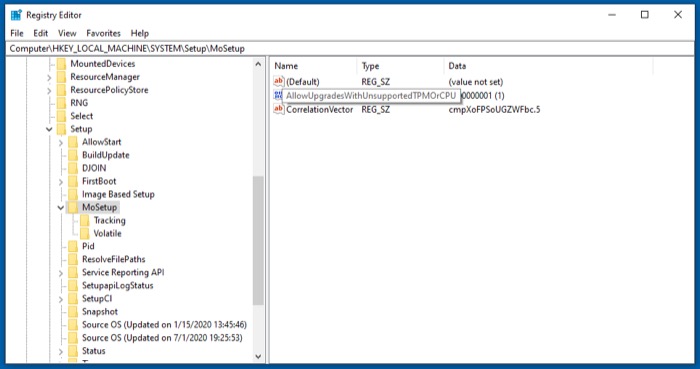
- Sağ bölmede, boş alana sağ tıklayın ve menüden Yeni > DWORD (32-bit) Değeri'ni seçin.
- Değerin adı olarak şunu ekleyin: AllowUpgradesWithUnsupportedTPMorCPU .
- Yeni oluşturduğunuz değere çift tıklayın ve Değer verisine 1 girin.
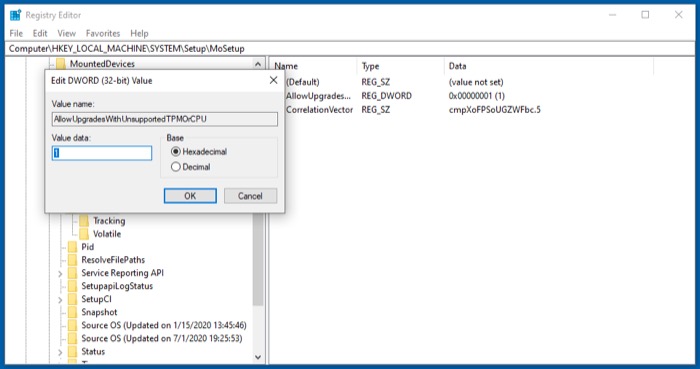
- Değeri kaydetmek için Tamam'a basın.
- Kayıt Defteri Düzenleyicisi'nden çıkın.
Çoğu durumda, bu Kayıt Defteri düzenlemesi yeniden başlatma gerektirmez. Ancak, bir sonraki adımı gerçekleştirirseniz ve Windows 11 yükleyici yine aynı hata mesajını veriyorsa, bilgisayarınızı yeniden başlatmanız ve yeniden yükseltmeyi denemeniz gerekir.

Adım 3: Kurulum Sihirbazını Kullanarak Windows 11'i yükleyin
Son olarak, indirilen Windows 11 ISO ve yeni Windows Kayıt Defteri eklendiğinde, şimdi aşağıdaki adımları kullanarak Windows 11'i yüklemeye geçebilirsiniz:
- Windows 11 ISO dosyasını indirdiğiniz klasöre gidin.
- Dosyaya sağ tıklayın ve ISO dosyasını açmak için Birlikte Aç > Windows Gezgini'ni seçin.
- setup.exe dosyasına çift tıklayın ve Kullanıcı Hesabı Denetimi isteminde Evet'e basın.
- Sihirbaz güncellemeyi hazırlamayı bitirip size ilk Windows 11 Kurulum ekranını sunduktan sonra İleri'ye tıklayın.
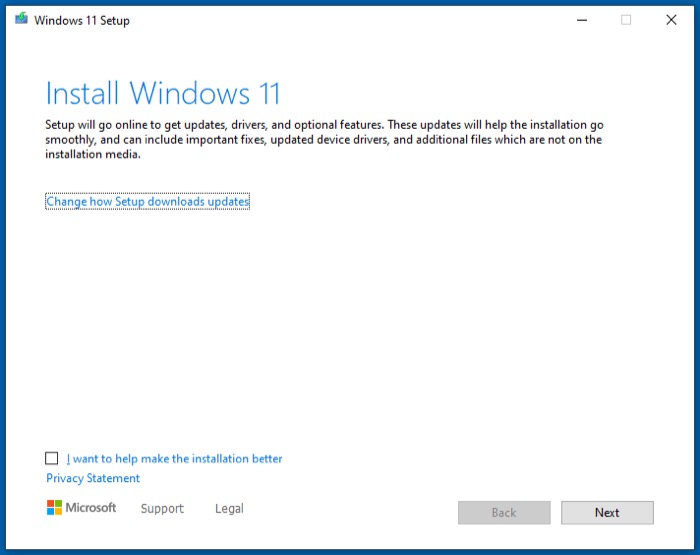
- Geçerli bildirimler ve lisans koşulları ekranında Kabul Et'e basın.
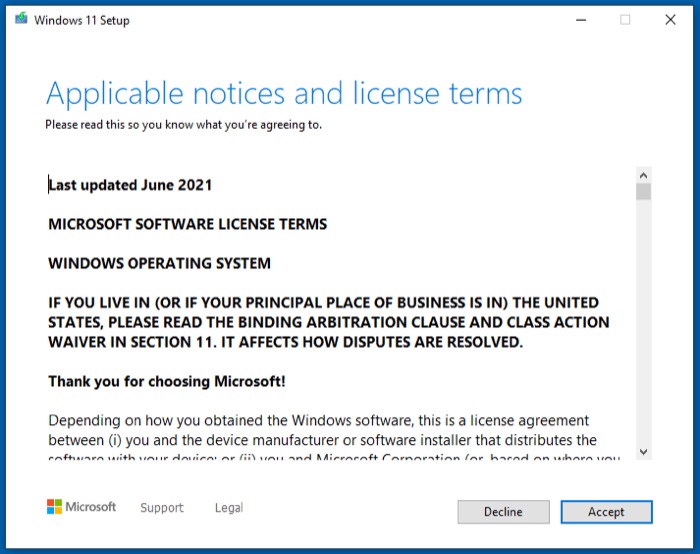
- Neyin tutulacağını seçin ekranında bir seçenek belirleyin ve İleri'ye basın.
- Dikkat etmeniz gerekenler ekranında, Kabul Et'e basın . [ Temelde, Windows'un kabul etmenizi gerektirdiği bir onaydır, burada, yüklemeye desteklenmeyen bir CPU'da devam etmenin, bilgisayarınızın artık desteklenmemesine ve gelecekteki güncellemelere hak kazanmasına neden olacağını belirtir .]
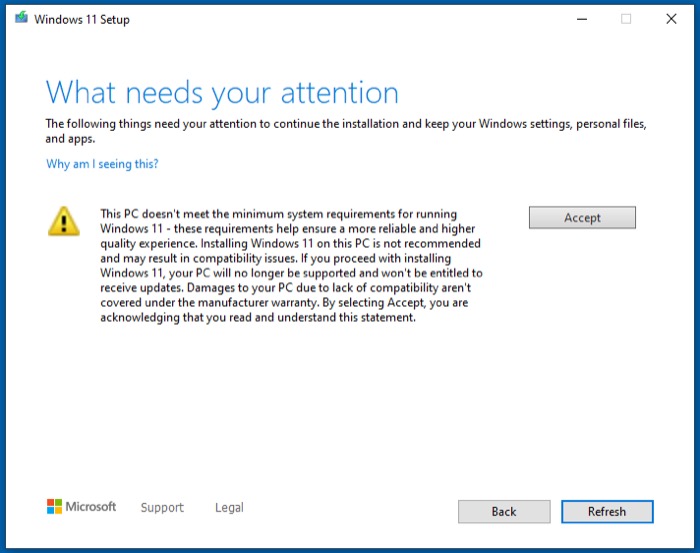
- Son olarak, PC'nizde Windows 11 yüklemesini başlatmak için Yüklemeye hazır ekranında Yükle'ye dokunun.
Arkanıza yaslanın, rahatlayın ve Windows 11 yükleme işleminin bitmesine izin verin! İşlem sırasında PC'nizin birkaç kez yeniden başlatılabileceğini unutmayın. Bu nedenle, bilgisayarınızda çalışan birden fazla işletim sisteminiz varsa, bunlara hemen katıldığınızdan ve her yeniden başlatma için Windows'u seçtiğinizden emin olun.
Desteklenmeyen donanım olarak nitelendirilen bir Intel Core i5-6200 CPU (ve 8 GB RAM) çalıştıran Windows 10 Home'da (Linux ile çift önyüklemede) Dell Vostro 14-5459 dizüstü bilgisayarımızda bu yöntemi başarıyla çalıştırmayı başardık bu, Windows 11 donanım gereksinimlerini karşılamaz.
Ayrıca, Windows 11 yükleyicisinin GRUB'u kırmasından ve çift önyükleme sisteminizi kullanılamaz hale getirmesinden endişe ediyorsanız, büyük olasılıkla olmayacaktır. Ancak, olması durumunda, tekrar çalışmasını sağlamak için GRUB'u onarabilirsiniz.
Desteklenmeyen CPU Olan Bilgisayarınızı Başarıyla Windows 11'e Yükseltme
Bu kılavuzdaki talimatları doğru bir şekilde izlediyseniz ve her şey yolunda gittiyse, desteklenmeyen bir CPU çalıştıran bilgisayarınızı kolaylıkla Windows 11'e yükseltebilmeniz gerekirdi. Bunu yapmanın birkaç başka yolu olsa da, bunun Windows 11'i desteklenmeyen bir CPU'ya sahip bir bilgisayarda çalıştırmanın en kolay yöntemi olduğunu düşünüyoruz.
Bilgisayarınızı yükseltmeyi başardıktan sonra, tüm Windows 11 özelliklerine erişebilmelisiniz. İleriye dönük olarak, herhangi bir nedenle Windows 11'den hoşlanmıyorsanız veya onunla ilgili sorunlar yaşıyorsanız, buradaki kılavuzumuzun yardımıyla Windows 10'a geri dönebilirsiniz.
Windows 11'i Desteklenmeyen CPU'lara Yükleme Hakkında SSS
2. Windows 11'i bilgisayarıma nasıl yüklerim?
Önerilen Windows 11 sistem gereksinimlerini karşılayan bir bilgisayar kullanıyorsanız, kılavuzlarımızı kullanarak yeni işletim sistemini sisteminize yüklemeye devam edebilirsiniz: kılavuz 1 | rehber 2.
Ancak, cihazınızın donanımıyla ilgili uyumluluk sorunları varsa, Windows 11'i sisteminize yüklemek için bu kılavuzdaki veya buradaki adımları takip edebilirsiniz.
3. i5, Windows 11'i çalıştırabilir mi?
Microsoft'un sistem gereksinimleri yönergelerine göre, Windows 11 yükseltmesini resmi olarak desteklemek için i5'iniz 8. nesil veya üstü olmalıdır.
4. Windows 11'i ücretsiz alacak mıyım?
Bu kılavuzun yazıldığı sırada, Windows 11, tüm Windows 10 kullanıcıları tarafından ücretsiz olarak indirilebilir. Bu nedenle, Windows 10'un orijinal bir kopyasına sahipseniz, bilgisayarınızı tamamen ücretsiz olarak en son sürüme yükseltebilirsiniz.
5. Windows 10'dan 11'e yükseltme ücretsiz mi?
Evet, Windows 10'un orijinal/lisanslı bir sürümüne sahip olduğunuz sürece.
