Microsoft.com/Link Kullanarak Microsoft Hesabınızı Nasıl Bağlayabilirsiniz?
Yayınlanan: 2024-11-16Hiç TV kurulumu ve Xbox kurulum sürecinden geçtiniz mi? Bunu yaparsanız, bu cihazları uzaktan kumandayı veya denetleyiciyi kullanarak kurmanın ne kadar zor olduğunu zaten biliyorsunuzdur. Hesap ayrıntılarınızı manuel olarak girmek istediğinizde bu daha da zorlaşıyor ve hatta bazen sinir bozucu oluyor.
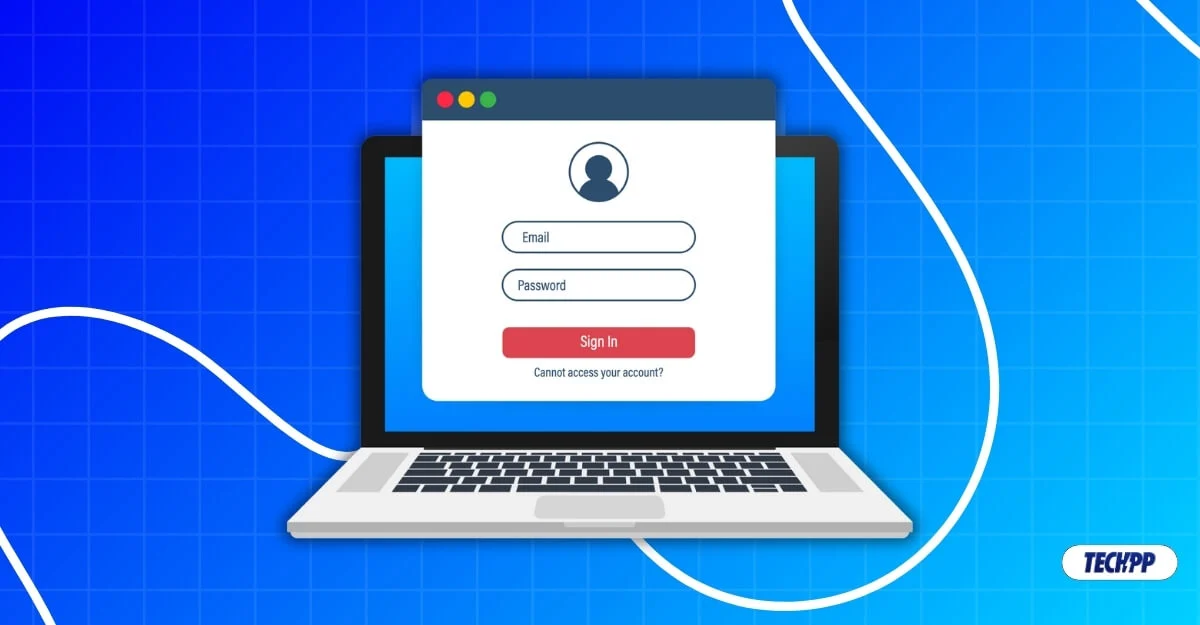
Neyse ki Microsoft bu sorunu değerlendirdi ve kolay bir çözüm sundu. Artık hesap ayrıntılarınızı manuel olarak girmenize gerek kalmadan bağlantı kodunu kullanarak cihazlarınızı ve uygulamalarınızı Microsoft hesabınıza bağlayabilirsiniz. Bu kılavuz, gelecekteki cihazlarınızda Microsoft hesabınızda kolayca oturum açmak için bu özelliği nasıl kullanacağınızı öğretecektir.
İçindekiler
Microsoft.com/Link nedir?
Microsoft Link özelliği, diğer cihazlarda Microsoft hesabınızla oturum açmayı kolaylaştırmak için 2019 yılında kullanıma sunuldu. Oturum açmak için Microsoft hesap ayrıntılarınızı manuel olarak girmek yerine, Microsoft, Microsoft hesabınızı söz konusu cihaza bağlamak için benzersiz bir geçici kod oluşturur.
Kodu telefon veya dizüstü bilgisayar gibi ikincil bir cihazda kullanabilirsiniz; Microsoft.com/sync adresini ziyaret edin ve benzersiz kodu girin. Ayarladığınız cihazla hesabınızın kimliğini doğrulamak için OAuth 2.0 protokolünü kullanır. Kod onaylandıktan sonra Microsoft hesabınız otomatik olarak yeni cihaza bağlanacak ve tüm hesap ayarları tercihleriniz de yeni cihaza bağlanacaktır.
Microsoft.com/link Kullanımının Önkoşulları
Microsoft Link özelliği şu anda Xbox konsollarında, sınırlı Windows PC'lerde, Microsoft 365 uygulamalarında, akıllı TV'lerde ve diğer Microsoft uygulama ve hizmetlerinde çalışmaktadır. microsoft.com/link özelliğini kullanmanın önkoşulları aşağıda verilmiştir.
- Yeni cihazınıza bağlanacak geçerli bir Microsoft hesabı. Buradan yeni bir Microsoft hesabı oluşturabilirsiniz.
- Kodu girmek ve bağlamak için kullanacağınız ikincil cihaz. Kodu bağlamak için kullandığınız ikincil cihazda Microsoft hesabında oturum açılmışsa daha da iyi olur.
- İnternet bağlantısı. Kurulumunu yaptığınız cihaz ve kodu bağlamak için kullandığınız ikincil cihaz ağa bağlı olmalıdır.
- Son olarak kurulum sırasında bir kod görünecektir; Microsoft hesabınızı cihaza bağlamak için bu kodu kullanabilirsiniz.
Microsoft Bağlantı Hesabı Nasıl Kullanılır?
S. hayır | Adım | Talimatlar |
|---|---|---|
1 | Gereksinimler | Microsoft hesabı, ikincil cihaz (telefon veya PC) ve her iki cihazda da internet bağlantısı. |
2 | Kodu nasıl alabilirim | Kodu almak için hesap oturum açma sayfasındaki yeni cihazda "Başka bir cihaz kullan" seçeneğine dokunun. |
3 | Kodu kullanma ve oturum açma | İkincil cihazınızda microsoft.com/link adresine gidin, kodu girin ve yapmadıysanız Microsoft hesabınızla oturum açın. |
Microsoft hesabınızın bağlantı koduyla oturum açmak için örnek olarak bir Xbox kullanıyorum. Başka herhangi bir cihazı veya uygulamayı kullanabilirsiniz. Kodu aldıktan sonra süreç çok benzer. Aşağıdaki adımları izleyin.
- Kurulum ekranını takip edin. Hesap kayıt sayfasına geldiğinizde, Bunun yerine kodu kullan veya Başka bir cihaz kullan seçeneğini arayın ve ona dokunun.
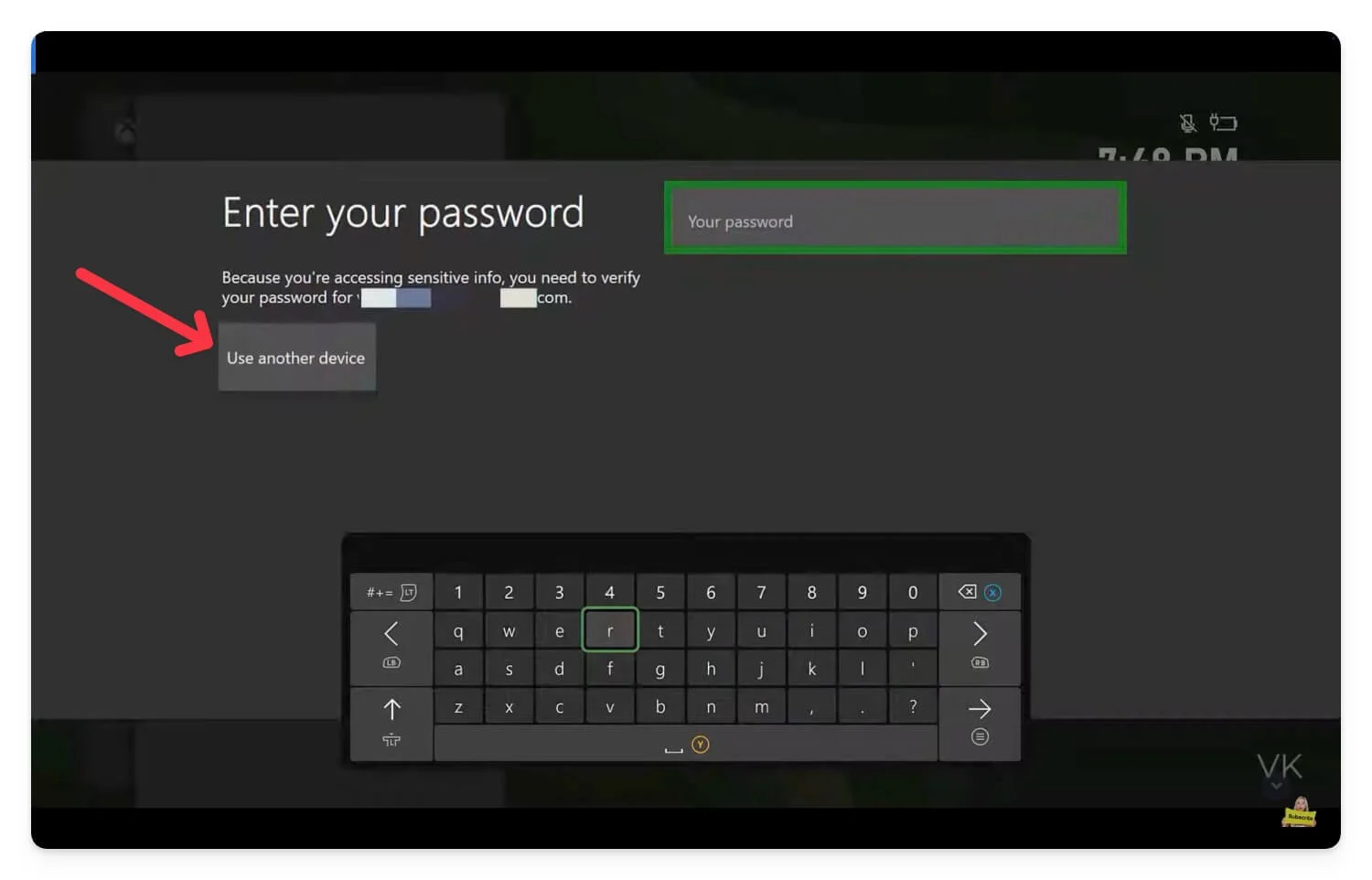
- Kodu hatırla.
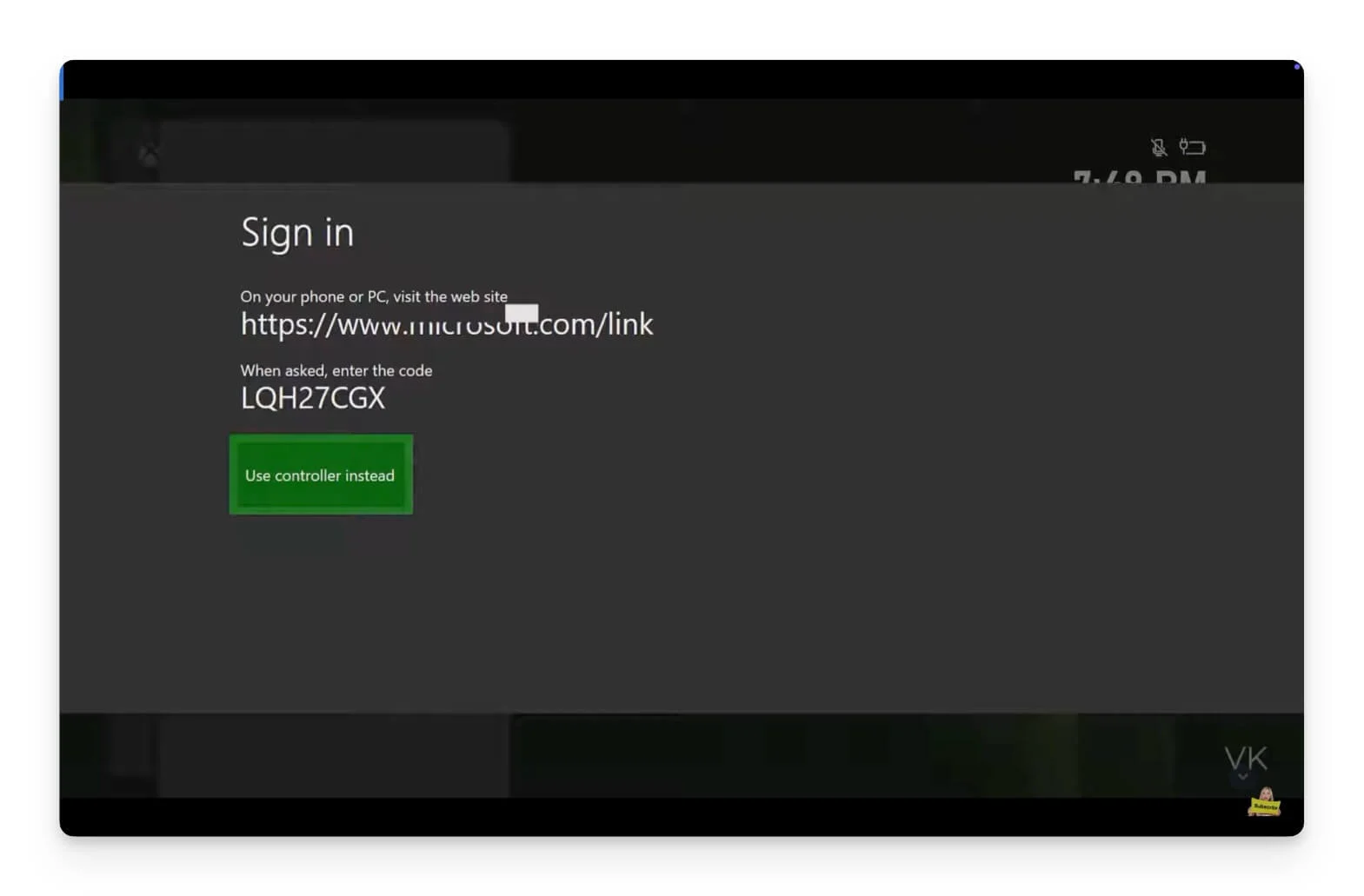
- Şimdi başka bir cihazda Microsoft.com/link adresini ziyaret edin. Bir PC veya telefon kullanabilirsiniz. Kodu web sitesine girin ve Erişime izin ver ' i tıklayın.
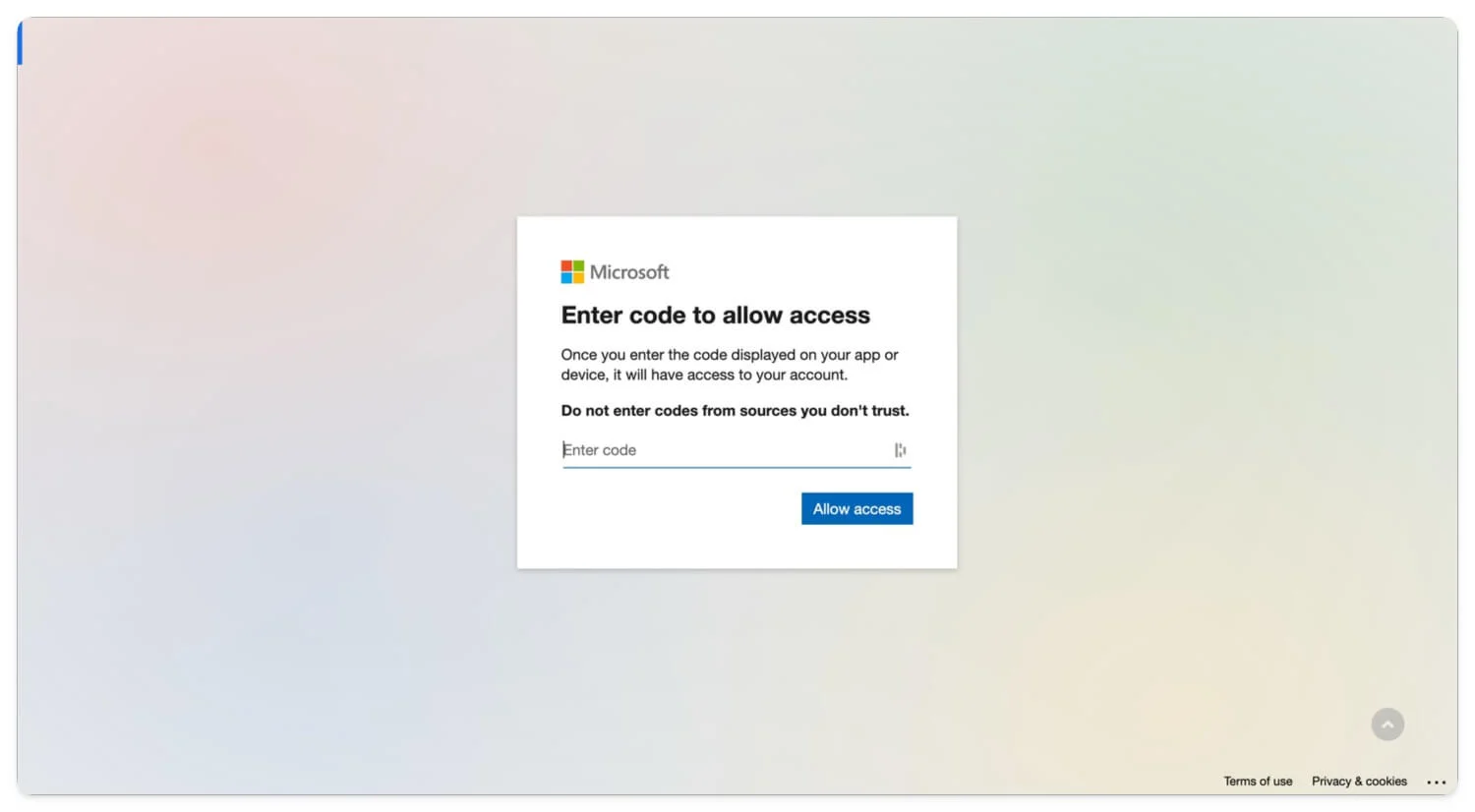
- Oturum açmadıysanız Microsoft hesabınızla oturum açmanız istenecektir. E-postanız ve parolanızla oturum açın ve iki faktörlü kimlik doğrulamayı etkinleştirdiyseniz kodu girin ve Microsoft hesabınızla oturum açın.
- İşte bu. Başarılı kimlik doğrulamanın ardından yeni cihazınızda Microsoft hesabınızla oturum açacaksınız.
Eğer kodunuz varsa süreç tüm cihazlar için çok benzer. Ancak koda erişim farklı cihazlarda farklılık gösterebilir.
Microsoft Hesabınızda Oturum Açmanın Alternatif Yolları
Bağlantı kodu oturum açmanız için kullanılamıyorsa bilgilerinizi girmeden Microsoft hesabınızda oturum açmak için geçiş anahtarlarını kullanmak gibi alternatif yöntemleri kullanabilirsiniz. Ancak geçiş anahtarları yalnızca Windows 1o veya sonraki sürümlerde desteklenir. (Şifreyi destekleyen cihazların tam listesini burada görüntüleyin)
Geçiş anahtarlarıyla ilgili ayrıntılı bir rehberim var; daha detaylı bilgi için linki inceleyebilirsiniz. Basit bir ifadeyle Geçiş Anahtarları, yerel biyometriyi kullanarak hesabınızda oturum açmanın alternatif bir yöntemidir. Örneğin, oturum açmak için e-posta ve şifre kullanmak yerine cihaz, hesabınızla kimlik doğrulaması yapmak için parmak izi veya yüz taraması gibi yerel cihaz güvenliğinizi kullanır. Bundan önce bir şifre oluşturmanız ve bunu hesabınıza bağlı cihazda saklamanız gerekir.
Benzer şekilde, Microsoft hesabınız için geçiş anahtarları ayarlayabilir ve gerektiğinde e-posta ve parola girmenize gerek kalmadan oturum açabilirsiniz. Geçiş anahtarlarının kullanımı ücretsizdir ve Microsoft hesabınıza kolayca ayarlanabilir.

Geçiş anahtarlarını kullanarak bir Microsft hesabında oturum açmak için, bir geçiş anahtarı oluşturabilir ve bunu yerel olarak cihazınızda saklayabilir veya gelecekte kimlik doğrulamak için kullanabileceğiniz geçiş anahtarınızı saklamak için ikincil bir cihaz kullanabilirsiniz. Bu durumda, mobil cihazınızda geçiş anahtarlarını kullanabilirsiniz; bu, herhangi bir cihazda Microsoft hesabını tarayıp oturum açmayı kolaylaştırır. Hem Android'de hem de iPhone'da çalışır.
Microsoft hesabınız için geçiş anahtarları nasıl oluşturulur:
- go.microsoft.com adresini ziyaret edin (Bu bağlantıya tıklayın) ve Microsoft hesabınızda oturum açın.
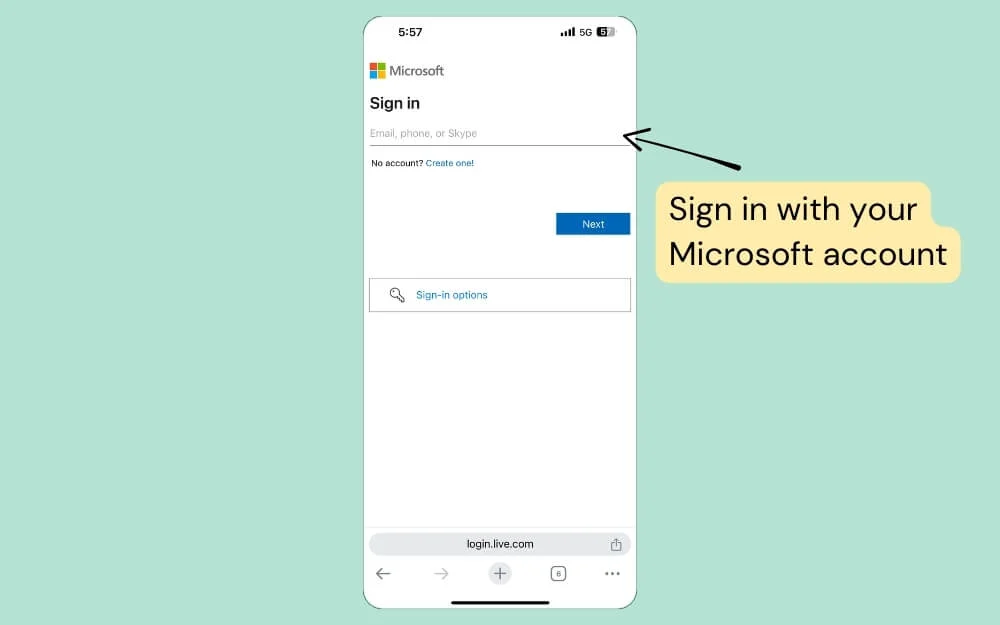
- Daha sonra parmak izi, yüz veya güvenlik pini seçeneğini seçin.
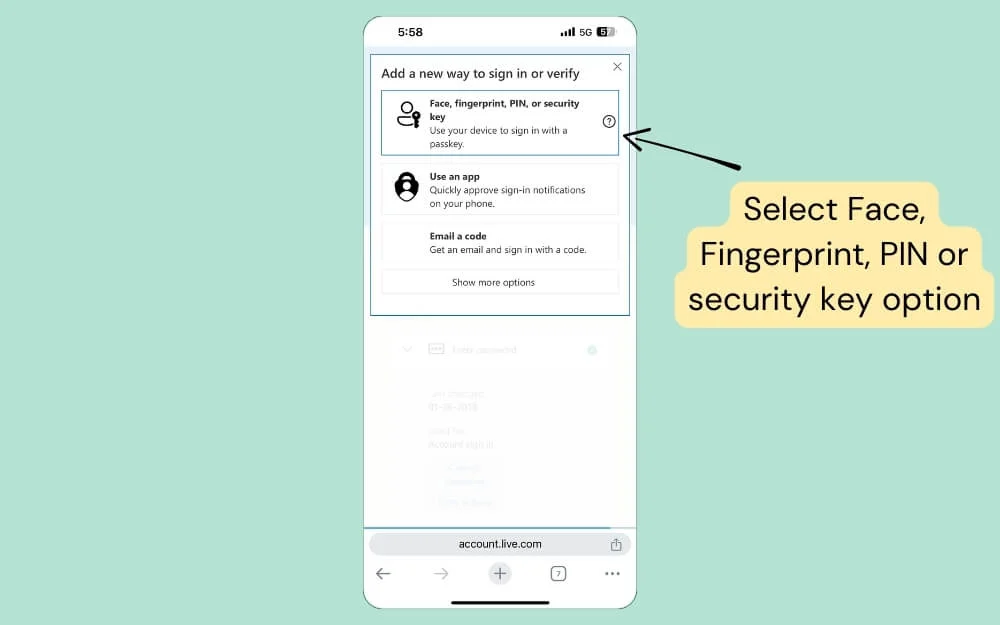
- Şimdi Microsoft hesabı geçiş anahtarlarınızı nerede saklamak istediğinizi seçin.
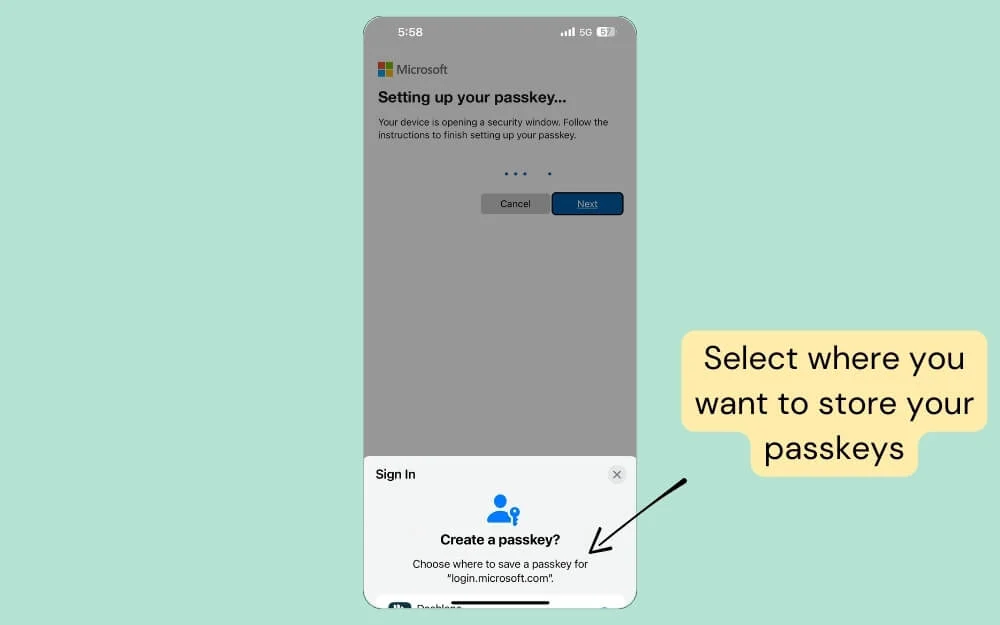
- Bu şifre anahtarlarını 1Password veya Dashlane gibi üçüncü taraf şifre yöneticilerinde saklayabilir veya iPhone'da Apple Şifreleri ve Android için Google Şifre Yöneticisi gibi ücretsiz seçenekleri kullanabilirsiniz.
- Seçeneği ayarladıktan sonra Devam'a tıklayın; geçiş anahtarınız oluşturulacaktır.
Microsoft hesabınızda oturum açarken bu şifreyi kullanmak için:
- Hesap kayıt sayfasında oturum açma seçeneklerine tıklayın.
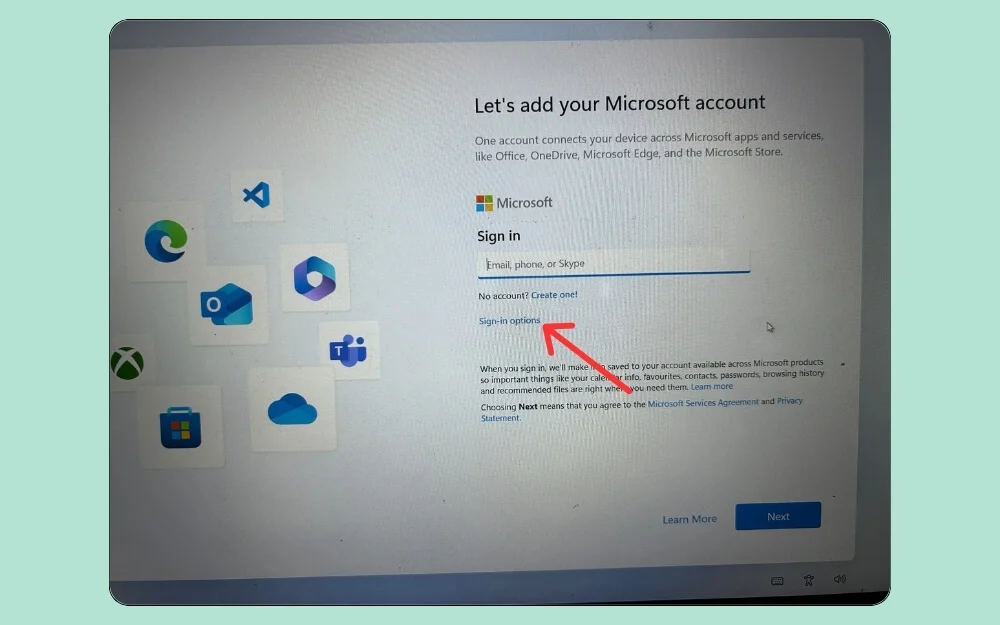
- Yüz, parmak izi veya güvenlik anahtarı yazan seçeneği seçin.
- Şimdi iPhone, iPad veya Android cihazını seçin ve İleri'ye tıklayın.
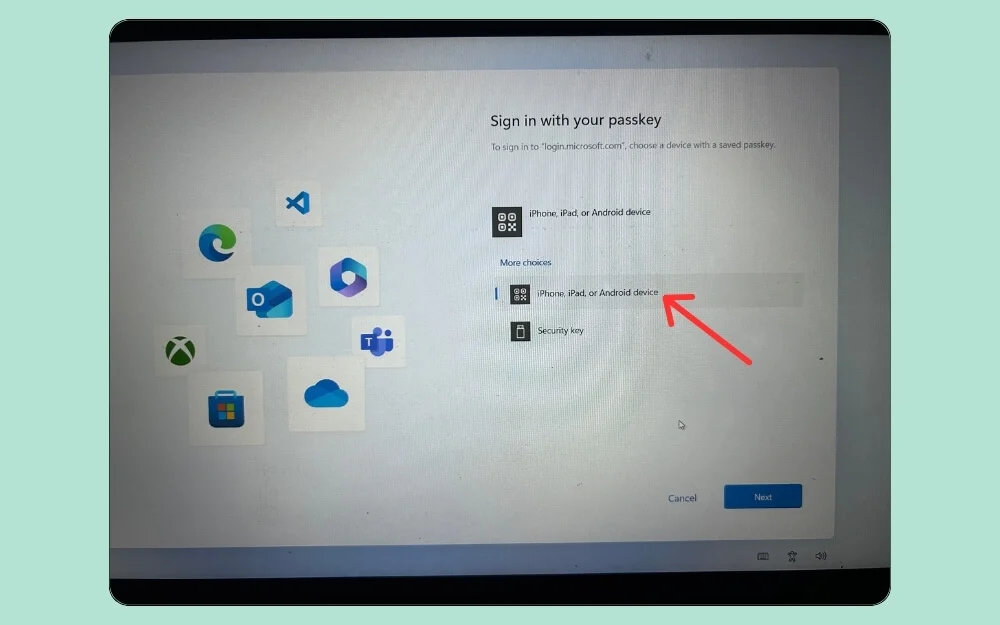
- Şimdi şifre anahtarlarını sakladığınız cihazla QR kodunu tarayın. Bu durumda Android akıllı telefon kullanıyorum.
- İşte bu! Microsoft hesabınıza başarıyla giriş yapacaksınız. Geçiş anahtarları ayarlandıktan sonra, diğer uygulama ve cihazlarda Microsoft hesabınızda oturum açmak için aynı işlemi kullanabilirsiniz.
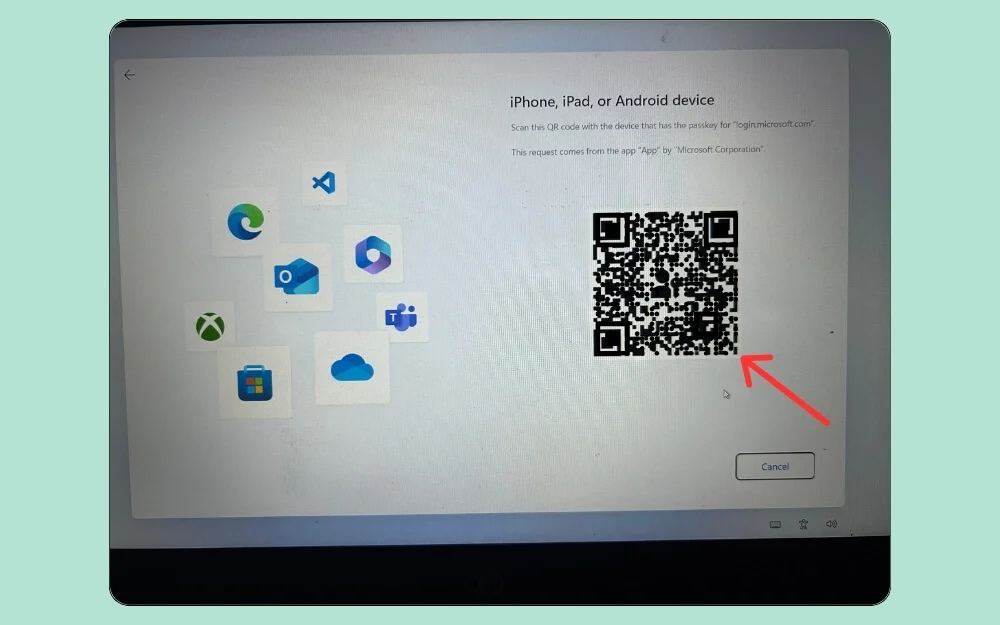
Anahtarlarınızı yönetmek için account.microsoft.com adresine gidin, hesabınızla oturum açın, Güvenlik sekmesine tıklayın ve Nasıl oturum açtığımı yönet seçeneğine dokunun. Ardından, alt kısımdaki Geçiş Anahtarları'na tıklayın; yeniden adlandırabilir, silebilir veya Gerektiğinde Geçiş Anahtarlarınızı ekleyin.
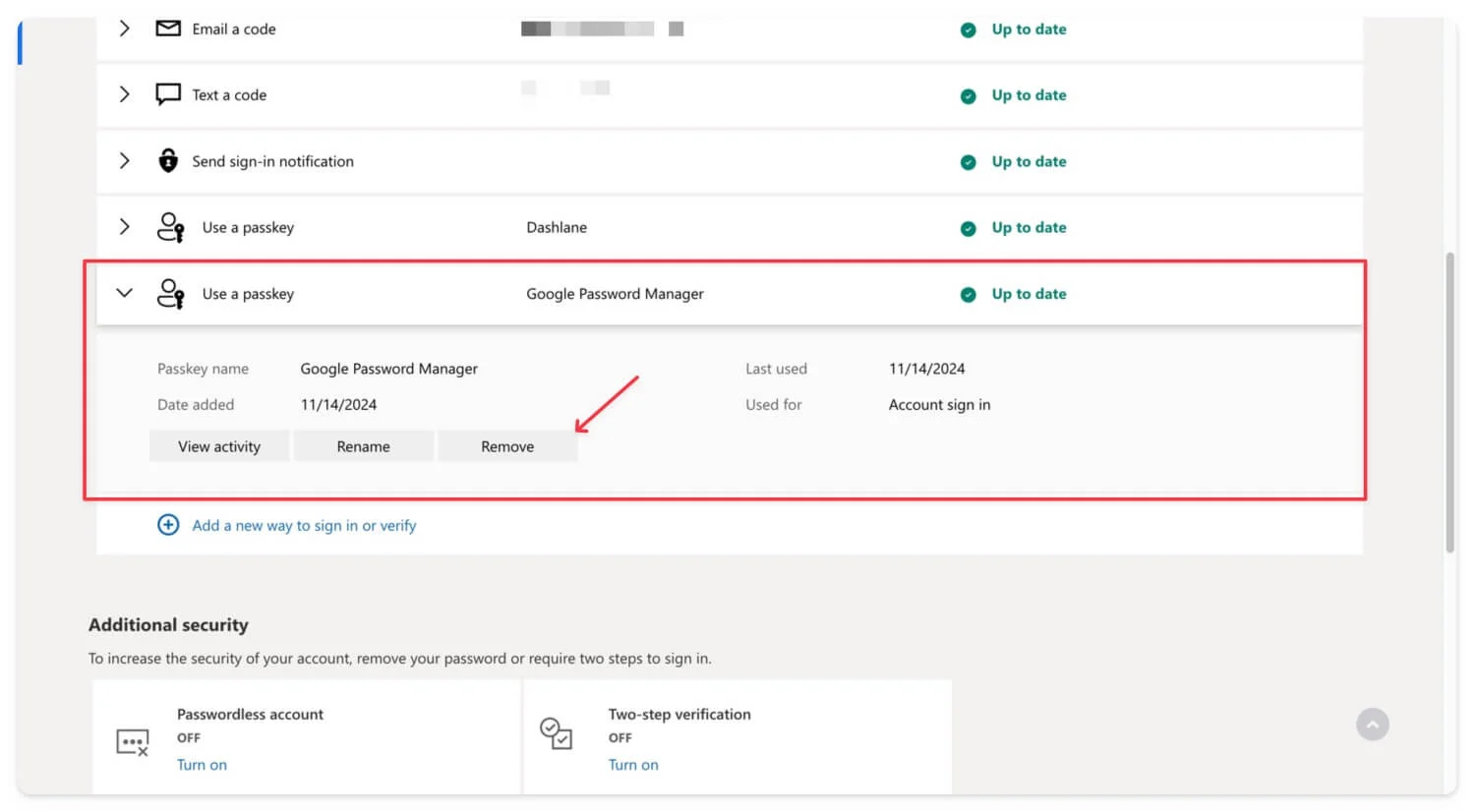
Bir Microsoft hesabının cihazla bağlantısı nasıl kaldırılır
Microsoft hesabınızı artık cihazınızda kullanmak istemiyorsanız, cihazda veya uygulamada yerel olarak hesabınızdan çıkış yapabilir veya Microsoft hesabınızı kullanarak oturumu kapatıp herhangi bir cihazı uzaktan kaldırabilirsiniz. Her sürece ayrıntılı olarak bakalım.
Microsoft Hesabınızı Cihazda Yerel Olarak Kaldırmak İçin
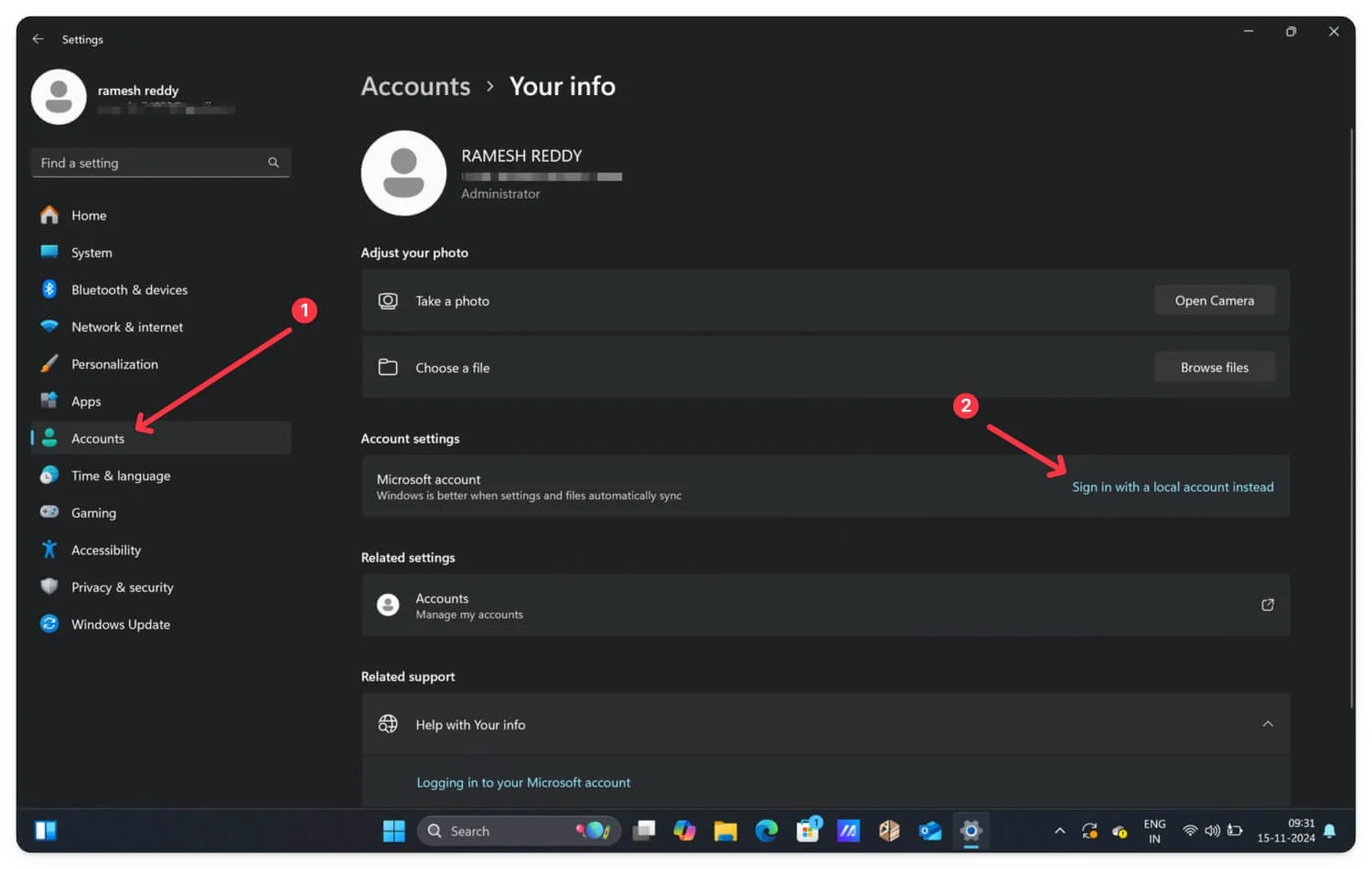
Microsoft hesabınızı yerel olarak kaldırma adımları cihazınıza göre değişir. Windows için Ayarlar > Hesaplar ve Hesap ayarları'na gidin ve mevcut Microsoft hesabınızı cihazdan kaldırmak yerine yerel hesabınızla oturum açın . Bireysel Microsoft uygulamaları için, Oturumu kapat yazan seçeneği görmek üzere ekranın üst köşesindeki üç noktayı tıklayın. Tüm cihazlarda oturumu kapatmak için Çıkış yap'a tıklayın. Benzer şekilde Xbox'ta Ayarlar'a gidin, hesabınıza gidin ve oturumu kapatın.
Microsoft Hesabınızı Kullanarak Uzaktan Oturumu Kapatın
Tüm bu adımları takip etmek istemiyorsanız akıllı telefonunuzdan veya dizüstü bilgisayarınızdan uzaktan cihazdaki Microsoft hesabınızdan çıkış yapabilirsiniz. Bunu yapmak için
- account.microsoft.com adresine gidin ve diğer cihaza da bağlı olan Microsoft hesabınızla oturum açın .
- Kenar çubuğundaki Cihazlar seçeneğine tıklayın.
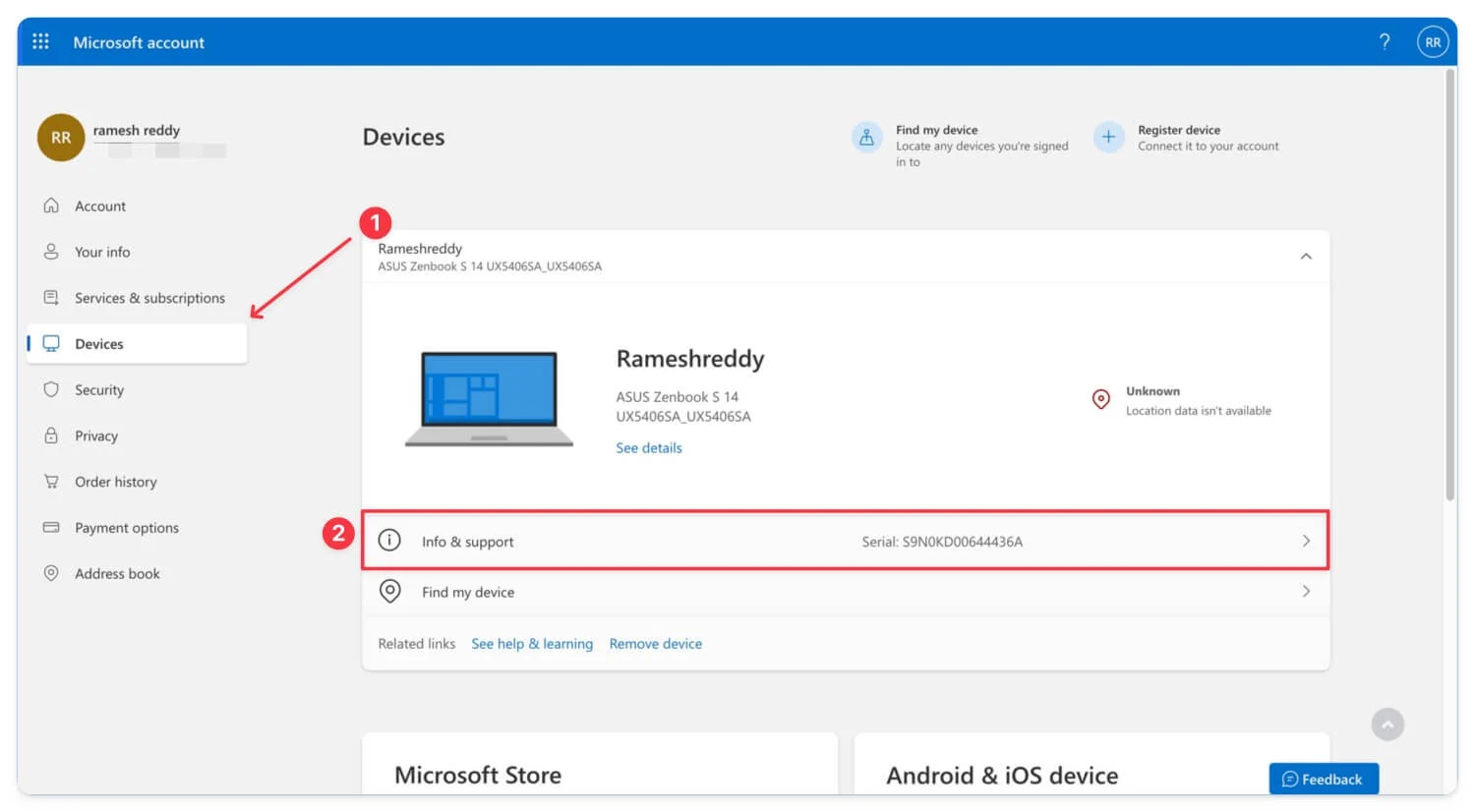
- Hesabınızın şu anda oturum açtığı cihazların listesini görebilirsiniz.
- Bir cihazı kaldırmak için bilgi ve desteğe tıklayın.
- Cihazdan kaldır'a tıklayın e. Cihazınız otomatik olarak kaldırılacak ve cihazdaki Microsoft hesabınızdan çıkış yapılacaktır.
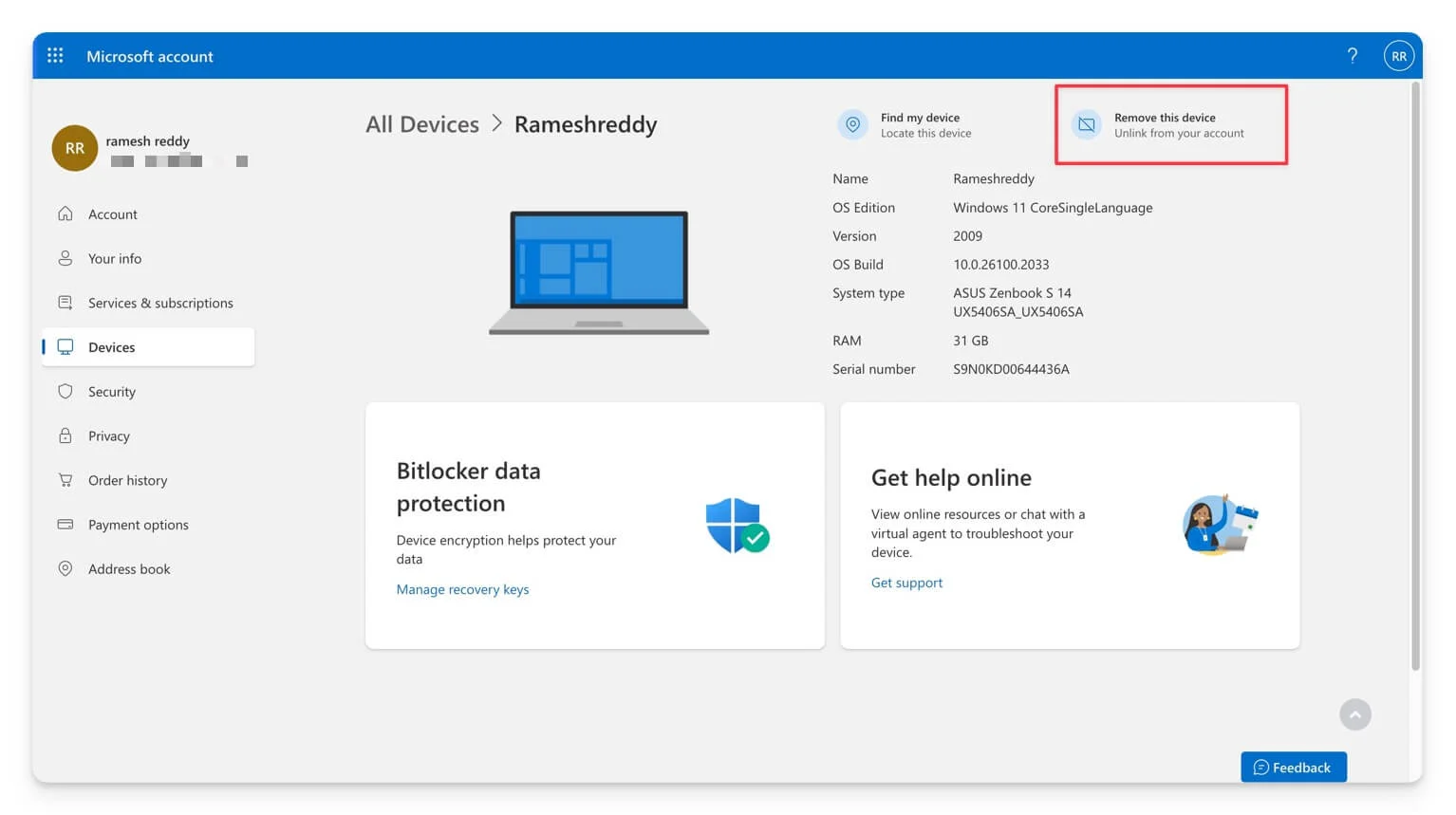
Microsoft Hesabını Bağlama Hakkında SSS
Birden fazla cihazı aynı anda Microsoft hesabıma bağlayabilir miyim?
Evet, birden fazla cihazı Microsoft hesabınıza bağlayabilirsiniz; ancak aynı anda yalnızca bir hesapta oturum açabilirsiniz. Birden fazla cihazı bağlamak için benzer bir işlemi takip edebilirsiniz.
Kod çalışmazsa ne yapmalıyım?
Kod işe yaramazsa şifreniz ve güvenlik anahtarınızla oturum açmak gibi alternatif yöntemleri deneyebilirsiniz. Bunlar işe yaramazsa doğrudan Microsoft hesabınızda oturum açmak için hesabınızın e-postasını ve parolasını kullanabilirsiniz.
Microsoft.com/link'i kullanmak için iki faktörlü kimlik doğrulama (2FA) gerekli midir?
Evet, Microsoft hesabınız için etkinleştirirseniz iki faktörlü kimlik doğrulama gereklidir. Ayrıca Microsoft hesabınızla 2FA olmadan da oturum açabilirsiniz.
Bir cihazın bağlantısını yanlışlıkla kaldırırsam nasıl yeniden bağlarım?
Cihazınızı yanlışlıkla Microsoft hesabınızdan bağladıysanız, hesap ayrıntılarınızla manuel olarak oturum açabilir ve bu yeni cihazda Microsoft hesabınızla oturum açmak için aynı Microsoft bağlantı kodu oluşturucuyu kullanabilirsiniz.
