Mac'te Bir Klasör Nasıl Kilitlenir: Basit Bir Kılavuz
Yayınlanan: 2024-10-16Dosyalarınızı güvende tutmak söz konusu olduğunda,Mac'te bir klasörü nasıl kilitleyeceğinizibilmek sizi pek çok baş ağrısından kurtarabilir.
İster kişisel belgeler, ister iş dosyaları, hatta özel fotoğraflar olsun, bir klasörü kilitlemek akıllıca bir harekettir.
Mac'teki klasörleri parola korumalı hale getirmenin yollarını ve özellikle özel fotoğraflarınız için ekstra parola koruması içinLocker: Photo Vaultgibi araçları kullanmanın neden önemli olduğunu size anlatacağım .
Klasörleri Kilitlemek Neden Önemlidir?

Gizlilik çok önemli. Mac'inizi ailenizle, arkadaşlarınızla veya iş arkadaşlarınızla paylaşıyor olsanız da, bazen başkalarının görmesini istemediğiniz dosyalar olabilir.
Bu gizli olmakla ilgili değil; kendi bilgileriniz üzerinde kontrole sahip olmakla ilgilidir.
Örneğin, evden veya okuldan çalışıyorsanız, muhtemelen hassas belgeleri cihazınızda saklıyorsunuzdur.
Parola koruması olmadan herkes bunlara kolayca erişebilir. Ayrıca Mac'inizi kaybederseniz ne olur? Yanlış kişi bulursa tüm verileriniz risk altında olur.
Bu nedenle yapılacak en iyi şey, klasörleri kilitlemek, parolayla korumak ve onları güvende tutmaktır.
Klasör Koruması için Yerleşik Mac Araçları
Mac'inizde aslında klasörleri kilitlemek için oldukça kullanışlı bazı araçlar bulunur, ancak bunlar her zaman en belirgin veya bulunması kolay değildir.
Mac'inizdeki bir klasörü kilitlemenin bazı yollarına göz atalım:
1. Şifreli Klasör Oluşturmak için Disk Utility Uygulamasını Kullanma
Bu yöntem doğrudan macOS'ta yerleşiktir ve hassas bilgiler içeren klasörleri kilitlemek için harika çalışır.
- Disk Utility Uygulamasını açın:Bunu Uygulamalar > Yardımcı Programlar bölümünde bulabilirsiniz.
- DMG Dosyası > Yeni Görüntü Formatı > DMG Dosyasından Görüntü'yü seçin:Kilitlemek istediğiniz klasörü seçin.
- Şifreleme:İstem görüntülendiğinde 128 bit veya 256 bit şifrelemeyi seçin. Sayı ne kadar yüksek olursa şifreleme o kadar güçlü olur ancak performansı biraz yavaşlatabilir.
- Şifre Oluşturun:Hatırlayacağınız güçlü bir şifre seçin çünkü bunun için bir "sıfırlama" seçeneği yoktur.
- Disk Görüntüsünü Kaydet'i tıklayın:Artık klasörünüz şifrelenmiş bir disk görüntüsü biçiminde kilitlendi ve onu açmak için parolaya ihtiyacınız olacak.
Belgelerle veya herhangi bir dosyayla dolu klasörleri kilitlemek istiyorsanız bu yöntem kullanışlıdır. Ancak işin püf noktası şu: Bu, gizlemek istediğiniz fotoğraflar için pek işe yaramıyor.
2. Terminal Komutlarıyla Bir Klasörü Parolayla Koruyun
Terminal'i kullanmakta rahatsanız, başka bir seçenek de parola korumalı klasörler ve ZIP dosyaları oluşturmaktır.
İşte bunu nasıl yapacağınız:
- Terminali açın:Uygulamalar > Yardımcı Programlar bölümünde bulun.
- Komutu yazın:Terminal'de zip -e klasöradı.zip klasöradı/ komutunu kullanın ve "klasöradı" yerine klasörünüzün adını yazın.
- Parola Belirleyin:Bir parola oluşturmanız istenecektir. Bunu yaptıktan sonra klasörünüz sıkıştırılmış ve kilitli klasördür.
Bu yöntem oldukça güvenlidir ancak herkes için pek kullanıcı dostu değildir.
Ayrıca, şifrelenmiş klasöre parola korumalı tek tek dosyalar eklemeye devam etmek istiyorsanız, her seferinde yeni ZIP'ler oluşturmaya devam etmek zorunda kalacağınız için bu durum hantaldır.
Neden Locker: Fotoğraf Kasası Harika Bir Seçenektir
Yerleşik seçenekler işe yarasa da, özellikle fotoğraflarla uğraşıyorsanız dezavantajları vardır.
İşte burada Locker: Photo Vault devreye giriyor. Fotoğraflarınızı ve videolarınızı korumak, onları güvenli bir parola veya Face ID veya Touch ID gibi biyometrik girişle kilitlemek için tasarlanmış bir uygulamadır.
İşte bu yüzden tavsiye ediyorum
- Kullanımı son derece kolay:Disk Yardımcı Programı veya Terminal ile uğraşmanıza gerek yok. Fotoğraflarınızı uygulamaya sürükleyip bırakmanız yeterlidir ve kilitlenirler.
- Biyometrik güvenlik:Mac'inizde Touch ID bulunabilir ve Locker: Photo Vault ile bundan tam anlamıyla yararlanabilirsiniz.
- Özel depolama:Fotoğraflarınızı yalnızca meraklı gözlerden gizlemekle kalmaz, aynı zamanda ekstra bir güvenlik katmanı için onları şifreler.
- Tüm Apple aygıtlarınızdan erişilebilir:iOS ve macOS'ta mevcut olduğundan, özel fotoğraflarınızı aygıtlarınız arasında sorunsuz bir şekilde senkronize edebilirsiniz.
Bu uygulama telefonunuz için güvenli ve emniyetlidir, bugün App Store'dan ücretsiz olarak indirin ve fotoğraflarınızın ve dosyalarınızın güvende olduğundan emin olun.
Yerleşik Yöntemler ve Dolap: Fotoğraf Kasası
Özellik | Disk Yardımcı Programı | Terminal Komutları | Soyunma: Fotoğraf Kasası |
| Kullanım Kolaylığı | Ilıman | Zor | Çok Kolay |
| Şifreleme Gücü | Yüksek | Yüksek | Yüksek |
| Fotoğrafları Gizleme | HAYIR | HAYIR | Evet |
| Biyometrik Giriş (Dokunmatik Kimlik/Yüz Kimliği) | HAYIR | HAYIR | Evet |
| Kolayca Dosya Ekleme | HAYIR | HAYIR | Evet |
Tablodan da görebileceğiniz gibi, fotoğrafları kilitlemenin kolay ve güvenli bir yolunu arıyorsanız Locker: Photo Vaultöne çıkıyor.
Yerel Mac araçlarından çok daha erişilebilir olmasını sağlayan biyometrik güvenlik özelliği nedeniyle özellikle kullanışlıdır.
Klasörlerinizi Parolayla Korumak İçin Ekstra İpuçları

Klasörlerinizin güvenliğini sağlamak söz konusu olduğunda onları yalnızca kilitlemek yeterli olmayabilir.
Parola korumalı bireysel dosyalarınızı güvende tutma konusunda ciddiyseniz, atmanız gereken birkaç ekstra adım vardır.

Bu ipuçları, Mac'inize ekstra bir parola koruması katmanı eklemenize yardımcı olacak ve bireysel dosyalarınızın meraklı gözlerden ve olası tehditlerden korunmasını sağlayacaktır.
Şifreli Klasörleri Yedekle
Klasörü güçlü bir parola veya şifrelemeyle kilitlemiş olsanız bile işler yine de ters gidebilir.
Örneğin Mac'iniz hasar görebilir, çalınabilir ve hatta saldırıya uğrayabilir. Bu nedenle her zaman bir yedekleme planınızın olması önemlidir.
Şifrelenmiş klasörlerinizi yedekleyerek ana dosyalarınıza bir şey olması durumunda bir güvenlik ağı oluşturursunuz.
Nasıl yapılır
- Önemli klasörlerinizin bir kopyasını saklamak için şifrelenmiş bir harici sabit sürücükullanın . Sabit sürücünün kendisinin parola korumalı bir klasör olduğundan veya maksimum güvenlik için şifrelendiğinden emin olun.
- Bulut depolamayı tercih ediyorsanız şifreleme sunangüvenli bir bulut hizmetiniseçin. Bazı iyi seçenekler arasında iCloud, Google Drive ve Dropbox yer alır, ancak verilerinizi bu platformlara yüklemeden önce şifrelendiğinden emin olun.
Yedekleme ekstra bir iş gibi görünebilir, ancak bireysel dosyalarınıza erişiminizi kaybederseniz bunun için minnettar olacaksınız.
Güçlü Şifreler Kullanın
Bu çok bariz görünebilir ancak kaç kişinin hala "password123" veya "qwerty" gibi zayıf şifreler kullandığını şaşıracaksınız.
Güçlü bir parola, Mac'inizdeki bir klasörü kilitlerken ilk savunma hattınızdır.
Zayıf bir şifre, kapınıza kilit koyup anahtarı paspasın altında bırakmaya benzer; nereye bakacağını bilen herkes içeri girebilir.
Güçlü şifreler için ipuçları
- Basit kelimelerden kaçının:Adınız, doğum gününüz veya sık kullanılan ifadeler gibi tahmin edilmesi kolay kelimeleri kullanmayın.
- Karıştırın:Harflerin (hem büyük hem de küçük harf), sayıların ve simgelerin bir kombinasyonunu kullanın. Şifreniz ne kadar rastgele olursa, kırılması da o kadar zor olur.
- Bir şifre yöneticisi kullanın:Karmaşık şifreler bulmak ve hatırlamak bunaltıcı geliyorsa, bir şifre yöneticisi kullanmayı deneyin. Bu üçüncü taraf uygulamalar sizin için güçlü, benzersiz şifreler oluşturacak ve bunları güvenli bir şekilde saklayacaktır.
Şifre korumalı klasörleriniz için güçlü şifreler oluşturmaya zaman ayırmanız, bireysel dosyalarınızın güvende tutulmasında büyük bir fark yaratabilir.
MacOS'unuzu Düzenli Olarak Güncelleyin
Mac'inizi korumanın en basit ama en çok gözden kaçan yollarından biri yazılımınızı güncel tutmaktır.
Apple düzenli olarak yalnızca yeni özellikler eklemekle kalmayıp aynı zamanda güvenlik açıklarını da düzelten güncellemeler yayınlar.
MacOS'un eski bir sürümünü kullanmak sizi siber saldırılara ve kötü amaçlı yazılımlara açık bırakabilir.
Güncellemeler neden önemlidir?
- Güvenlik yamaları:Her güncelleme, Mac'inizi yeni tehditlerden koruyan güvenlik düzeltmelerini içerir. Bilgisayar korsanları her zaman sistemlere girmenin yeni yollarını buluyor ve bu yamalar bu açıkları kapatıyor.
- Hata düzeltmeleri:Bazen güncellemeler, Mac'inizde çökmelere veya diğer sorunlara neden olabilecek hataları giderir. Sisteminizi güncel tutmak işlerin sorunsuz yürümesine yardımcı olur.
- Yeni özellikler:Güncellemeler, güvenliğin ötesinde, Mac'inizle olan genel deneyiminizi iyileştirebilecek yeni araçlar ve özellikler de getirir.
Her zaman parola korumalı bir klasör olduğunuzdan emin olmak için Mac'inizi güncellemeleri otomatik olarak yükleyecek şekilde ayarlayın veya en azından parola koruması için bunları düzenli olarak kontrol edin.
Son Düşünceler
Mac'te bir klasörü nasıl kilitleyeceğinizibilmek , dosyalarınızı gizli tutmak için çok önemlidir.
İster Disk İzlencesi gibi yerleşik seçenekleri kullanmayı seçin isterLocker: Photo Vaultgibi bir uygulamayı tercih edin , verilerinizi parolayla korumak için adımlar atmak her zaman iyi bir fikirdir.
Ben şahsen Locker: Photo Vault'un özellikle fotoğrafları saklamak için gidilecek yol olduğunu düşünüyorum. Kullanımı kolaydır, biyometrik oturum açma olanağı sunar ve dosyalarınızı parolayla korumayı kolaylaştırır.
Ayrıca, ona tüm Apple aygıtlarınızdan erişebilirsiniz; bu, parola korumasına yönelik üçüncü taraf uygulamalar açısından büyük bir artıdır.
Dosyalarınızı güvence altına almak için kötü bir şey olmasını beklemek istemezsiniz. Şimdi harekete geçtiğinizden emin olun, böylece daha sonra gizliliğiniz konusunda endişelenmenize gerek kalmaz.
Fotoğraflar söz konusu olduğunda bunlarıLocker: Photo Vaultile gizli resimlere ve klasörlere eklemek en iyi seçenektir.
Sadece onları kilitlemekle kalmaz, aynı zamanda şifreleme ve biyometrik güvenlikle korunan klasörlerdir, bu da size gönül rahatlığı sağlar.
Sıkça Sorulan Sorular
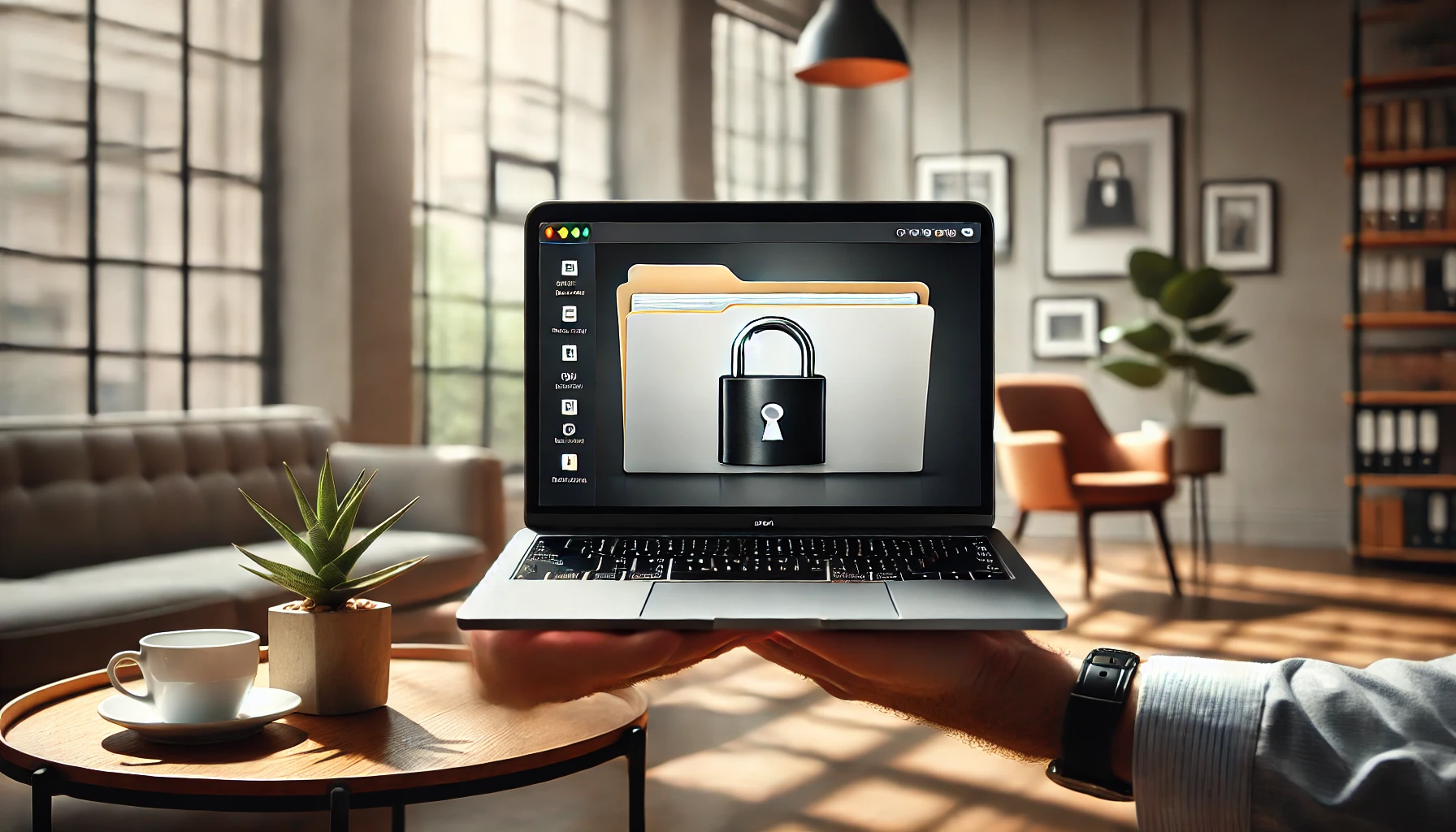
Mac'teki bir klasörü parolayla koruyabilir misiniz?
Evet, Mac'teki bir klasörü parolayla koruyabilirsiniz. Fotoğraflarınızı korumanın en iyi yollarından biri Locker: Photo Vault'ukullanmaktır .
Bu uygulama, özel fotoğraflarınızı ve videolarınızı kilitlemenize ve şifrelemenize olanak tanıyarak, izniniz olmadan başka kimsenin bunlara erişmemesini sağlar.
Mac'te kilitli bir klasör oluşturabilir misiniz?
Kesinlikle! Özellikle fotoğraflara kolayca kilit eklemek ve klasörleri parolayla korumak için Locker: Photo Vault'ukullanmanızı öneririm .
Basit ve güvenlidir; resimlerinizi bir parolayla, hatta ekstra parola koruması için Face ID/Touch ID ile kilitlemenize olanak tanır.
Bir klasörü nasıl şifreyle koruyabilirim?
Locker: Photo Vault'ukullanarak bir klasörü parolayla koruyabilirsiniz . Fotoğraflarınızı kolayca gizlemenizi ve bir şifre arkasına kilitlemenizi sağlar.
Karmaşık adımlara gerek yok; yalnızca fotoğraflarınızı uygulamaya ekleyin ve güvenli bir şekilde kilitlensinler.
Mac'teki bir klasöre erişimi nasıl kısıtlarım?
Erişimi kısıtlamak için en iyi seçeneğiniz şifre koruması için Locker: Photo Vault'tur.
Bu uygulamayla, fotoğraflarınızı veya parola korumalı dosyalarınızı kilitleyebilir ve şifreleyebilir, erişimi yalnızca parola veya Touch ID veya Face ID gibi biyometrik oturum açma bilgilerine sahip olanlarla kısıtlayabilirsiniz. Hızlı, kolay ve güvenlidir.
