Google Dokümanlar'da Akış Şeması Nasıl Yapılır?
Yayınlanan: 2022-05-07Google Dokümanlar'da akış çizelgeleri oluşturmanıza yardımcı olacak birkaç yol vardır. Google Dokümanlar'da bulunan yerleşik seçenek, gerekli işlevlerin çoğunu sağlarken, şablonlar ve akış çizelgeleri oluşturmak için özel olarak tasarlanmış diğer küçük özellikler için üçüncü taraf seçeneklerini de tercih edebilirsiniz. Hem yerleşik yöntemleri hem de üçüncü taraf eklentileri kullanarak Google dokümanlarında nasıl akış çizelgeleri oluşturabileceğiniz aşağıda açıklanmıştır.
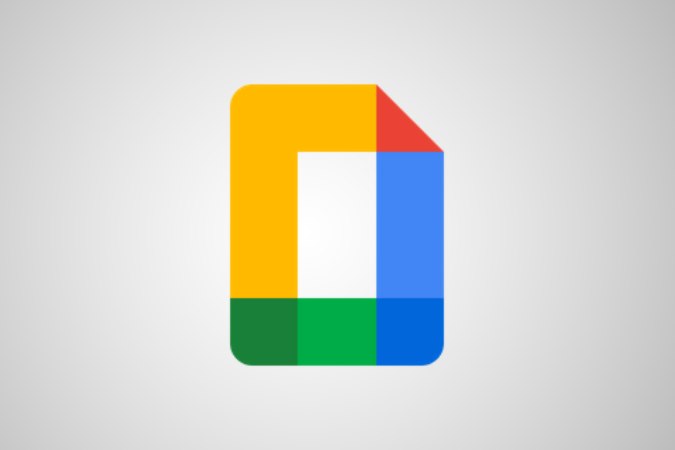
Google Dokümanlar'da Akış Şeması Nasıl Oluşturulur
1. İlk önce docs.google.com'u açın ve yeni bir belge açmak için artı + simgesini tıklayın. 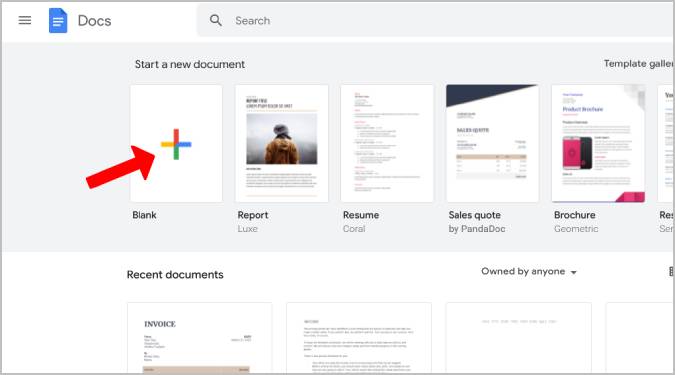
Alternatif olarak, Google Drive'ı açabilir, Yeni düğmesini tıklayabilir ve açılır menüden Google Dokümanlar seçeneğini belirleyebilirsiniz.
2. Bu, yeni belgeyi açacaktır. Varsayılan olarak, belge portrede olacaktır. Akış çizelgeniz yataysa, menü çubuğundaki Dosya seçeneğini ve ardından açılır menüden Sayfa Yapısı seçeneğini belirleyerek belgeyi yatay olarak değiştirebilirsiniz.
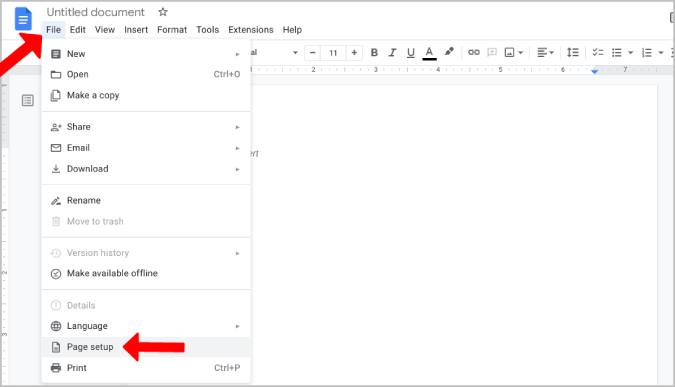
3. Açılır pencerede, Manzara seçeneğini seçin ve Tamam'a tıklayın. Bu, belgeyi bir manzaraya dönüştürecektir.
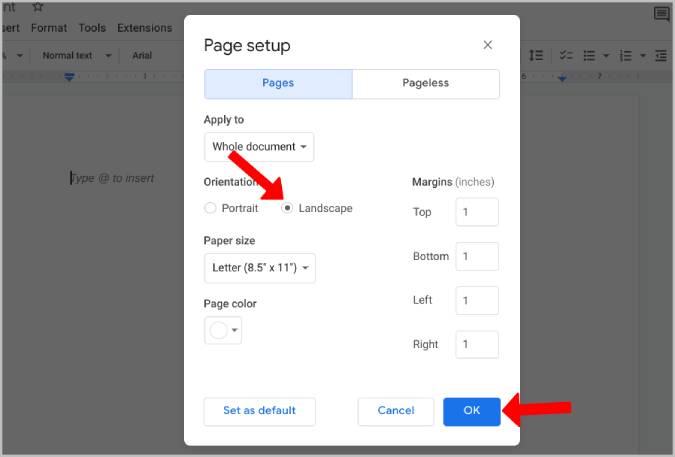
4. Google docs çizim seçeneği yardımıyla akış şemasını ekleyebiliriz. Buna erişmek için menü çubuğundaki Ekle seçeneğine tıklayın, ardından Çizim seçeneğinin üzerine gelin. Son olarak, yeni bir belge oluşturmak için +Yeni seçeneğine tıklayın.
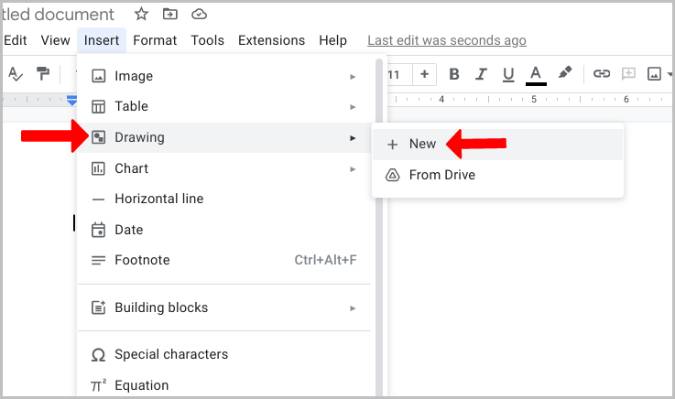
5. Bu, akış şeması şekilleri ekleyebileceğiniz boş bir Google Çizim tuvali açacaktır. Eklemek için araç çubuğunda Şekil simgesine (Kare simgeli bir daire) tıklayın ve ardından Şekiller seçeneğini seçin.
6. Burada, menünün alt kısmında akış şeması şekillerini bulmalısınız.
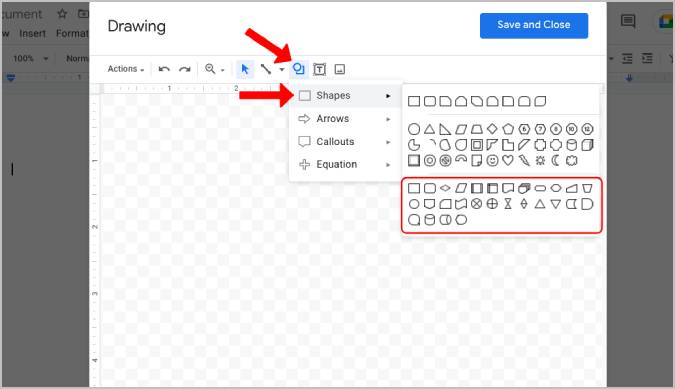
7. Çizime eklemek için şekillerin üzerine tıklamanız yeterlidir. Ayrıca, aşina değilseniz, hakkında bilgi edinmek için herhangi bir şeklin üzerine gelebilirsiniz.
8. Şekiller eklendikten sonra şeklin boyutunu ayarlayın. Benzer boyut ve tutarlılığı korumak için şekilleri kopyalayıp yapıştırabilirsiniz.
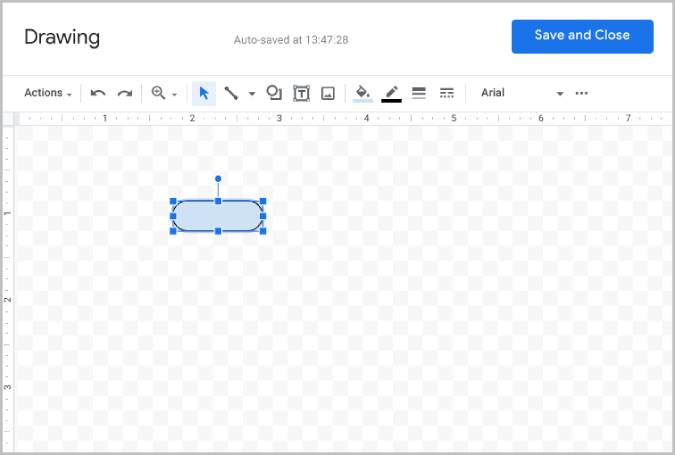
9. Araç çubuğunda bir çizgi aracı seçerek şekiller arasına ok ekleyebilirsiniz, ardından ok eklemek için Ok seçeneğini veya Dirsek bağlayıcı seçeneğini belirleyebilirsiniz.
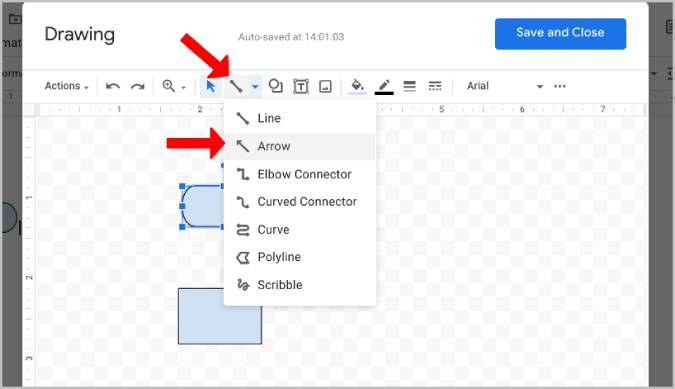
10. Aralarında bir ok oluşturmak için bir kutudan diğerine sürüklemeniz yeterlidir. Okları mükemmel açıda çizmek için shift tuşunu basılı tutun ve sürükleyin.
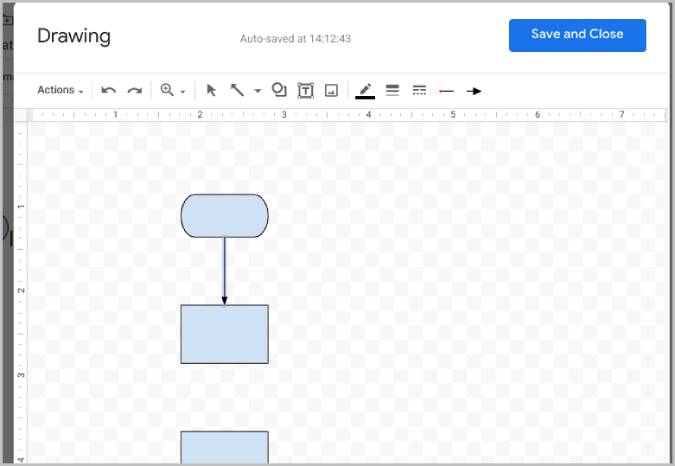
11. Şimdi araç çubuğundaki Metin simgesine (kare kutuda T harfi) tıklayarak akış şemasına metin ekleyebilirsiniz.
12. Metin kutusunu yazıp yeniden boyutlandırmanız yeterlidir. Boyut, renk, girinti ve diğer metin biçimlendirme ihtiyaçlarını özelleştirmek için araç çubuğundaki üç noktalı menüyü de tıklayabilirsiniz.
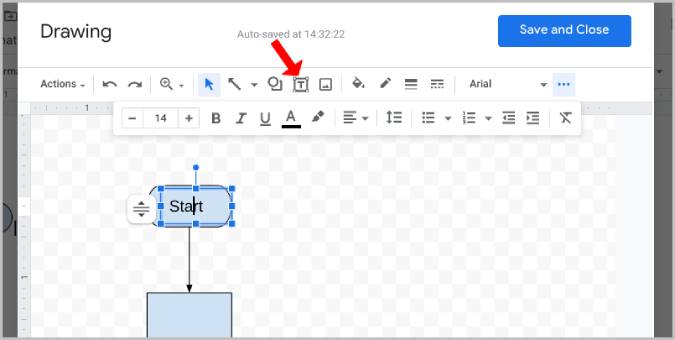
13. Ayrıca kutuların rengini de değiştirebilirsiniz. Akış şemasındaki kutuya tıklayın, ardından araç çubuğunda renk kovası seçeneğini seçin. Burada, o özel kutu için ihtiyacınız olan rengi seçin. Bu şekilde akış şemasını kolayca ayırt edebilir ve gözden geçirilebilir hale getirebilirsiniz.
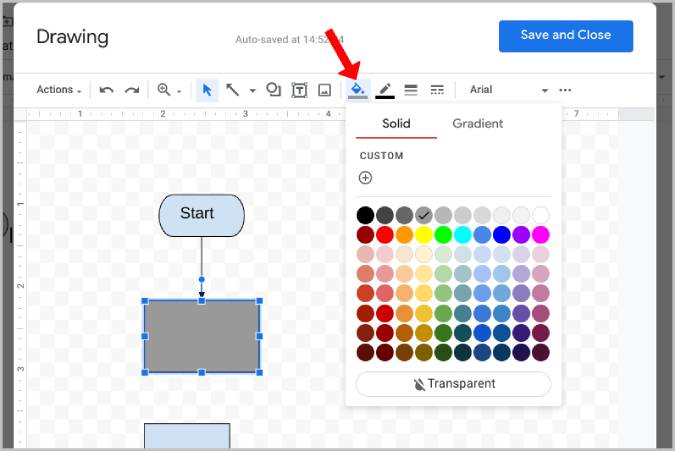
14. İşiniz bittiğinde, bu akış şemasını doğrudan Google dokümanlarına eklemek için açılır pencerenin üst kısmındaki Kaydet ve kapat seçeneğini tıklayın.
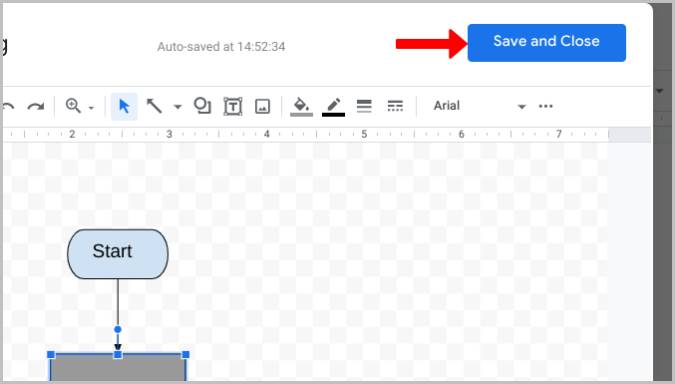
15. Daha sonra bile, belgedeki akış şemasına tıklayabilir, ardından akış şemasını ihtiyacınıza göre düzenlemek için Düzenle seçeneğini seçebilirsiniz.
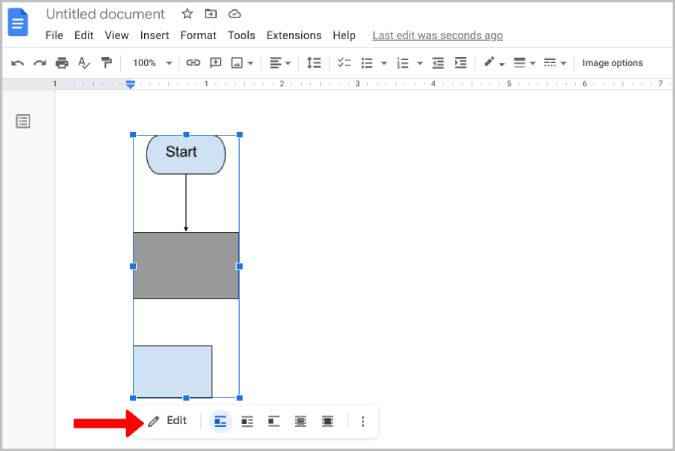
İlgili: Google Dokümanlar'da 2 Belge Nasıl Karşılaştırılır
Google Dokümanlar'da Akış Şemaları Oluşturmak için Üçüncü Taraf Çizim Araçlarını Kullanma
Dahili Google Çizim, Google Dokümanlar'da akış şemaları oluşturmak için harika ve kolay bir seçenek olsa da, Lucidchart gibi üçüncü taraf seçenekleri, daha fazla akış şeması şablonu ve daha da iyi bir sürükle ve bırak stili akış sohbeti oluşturma süreci sağlar.
1. Lucidchart ile akış şeması oluşturmak için öncelikle Lucidchart eklentisini Google Dokümanlar'a eklememiz gerekiyor. Bunu yapmak için menü çubuğundaki Uzantılar seçeneğine tıklayın. Şimdi Eklentiler seçeneğinin üzerine gelin ve alt menüden Eklentileri al'ı seçin.

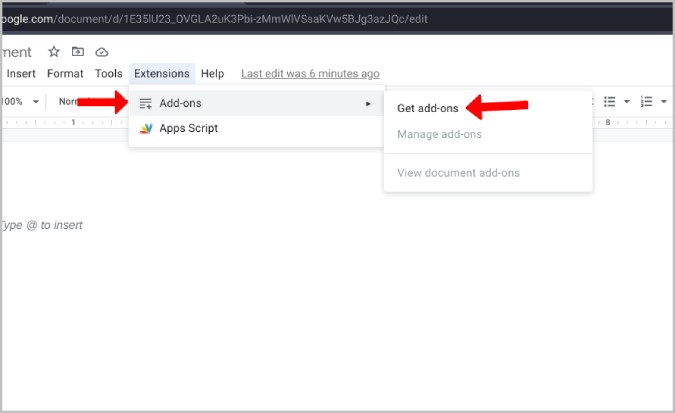
2. Google'ın eklenti pazarı bir açılır pencerede açılacaktır. Burada Lucidchart eklentisini arayın ve açın.
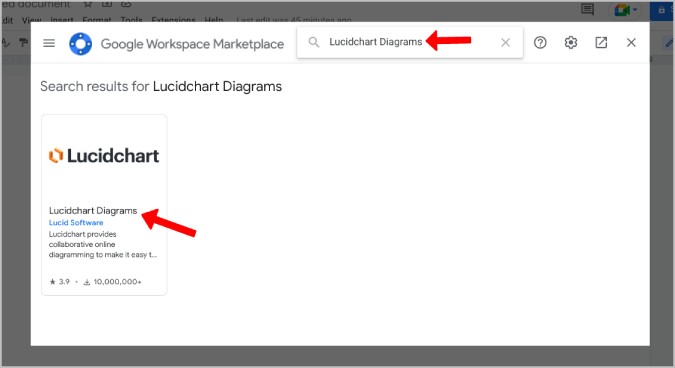
3. Şimdi Lucidchart'ı Google Workspace'e eklemek için Yükle düğmesine tıklayın. Ardından, izin vermek ve kurulumu onaylamak için açılır penceredeki Devam seçeneğine tıklayın.
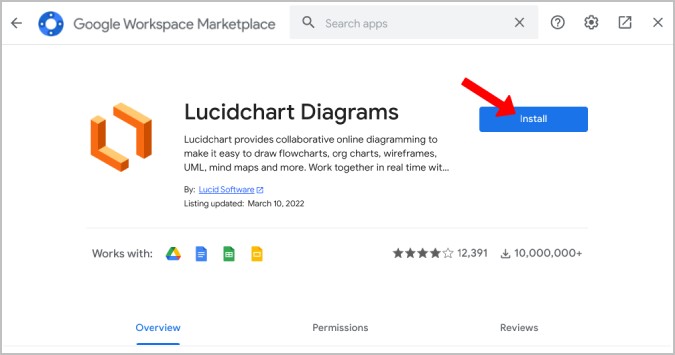
4. İşiniz bittiğinde, akış şemaları eklemek için menü çubuğundaki Uzantılar seçeneğine tıklayın ve menüden Lucidchart Diyagramları seçeneğini seçin. Ardından alt menüden Diyagram Ekle seçeneğini seçin.
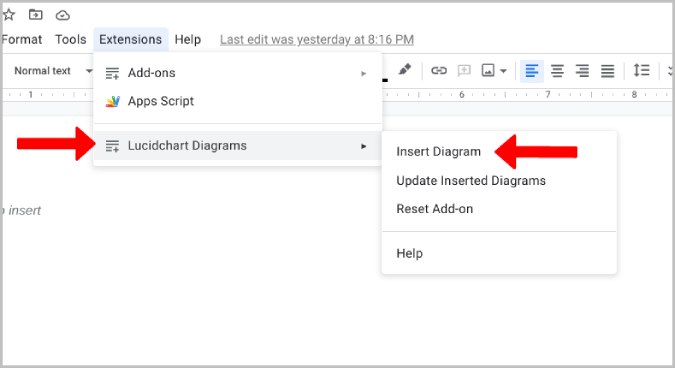
5. Lucidchart'ı Google Dokümanlar'daki kenar çubuğunda açacaktır. Bir akış şeması oluşturmak için alttaki Artı + simgesine tıklayın.
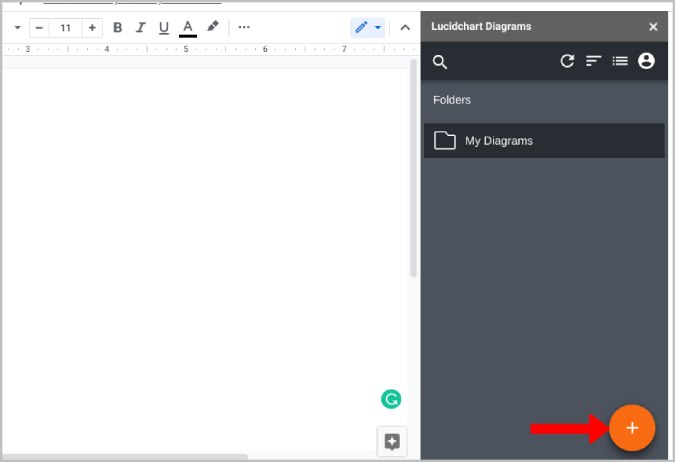
6. Burada temel akış şeması şablonundan başlamak için Akış Şeması seçeneğini seçin veya sıfırdan başlamak için Boş seçeneğine tıklayabilirsiniz. Burada, herhangi bir konfigürasyon olmadan gerekli tüm araçlarla birlikte geldiği için Akış Şeması seçeneğini seçiyoruz. 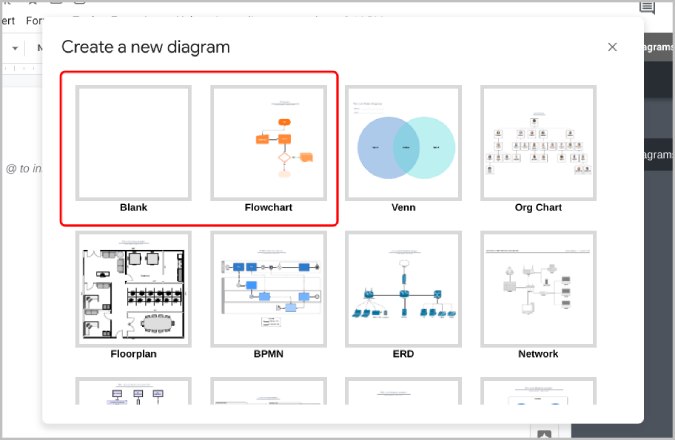
7. Bu, Lucidchart'ı yeni bir sekmede açacaktır; mevcut şablonu silebilir veya üzerinde değişiklik yapabilirsiniz. Tüm şekiller her zaman sol kenar çubuğunda mevcuttur. Eklemek için bunları tuvale sürükleyip bırakmanız yeterlidir.
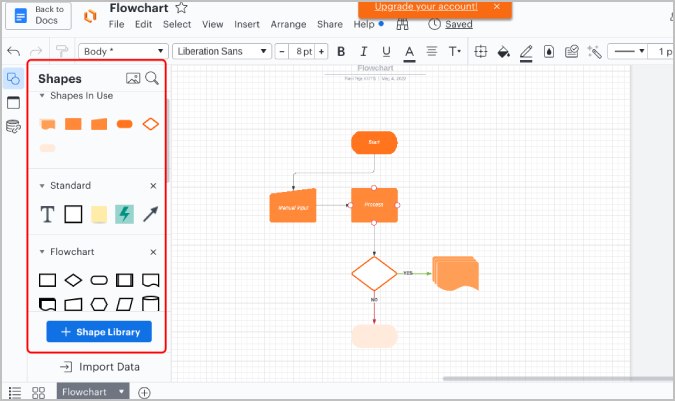
8. Lucidchart, akış çizelgelerini özelleştirme konusunda çok daha iyi bir iş çıkarır, çünkü şekilleri boyutlandırmanız ve mükemmel şekilde yerleştirmeniz için bir ızgara arka planı vardır. Ayrıca, mükemmel yerleştirme için otomatik istemler alırsınız. Akış şemasının daha profesyonel görünmesini sağlayacaktır.
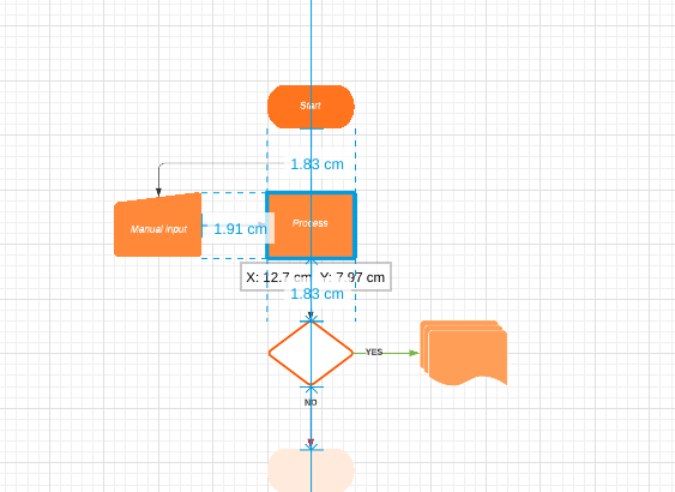
9. Lucidchart ile metin kutuları eklemeniz gerekmez. Akış şemasındaki herhangi bir şekle tıklayın ve metin eklemek için yazmaya başlayın.
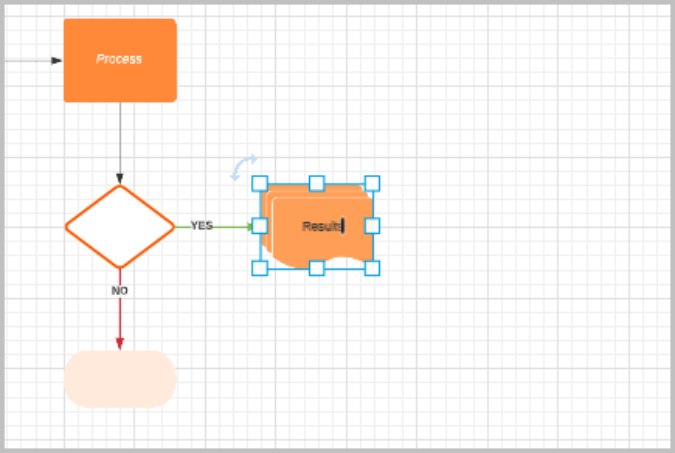
10. Ayrıca ok eklemeniz gerekmez; şeklin etrafında daireler elde etmek için herhangi bir şeklin üzerine gelin. Aralarında bir ok çizmek için daireden diğer şekle sürükleyin.
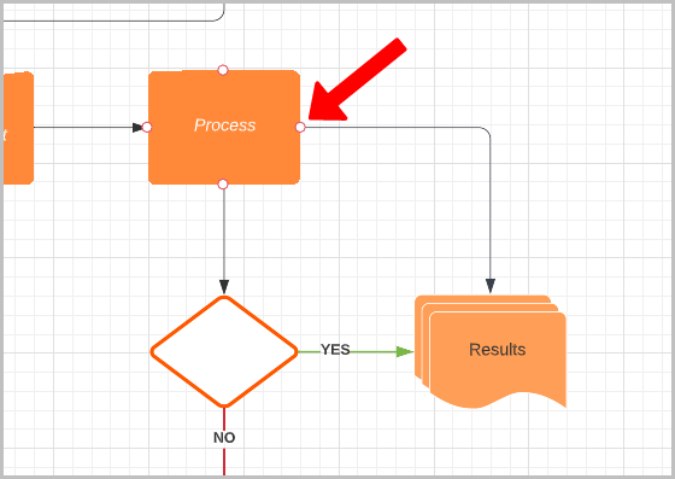
11. Üst kısımdaki araç çubuğundan şekli, içindeki metni ve etrafındaki okları özelleştirebilirsiniz. Ayrıca akış şemasında birden çok şekil seçebilir ve bunları taşıyabilir veya birlikte özelleştirebilirsiniz.
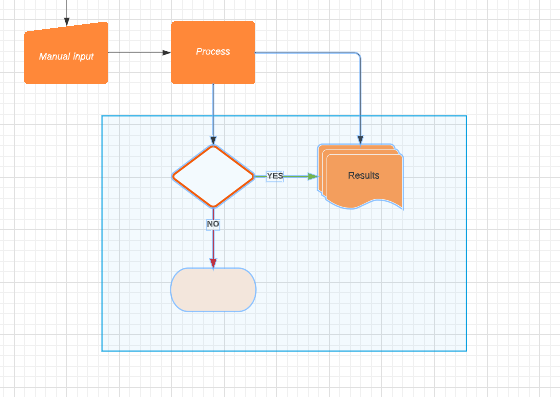
12. Her neyse, gerekirse okları ve metin kutularını da sürükleyip bırakabilirsiniz.
13. Tamamlandığında, menü çubuğundaki Dosya seçeneğine tıklayın ve Kaydet'i seçin. Ardından sol üst köşedeki dokümanlara geri dön seçeneğine tıklayın. Lucidchart sekmesini kapatmalıdır.
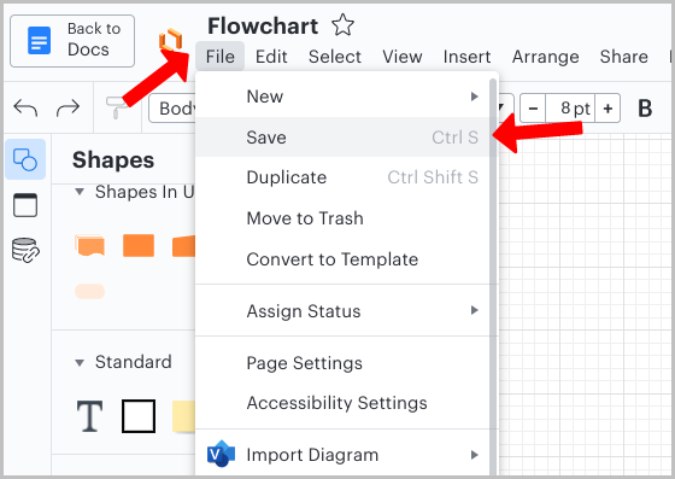
14. Şimdi Lucidchart kenar çubuğundan Diyagramlarım'a tıklayın ve eklemek istediğiniz akış şemasının üzerine gelin. Bir Artı + simgesi görmelisiniz, Google Dokümanlar'a eklemek için üzerine tıklayın.
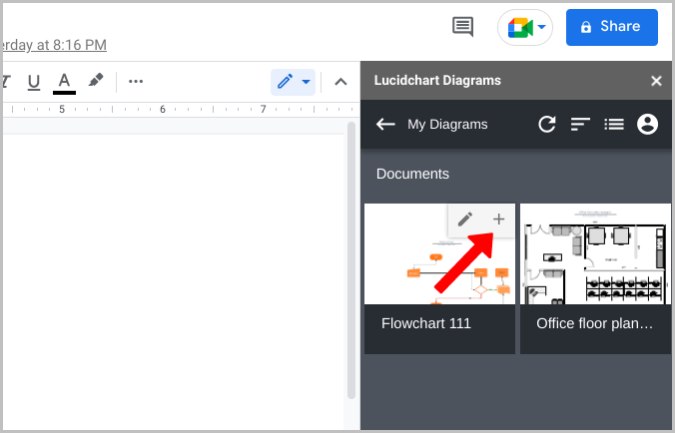
15. Bu, akış şemasını arka planda herhangi bir ızgara olmadan Google Dokümanlar'a eklemelidir. Düzenlemek için Uzantılar > Lucidchar t'ye tıklayabilirsiniz. Kenar çubuğunda, akış şeması diyagramının üzerine gelin ve düzenleme seçeneğine tıklayın.
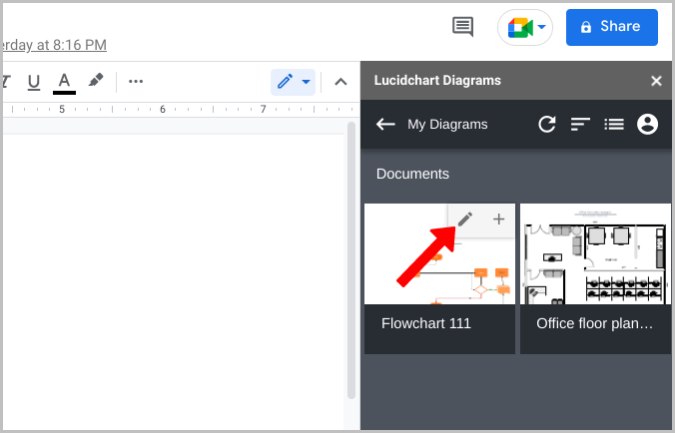
Google Dokümanlar'da Kolaylıkla Akış Şeması Oluşturun
Yalnızca akış şemalarının yanı sıra, aynı tekniği Google Dokümanlar'a diğer çizim türlerini yüklemek için de kullanabilirsiniz. Hatta Google Dokümanlar'daki tüm belgeyi bir Google E-Tablosuna taşıyın.
Daha fazla okuma:
- PC ve Mac için 50'den Fazla En İyi Google Dokümanlar Klavye Kısayolu
- Her Kullanıcının Bilmesi Gereken En İyi 15 Google Dokümanlar Özelliği
- Google Dokümanlar'ı Yazmak için mi Kullanıyorsunuz? İşleri Hızlandırmak için On İpucu!
- Google Dokümanlar Belgesini Google E-Tablolara Nasıl Aktarılır
- Google Dokümanlar'da Eklentiler Nasıl Kullanılır?
