Windows'un macOS'a Benzeri Nasıl Yapılır [Ultimate Guide]
Yayınlanan: 2024-03-14Windows'un sonsuz güzelliği özelleştirilebilirliğinde yatmaktadır. Ne istersen iste, Windows onu rafında tutuyor. Gerçeği söylemek gerekirse, Windows 11 son derece sevindirici olsa da, Apple'ın ilham veren değeri, insanların cihazlarını taklit etmelerini, özellikle de yazılım cephesinde olmasını sağlıyor. Ve tahmin et ne oldu? Windows bunu herhangi bir önemli sistem ayarına müdahale etmeden gerçekleştirebilir.
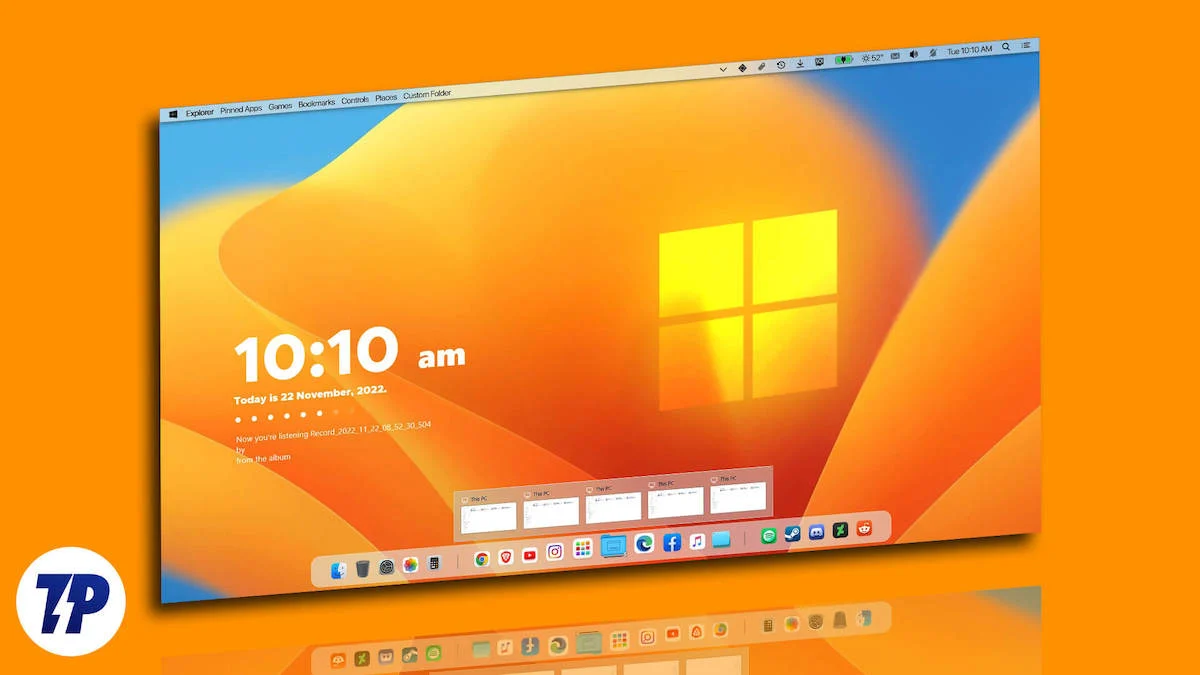
Aslında, Windows çalıştıran makinenizin macOS'a benzemesini sağlayacak bir tema değişikliğinden bahsediyoruz. Bu konuda elinizden gelenin en iyisini yapabilirsiniz, bu nedenle ister tasarım meraklısı olun ister Mac kullanıcı arkadaşlarınızın kafasını karıştırmak istiyor olun, biz Windows'u görsel olarak bir macOS katmanının arkasına kamufle ederken bizimle kalın.
İçindekiler
Windows'un macOS'a benzemesini sağlayın
Tamamen aksiyona geçmeden önce başlangıçların keyfini çıkarabilirsiniz. Şaşırtıcı olmayan bir şekilde, önceden değişiklikler yaparak Windows PC'nize anında bir görünüm kazandırabilirsiniz. Bu, Windows'unuzun en azından ilk bakışta macOS'a benzemesini sağlayabilir. Gösteri yapmak çocuk oyuncağı, haydi başlayalım!
Masaüstü duvar kağıdı
Windows'un en azından önden macOS'a benzemesini sağlamanın en kolay ve hızlı yolu, macOS duvar kağıtlarını kullanmaktır. Popülerlikleri sayesinde macOS duvar kağıtları tanınması en kolay olanlardır. Bunu nasıl yapabileceğiniz aşağıda açıklanmıştır:
- Web'de macOS duvar kağıtları arayın. Varsayılan olarak tonlarca duvar kağıdı bombardımanına tutulacak olsanız da, aynı şey için dikkate değer birkaç web sitesi arasında Wallpaper Flare , WallpaperAccess ve 4Kwallpapers bulunmaktadır. Apple'dan ilham alan ilginç duvar kağıtları için BasicAppleGuy'un duvar kağıdı envanterine göz atmanızı öneririz. Bilgisayarınızın ekranından daha düşük çözünürlüğe sahip duvar kağıtlarını indirmeyin; bunlar gözlerinize pikselli görünecektir.
- Duvar kağıdını indirdikten sonra dosyayı bulun ve açın .
- Yukarıdaki araç çubuğundan köfte menü simgesine ( ⋯) tıklayın ve imleci Farklı Ayarla'nın üzerine getirin.
- Duvar kağıdını bilgisayarınızın ana sayfasına uygulamak için Arka Plan'ı seçin. Aynı duvar kağıdını kilit ekranına da taşımak istiyorsanız açılır menüden Kilit Ekranı'nı seçin.

Bunun bir adım daha ileri gitmesini istiyorsanız WinDynamicDesktop'a merhaba deyin. Uygulama, masaüstünüzün gündüz ve gece boyunca farklı duvar kağıtlarını sallaması için dinamik bir duvar kağıdı çiftine sahip olmanızı sağlar. Bu özellik varsayılan olarak Mac'lerde mevcuttur, ancak WinDynamicDesktop bunu Windows'ta başarıyla çoğaltır. Ayarlamak için:
- WinDynamicDesktop'u Microsoft Store'dan buraya yükleyin.
- Uygulama yüklendikten sonra açın ve yükleme işlemine geçin.
- Sizden konum ayrıntılarını vermeniz istenecektir ve bunu manuel olarak bir konum girerek, uygulamanın konumunuza erişmesine izin vererek veya gün doğumu ve gün batımı saatlerini manuel olarak ayarlayarak yapabilirsiniz. Bunun amacı, dinamik duvar kağıdı geçişinin doğru anda gerçekleşmesini sağlamaktır.
- Kurulumdan sonra duvar kağıtları arasında gezinin ve kullanmak istediğinizi seçin. Tercih ettiğiniz temayı indirin ve Uygula'ya tıklayın.
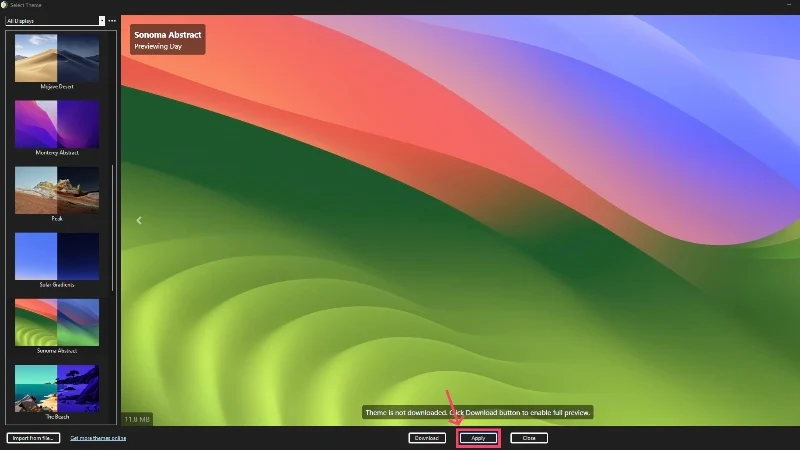
Fare imleci
Genellikle gözden kaçırılan bir diğer belirgin şey de fare işaretçisidir. İşin garibi, macOS tamamen zıt bir fare noktası stili kullanıyor: yüklemeyi simgeleyen ikonik gökkuşağı çıkrığının yanı sıra beyaz çerçeveli siyah imleç. Windows'a tekrar teşekkürler; Fare işaretçisini değiştirmek kolayca mümkündür.
- Burayı ziyaret edin ve Antiden'in Windows için macOS imleçlerini indirin. Deviant Art hesabınıza giriş yapmanız veya zaten varsa yeni bir hesap oluşturmanız gerekebilir.
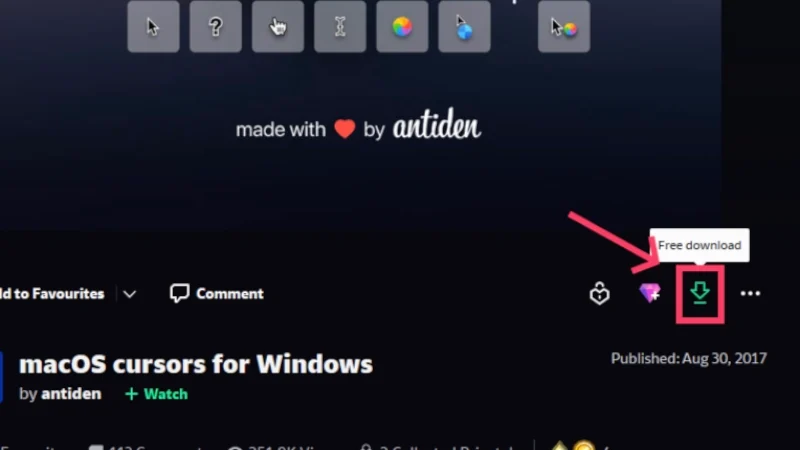
- .zip dosyasını açın ve çıkartılan klasörü açın. Klasörün PC'nizin indirilenler klasörüne çıkarıldığından emin olun.

- Klasörüaçın ve Windows-0.5 için macOS-imleç klasörüne girin.

- 1. Sierra ve daha yeni klasöre gidin.
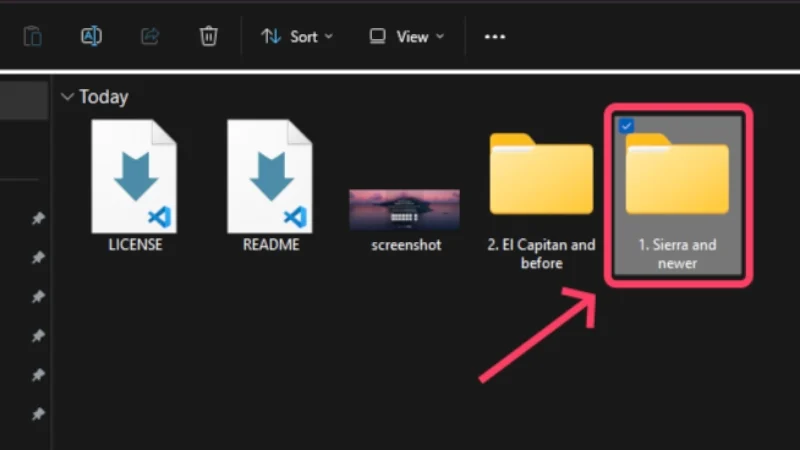
- Şimdi tercih ettiğiniz boyutu ve imleç türünü seçmelisiniz. Gölgesiz türünü ve Büyük boyutu tercih etmenizi öneririz. Seçtiğiniz fare işaretçisi türü ve boyutundaki klasörlere gidin. Endişelenme; İmlecin stilini tercih etmezseniz bu daha sonra değiştirilebilir.
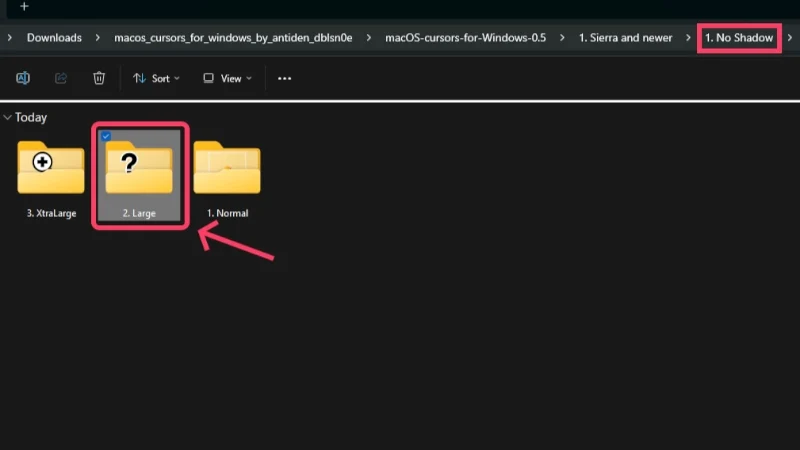
- Install.inf dosyasına sağ tıklayın ve açılır menüden Install seçeneğine tıklayın. Yükleme açılır menüde görünmüyorsa Daha fazla özellik göster'e tıklayın ve ardından Yükle'yi seçin.

- Daha sonra görüntülenen güvenlik uyarı mesajında Aç'a tıklayın.

- Kurulum başladıktan sonra Fare Özellikleri'ne geçin, üst bölümden İşaretçiler'i seçin ve Şema altında macOS İmleçler L – Gölge Yok Daha Yeni'yi seçin. Uygula'ya basın. Bu kadar!

İşaretçinin Windows'tan farklı görünebileceğini unutmayın. Bu durumda aynı prosedürü izleyerek farklı bir türe geçebilirsiniz.
Cam Teması
macOS, cam benzeri göz kamaştırıcı bir tasarım dilini izliyor. Hayır, kullanıcı arayüzü öğeleri şeffaf değildir ancak yarı saydamdır. Bu, görüntülemekte olduğunuz uygulamanın arkasında bulunan uygulamanın daha hafif yönlerini görebileceğiniz benzersiz bir görünüme sahip olmalarını sağlar. Şaşırtıcı olmayan bir şekilde, bu Windows'ta da kopyalanabilir.
- ExplorerBlurMica'nın GitHub deposunu ziyaret edin ve . sıkıştırılmış dosya.
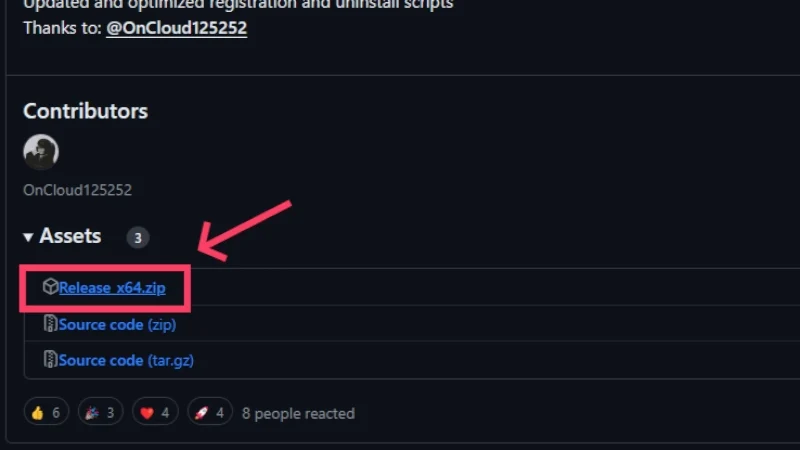
- Zip dosyasına sağ tıklayarak, zip dosyasındaki içeriği masaüstünüze çıkarın.
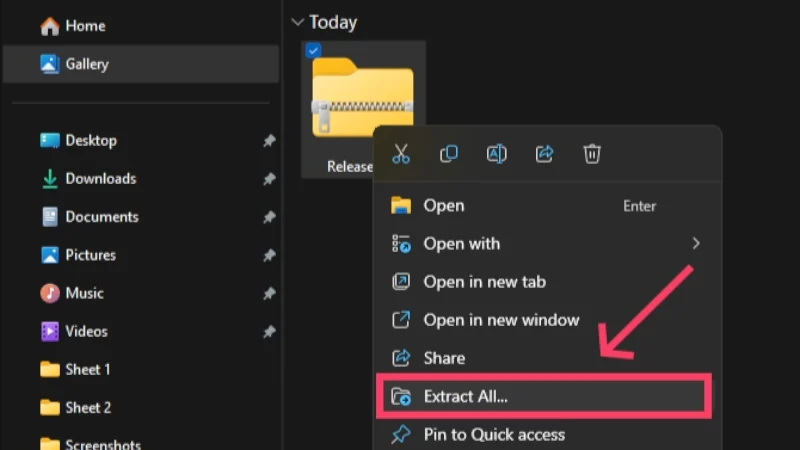
- Çıkarılan klasöre erişin ve Sürüm dosyasını bilgisayarınızın C Sürücüsündeki herhangi bir kayda değer klasöre kopyalayın . Örneğin, klasörü bilgisayarımızın İndirilenler klasörüne kopyalıyoruz.
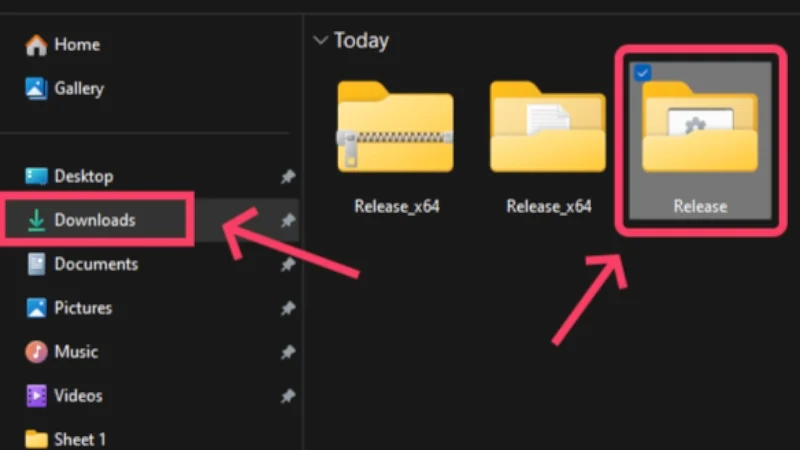
- Şimdi Sürüm klasörünü açın. Kayıt simgesine sağ tıklayın ve Yönetici olarak çalıştır seçeneğine tıklayın. Daha fazla bilgi ve ardından Yine de çalıştır seçeneğine tıklayarak Windows güvenlik uyarı mesajını atlamanız gerekebilir.

- Devam eden iletişim kutusunda Tamam'ı tıklayın.
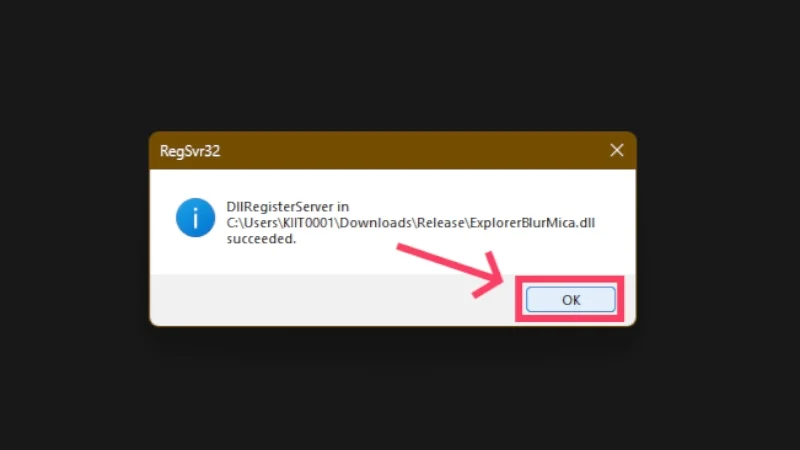
Dosya Gezgini'ni açın ve değişiklikleri fark edin. Çarpıcı görünen büyüleyici yarı şeffaf bir arayüzle karşılaşacaksınız.

Dock ve Menü Çubuğu
MacOS dock, benzersiz görünümü, jöle benzeri fareyle üzerine gelme animasyonu ve uygulamaları kapatırken yarattığı cin efektiyle ünlüdür. Windows 11 varsayılan olarak merkezi konumdaki bir görev çubuğuna sahip olsa da, macOS dock'a benzemesi için hala çok fazla çalışmaya ihtiyaç duyuyor.
MacOS'ta dikkat çeken bir diğer şey ise üst kısımda bir menü çubuğunun bulunması. Telefonda olduğu gibi menü çubuğu, Wi-Fi ve Bluetooth, saat ve tarih, pil göstergesi ve diğerleri gibi temel hızlı ayar geçişlerini gösterir.
MyDockFinder adlı uygulamayı kullanarak bir taşla iki kuş vuracağız. Uygulama, dock'u değiştirmenin yanı sıra aynı anda macOS menü çubuğunu da yeniden oluşturabilir! Kuruluma nasıl başlayacağınız aşağıda açıklanmıştır.
- Windows PC'nize MyDockFinder'ı yüklemek için burayı ziyaret edin. Dosyayı tıklayıp bilgisayarınıza indirin.
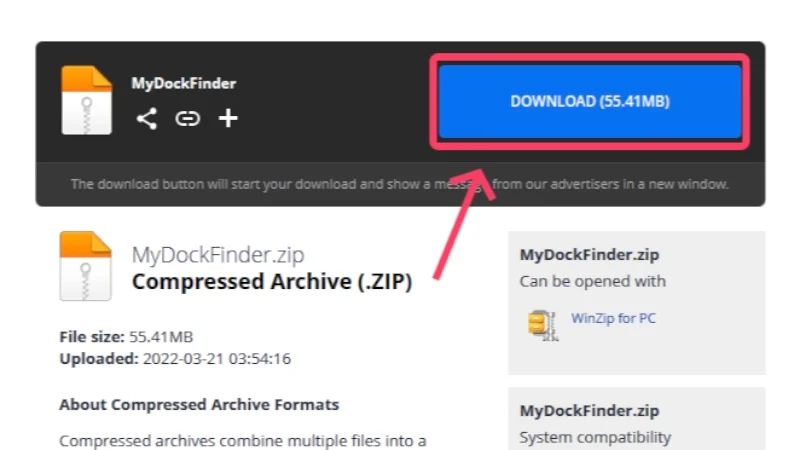
- Zip dosyasındaki tüm içeriği sağ tıklayın ve çıkarın . Çıkarılan klasörü PC'nizin C Sürücüsünde göze çarpan herhangi bir klasöre yerleştirerek devam edin. Uygun bir yer, bilgisayarınızdaki indirilenler klasörü olacaktır.

- Çıkarılan MyDock klasörünü açın.
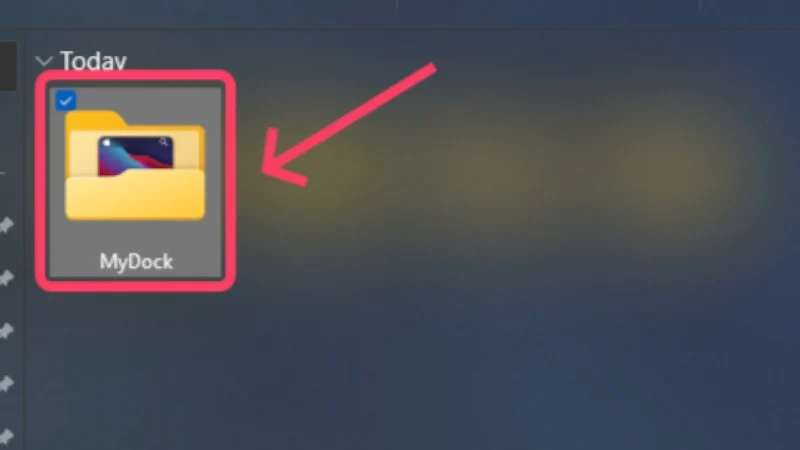
- Lang klasörüne girin ve Chinese.ini dil dosyasını silin. Bu, uygulamanın varsayılan dil olarak Çince'yi takip etmemesini sağlar.
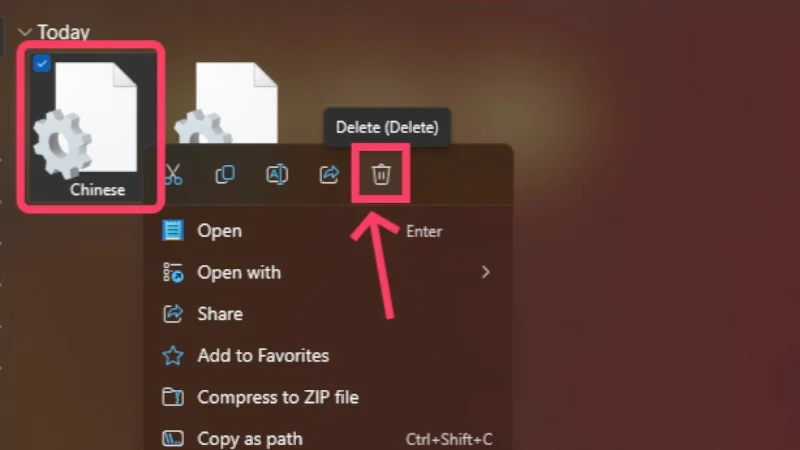
- Önceki klasöre geri dönün ve Dock_64.exe dosyasına çift tıklayın . Dock ve menü çubuğu anında ana ekranda görünmelidir.

- Dock'ta herhangi bir yere sağ tıklayın ve Görev Çubuğunu Gizle yazan seçeneği seçin. Bu, Windows'un orijinal görev çubuğunun uygulamanın işlevselliğini etkilememesini sağlayacaktır.
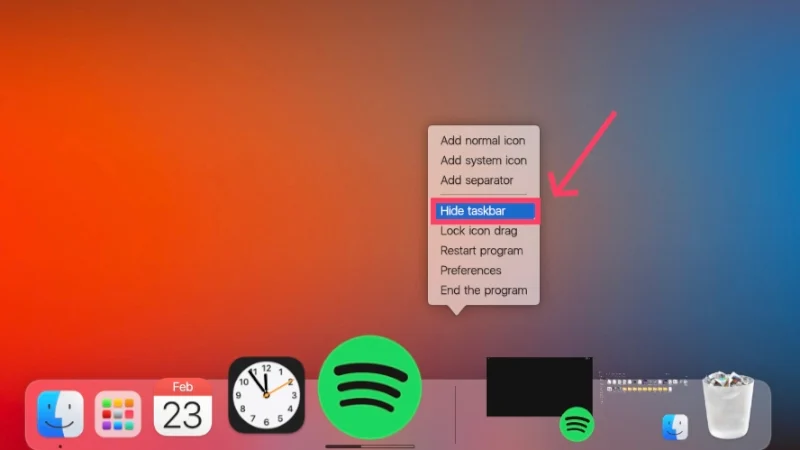
Bununla, dock ve menü çubuğunu kullanarak kullanıcı arayüzüyle tamamen yeni bir etkileşim yönteminin keyfini çıkaracaksınız. Elbette alışık olduğunuzdan çok farklı olduğu için alışmanız zaman alacaktır.
Dock ayarlarını sağ tıklayıp Tercihler'i seçerek, bozuk görünmemesi veya çalışmaması için yapmanızı öneririz. Şaşırtıcı bir şekilde uygulama, Sıcak Köşeler gibi daha fazla macOS özelliğinin yanı sıra macOS temalı parlaklık ve ses seviyesi kaydırıcıları gibi tasarım öğelerini de içeriyor.
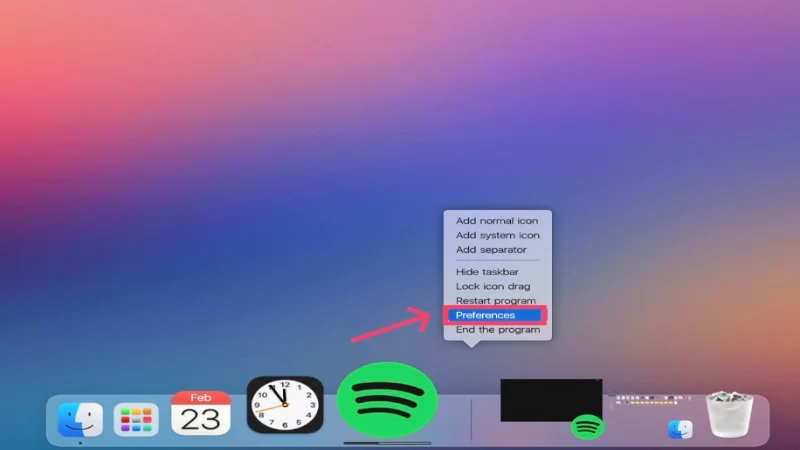
Dock'a daha fazla uygulama simgesi eklemek istiyorsanız, ana ekrandayken dock'a sağ tıklayın ve uygulamanın türüne bağlı olarak Normal Simge Ekle veya Sistem Ekle simgesini seçin. Ayrıca Launchpad , uygulamaların yalnızca .exe dosyalarını kabul eder, bu da kurulumu biraz yorucu olabilir. Söz konusu dosya tipi C Drive'ın Program Files klasöründe bulunmaktadır.
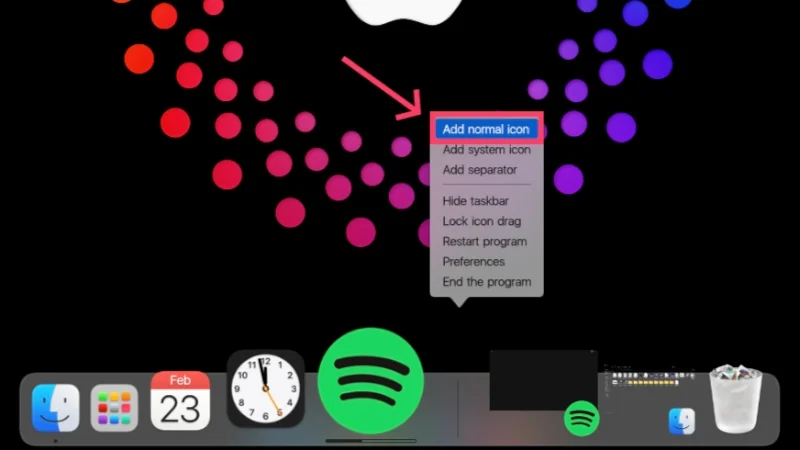
Widget'lar
Yenilemenin son yönü widget'larda yatıyor. Windows 11, macOS'un aksine widget seçimiyle tam olarak bilinmiyor. MacOS'ta widget seçimi çok fazladır ve widget'ların çoğu oldukça ikoniktir. Bunun için Windows'ta çarpıcı kurulumlar oluşturmasıyla ünlü Rainmeter adlı popüler bir uygulamayı kullanacağız. Widget'ları Windows PC'nize kopyalamak için aşağıdaki prosedürü izleyin:
- Burayı ziyaret ederek Rainmeter'in en son sürümünü indirin.
- Yükleyiciye çift tıklayın ve Rainmeter kurulumuna geçin.
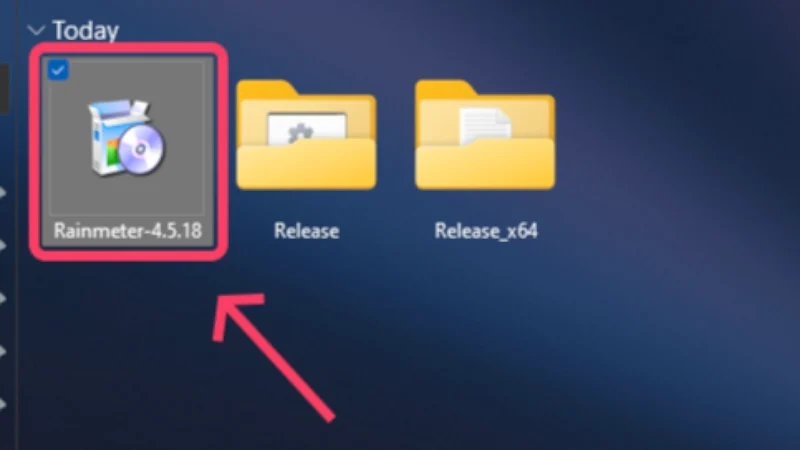
- Ana ekrandaki varsayılan widget'lara sağ tıklayın ve bunları kaldırmak için Görünümü Kaldır'ı seçin.
- Monterey Rainmeter widget'larının GitHub sayfasını buradan ziyaret edin ve .rmskin dosyasını bilgisayarınıza indirin.

- Dosyayı açın ve kuruluma başlayın.
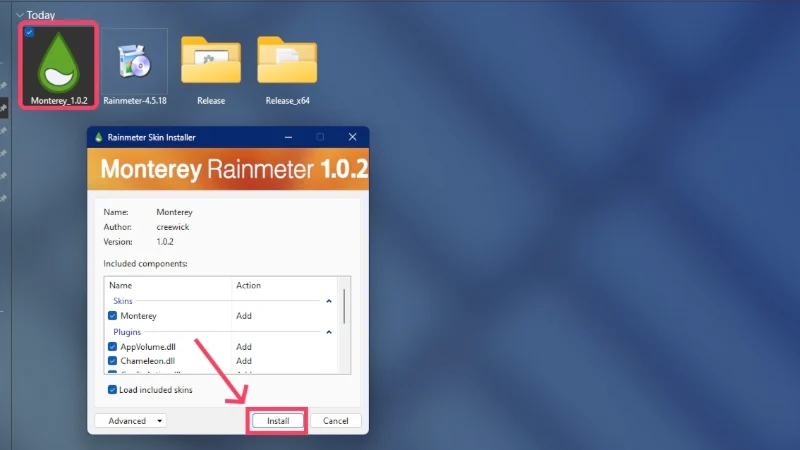
- İşlem tamamlandıktan sonra uygulama, sunduğu her widget için geçiş düğmeleriyle açılmalıdır. Beğendiklerinizi ana sayfanıza ekleyin ve sürükleyerek konumlarını ayarlayın.
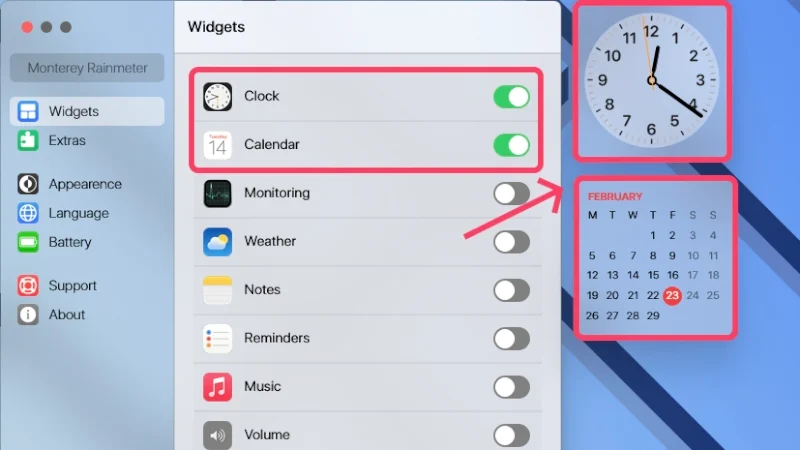
Mac'e Merhaba Deyin, Hata... Windows!
Bununla Windows PC'niz artık bir Mac makinesine benzeyecek. Evet, Windows'u macOS'a benzetmenin daha da fazla yolu var, ancak çoğu çok daha yüksek teknik bilgi birikimi ve sistem dosyalarıyla çok fazla uğraşmayı gerektiriyor. Ne olursa olsun, bu kılavuz hedeflediğiniz görünüme mümkün olan en kolay şekilde ulaşmanıza yardımcı olacaktır.
