Klavyenizi Nasıl Büyütürsünüz (iPhone ve Android)
Yayınlanan: 2023-01-11Cep telefonu klavyeleri çok küçük. Karakterleri görmekte sık sık sorun yaşıyorsanız veya yanlış tuşlara basmaya devam ediyorsanız, klavyenin boyutunu büyütmek dünyalar kadar fark yaratır.
Çalışılacak çok fazla ekran alanı olmamasına rağmen, bu öğretici, iPhone veya Android'inizde ekran klavyesini büyütmek için çeşitli yöntemlerde size yol gösterecektir.
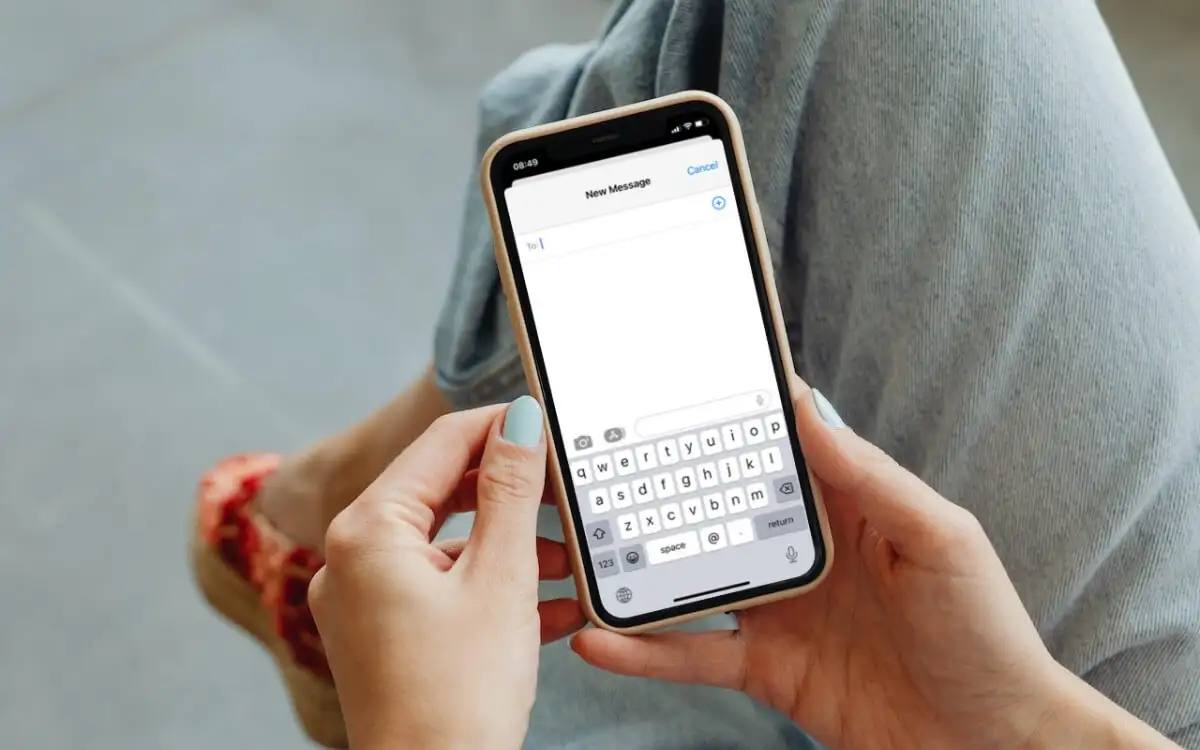
iPhone Klavyesi Nasıl Büyütülür?
Apple iPhone için varsayılan klavyeyi kullanıyorsanız, tuşları büyütmek ve daha kolay görmek için ekranı yakınlaştırabilir, yatay yönlendirmeye geçebilir veya kalın metni etkinleştirebilirsiniz.
iPhone'da Yakınlaştırılmış Görünümü Etkinleştir
Yakınlaştırılmış görünüm, tüm iOS kullanıcı arabirimi (düğmeler, menüler, simgeler vb.) ve üzerinde çalışan uygulamalar dahil olmak üzere iPhone klavyesinin varsayılan boyutunu büyütür.
Yakınlaştırılmış görünümü etkinleştirmek için:
- iPhone'un Ayarlar uygulamasını açın.
- Ekran ve Parlaklık kategorisine girin.
- Aşağı kaydırın ve Yakınlaştırmayı Görüntüle'ye dokunun.
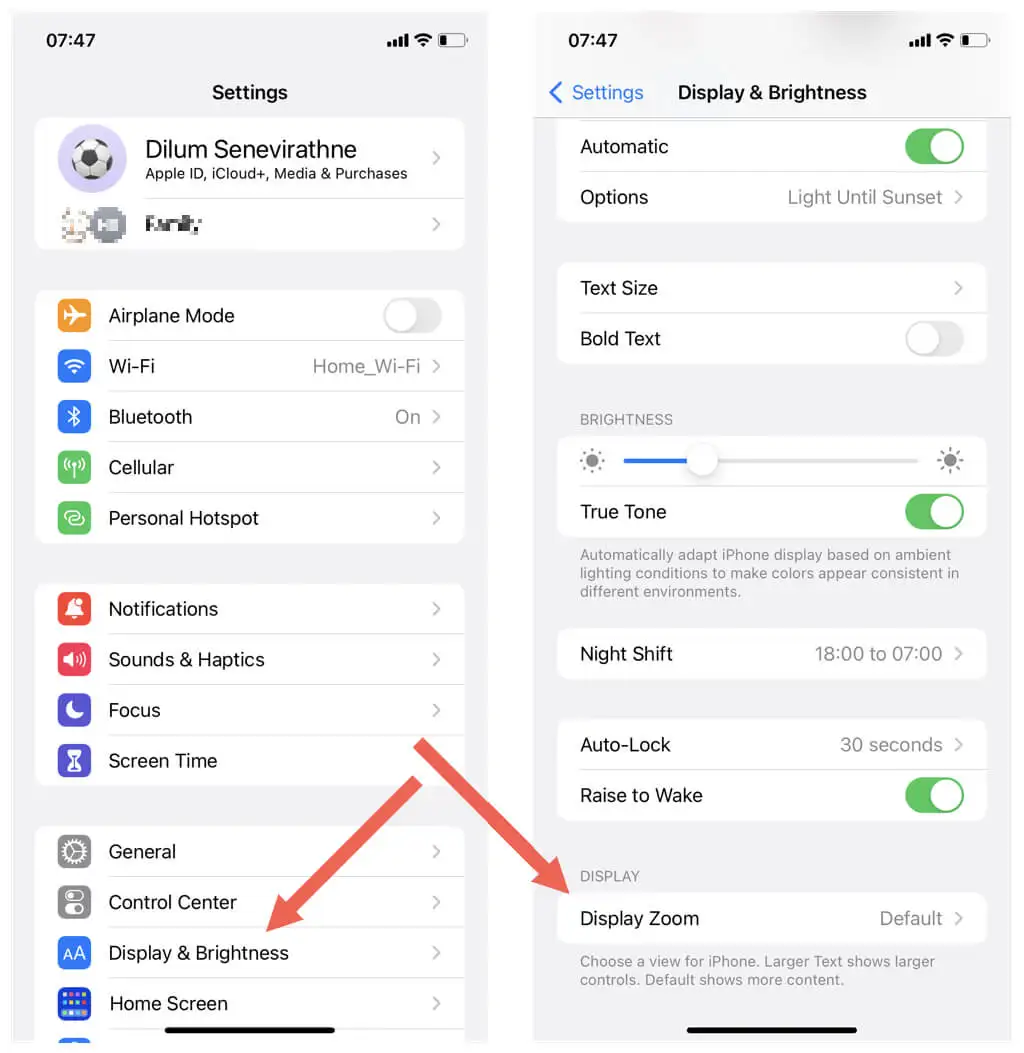
- Değiştir Yakınlaştırmayı Görüntüle görünümü Varsayılandan Daha Büyük Metin'e değiştirin.
- Bitti'ye dokunun .
- Onay açılır penceresinde Yakınlaştırılmış Kullan'a dokunun .
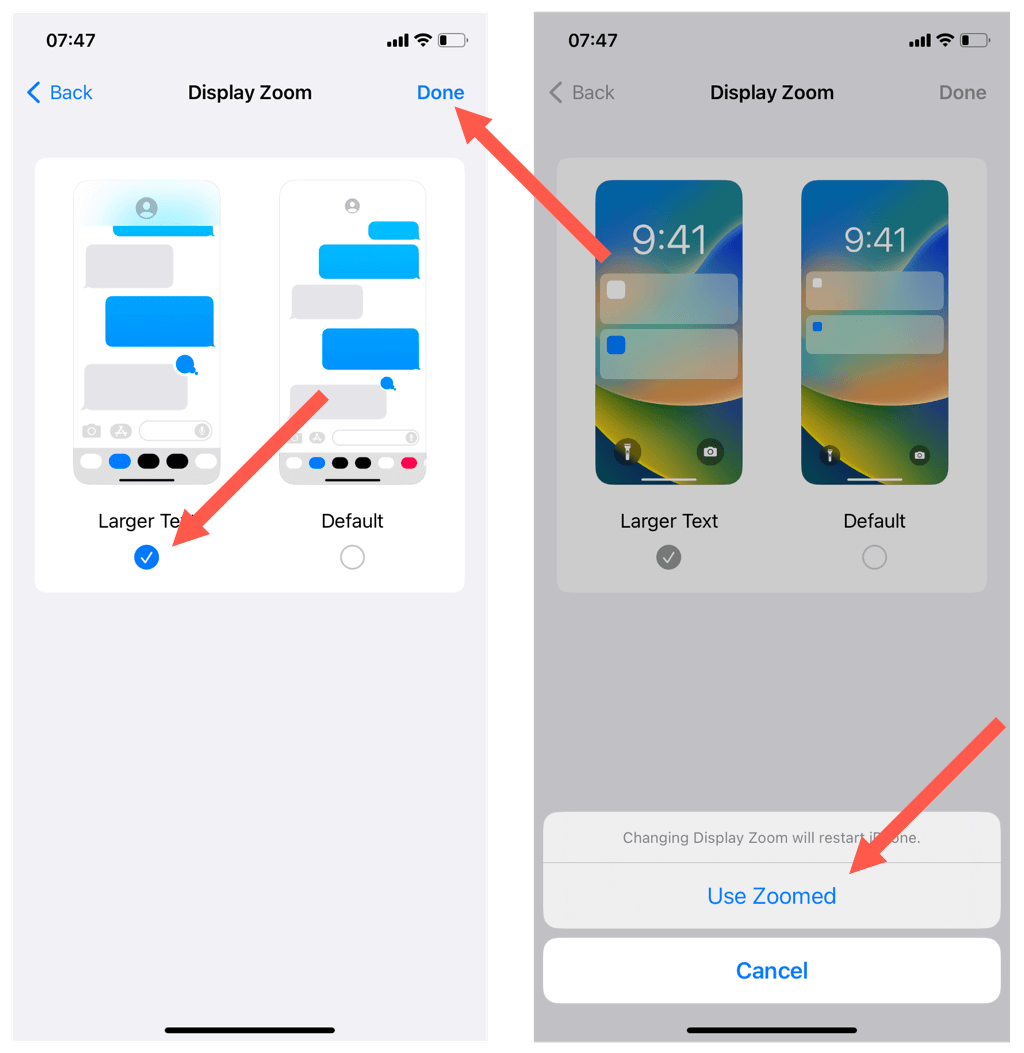
Yakınlaştırılmış görünüme geçerken iPhone'unuzun ekranı bir an için kararmalıdır.
Her şeyin yakınlaştırılmış görüntüsünü beğenmezseniz, her zaman Ayarlar > Ekran ve Parlaklık > Görüntü Yakınlaştırma yoluyla Varsayılan ekran ayarına geçebilirsiniz.
iPhone'u Yatay Görünümde Kullanma
iPhone'unuzdaki hemen hemen her uygulama yatay yönde çalışır (yatay görünüm olarak da bilinir). Bu, klavyeyi büyütür ve yazım hatalarını en aza indirir.
Yatay görünüme geçmek için iOS cihazınızı yan tutmanız yeterli. Klavye ayrıca, onu her çağırdığınızda ekranın genişliğini otomatik olarak dolduracak şekilde genişlemelidir.
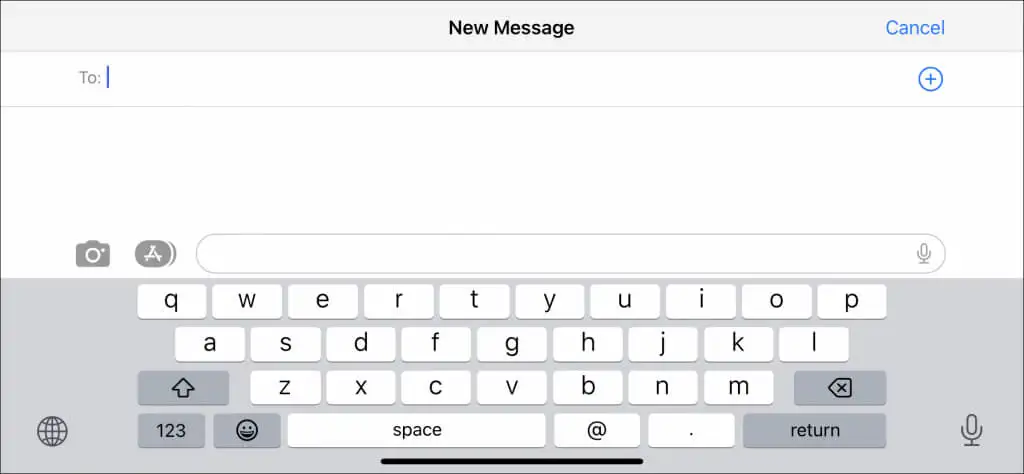
iPhone'unuz yatay yönde çalışmazsa:
- Kontrol Merkezini açmak için iPhone ekranının sağ üst köşesini aşağı kaydırın.
- Dikey Yönlendirme Kilidi simgesinin (daire oklu kilit) devre dışı olduğundan emin olun.
Not : iOS, iPhone'un Ana Ekranı için yatay görünümü desteklemez, bu nedenle örneğin Spotlight Search ile etkileşim kurarken klavyenin yatay sürümünü kullanamazsınız.
iPhone'da Kalın Metni Etkinleştir
iPhone'da kalın metnin etkinleştirilmesi klavyeyi büyütmez ancak metin boyutunu etkiler ve karakter görünürlüğünü artırır.
Kalın metni etkinleştirmek için:
- Ayarları aç.
- Ekran ve Parlaklık'a dokunun.
- Kalın Metin'in yanındaki anahtarı etkinleştirin.
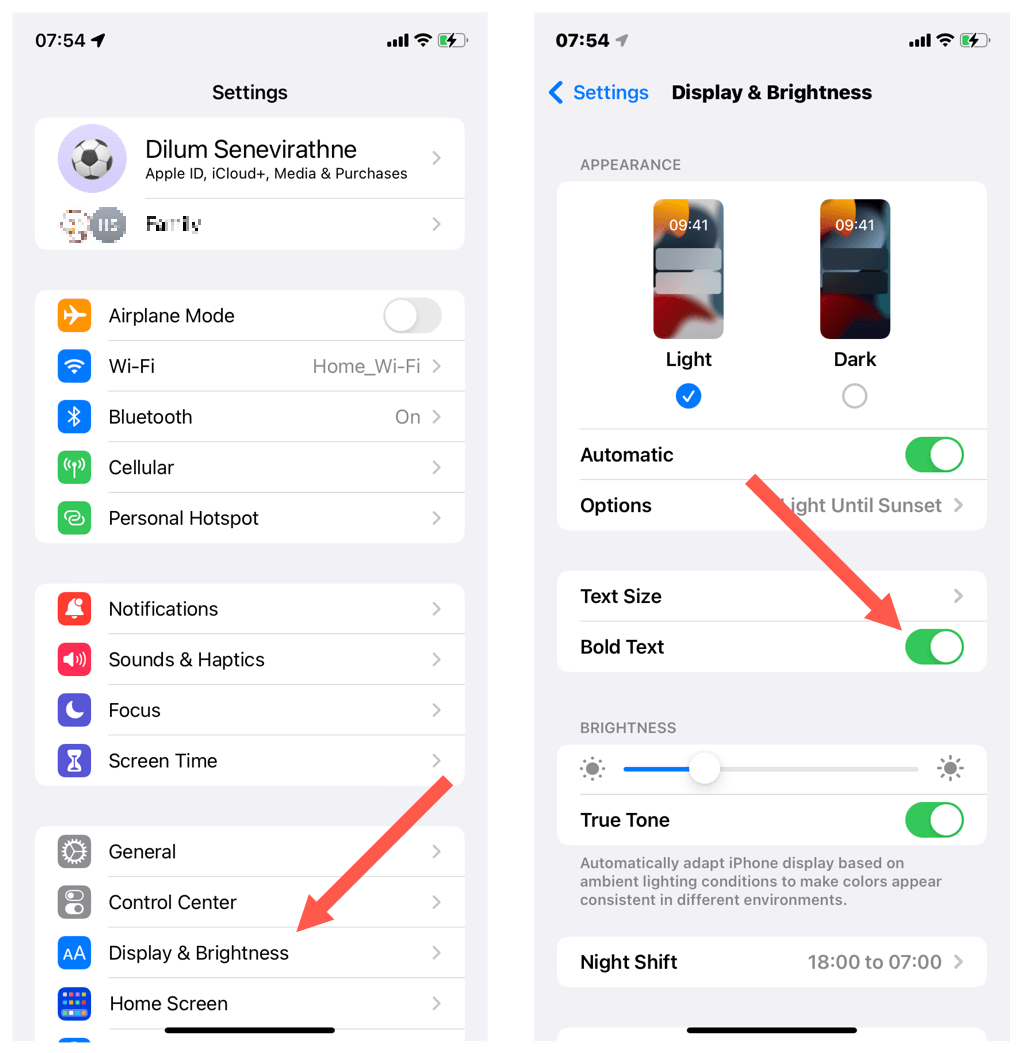
Kalın metin, iPhone'unuzda gördüğünüz tüm metinler için geçerlidir. Bundan hoşlanmazsanız, Ekran ve Parlaklık ekranı aracılığıyla istediğiniz zaman normal metne geri dönebilirsiniz.
Peki ya iPhone için Üçüncü Taraf Klavye Uygulamaları?
iPhone için Gboard ve Microsoft SwiftKey gibi popüler üçüncü taraf klavyeler, anahtar boyutunu artırmak için ek seçenekler sağlamaz. Ancak, App Store'da bu tür işlevsellik sunan ancak daha az bilinen geliştiricilere ait birkaç klavye bulunmaktadır; örneğin, TuneKey ve ReBoard.
Örnek olarak, ReBoard'da anahtar boyutunun nasıl artırılacağı aşağıda açıklanmıştır:
- ReBoard'u indirin ve kurun.
- ReBoard uygulamasını açın, Kurulumu Başlat öğesine dokunun ve klavyeyi iPhone'unuza eklemek için ekrandaki tüm talimatları izleyin.
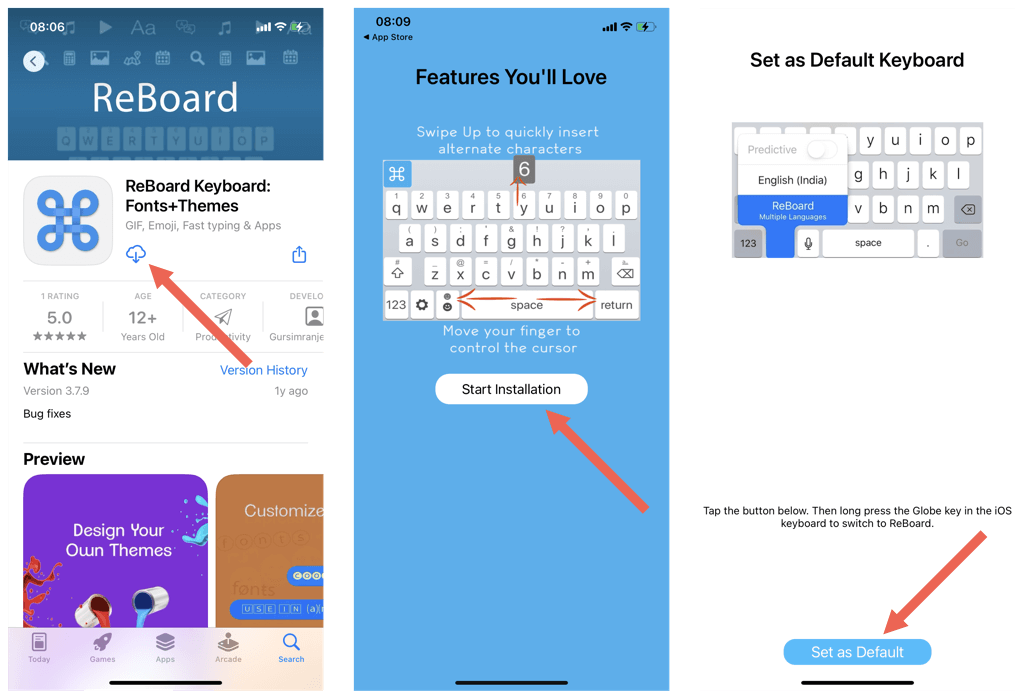
- Reboard'u çağırmak için bir metin giriş alanına dokunun.
- Klavyenin sol alt köşesindeki Ayarlar simgesine dokunun.
- Klavye Boyutu'nun yanındaki Artı simgesine dokunun.
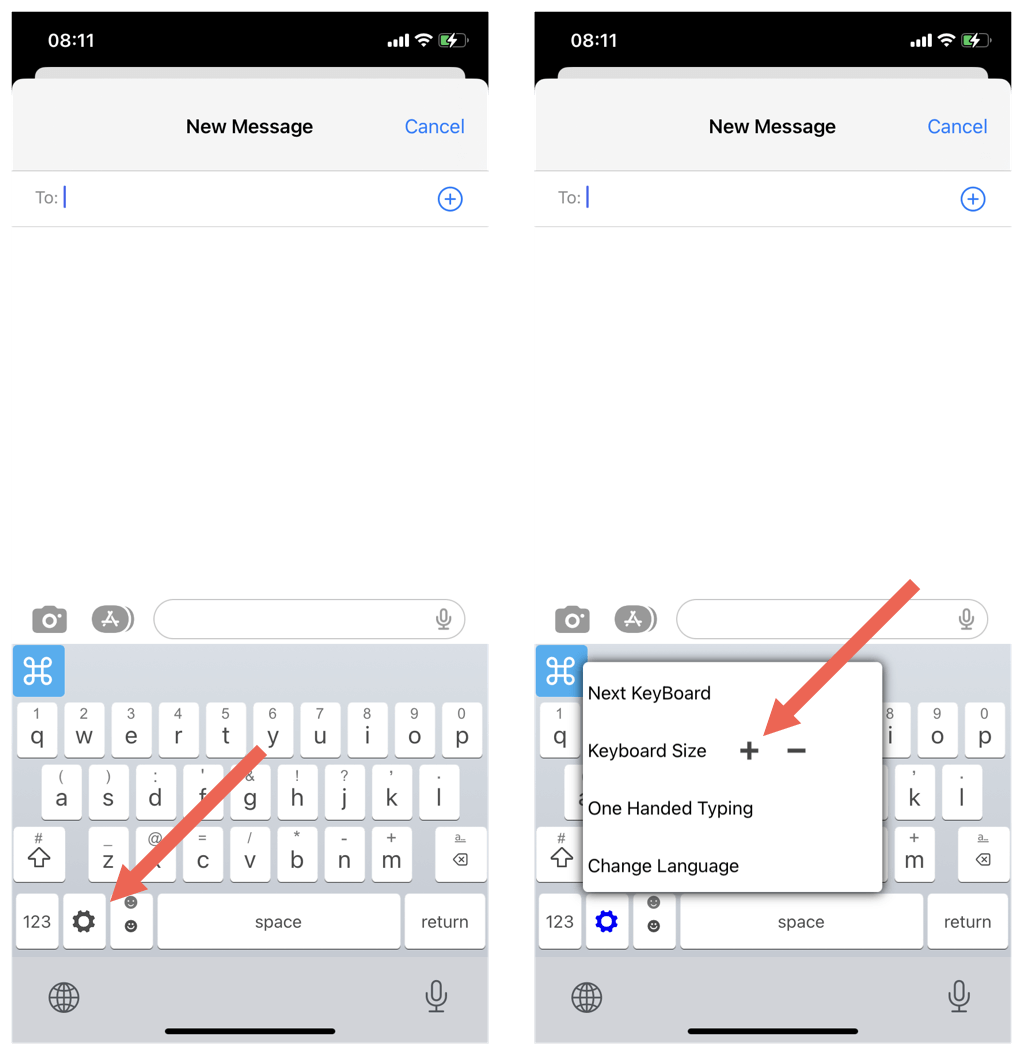
Gizlilik Uyarısı : Bir üçüncü taraf klavye kurmadan önce, uygulamanın veri toplama politikalarını gözden geçirin (App Store sayfasını aşağı kaydırın) ve gizliliğinizi ve güvenliğinizi ihlal etmediğinden emin olun.

Android Cihazlarda Klavye Nasıl Büyütülür?
Android telefonunuzda Google'ın varsayılan Gboard'unu kullanıyorsanız, tuşları büyütmek için ekran boyutunu büyütebilir, klavye yüksekliğini yükseltebilir veya yatay görünüme geçebilirsiniz.
Android Ekran Boyutunu Artırın
Android, kullanıcı arayüzünün ve klavyenin daha büyük görünmesi için ekran boyutunu artırmanıza olanak tanır. Bunu yapmak için:
- Ayarlar uygulamasını açın.
- Ekran'a dokunun.
- Aşağı kaydırın ve Ekran boyutu ve metni öğesine dokunun.
- Her şeyi (klavye dahil) büyütmek veya küçültmek için Ekran boyutu'nun yanındaki kaydırıcıyı kullanın.
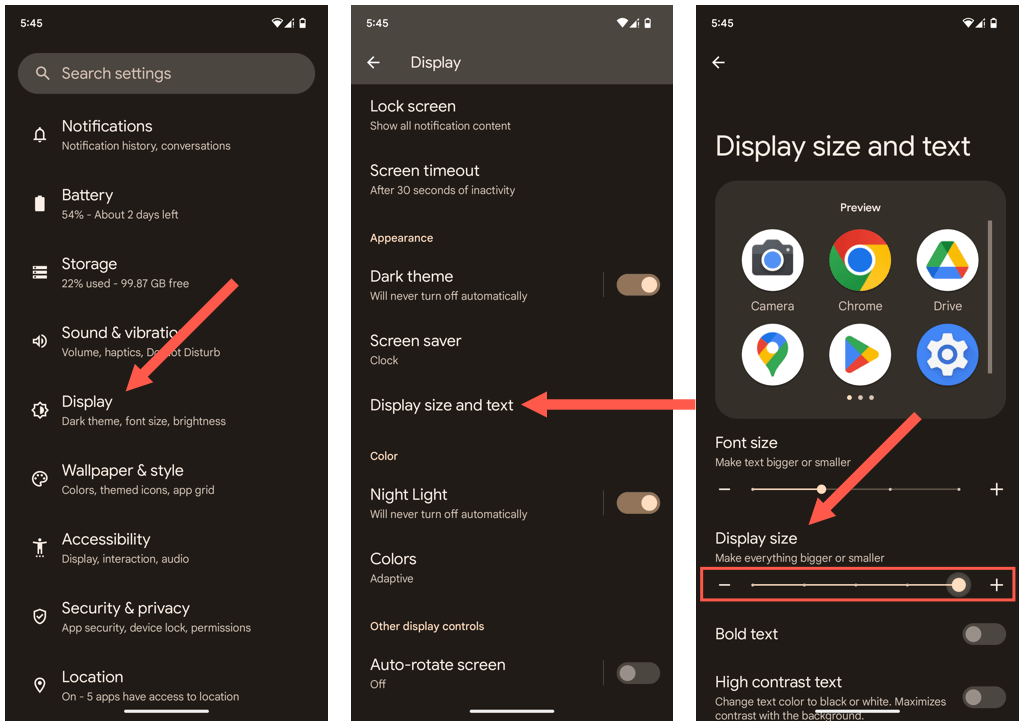
Gboard Yüksekliğini Artırın
Android için Gboard, yazım hatalarını en aza indirmek için klavye yüksekliğini artırmanıza olanak tanır. Bunu yapmak için:
- Gboard'u açmak için herhangi bir metin giriş alanına dokunun; örneğin, yeni bir mesaj yazmaya başlayın.
- Klavyenin sağ üst köşesindeki Dişli simgesine dokunun.
- Tercihler'e dokunun.
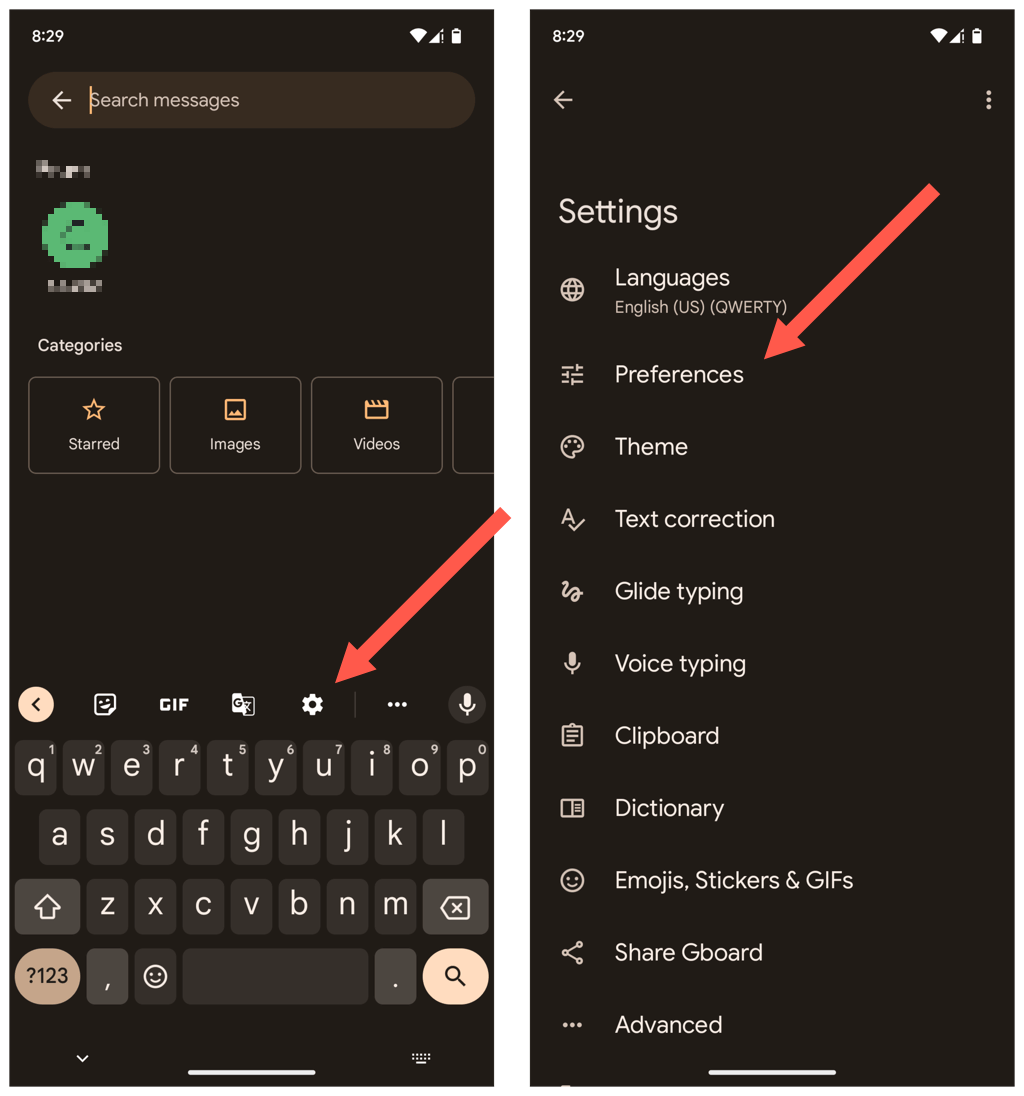
- Klavye yüksekliği öğesine dokunun.
- Klavye boyutunu büyütmek için bir seçenek belirleyin; örneğin Orta-uzun , Uzun , Ekstra uzun
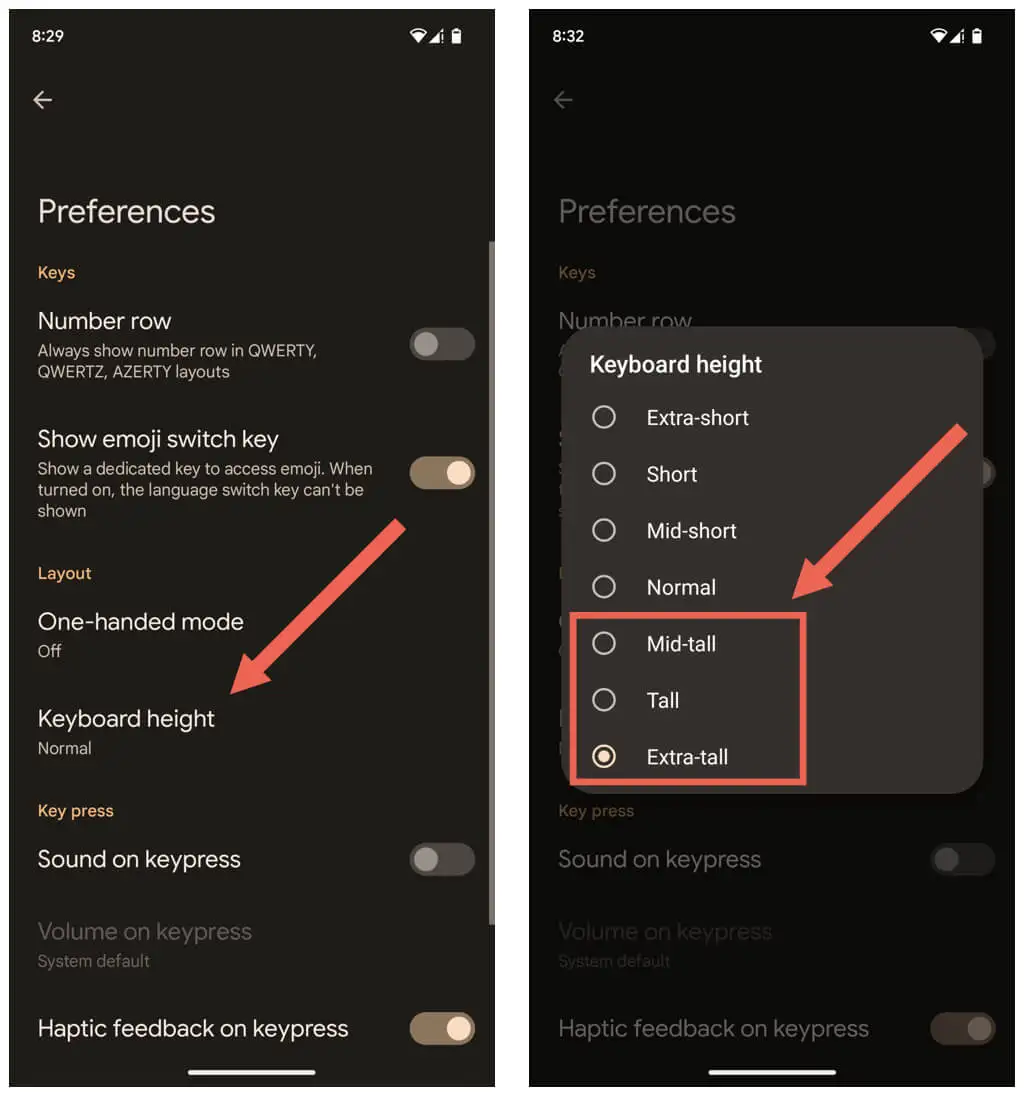
Android'de Kalın Metni Etkinleştir
Tuşların daha kolay görülmesini sağlamak için iPhone'da kalın metni etkinleştirebilirsiniz. Bunu yapmak için:
- Android'de Ayarlar uygulamasını açın.
- Ekran > Ekran boyutu ve metni seçeneğine gidin.
- Kalın metin öğesinin yanındaki anahtarı açın.
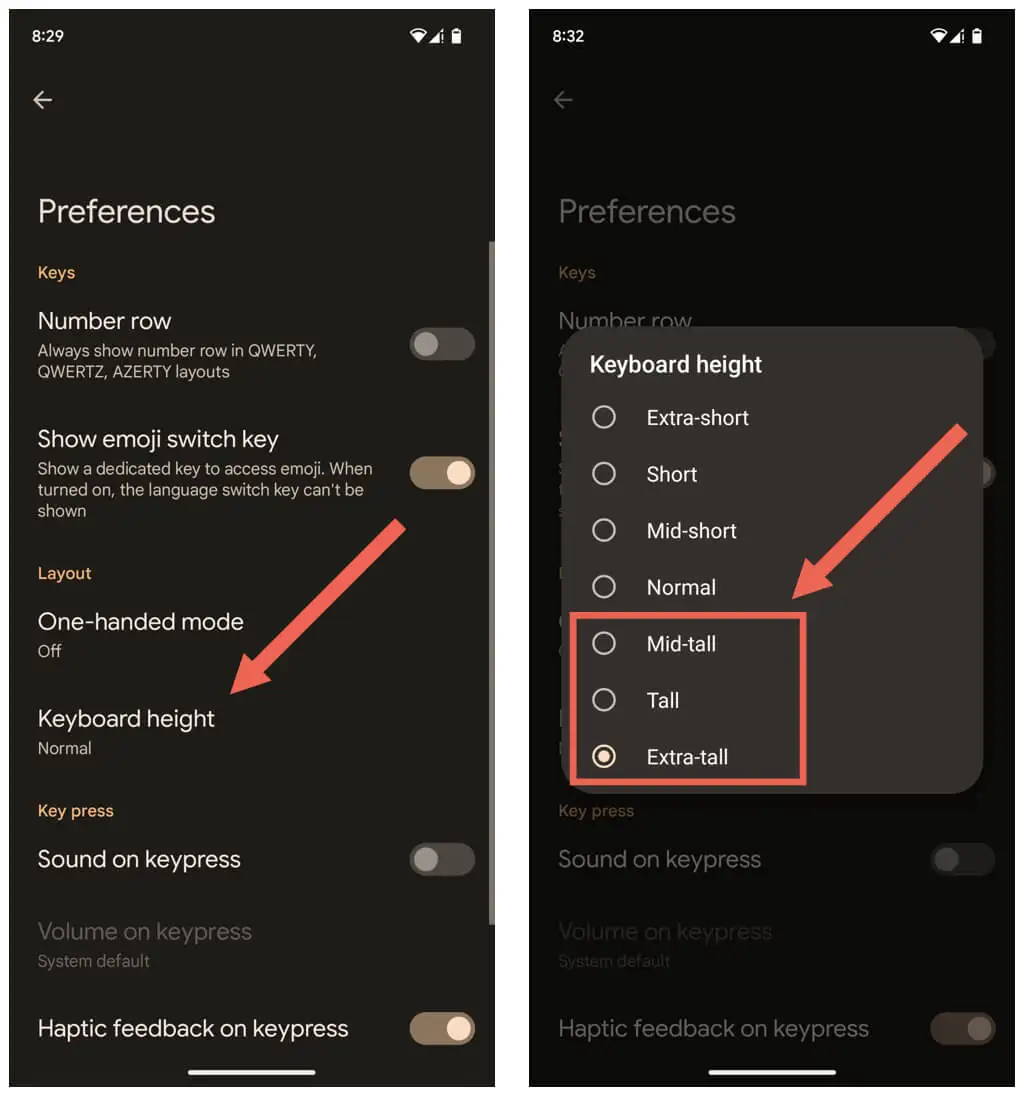
Android Cihazı Yatay Yönde Kullanın
Gboard'u daha büyük ve daha erişilebilir hale getirmenin bir başka yolu da Android telefonunuzu yatay yönde tutmaktır.
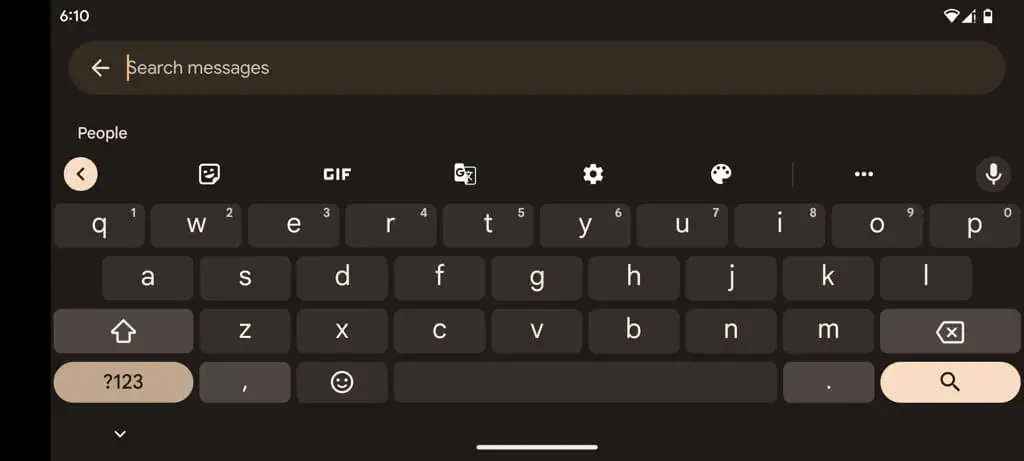
Android kullanıcı arabirimi yatay görünüme geçemezse, Uygulama Çekmecesini açın (ekranın üstünden aşağı kaydırın) ve Otomatik Döndürme özelliğinin kapalı olduğundan emin olun.
Android için Üçüncü Taraf Klavyeler Ne Olacak?
iOS'tan farklı olarak, Android için çoğu üçüncü taraf klavye, klavye boyutunu artırmanıza izin veren ayrı ayarlara sahiptir. Örnek olarak, Microsoft SwiftKey'de bunlara nasıl erişeceğiniz aşağıda açıklanmıştır:
- Microsoft SwiftKey'i indirin ve kurun.
- Microsoft SwiftKey uygulamasını açın, SwiftKey'i Etkinleştir öğesine dokunun ve klavyeyi etkinleştirmek için ekrandaki tüm talimatları izleyin.
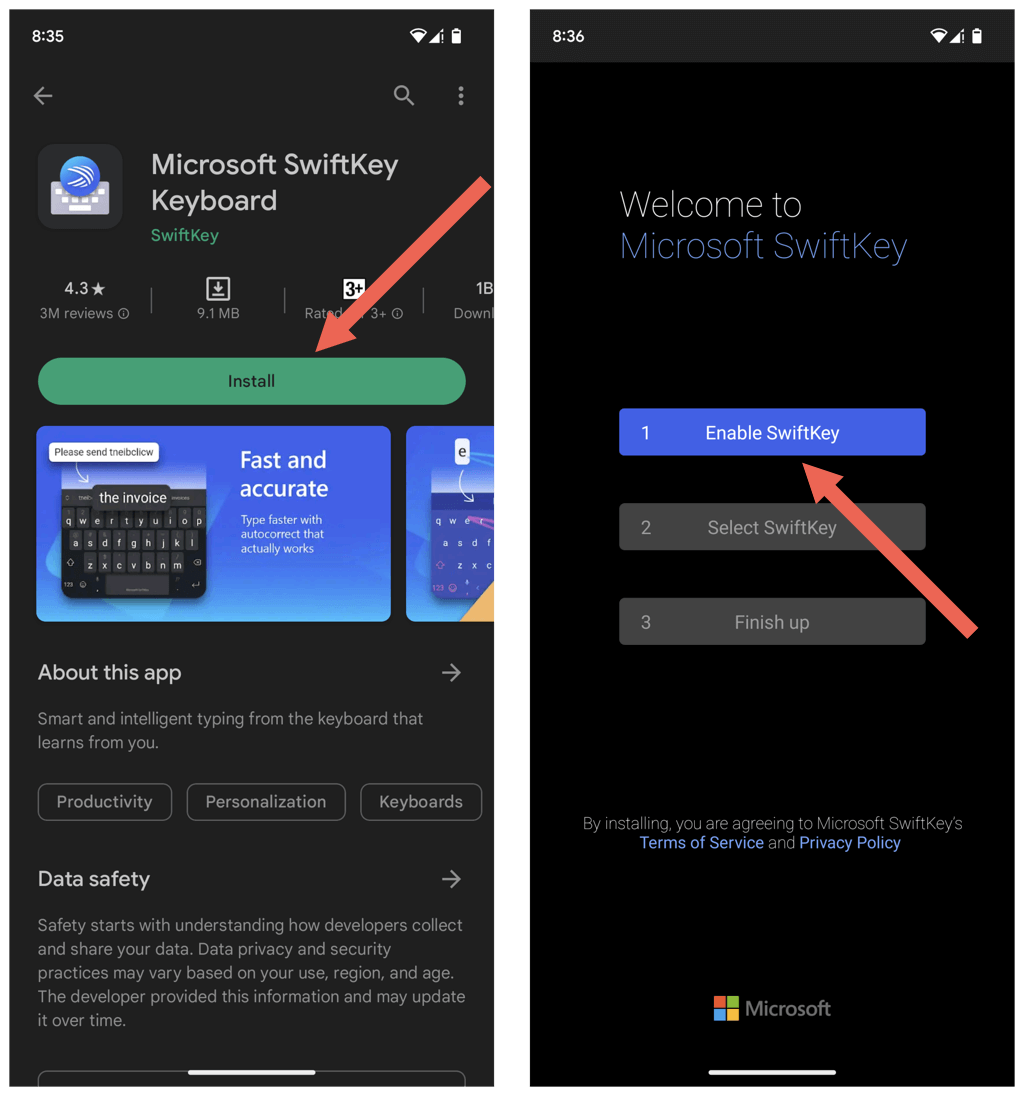
- SwiftKey klavye ayarları ekranını ziyaret edin ve Düzen ve tuşlar öğesine dokunun.
- Yeniden Boyutlandır'a dokunun.
- Klavye boyutunu ayarlamak için çevreleyen tutamaçları sürükleyin.
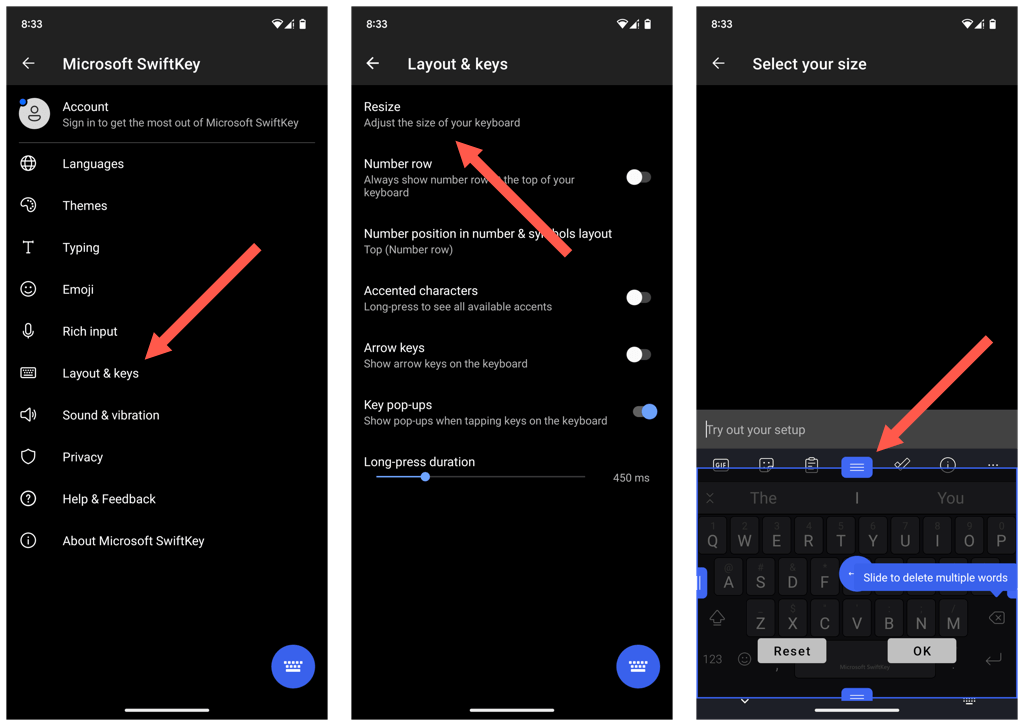
Samsung gibi OEM'lerin (orijinal ekipman üreticileri) Android klavyeleri de tuş boyutunu değiştirmenize olanak tanır. Örneğin, Samsung Klavye kullanıyorsanız, klavyeyi büyütmek için Ayarlar uygulaması aracılığıyla telefonun klavye yönetimi ekranını ziyaret edebilirsiniz.
iPhone veya Android'inizde Yazmak Artık Daha Kolay
Daha büyük bir klavye, mobil cihazlarda yazım hatalarını azaltmak ve yazma hızını artırmak için uzun bir yol kat eder ve yukarıdaki çeşitli yöntemler ve geçici çözümler size bu konuda yardımcı olacaktır. Daha fazla özelleştirme seçeneğine ihtiyacınız varsa, iPhone veya Android cihazınızda üçüncü taraf bir klavye uygulaması kullanın.
