WordPress Yönetici Kontrol Paneli Nasıl Yönetilir
Yayınlanan: 2020-01-13Bir alan adı oluşturduğunuzda ve onu en sevdiğiniz web barındırma hizmetinde barındırdığınızda, web siteleri oluşturmak ve yönetmek için WordPress'i yüklemenizi sağlar. WordPress Dashboard'u anlamak o kadar karmaşık değildir. Bu makale ile, bir WordPress web sitesi oluşturmak için WordPress Admin Dashboard'u nasıl yöneteceğinizi ve WordPress cPanel kullanarak tüm özellikleri nasıl kuracağınızı kolayca anlayabilirsiniz.
WordPress Dashboard'a Nasıl Giriş Yapılır?
Adım 1. Etki alanınızı bir web barındırma hizmetinde başarılı bir şekilde barındırdıktan sonra, Web Sitesi Adınız, WordPress'e Yönetici Bağlantısı, WordPress Kullanıcı Adı ve Parola gibi ayrıntıları sağlayacaktır. WordPress Admin Dashboard'da oturum açmak için bu çok kritik ve önemli olduğundan, bu bilgileri not ettiğinizden emin olun.
Adım 2. Kullanıcı adınız ve şifrenizle WordPress cPanel'e giriş yapmak için bağlantıyı takip edin.
Adım 3. WP yönetici panonuza girdikten sonra, WordPress Yönetici Panelini yönetmek için bir seçenekler havuzuna sahip olacaksınız.
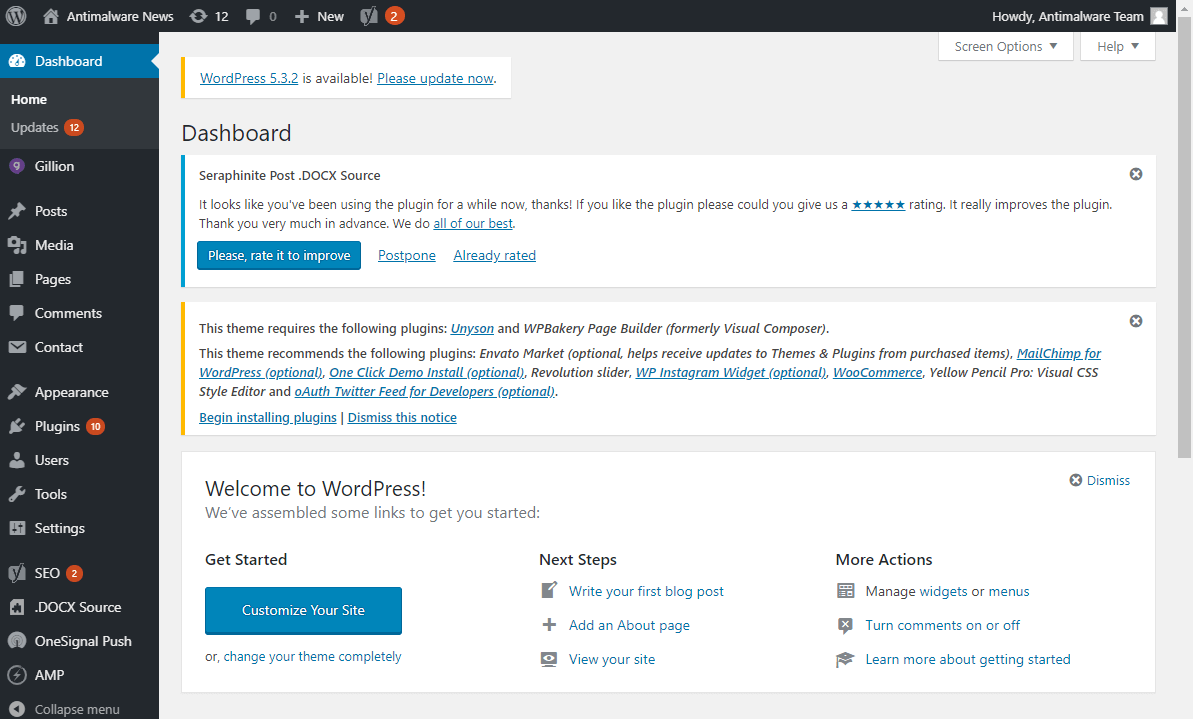
WordPress Yönetici Panosu
WordPress Yönetici Panelindeki ilk görüş size Yazılarınız, Sayfalarınız, Yorumlarınız ve WordPress sürümünüz hakkında bilgi verir. Ayrıca, son etkinliğiniz ve yorumlarınız hakkında size fikir verir. Varsayılan olarak, Hızlı Taslak ve WordPress Etkinlikleri ve Haberlerinin iki widget'ı vardır.
Bu, web siteniz hakkında çok temel bilgilerdir. Çoğu zaman temaya bağlı olarak sol taraftaki paneldeki diğer seçeneklere harcanacaktır.
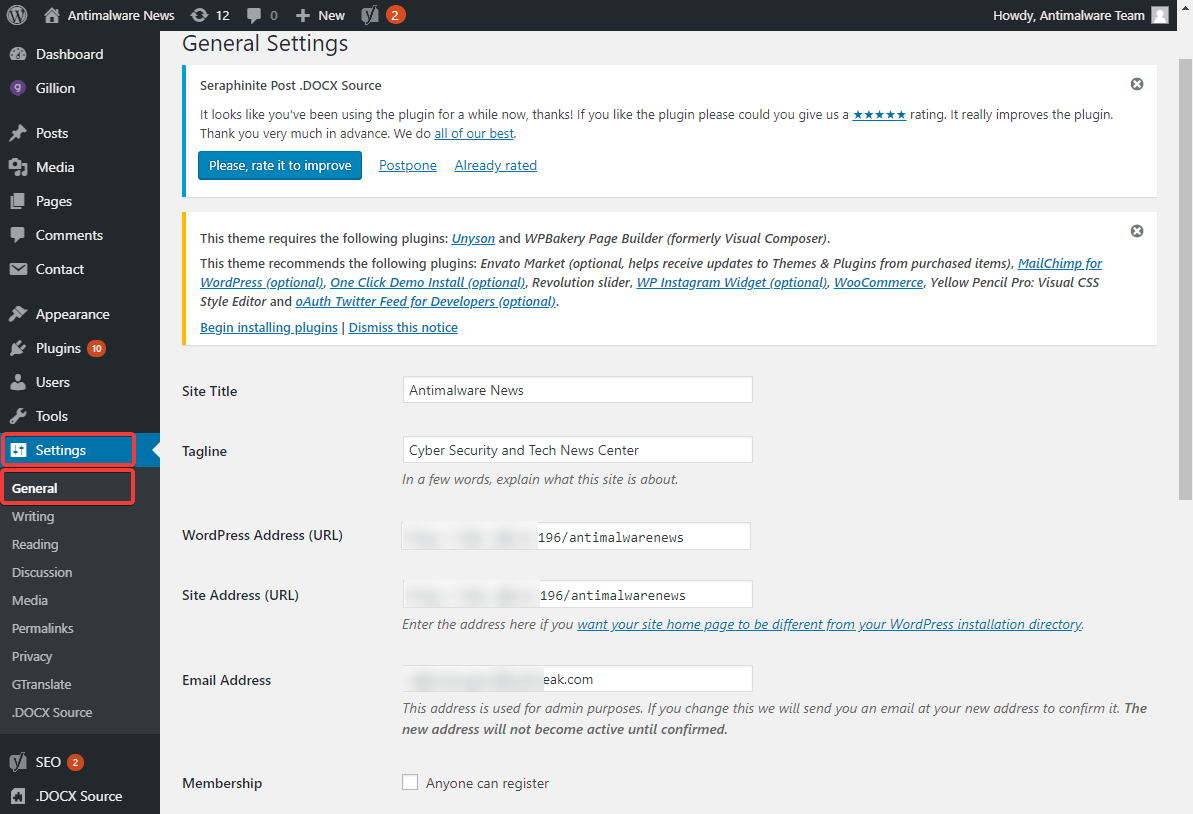
Ayrıca Okuyun: 'Bu Site Güvenli Değil' Hata Mesajını Kaldırmak İçin SSL Sertifikası Nasıl Alınır
WordPress Genel Ayarları
WordPress Genel Ayarlar sayfasında dikkate alınması gereken birkaç sütun vardır. Site Başlığı, Kısa Açıklama, WordPress Adresi (URL), Site Adresi (URL), Gelecekteki iletişimler için E-posta adresi, Site dili, Saat Dilimi, Saat Biçimi, Tarih Biçimi vb. Bu ayarları tercihinize göre yapılandırabilir ve üzerine tıklayabilirsiniz. 'Değişiklikleri Kaydet' düğmesi.
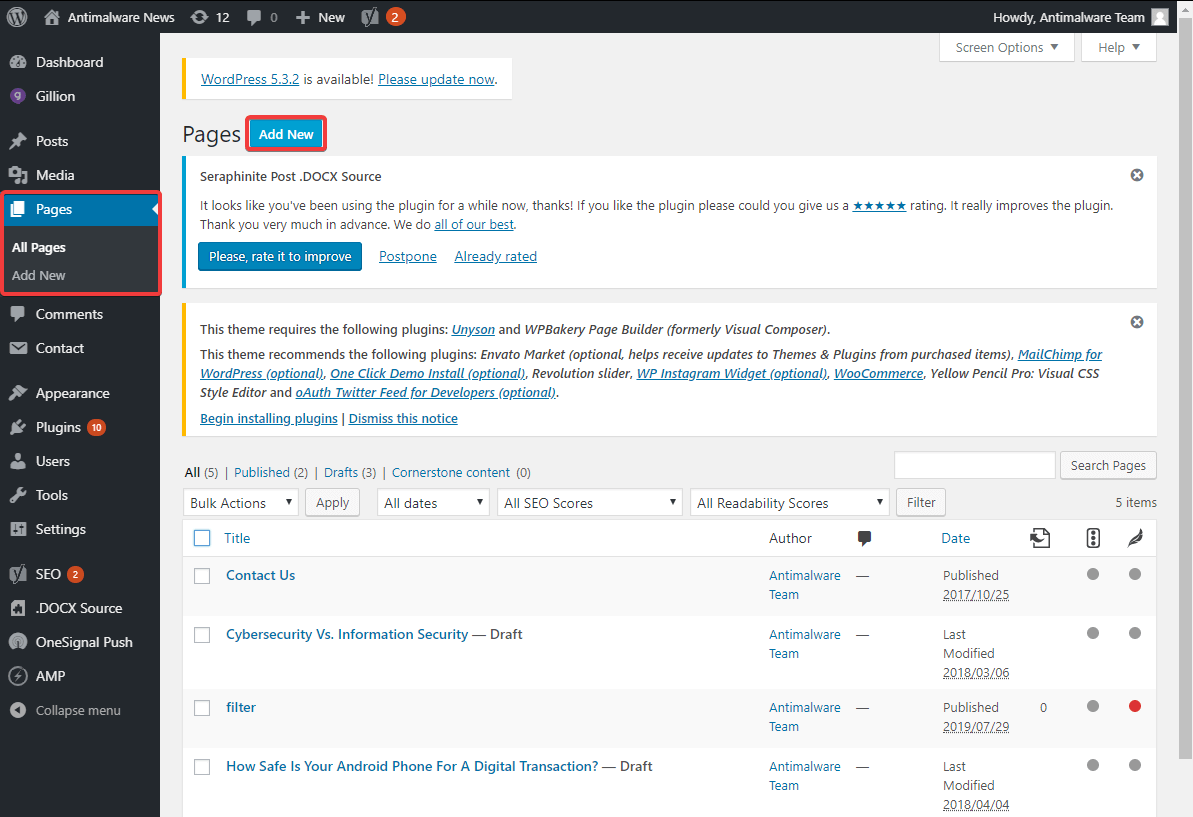
WordPress Web Sitenize Sayfalar Ekleyin
WordPress panosunda en sık yapılan işlem, web sitenize Sayfalar ve gönderiler eklemektir. Web sitenize tekrar tekrar sınırsız Sayfa veya Gönderi ekleyebilirsiniz.
Adım 1. Sol taraftaki panelden 'Sayfalar' sekmesine tıklayın ve 'Yeni Ekle'yi seçin.
Adım 2. Sayfanızın 'Başlığını' girin ve başlığın hemen altındaki 'Kalıcı Bağlantı'ya dikkat edin. Google arama sonuçlarında olduğu gibi gösterilecektir. (Kalıcı bağlantıdan tarihleri veya yılı çıkarmanız ve kısa ve basit tutmanız önerilir) .
Adım 3. Sayfanızın metnini girmek için metin kutusuna tıklayın. Web sayfanızdaki metin için birçok biçimlendirme seçeneği elde edersiniz. Metni WP yönetici panosunda seçiminize göre girin ve düzenleyin.
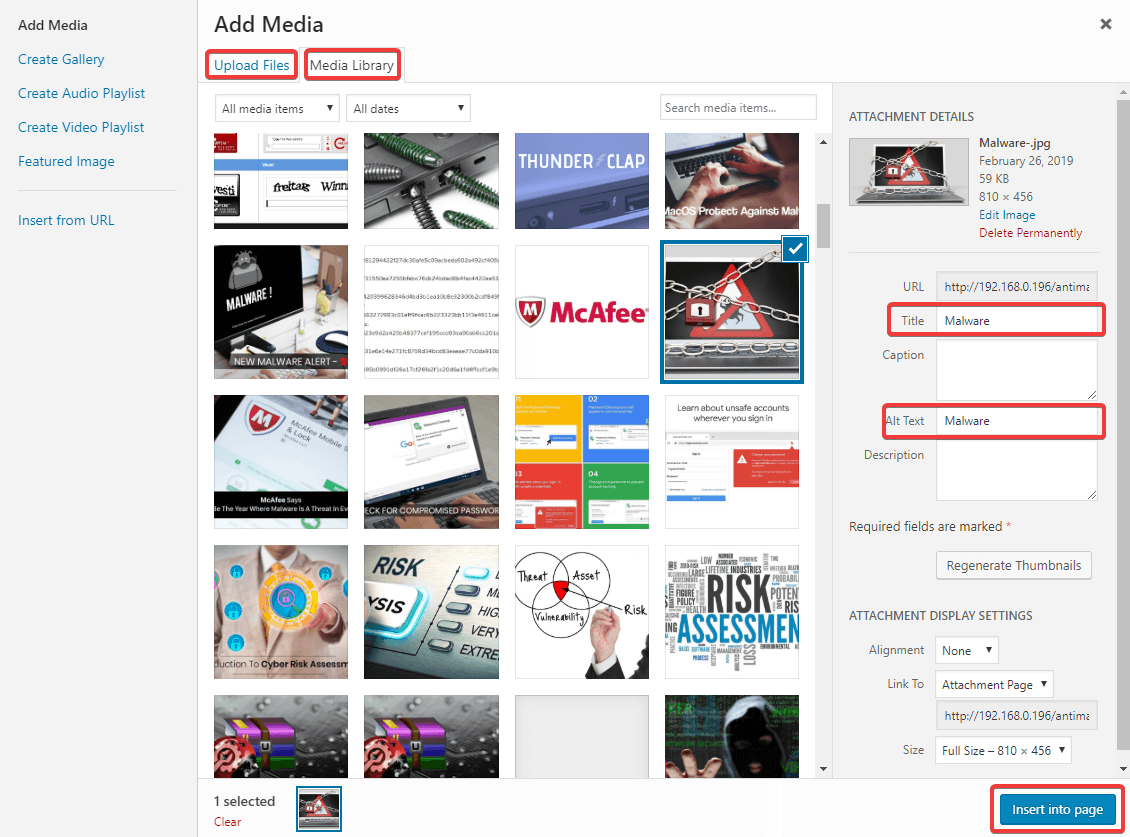
Adım 4. Sayfanıza resim eklemek istiyorsanız, 'Medya Ekle' düğmesine tıklayıp 'Medya Kitaplığı'ndan veya 'Dosyaları Yükle'den resmi seçebilirsiniz.
Adım 5. Bir resim eklediğinizde, resminize 'Başlık' ve 'Alt Metin' verdiğinizden emin olun. Resmin herhangi bir nedenle yüklenememesi durumunda 'Alt Metin' başlığı görünür.
Adım 6. Sayfanızı aşağı kaydırdığınızda, sayfanın üstünde veya web sayfanızın bir parçası olarak görüntülenecek olan 'Öne Çıkan Resim'i bulacaksınız.
Adım 7. Sayfanızı oluşturmayı veya düzenlemeyi tamamladığınızda, değişiklikleri kaydetmek için Yayınla panelinin sağ tarafındaki 'Taslağı Kaydet' düğmesine tıklamanız gerekir.
Adım 8. Değişiklikleri web sitesinde görüneceği şekilde görüntülemek ve yayınlamadan önce herhangi bir değişiklik yapılması gerekip gerekmediğini görmek için 'Önizleme' düğmesine tıklayın.
Adım 9. Sayfayı hemen yayınlamak istiyorsanız 'Yayınla' düğmesine tıklayın veya yayınlama tarihini ve saatini geciktirmek için hemen yayınla seçeneğinin önündeki 'Düzenle' bağlantısını tıklayın.
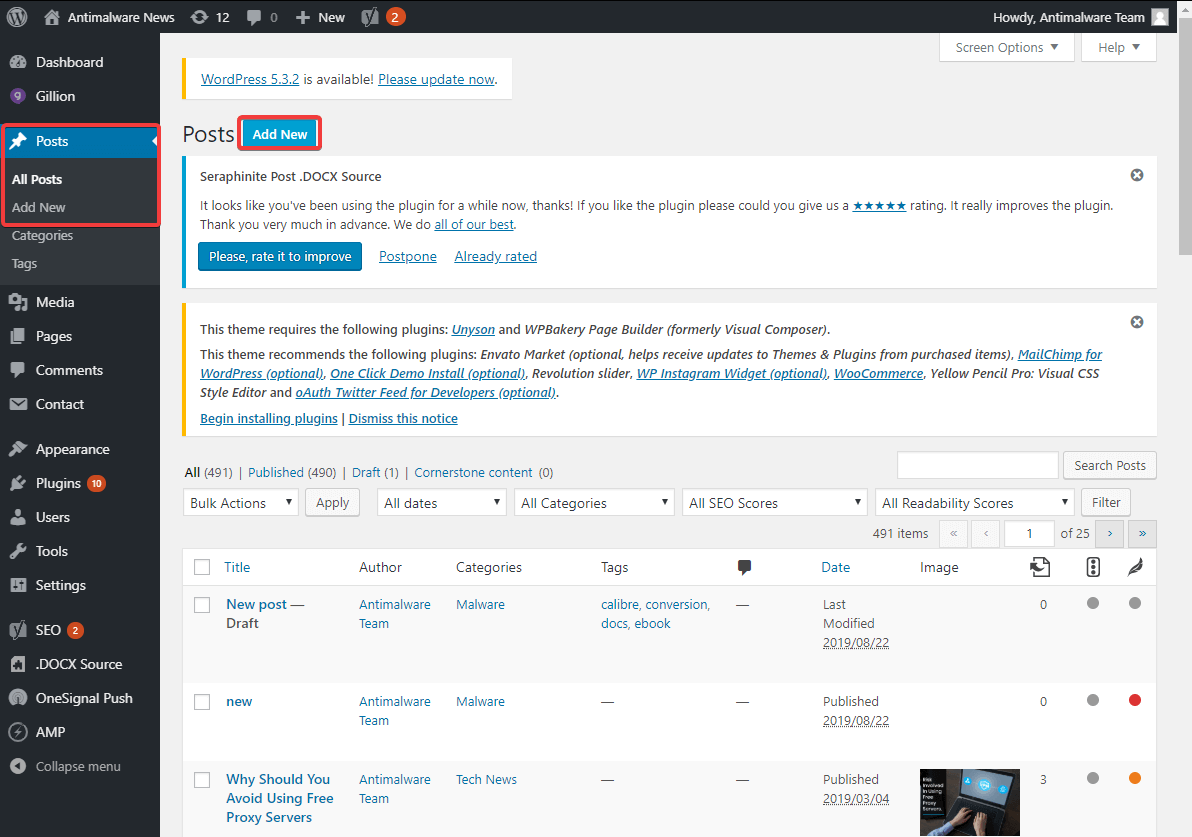
Ayrıca Okuyun: 6 Kolay Adımda Ücretsiz WordPress Blogu Nasıl Başlatılır
WordPress Web Sitenize Gönderi Ekleyin
Bir Gönderi oluşturmak için sol taraftaki paneldeki 'Gönderiler' sekmesine tıklamanız ve ardından 'Yeni Ekle' düğmesine tıklamanız gerekir. Bir gönderi oluşturma sürecinin geri kalanı, bir sayfa oluşturmak için belirtilen yukarıdaki adımlara benzer. Bir gönderiyi sayfadan farklı kılan birkaç önemli nokta vardır.
Sayfa ve Gönderi Arasındaki Fark
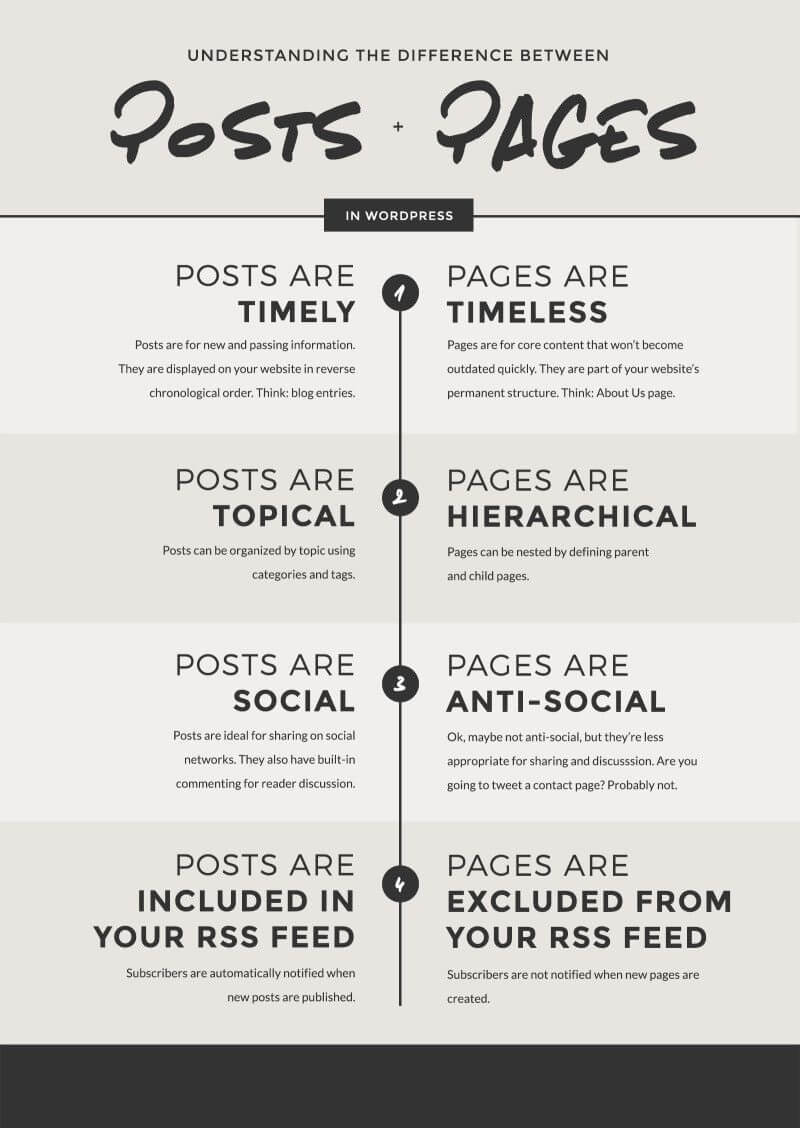

Ayarlar WordPress Temaları
Web sitesi tasarımı, WordPress web sitesinin içeriği kadar önemlidir. WordPress temaları, önceden tasarlanmış standart görünüm ve ayarlara sahip çarpıcı web sitelerine sahip olmayı mümkün kıldı. Ayarlar yukarı WordPress Teması sadece birkaç tık ötede.
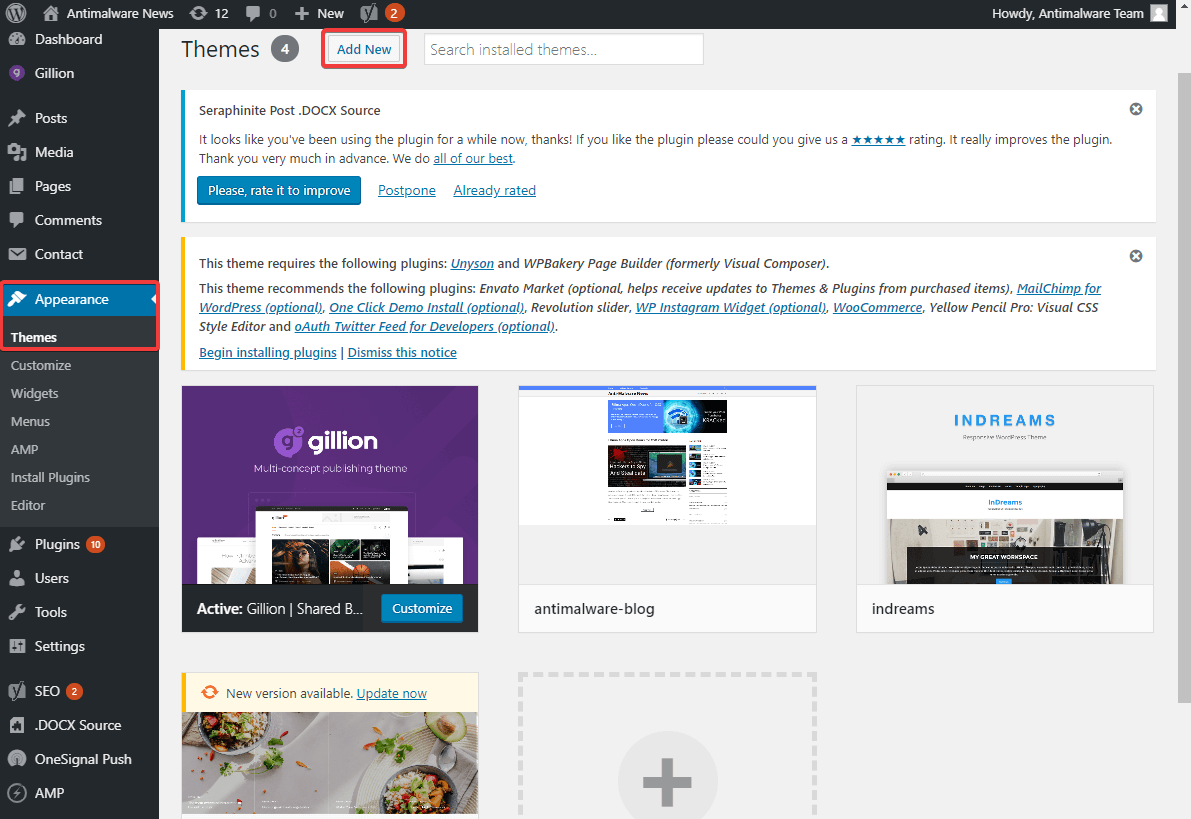
Adım 1. WordPress Admin Dashboard'un sol yan panelindeki 'Görünüm' sekmesine tıklayın.
Adım 2. Mevcut açılır listeden 'Temalar' seçeneğine tıklayın.
Adım 3. Mevcut varsayılan temalardan herhangi birini beğendiyseniz, temayı test etmek için 'Canlı Önizleme' seçeneğine tıklayın.
Adım 4. Önizlemeyi beğendiyseniz, sol üst kısımdaki 'Etkinleştir ve Yayınla' düğmesine tıklayın.
Adım 5. Başka bir temaya geçmek isterseniz, 'Etkinleştir ve Yayınla' düğmesinin altındaki 'Değiştir' düğmesini tıklayın.
6. Adım. Önizlemeyi almak için diğer WordPress Temalarının 'Canlı Önizleme' düğmesine tıklayabilirsiniz.
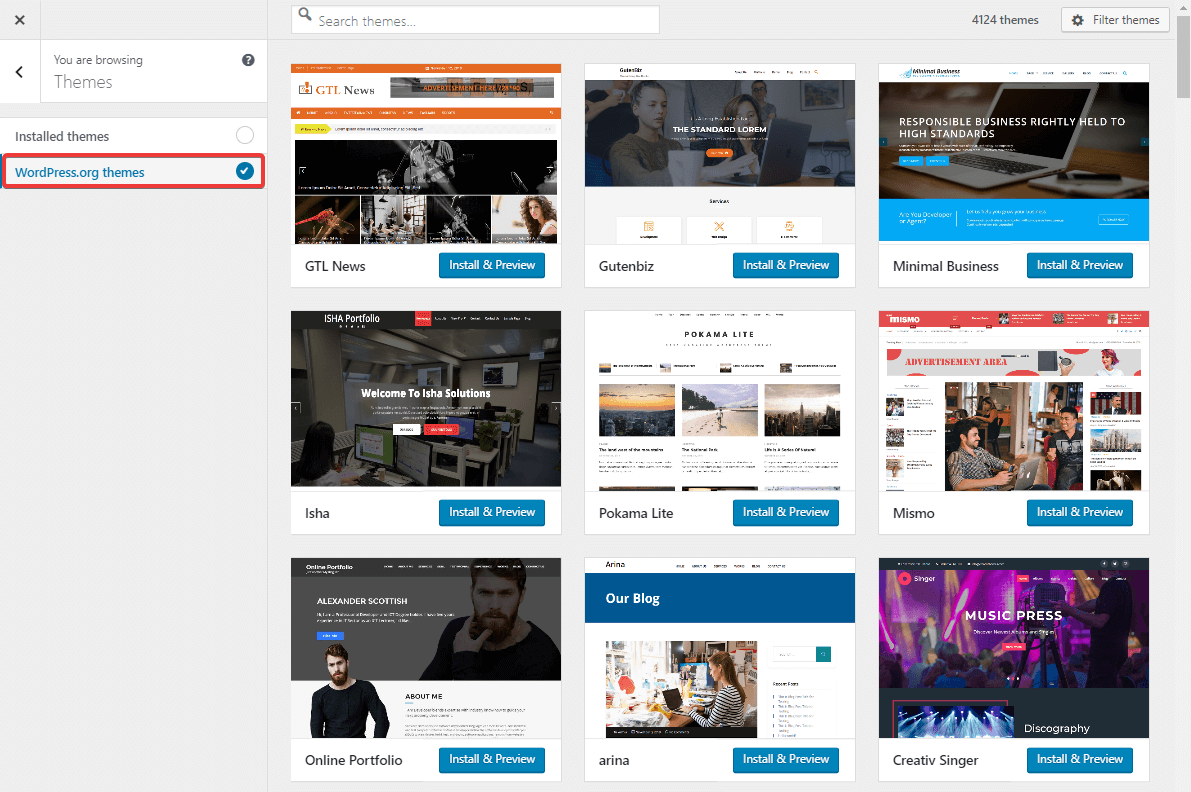
7. Adım. WP yönetici panosunda bulunan binlerce ÜCRETSİZ WordPress Temasını keşfetmek için önizleme panelinin sol tarafında bulunan 'WordPress.org Temaları' düğmesine tıklayın.
Adım 8. Oradan yüklemek ve etkinleştirmek için WordPress temalarından herhangi birine tıklayabilirsiniz. Favori WordPress temanızı yüklemek ve etkinleştirmek için WordPress Panosundaki 'Yeni Ekle' düğmesini de tıklayabilirsiniz.
Web sitenizin tüm görünümü seçilen tema şablonuna göre değişecektir.
“İpucu: Divi teması, Avada teması, Astra teması veya Oceanwp, mevcut en iyi WordPress Temalarından birkaçıdır. Temanız, web sitenizin amacına ve amacına uygun olmalıdır.”
WordPress İletişim Formu
Basit WordPress eklentileri ile WordPress panosunda bir iletişim formu oluşturmak kolaydır. İletişim Formu 7, Gravity Forms, Visual Composer, kategorisinde en iyi olan birkaç WordPress eklentisidir. Contact Form 7, iletişim formları oluşturmak için en yaygın kullanılan WordPress eklentisidir.
Adım 1. WP Admin Dashboard'un sol tarafında bulunan 'Eklenti' sekmesine tıklayın.
Adım 2. Web siteniz için almak istediğiniz iletişim formunu arayın. İletişim Formu 7 ve diğer ilgili seçenekleri deneyin.
Adım 3. Web siteniz için almak üzere 'Şimdi Kur' düğmesine tıklayın.
Adım 4. Web siteniz için etkinleştirmek için 'Etkinleştir' düğmesine tıklayın.
Adım 5. Sol taraftaki panelden etkinleştirilmiş forma tıklayın ve 'Yeni Form Oluştur'a tıklayın.
Adım 6. Etiketleri, Yer Tutucuyu girmenizi ve Giriş Tipini yapılandırmanızı isteyecektir.
Adım 7. Alanlarla işiniz bittiğinde, bunlardan hangilerinin zorunlu alanlar olduğunu da yapılandırabilirsiniz.
Adım 8. Bir form oluşturmayı tamamladığınızda, 'Formu Kaydet' düğmesine tıklayabilirsiniz.
Adım 9. Bir kısa kod üretecektir. Kısa kodu kopyalayın ve iletişim formu eklemek istediğiniz yere yapıştırın.
Adım 10. Yeni bir gönderi oluşturun ve iletişim formunu gönderinize ekleyin ve önizlemeyi kontrol edin. Her şey istediğiniz gibi yapılandırılmışsa, yayınlamak için 'Yayınla' düğmesini tıklayın.
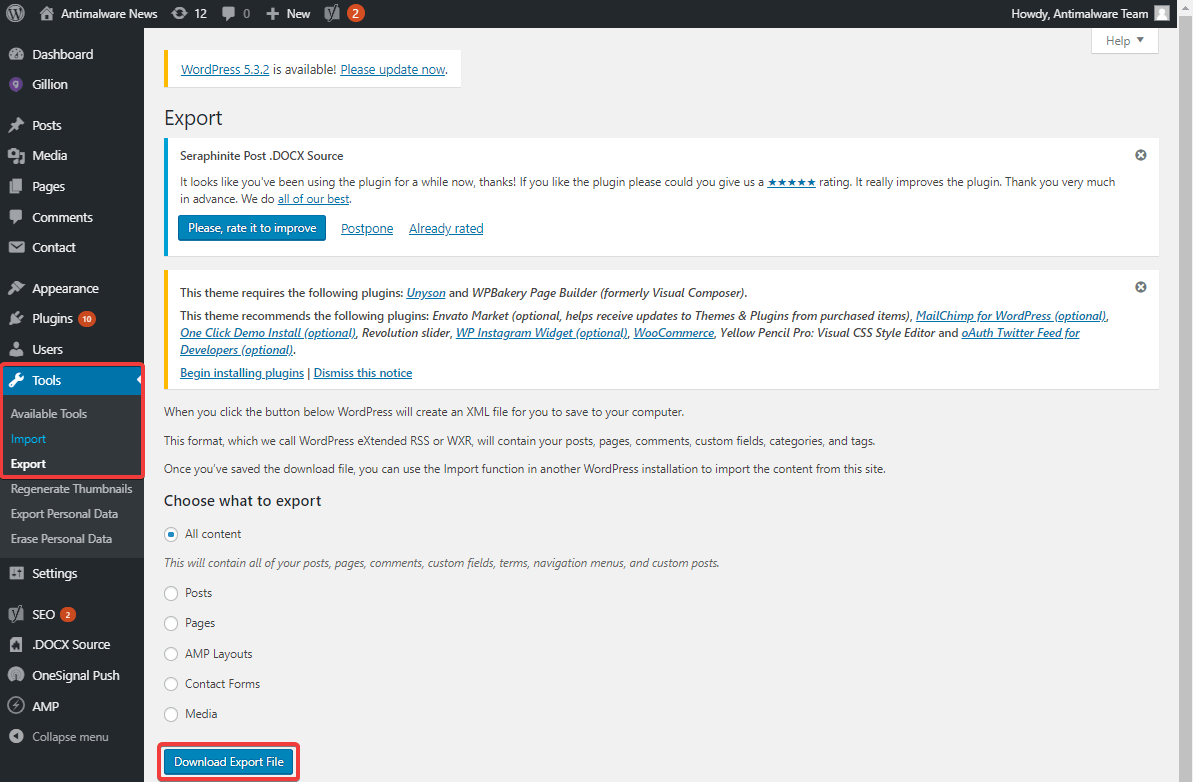
WordPress İçeriğini İçe Aktarın
Bu, WordPress yönetici panosunun en önemli işlevlerinden biridir. Herhangi bir güvenlik nedeniyle, WordPress Web Sitesi İçeriğinizi İçe veya Dışa Aktarmak isterseniz, işlemi birkaç basit adımda gerçekleştirebilirsiniz.
Adım 1. Sol taraftaki menüden 'Araçlar' sekmesine tıklayın.
Adım 2. Gereksiniminize göre 'İçe Aktar' veya 'Dışa Aktar' seçeneğine tıklayın.
Adım 3. Tüm içeriği mi yoksa yalnızca sayfaları, gönderileri veya iletişim formlarını mı içe veya dışa aktarmak istediğinizi seçin.
Adım 4. WP yönetici kontrol panelinizden gerçekleştirilen seçeneği almak için 'Dışa Aktarma Dosyasını İndir' düğmesine tıklayın. Tüm web sitesini bir cPanel'den diğerine taşımak için 'Hepsi bir arada wp geçişi' aracını da kullanabilirsiniz.
"İpucu: Ayda bir kez tüm web sitenizin yedeğini yerel makinenizde tutmanız önerilir."
Toplama
WordPress panosuna nasıl giriş yapılacağını ele aldık ve ayrıca WordPress yönetici panosundaki en kullanışlı sekmeleri vurguladık. Artık WordPress yönetici panelini keşfettiğinize göre, WordPress web sitenize nasıl sayfa ekleyeceğinizi veya WP yönetici panelinize nasıl gönderi ekleyeceğinizi biliyorsunuz.
Ayrıca WordPress web sitenizi mevcut WordPress temalarıyla özelleştirebilir veya WordPress organizasyon havuzundan daha çarpıcı WordPress temaları ekleyebilirsiniz. WordPress yönetici panosunu kullanarak ilk WordPress web sitenizi oluşturmak için bu ayarları kullanın ve bağlantıyı yorum bölümünde bizimle paylaşın. Sizin için en iyisini yapmak için girdilerimizle katma değer sağlayacağız.
