Playstation 5 Depolama Alanınızı Nasıl Yönetirsiniz?
Yayınlanan: 2023-05-23PlayStation 5, şimşek hızında yükleme süreleri sağlayan güçlü bir katı hal sürücüsü ile birlikte gelir, ancak oyunlar, kaydedilen veriler ve medya dosyalarıyla hızla dolabilir. Neyse ki, yer açmak ve dahili depolamaya düzen getirmek için birçok yolunuz var.
Bu eğitim size PlayStation 5 depolama alanınızı nasıl yöneteceğinizi öğretecek, böylece yeriniz bitmeden konsolunuzu kullanmaya devam edebilirsiniz.

PS5 Depolama Alanınızı Nasıl Kontrol Edebilirsiniz?
PS5'iniz, kullanılan alanın türe göre dökümü de dahil olmak üzere dahili SSD'nin kalan alanını takip etmenizi sağlayan bir depolama yönetim konsolu ile birlikte gelir. Ona ulaşmak için:
- PS5 Ana Ekranının sağ üst köşesindeki Ayarlar'ı seçin.
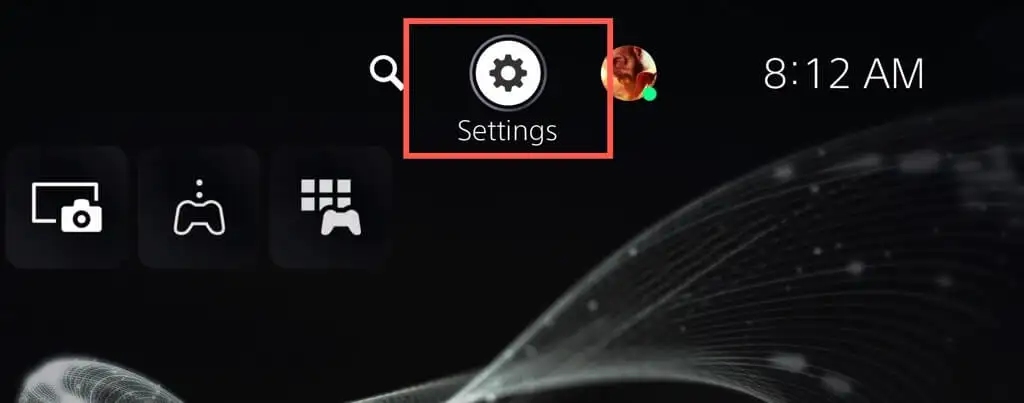
- Aşağı kaydırın ve Ayarlar menüsünde Depolama'yı seçin.
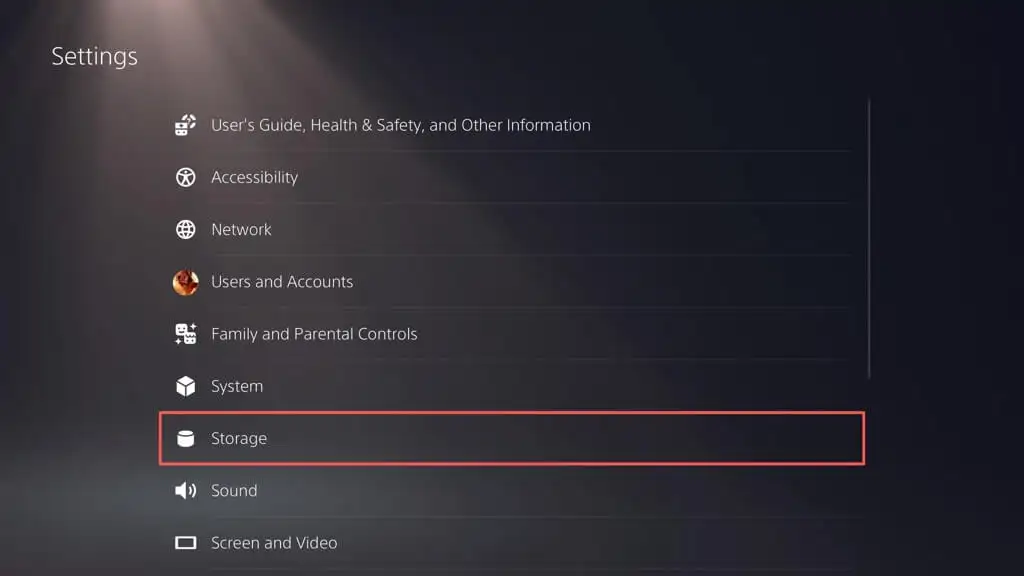
- Disk boyutunu ve boş depolama alanını görüntülemek için Konsol depolama göstergesini kontrol edin. PS5'in 825 GB'lık bir sürücüsü olmasına rağmen, sistem yazılımı hesaba katıldıktan sonra yalnızca 667,2 GB kullanılabilir.
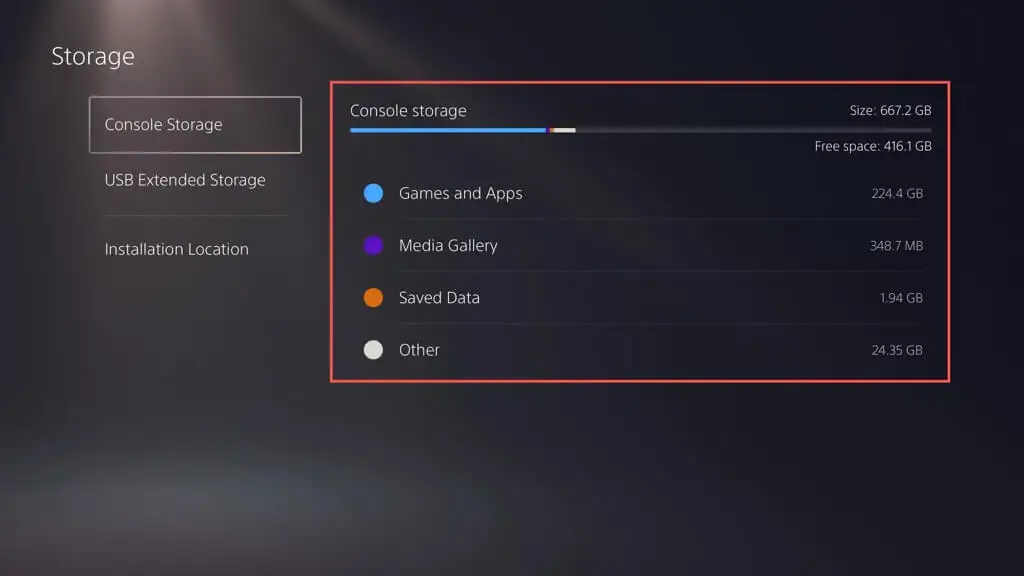
Bunun altında, oyunların ve uygulamaların kapladığı alanı, medya galerisini (ekran görüntüleri ve video kliplerden oluşur) ve kaydetme dosyalarını da görmelisiniz. Dördüncü kategori — Diğer — sistem önbelleğini belirtir ve kullanıma bağlı olarak 50 GB civarında dalgalanır.
Ek olarak, PS5'inizde kurduğunuz genişletilmiş depolama aygıtlarındaki alanı görüntüleyebilirsiniz; kenar çubuğundan USB Genişletilmiş Depolama'yı seçin.
Eski PS5 Oyunları ve Uygulamaları Nasıl Silinir?
PS5'inizdeki depolama alanı tükeniyorsa, yer açmanın en basit yolu, artık oynamadığınız veya ihtiyacınız olmayan oyunları ve uygulamaları silmektir. İşte nasıl:
- PS5'in Ayarlar menüsünü açın ve Depolama öğesini seçin.
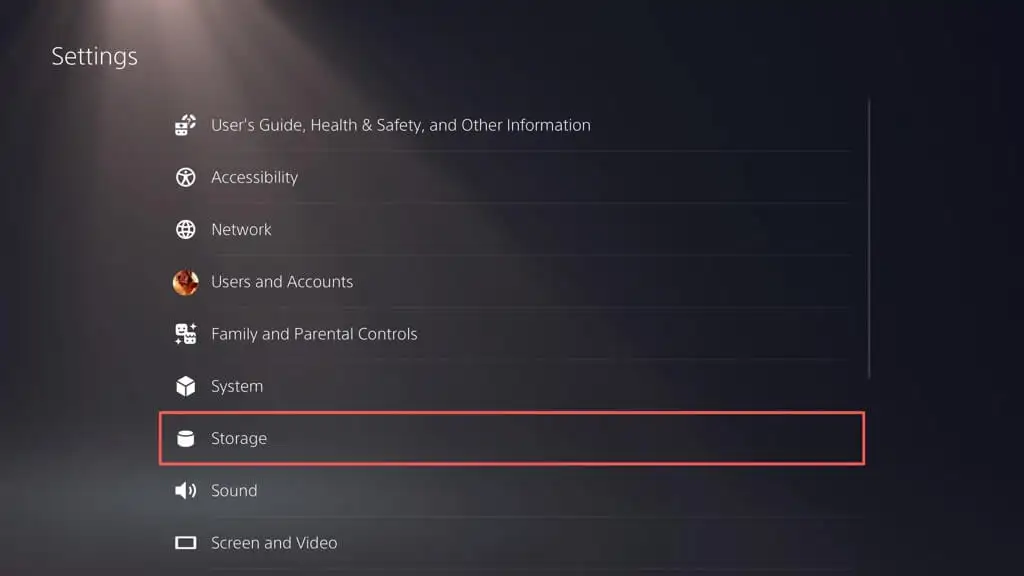
- Oyunlar ve Uygulamalar'ı seçin.
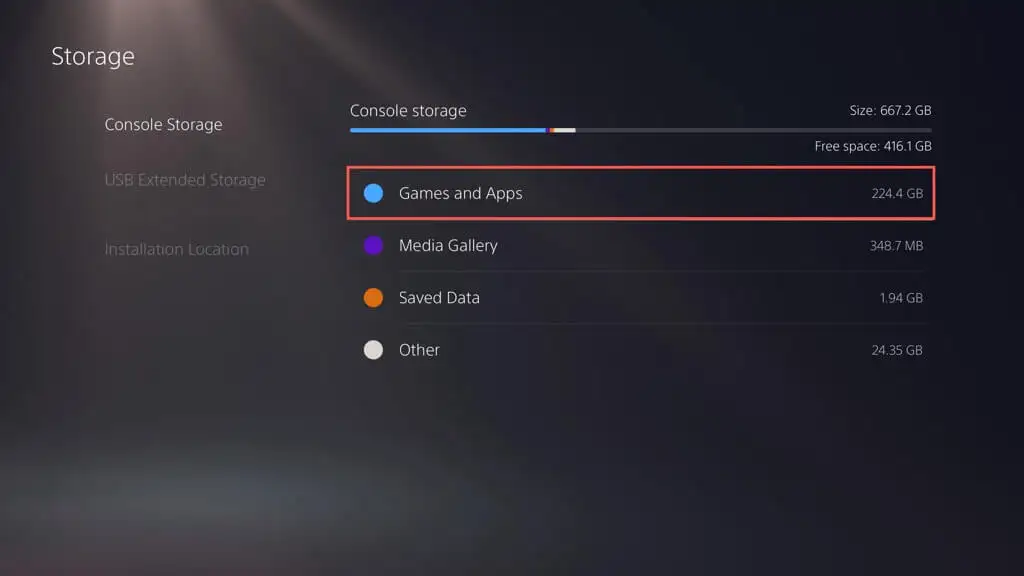
- Kaldırmak istediğiniz oyunların ve uygulamaların yanındaki kutuları işaretleyin ve Sil öğesini seçin.
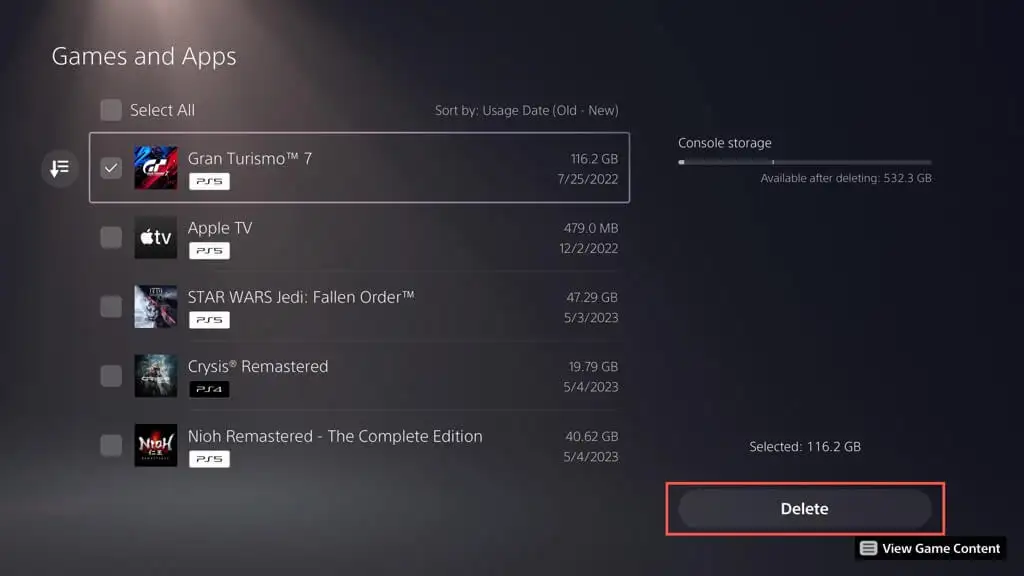
Not : Sağ üst köşedeki Konsol depolama göstergesi, seçili öğeleri silerseniz kullanılabilecek boş alanı belirtir.
- Kaldırma işlemine devam etmek için Tamam'ı seçin.
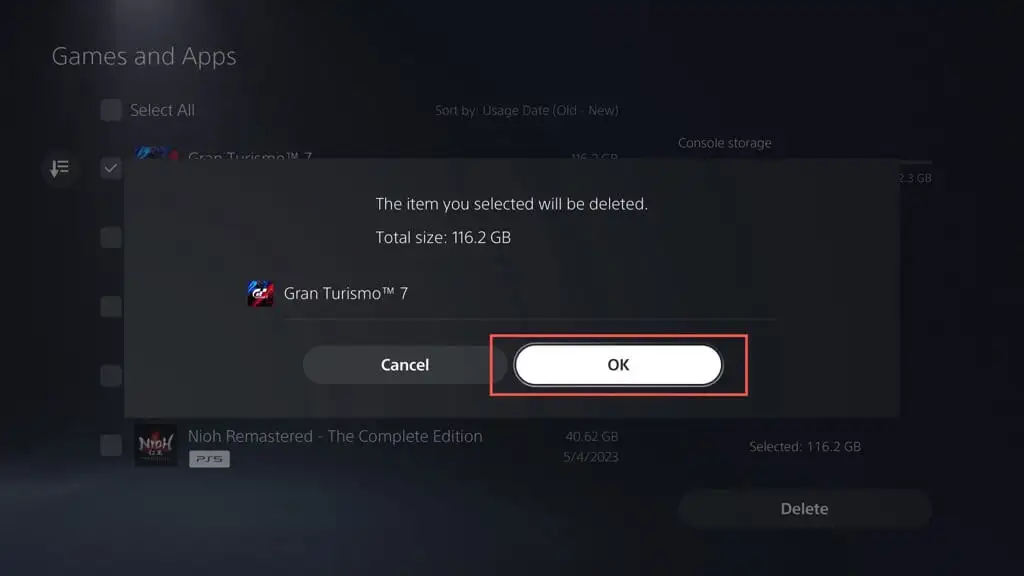
- PS5'iniz seçili oyunları ve uygulamaları silene kadar bekleyin.
Alternatif olarak, PS5'inizin Ana Ekranında oyunu veya uygulamayı vurgulayın, DualSense kablosuz kumandanızdaki Seçenekler düğmesine basın ve Sil öğesini seçin.
Ekran Görüntüleri ve Video Klipler Nasıl Silinir?
Oyun oturumları sırasında sık sık ekran görüntüleri ve videolar çekmek, PS5'inizdeki depolama alanını hızla tüketebilir. İşleri daha da kötüleştirmek için konsol, kupaları kazandığınız veya mücadeleleri tamamladığınız zaman gibi belirli oyun anlarının ekran görüntülerini ve kliplerini otomatik olarak yakalar. Zamanla, bu dosyalar medya galerinizi doldurabilir ve konsolunuzun yavaşlamasına veya yer kalmamasına neden olabilir.
İstenmeyen ekran görüntülerini ve video klipleri silmek için:
- PS5'in Ayarlar menüsünü açın ve Depolama öğesini seçin.
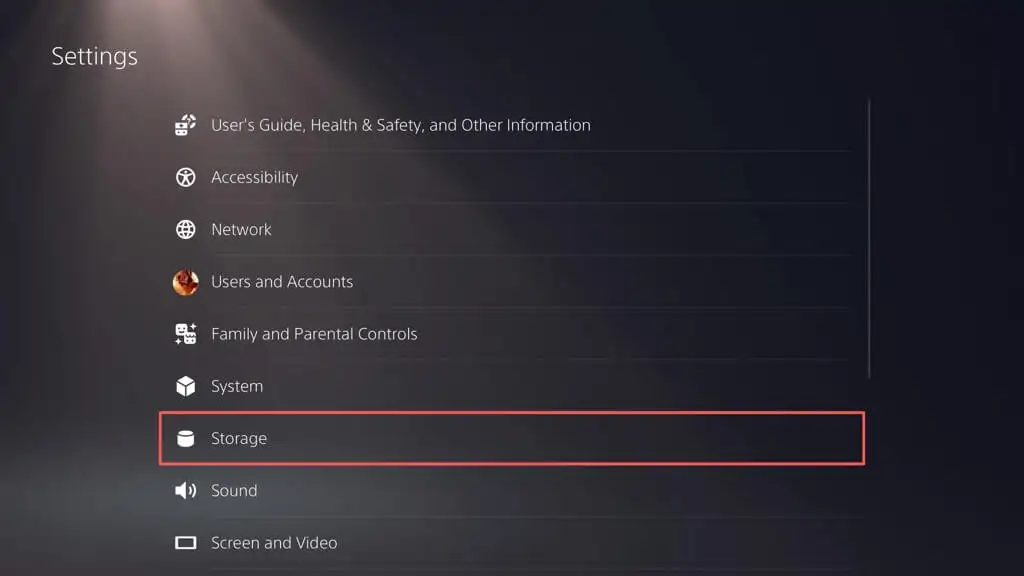
- Medya Galerisi'ni seçin.
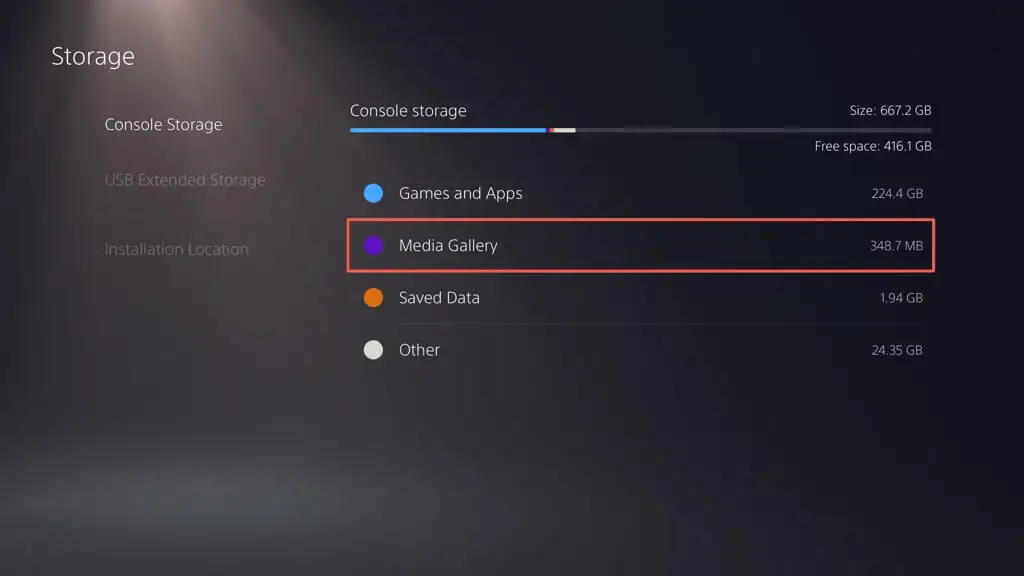
- Ekranın sol köşesindeki Çoklu Seç düğmesini etkinleştirin.
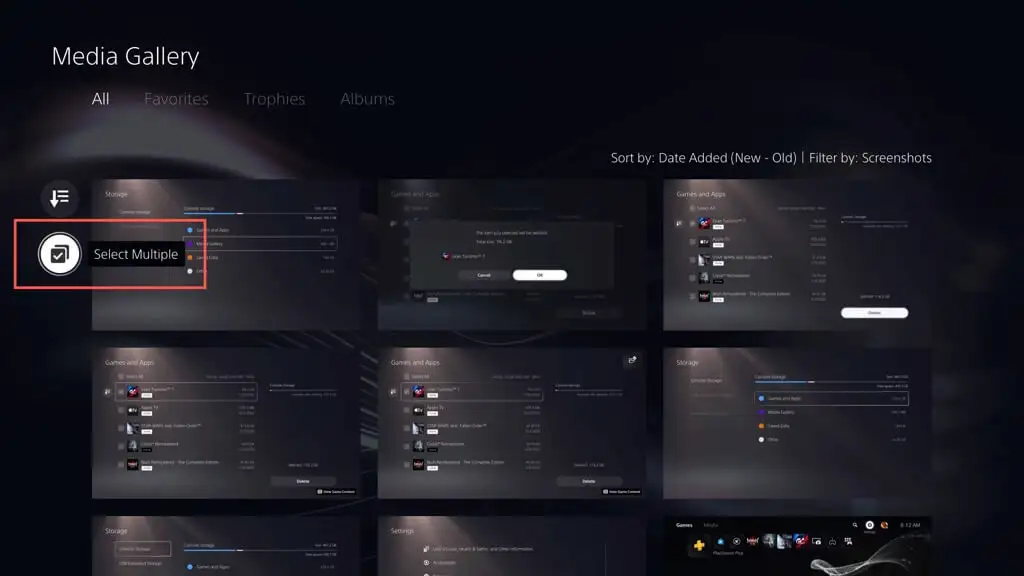
- Kaldırmak istediğiniz ekran görüntülerini ve videoları seçin ve Sil öğesini seçin.
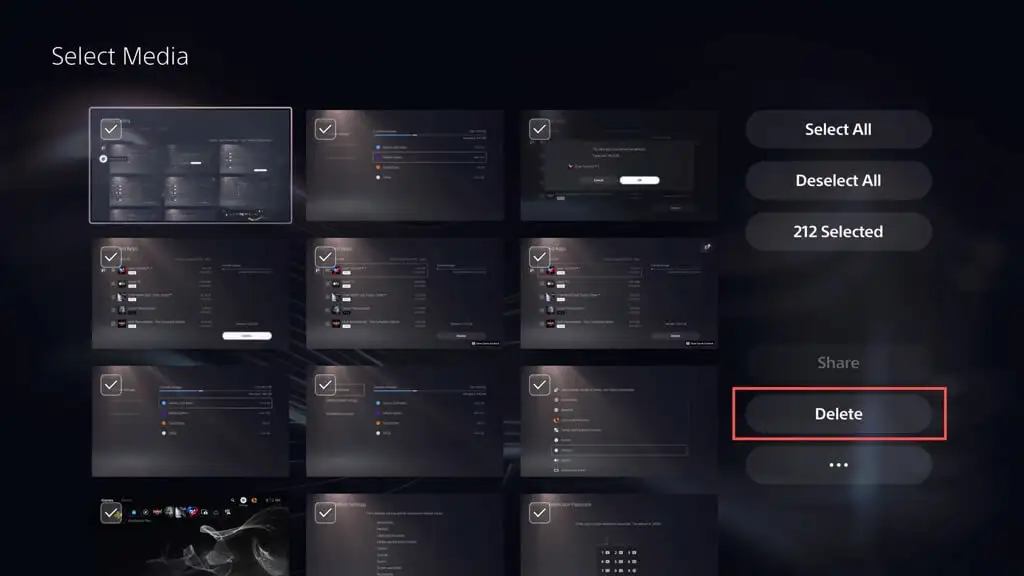
- Onaylamak için Sil'i seçin.
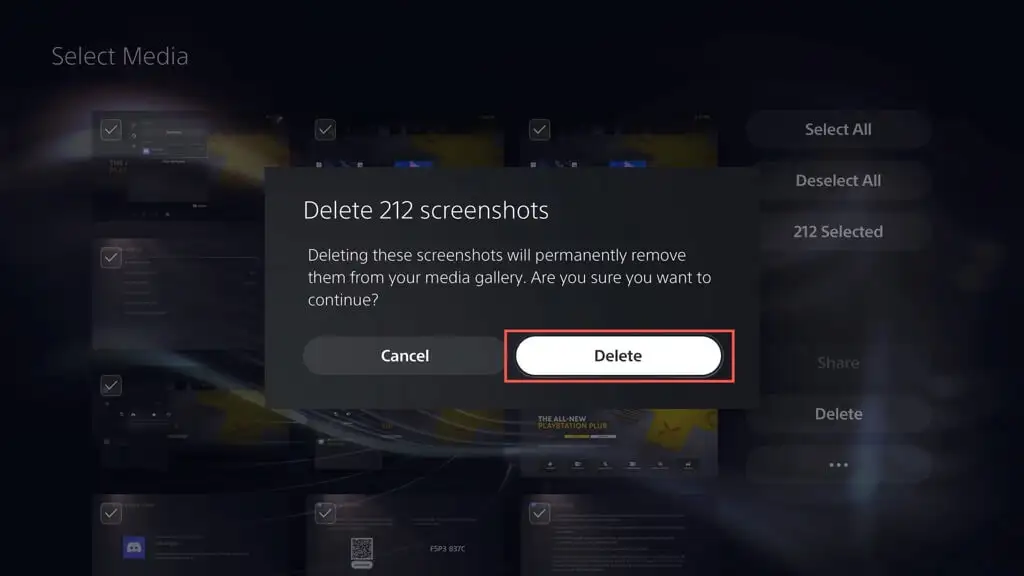
Ayrıca PS5'inizin, ödüller kazandığınız ve mücadeleleri tamamladığınız anların otomatik ekran görüntülerini ve video kliplerini çekmesini durdurabilirsiniz. Bunu yapmak için:
- PS5 Ayarları menüsünde Yakalamalar ve Yayınlar'ı seçin.
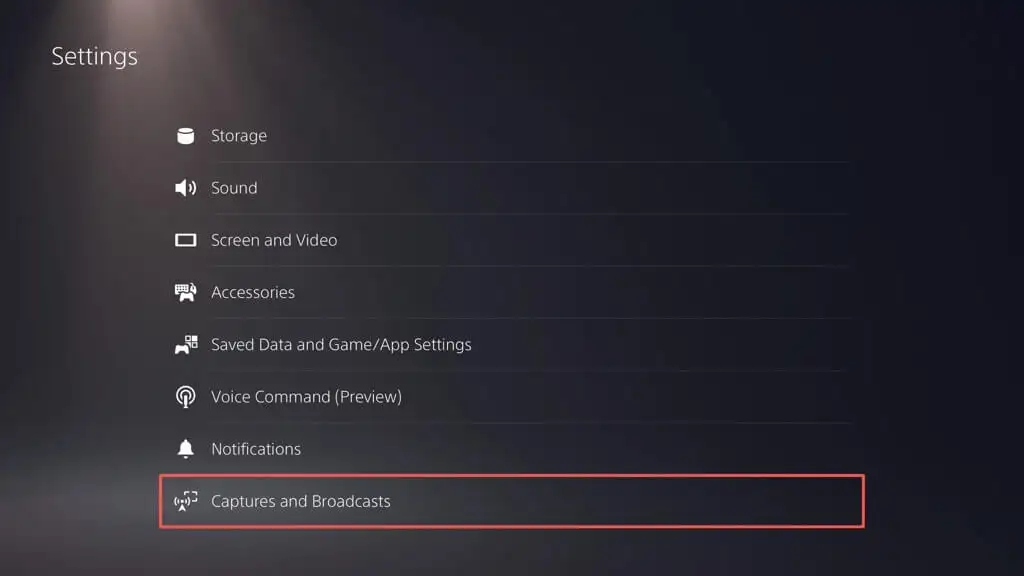
- Kupaları seçin.
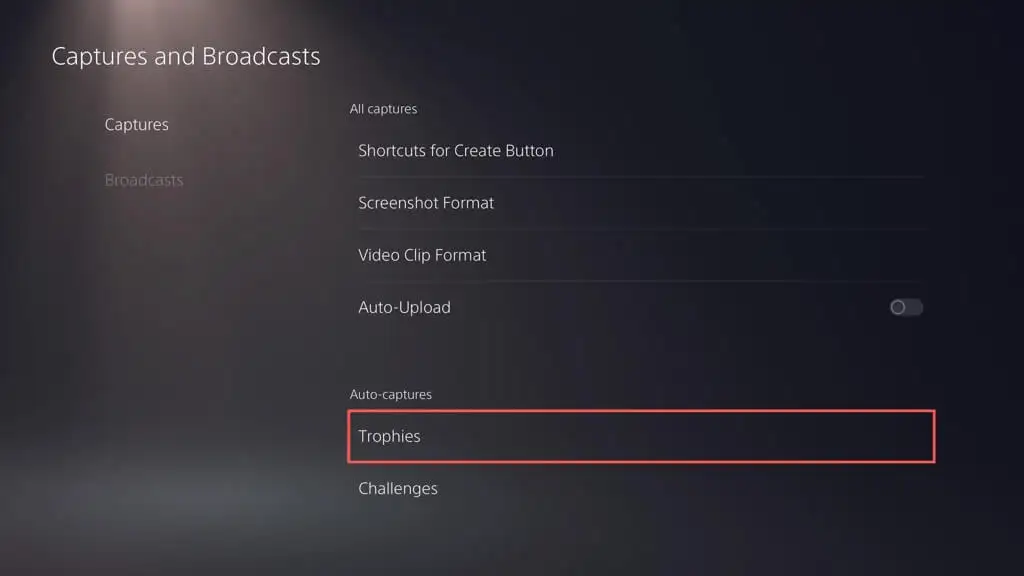
- Kupa Ekran Görüntülerini Kaydet ve Kupa Videolarını Kaydet'i Yok olarak ayarlayın.
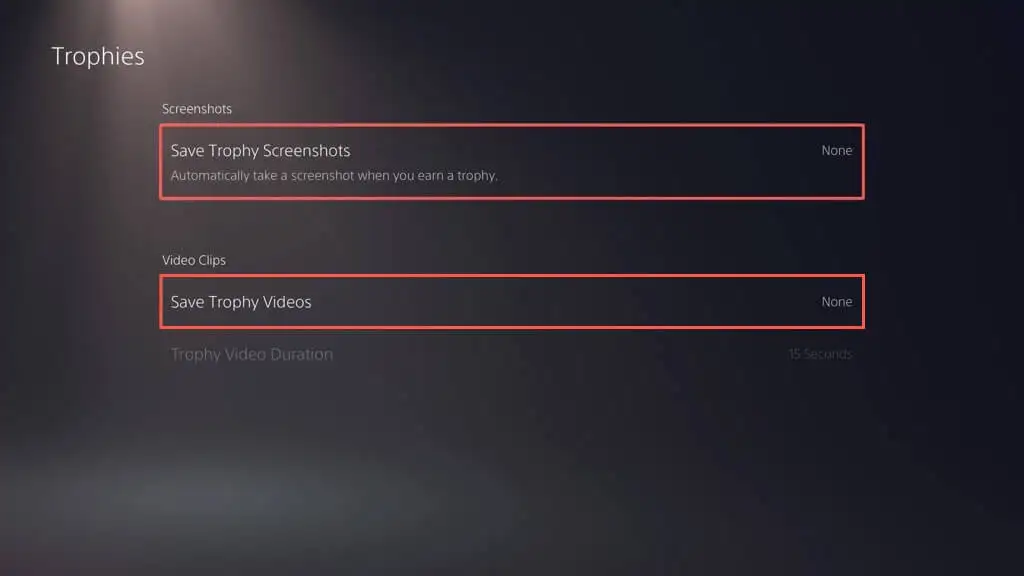
- Önceki ekrana dönün, Meydan Okumalar'ı seçin ve Meydan Okuma Videolarını Otomatik Yakala'nın yanındaki anahtarı devre dışı bırakın.
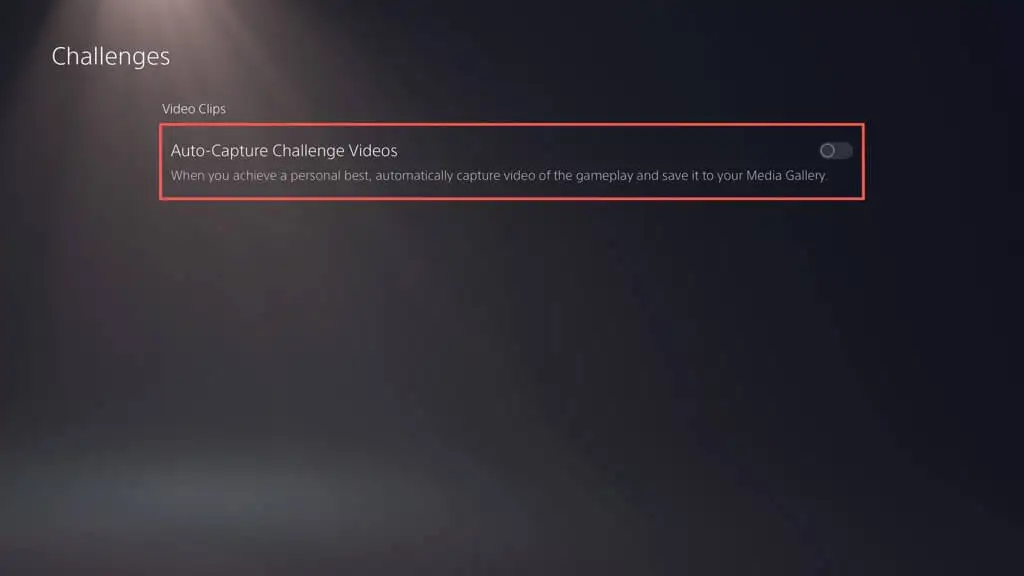
Eski Kayıtlı Oyunlar Nasıl Yedeklenir ve Silinir?
PS5'inizde çok sayıda oyun oynuyorsanız, kaydedilen dosyalar büyük bir depolama alanı kullanabilir. Kayıtlı verilerinizi kontrol edin ve ihtiyacınız olmayan dosyaları silin. Bunları silmeden önce ayrıca bir USB sürücüsüne kopyalayabilir veya Sony'nin sunucularına yükleyebilirsiniz (PlayStation Plus aboneliğiniz varsa). İşte nasıl:
- PS5 Ayarları menüsünde Kayıtlı Veriler ve Oyun/Uygulama Ayarları'nı seçin.
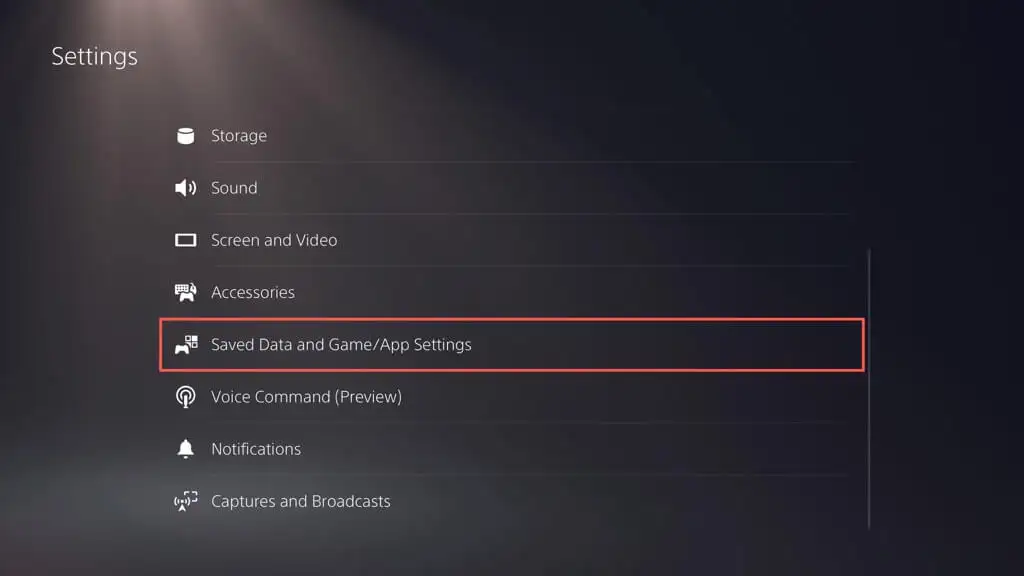
- Kayıtlı Veriler (PS5) / Kayıtlı Veriler (PS4) > Konsol Depolama bölümüne gidin.
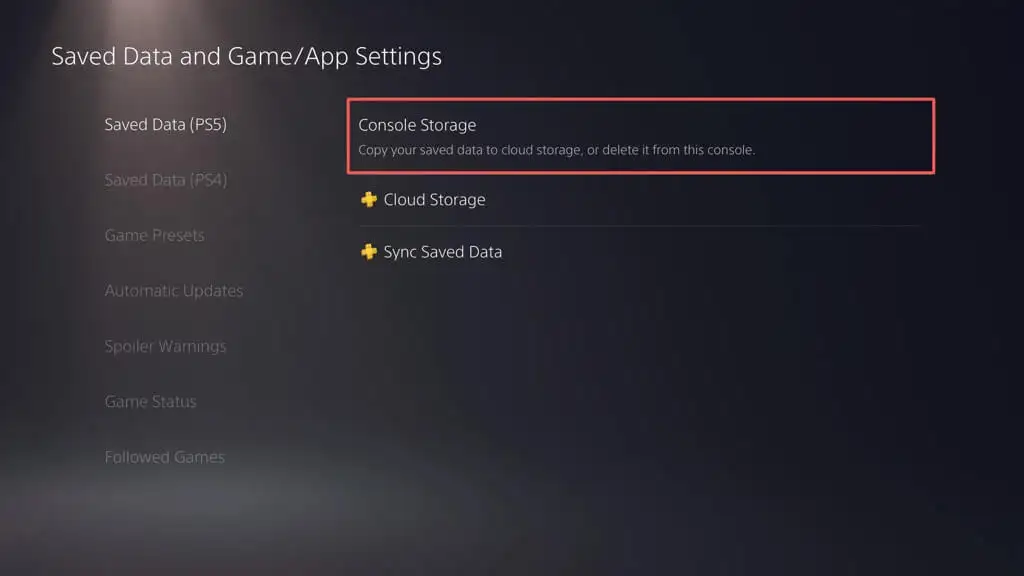
- Kaldırmak istediğiniz kayıtlı oyunların yanındaki kutuları işaretleyin ve Sil'i seçin. İsteğe bağlı olarak, kayıtlı verilerinizi silmeden önce bir USB sürücüye veya buluta yedeklemek için Bulut Depolamaya Yükle veya PS Plus'a Yükle seçeneklerini seçin.
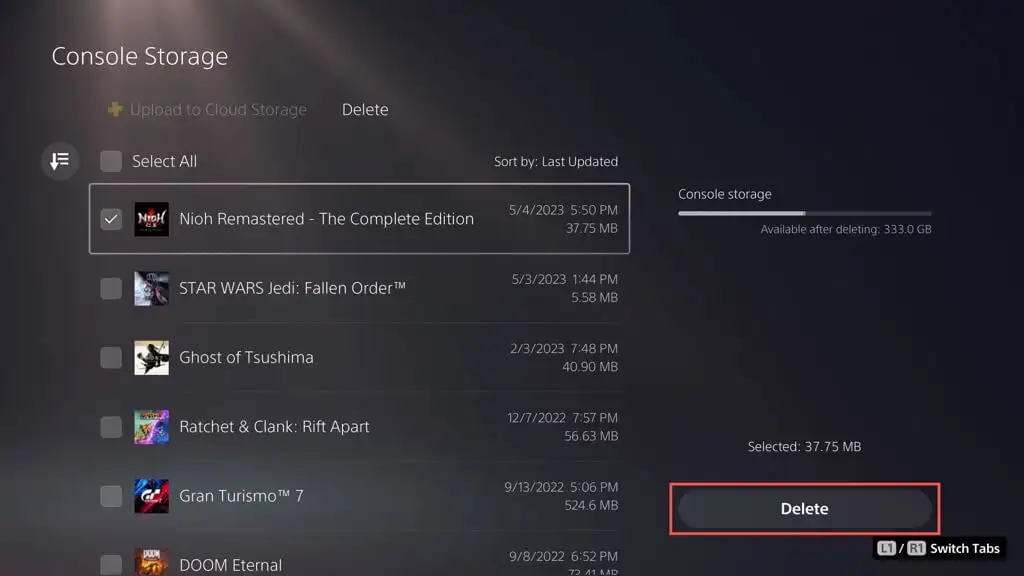
Not : Yalnızca PS4 oyunları için kaydedilen verileri bir USB flash sürücüye kopyalayabilirsiniz.

- Onaylamak için Tamam'ı seçin.
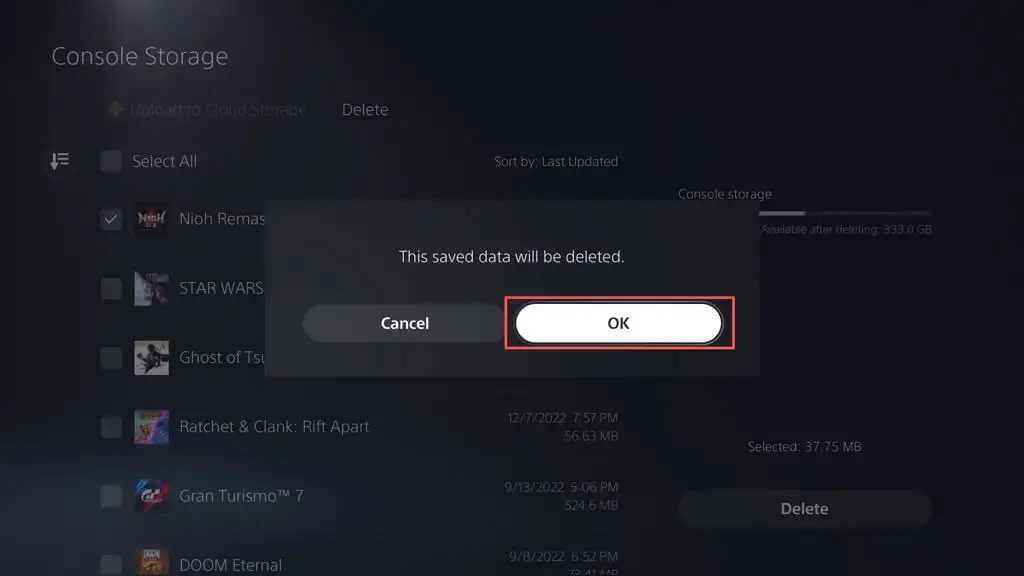
- PS5'iniz seçilen dosyaları silene kadar bekleyin.
PS5'in Önbelleği Nasıl Temizlenir
PS5'in depolama yönetimi panelinde Diğer'in yanında anormal derecede yüksek disk kullanımı fark ederseniz (yani, 100 GB'ı aşıyor), bunun nedeni sistem önbelleğinin şişmesi olabilir. Güvenli Modda temizleyebilirsiniz. İşte nasıl:
- PS5'inizi kapatın.
- Konsol iki kez bip sesi çıkarana kadar Güç düğmesini basılı tutun.
- DualSense kablosuz kontrol cihazını USB aracılığıyla PS5'inize bağlayın ve PS düğmesine basın.
- Önbelleği Temizle ve Veritabanını Yeniden Oluştur'u seçin
- Konsolun sistem önbelleğini temizlemek için Sistem Yazılımı Önbelleğini Temizle alt seçeneğini seçin.
İsteğe bağlı olarak, dahili depolamayı yeniden yapılandırmak ve gereksiz verileri kaldırmak için PS5'in veritabanını yeniden oluşturabilirsiniz; bunun için Rebuild Database alt seçeneğini seçin. Daha fazla bilgi için PS5'te Güvenli Moda girme ve kullanma kılavuzumuza bakın.
Otomatik Oyun Güncellemeleri Nasıl Devre Dışı Bırakılır?
Depolama alanınız azalıyorsa, oyun güncellemeleri ve yamalar için otomatik indirmeleri devre dışı bırakmak isteyebilirsiniz. Bunu yapmak için:
- PS5'inizin Ayarlar ekranını ziyaret edin ve Kayıtlı Veriler ile Oyun/Uygulama Ayarları öğesini seçin.
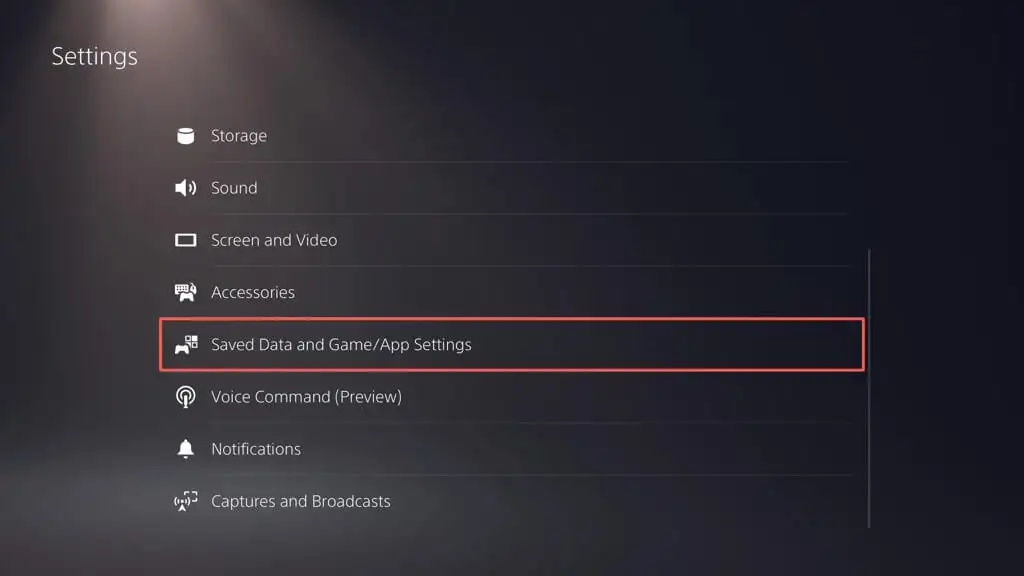
- Otomatik İndirme'nin yanındaki anahtarı kapatın.
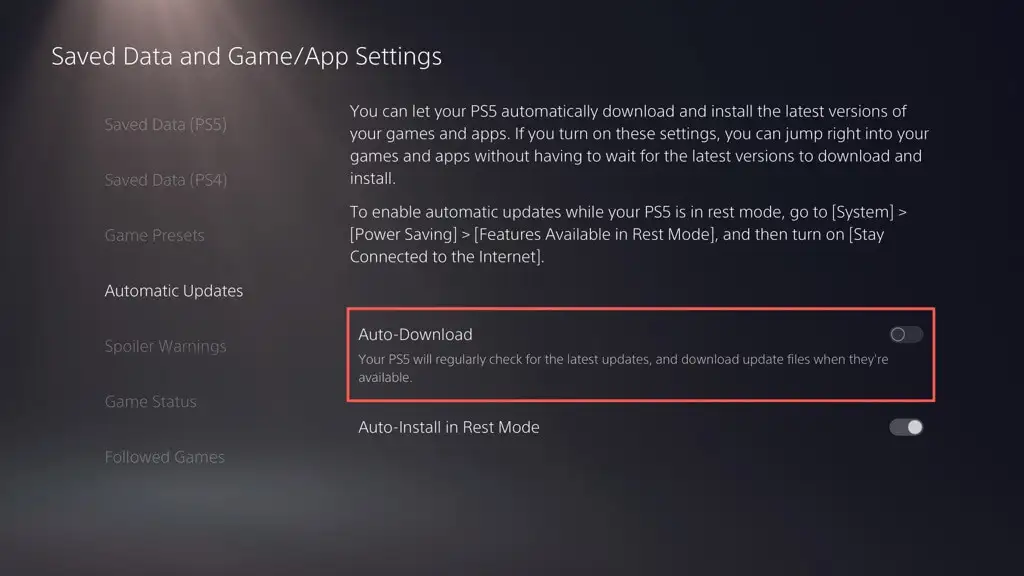
Oyun güncellemelerini manuel olarak yüklemek için Ana Ekranda oyunu vurgulayın, Seçenekler düğmesine basın ve Güncellemeyi Kontrol Et öğesini seçin.
Harici Sabit Sürücü Nasıl Kurulur ve Kullanılır
PS5'inizdeki depolama alanı tükenmeye devam ederse harici bir sabit sürücü veya SSD kurup kullanmak iyi bir fikirdir. Bu, oyunları dahili depolama biriminden çıkarmanıza ve oynama zamanı geldiğinde geri kopyalamanıza olanak tanır.
Uyarı : Devam etmeden önce harici sürücüdeki tüm verileri bir PC veya Mac'e yedekleyin.
Bir USB sürücüsünü PS5 için genişletilmiş bir depolama aygıtı olarak çalışacak şekilde ayarlamak için, onu konsolun ön tarafındaki USB-C bağlantı noktasına veya arka tarafındaki bir USB-A bağlantı noktasına bağlayın ve ardından:
- PS5'in Ayarlar menüsünü açın ve Depolama öğesini seçin.
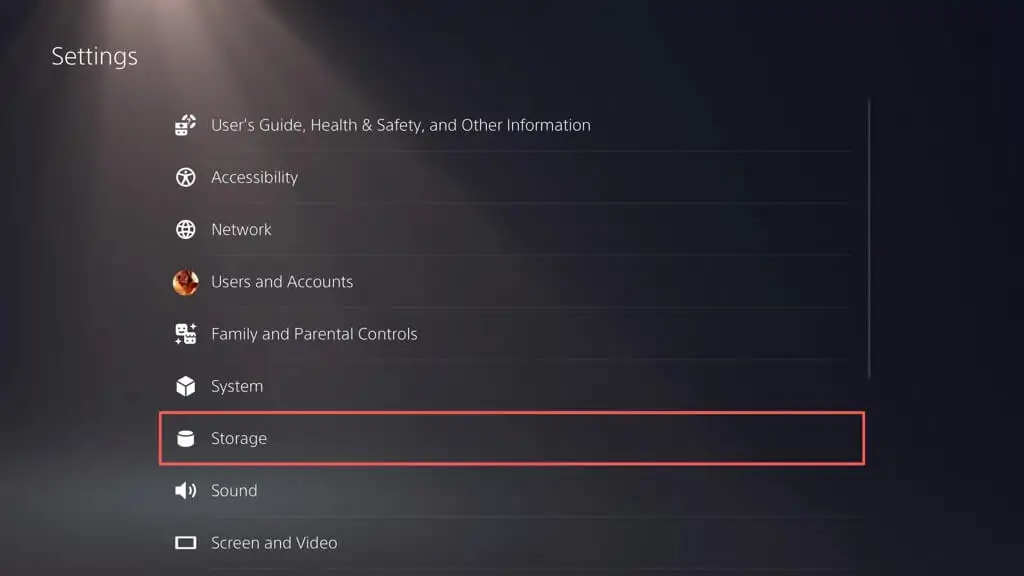
- USB Genişletilmiş Depolama > USB Genişletilmiş Depolama Olarak Biçimlendir öğesini seçin.
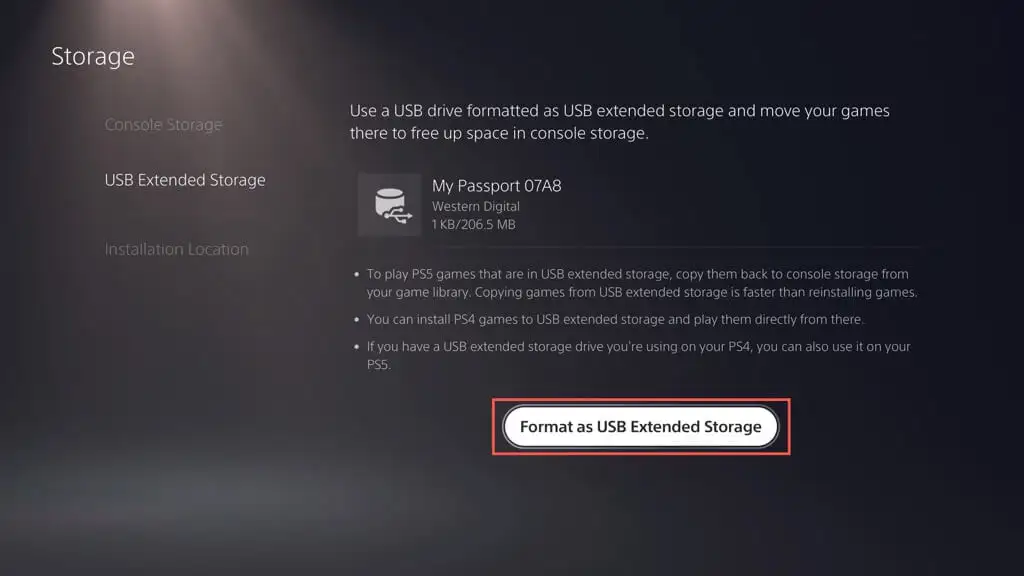
- Evet'i seçin.
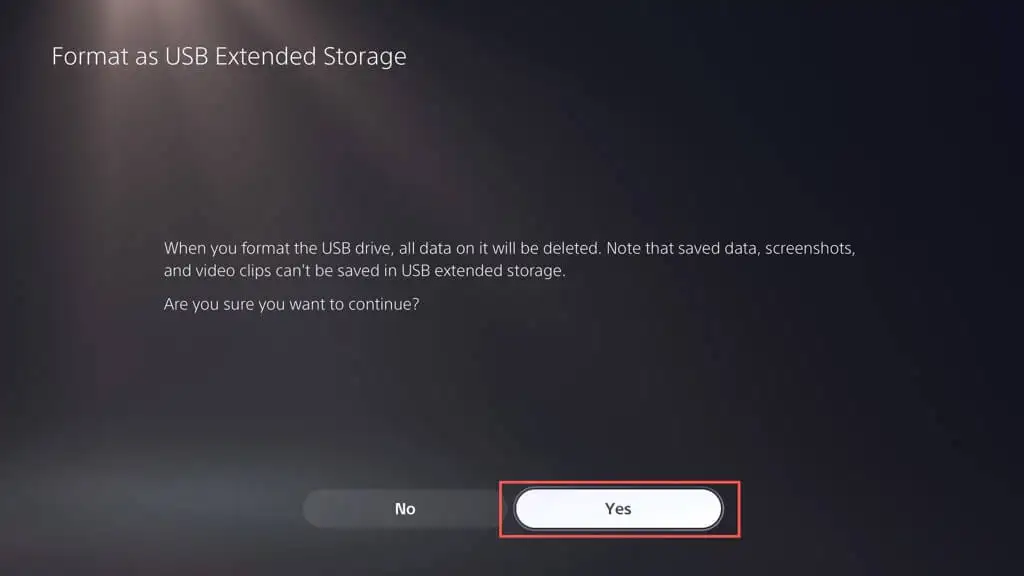
Genişletilmiş depolama kullanıma hazır. Oyunları USB sürücüsüne taşımak için:
- PS5'in Ana ekranında taşımak istediğiniz bir oyunu vurgulayın, Seçenekler düğmesine basın ve Oyunları ve Uygulamaları Taşı öğesini seçin.
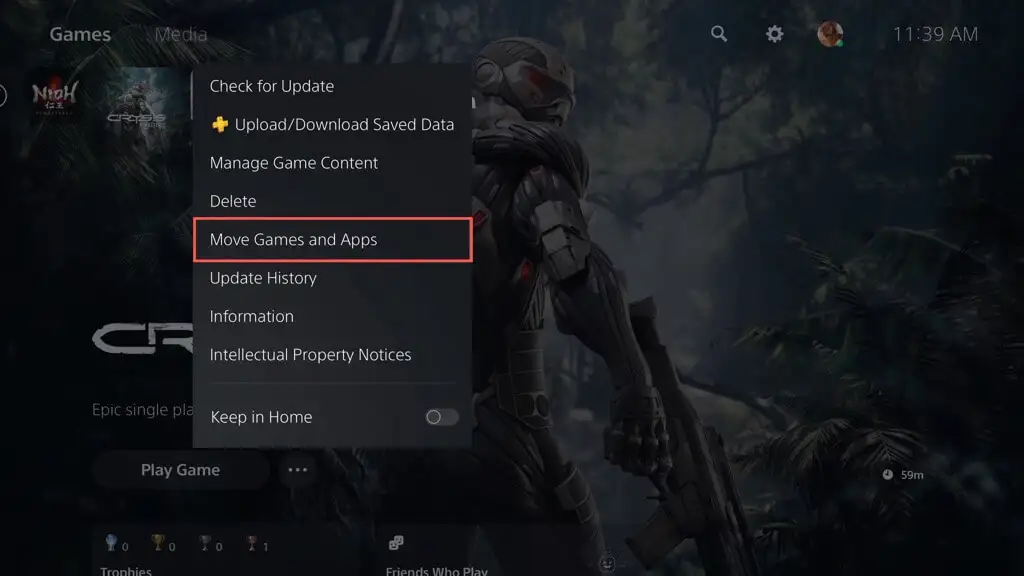
- Taşı'yı seçin.
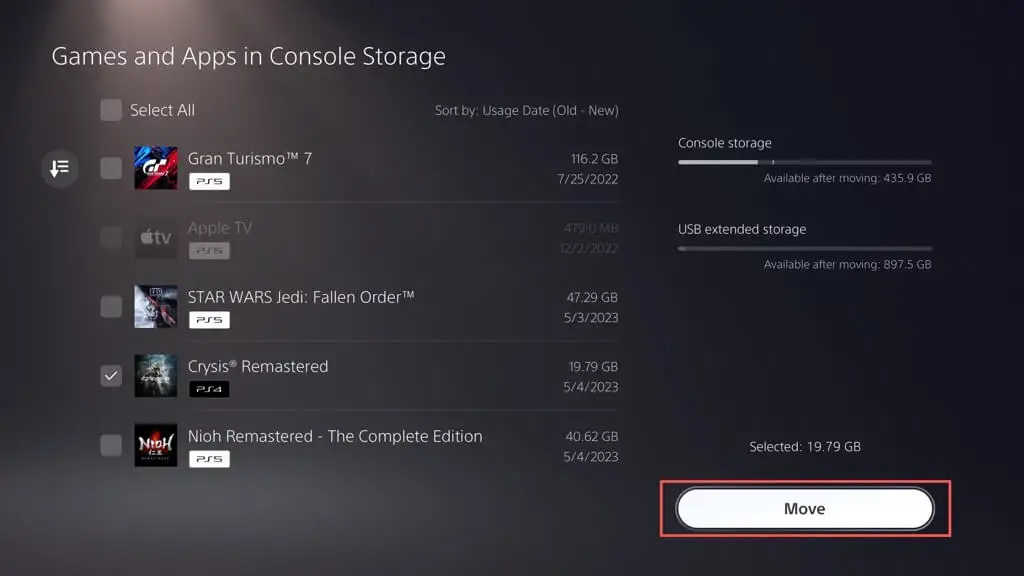
- Tamam'ı seçin.
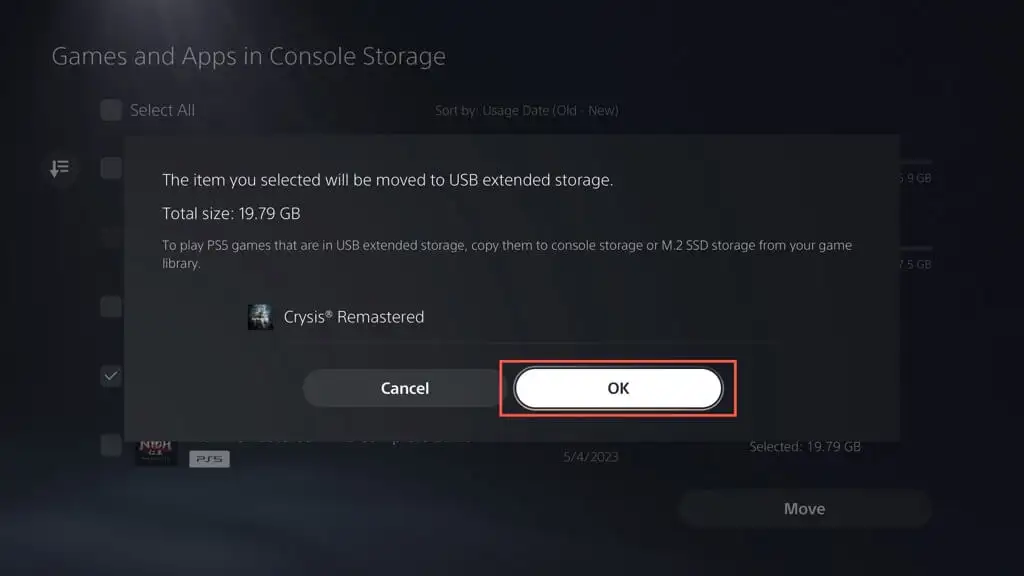
Aktarılan bir PS5 oyununu oynamak için dahili depolamaya geri kopyalamanız gerekir. Bunu yapmak için Ana Ekranda oyunu vurgulayın ve Kopyala öğesini seçin.
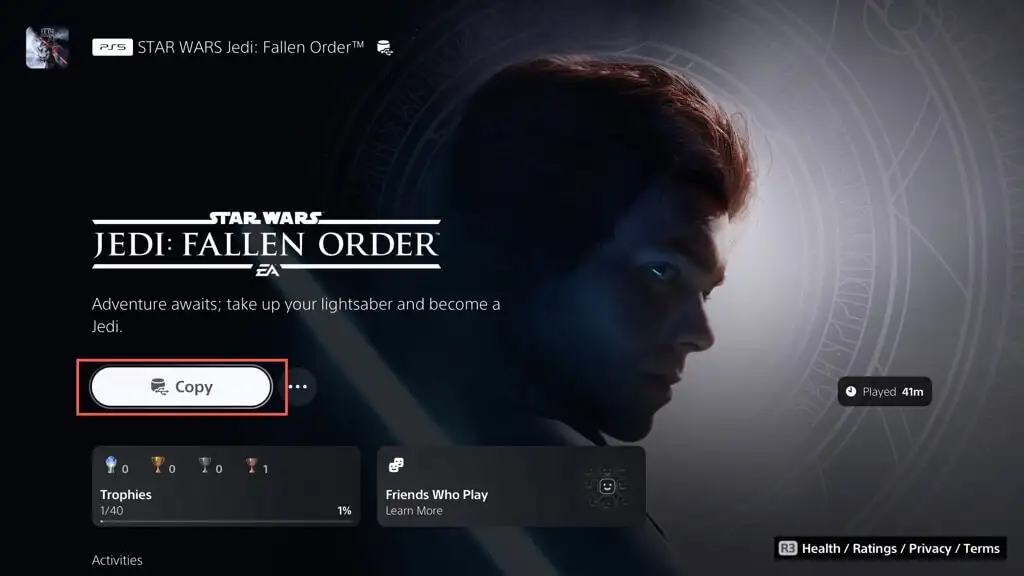
PS4 oyunlarını doğrudan genişletilmiş depolama alanından oynayabilirsiniz. Ancak, dahili depolamaya kopyalamak performansı ve yükleme hızlarını artırabilir. Bunu yapmak için Ana Ekran'da oyunu vurgulayın, Seçenekler'e basın ve Oyunları Taşı ve Uygulamalar > Taşı'yı seçin.
PS4 oyunları için varsayılan yükleme ve indirme konumunu harici depolama sürücüsüne de ayarlayabilirsiniz. Bunu yapmak için:
- PS5'in Ayarlar menüsünü açın ve Depolama öğesini seçin.
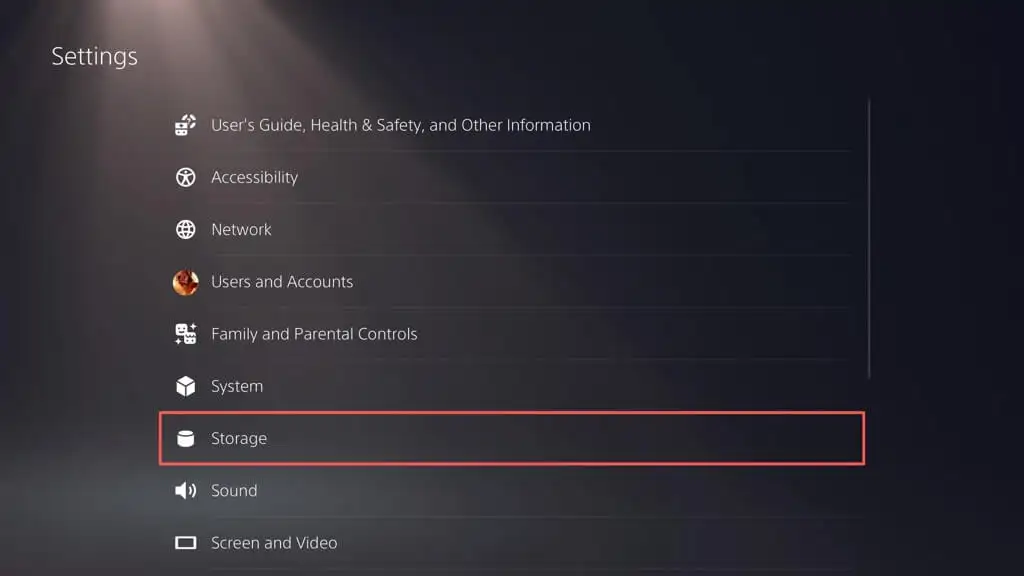
- Kurulum Konumunu seçin ve PS4 Oyunlarını ve Uygulamalarını USB Genişletilmiş Depolama olarak ayarlayın.
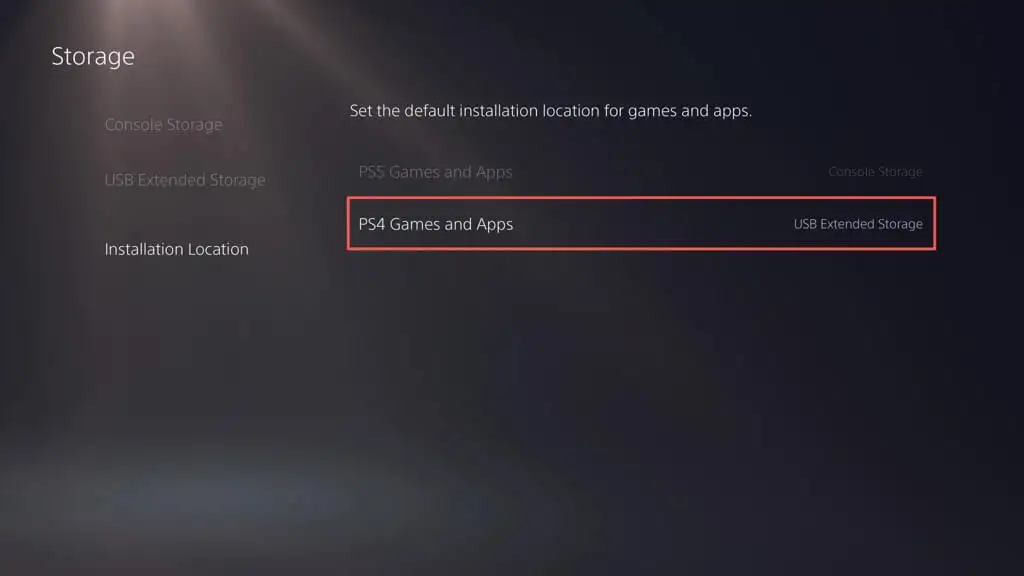
Not : PS5 oyunlarını doğrudan harici depolama sürücüsüne indiremez veya yükleyemezsiniz.
PS5 Depolama Alanınızı Optimize Edin
PlayStation 5'inizdeki depolamayı yönetmek, sorunsuz bir oyun deneyimi için çok önemlidir. Yer açmak için eski oyunları, uygulamaları ve gereksiz medya dosyalarını silebilir, konsol önbelleğini temizleyebilir ve otomatik indirmeleri devre dışı bırakabilirsiniz. Kullanılabilir alanı optimize etmek için kayıtlı oyun verilerini düzenli olarak yedeklemek ve silmek de iyi bir fikirdir. Kapsamlı bir oyun koleksiyonunuz varsa, ek kapasite kazanmak ve birden çok oyunu yönetmek için harici bir sabit sürücü veya SSD kurmayı düşünün.
Ancak, PS5 depolamanızı yönetmek size güçlük gibi geliyorsa daha uygun bir seçenek var: M.2 NVMe SSD genişletme kartına yatırım yapmak. Bu yükseltmeyle, depolama kapasitenizi önemli ölçüde artırabilir (bütçenize bağlı olarak 4 GB'a kadar) ve konsolun dahili depolamasından daha hızlı olmasa da karşılaştırılabilir hızların keyfini çıkarabilirsiniz. Özel talimatlar ve gereksinimler için Sony'nin M.2 SSD destek makalesine bakın.
