Ağ Sürücüsü Windows 11 Nasıl Eşlenir [Komple Kılavuz]
Yayınlanan: 2023-08-06Bu makale, ağınızdaki diğer bilgisayardaki bir klasöre zahmetsizce erişmek için Windows 11'de bir ağ sürücüsünü eşlemenin en kolay 3 yolunu size tanıtıyor.
Yerel bir ağa bağlı bilgisayarlar arasında klasör kaynaklarını paylaşmak istiyor musunuz? Evet ise, Windows 11 ağ sürücüsünü eşleyebilirsiniz.
Windows 11 ağ sürücüsü eşlemesi, yerel cihazınızda olduğu gibi kaynaklara erişmenize yardımcı olarak kullanıcıların (özellikle birden çok sunucuya/bilgisayara sahip kuruluşlar veya işletmeler) dosyaları ve diğer kaynakları zahmetsizce paylaşmasını kolaylaştırır.
Windows 11'de bir sürücüyü eşlemek istiyor ancak bunu nasıl yapacağınızdan emin değilseniz, doğru yere geldiniz. Bu makale, bunu yapmak için en kolay kılavuzu sunar.
Son derece değerli zamanınızı boşa harcamadan Windows 11 ağ sürücüsü eşlemesi ile başlayalım.
Windows 11 Ağ Sürücüsünü Ücretsiz Olarak Eşlemek İçin Hızlı ve Kolay Yöntemler
Windows 11'de bir ağ sürücüsünü eşlemek için bu basit yolları takip edebilirsiniz.
Yöntem 1: Dosya Gezgini'ni kullanarak Windows 11 ağ sürücüsünü eşleyin
Ağ sürücüsünü Windows 11'de iki kolay adımı izleyerek eşleyebilirsiniz. Aşağıda aynısını paylaşıyoruz.
1. Adım: Bilgisayarınızı ağda bulunabilir yapın
Bilgisayarınız ağda bulunabilir durumdaysa, Windows 11 ağ sürücüsü eşlemesi gerçekleştirebilirsiniz. Cihazı nasıl keşfedilebilir hale getireceğiniz aşağıda açıklanmıştır.
- Görev çubuğunuzun sağ tarafında bulunaninternet simgesine sağ tıklayın ve Ağ ve İnternet ayarları'nı seçin.
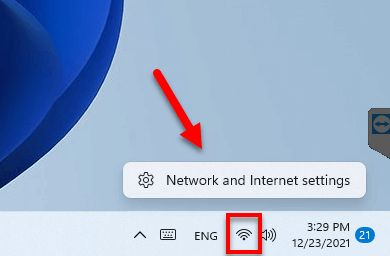
- Şimdi, Özel Ağ yazmıyorsa üst kısımdakiÖzellikler seçeneğini tıklayın.
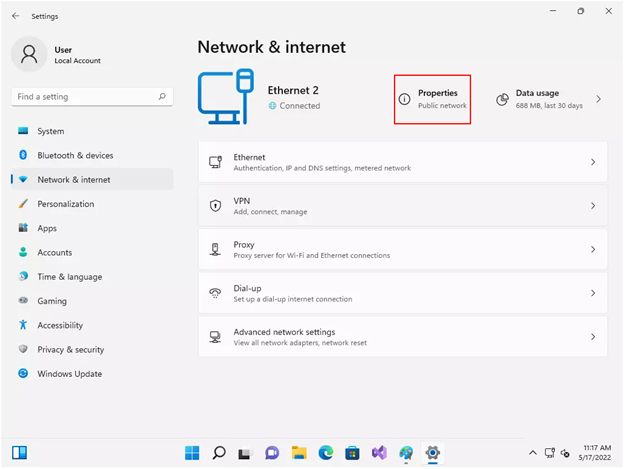
- Ağ profili türünüz olarakÖzel Ağ'ı seçin .
- Şimdi, Gelişmiş ağ ayarlarına gidin.
- Gelişmiş paylaşım ayarları'nı seçin ve etkinleştirilmemişse Ağ bulmayıetkinleştirin. Ayrıca,Dosya ve yazıcı paylaşımının etkinleştirildiğinden emin olun.
Ayrıca Okuyun: Bu Bilgisayar Windows 11 Sorununu Çalıştıramıyor Nasıl Onarılır veya Atlanır
2. Adım: Ağ sürücüsünü paylaşılan klasöre bağlayın
Bilgisayarınızı ağda keşfedilebilir hale getirdikten sonra, şimdi Windows 11 ağ sürücüsü eşlemesinin asıl görevini gerçekleştirme zamanı. Bunu yapmak için ayrıntılı süreç aşağıdadır.
- Öncelikle, Dosya Gezgini'ni açmak için klavyenizin Windows+E kısayolunu kullanın.
- Şimdi, Dosya Gezgini pencerenizin sol panelinden Bu PC'yi seçin.
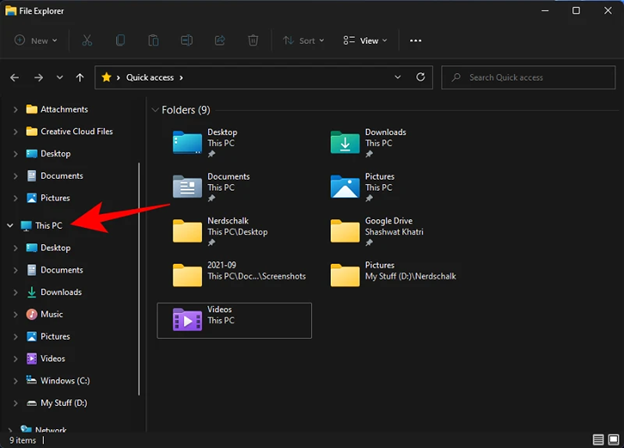
- Üst kısımdanüç nokta simgesini (…) seçin ve açılır menüden Ağ sürücüsünü haritalaseçeneğini belirleyin.
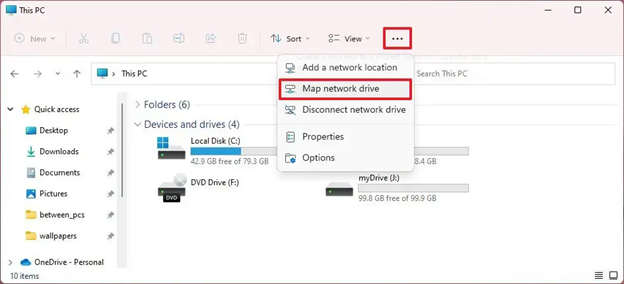
- Şimdi, sürücünüze bir harf atayın (bilgisayarınızdaki başka bir sürücüye atanmamış herhangi bir harfi atayabilirsiniz).
- Sürücü harfini atadıktan sonraGözat düğmesine tıklayın.
Not: Bilgisayarınızda her oturum açışınızda eşlenen klasöre bağlanmak istiyorsanız Oturum açarken yeniden bağlanseçeneğinin seçili olduğundan emin olun. 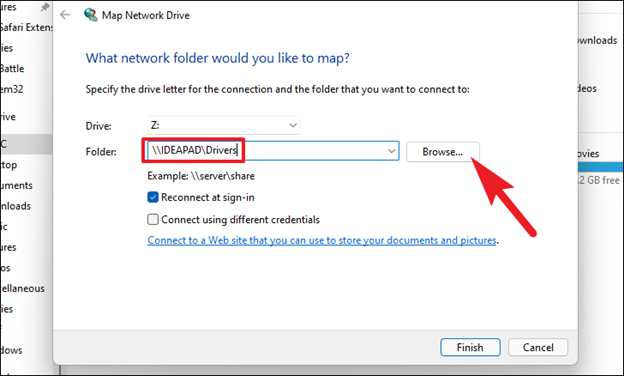

- Şimdi, ağ sürücüsüne bağlamak istediğiniz klasörü seçin veTamam düğmesine tıklayın.
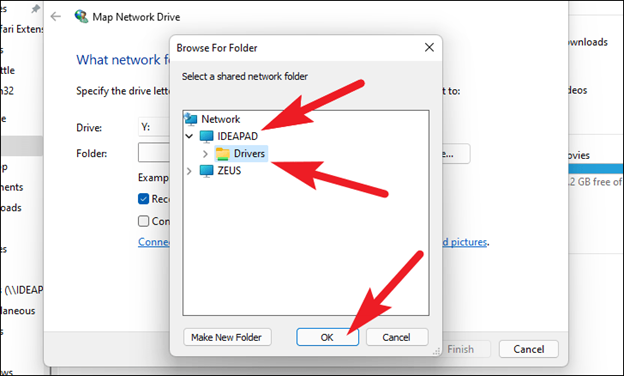
- Son olarak, Windows 11 ağ sürücüsü eşlemesini tamamlamak içinBitir düğmesine tıklayın.
Ayrıca Okuyun : Windows 10, 11 Bellek Sızıntısı Sorunu Nasıl Onarılır
Yöntem 2: Ağ sürücünüzü PowerShell kullanarak eşleyin
Biraz gelişmiş bir süreç olsa da (teknisyenler için daha uygun), aşağıda Windows 11 ağ sürücüsünü PowerShell aracılığıyla nasıl eşleyebileceğiniz açıklanmaktadır.
- Öncelikle, görev çubuğunuzdaki Başlat simgesine sağ tıklayın ve ekrandaki menüden Windows PowerShell'iseçin.
- Şimdi, ekranpenceresine New-PSDrive -Name “DRIVER-LETTER” -PSProvider “FileSystem” -Root “\\DEVICE-NAME-OR-IP\SHARED-FOLDER” -Persist komutunu girin ve Entertuşuna basın.
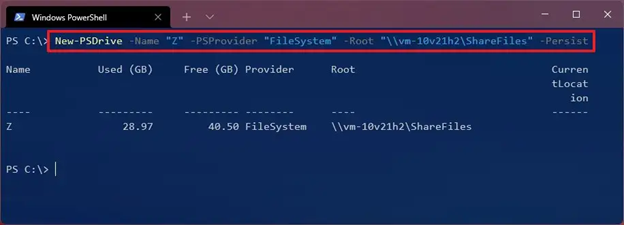
Not: Komutta, SÜRÜCÜ HARFİ yerine bir sürücü harfi (bilgisayarınızda halihazırda kullanımda olanlardan farklı) kullanın.Ayrıca,DEVICE-NAME-VEYA-IP ve PAYLAŞILAN-KLASÖR'ü,paylaşılan klasörü barındıran bilgisayarın bilgisayar adı veya IP adresi ve paylaşımın adıyla değiştirin. Örnek olarak, aşağıdaki ekran görüntüsüne başvurabilirsiniz.
- Son olarak, komutun yürütülmesinin tamamlanmasını bekleyin.
Not: Windows 11 ağ eşlemesini PowerShell kullanarak bir parola ile de gerçekleştirebilirsiniz.PowerShell'i açın,$cred = Get-Credential -Credential USERNAME komutunu yürütün,hesap parolanızı onaylayın,Tamam'a tıklayın,New-PSDrive -Name “E” -Root “\\DEVICE-NAME-OR-IP\SHARED -FOLDER” -Persist -PSProvider “FileSystem” -Sürücüyü bir parola ile eşlemek için Kimlik bilgisi $cred (sürücü harfini manuel olarak atama).
Yöntem 3: Windows 11'de bir ağ sürücüsünü eşlemek için Komut İstemi'ni kullanın
Windows 11 ağ sürücüsü eşlemesi için Komut İstemi veya CMD'yi de kullanabilirsiniz. Nasıl yapılacağı aşağıda açıklanmıştır.
- Öncelikle,Komut İstemi'ni bulup açmak için bilgisayarınızın arama işlevini kullanın.
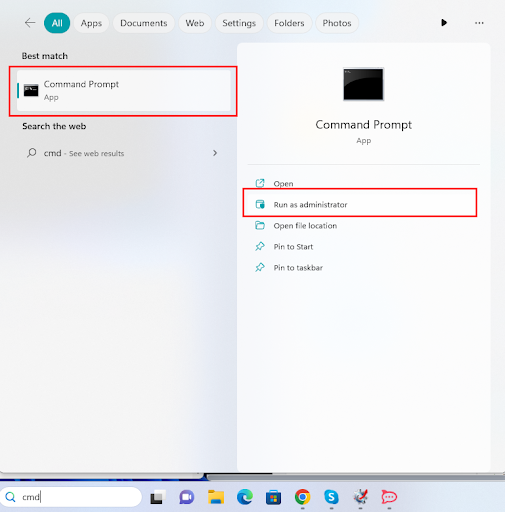
- Komut İstemi'ni açtıktan sonra aşağıdaki komutu girin.
net use Z: \\DEVICE-NAME-VEYA-IP\PAYLAŞILAN-KLASÖR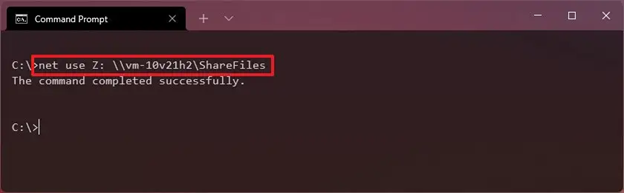
Not: Z'yi henüz kullanmadığınız bir sürücü harfiyle değiştirin.Ayrıca CİHAZ-İSMİ-VEYA-IP ve PAYLAŞILAN-KLASÖR yerine bilgisayarınızın adını veya barındırma cihazının IP adresini ve paylaşımın adını kullanın. Örnek olarak, komutu aşağıdaki ekran görüntüsünde görebilirsiniz.
- Sürücü harfini otomatik olarak atarken ağ sürücüsü eşlemesini gerçekleştirmekiçin net use * \\DEVICE-NAME-OR-IP\SHARED-FOLDER komutunu girin ve Enter tuşunabasın.
Not: DEVICE-NAME-VEYA-IP ve PAYLAŞILAN-KLASÖR yerine bilgisayarınızın adını veya ana aygıtın IP adresini ve paylaşımın adını yazdığınızdan emin olun.Örnek olarak, komutu aşağıdaki ekran görüntüsünde görebilirsiniz.
- Şimdi, bir sürücüyü kimlik doğrulama ayrıntılarıyla eşlemekiçin net use Z: \\DEVICE-NAME-OR-IP\SHARED-FOLDER PASSWORD /user:USERNAME /persistent:yes komutunu girin ve Entertuşuna basın.
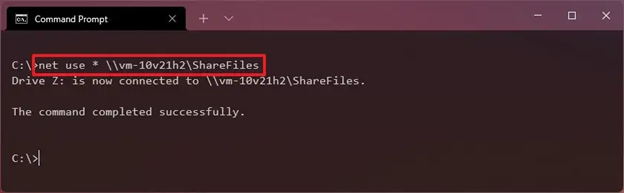
Not: Z yerine bir sürücü harfi (halihazırda kullanmadığınız) yazmayı unutmayın. Ayrıca DEVICE-NAME-VEYA-IP ve PAYLAŞILAN-KLASÖR'ü, bilgisayarı barındıran PC'nin bilgisayar adı veya IP adresi ile değiştirin. paylaşılan klasör ve paylaşımın adı.Referans için aşağıdaki ekran görüntüsünü kontrol edebilirsiniz.
Yukarıda, ağdaki diğer bilgisayarlar tarafından kullanılabilir hale getirmek için Windows 11 ağ sürücüsü eklemek için çeşitli yöntemleri paylaştık. Eşlenen sürücüyü Dosya Gezgini'nde bulabilirsiniz. Ancak, eksik bir Windows 11 ağ sürücüsü gösteriyorsa, sorunu çözmek için bilgisayarınızı yeniden başlatabilir ve bilgisayar sürücülerini güncelleyebilirsiniz.
Ayrıca Okuyun: Sürücü Nasıl Onarılır Windows 11,10'da Bu Aygıta Yüklenemiyor
Windows 11 Ağ Sürücüsü Başarıyla Eşlendi
Bu makale, "Windows 11'de bir ağ sürücüsünü nasıl eşlerim?" sorusunu yanıtladı. Bir Windows 11 ağ sürücüsünü eşlemek için yukarıdaki yöntemlerden herhangi birini uygulayabilirsiniz. Bununla birlikte, bununla ilgili herhangi bir sorunuz/endişeniz varsa veya bu makaleyle ilgili bir şey önermek istiyorsanız, bize yorum yazmaktan çekinmeyin.
