Outlook Araç Çubuğunu Yandan Alta Nasıl Taşırım
Yayınlanan: 2023-11-13Windows 11/10'da Outlook Araç Çubuğunu Yandan Alta Nasıl Taşırım?Aynı sorunuz varsa, bu kılavuzda sunulan bazı basit çözümlerden yararlanın ve Outlook araç çubuğunu kolayca bir yandan diğerine taşıyın.
Microsoft Outlook, Microsoft tarafından geliştirilen bir e-posta istemci programıdır. Birincil işlevi e-postanın yönetimi için kullanılmasıdır. Ancak aynı zamanda bir takım ek özellikler ve işlevler de içerir; bu da onu iş akışlarını veya kişisel verilerini düzenlemekle ilgilenen herkes için yararlı bir araç haline getirir.
Projeleri ve yapılacaklar listelerini organize etme, kişileri yönetme ve randevuları ve toplantıları planlama becerisi en önemli işlevlerden bazılarıdır. Buna ek olarak, kişinin e-postalarına ve diğer bilgilerine göz atmayı kolaylaştıran güçlü bir arama motoruna sahiptir. Özetle hem profesyonel hem de kişisel yaşamınızda üretken ve düzenli olmanıza yardımcı olabilir.
Microsoft Outlook çeşitli iyileştirmeler gerçekleştiriyor ve kullanıcı arayüzünü geliştirmeye yardımcı olacak değişiklikleri sürekli olarak alıyor. Bu yükseltmeler kullanıcı arayüzünün daha sezgisel olmasına yardımcı olacaktır. Seçeneklerden biri, gezinme için araç çubuğunu aşağıdan yana doğru yeniden konumlandırmaktır. Kullanıcılar değişiklikten memnun değil. Bu nedenle Microsoft, Outlook araç çubuğunu ekranın yan tarafından alt kısmına kaydırmayı düşünüyor.
Ancak kullanıcıların büyük çoğunluğu, ayarlama konusunda kendilerini rahat hissetmiyorlarsa araç çubuğunu farklı bir yere taşımanın basit olduğunun farkında değiller.
Bu makalenin tamamı en sık sorulan soruyu yanıtlamaya adanmıştır: “Outlook Araç Çubuğunu Yandan Alta Nasıl Taşırım?”
Bu basit kılavuzun ilerleyen bölümlerinde bazı çözümler bulacaksınız. Bu çözümlerin tümü, ihtiyaç duyduğunuzda araç çubuğunu sayfanın altına taşımanıza yardımcı olacaktır.
Bunu yapmak için kullanabileceğiniz birden fazla yöntem veya teknik vardır. Bunların hepsi aşağıdaki bölümlerde verilmektedir. Önce bireysel çözümlerle ayrıntılı bir şekilde ilerleyebilir ve ardından gereksinimlerinize uygun olanı deneyebilirsiniz.
Windows 11/10 için Outlook Araç Çubuğunu Yandan Alta Taşıma Yöntemleri
Outlook araç çubuğunu bir yandan diğer yana nasıl taşıyacağınızı öğrenmenin en iyi ve test edilmiş yollarından bazılarına göz atmanın zamanı geldi. Tüm yöntemleri denemekte ve araç çubuğu en alta geldiğinde durmakta özgürsünüz.
Yöntem 1: Windows Kayıt Defterinden Yardım Alın
Windows kayıt defteri, tüm işletim sistemi, hizmetleri, uygulamaları ve daha fazlasıyla ilgili talimat dosyalarını içeren bir araçtır. Windows Kayıt Defteri dosyaları, bir aracın ne tür kaynakları ve nasıl kullanabileceğini belirler. Bu nedenle, Windows 10/11'de Outlook araç çubuğunu bir yandan diğerine taşımanıza kolayca yardımcı olabilir. Ne yapabileceğinizi öğrenmek için aşağıdaki adımları deneyin:
- Kayıt Defteri Düzenleyicisini başlatmak için Başlatdüğmesi üzerinde farenin sol düğmesini kullanın, ardındanRegedityazıpEntertuşuna basın.
- Gezinerek aşağıdaki hedeflere ilerleyin:
HKEY_CURRENT_USER\Software\Microsoft\Office\16.0\Common\ExperimentEcs\Overrides - Geçersiz Kılmalar klasörüne sağ tıkladıktan sonra içerik menüsünden Yeni Dize'yiseçin ve dizeyeMicrosoft.Office.Outlook.Hub.The HubBardadını verin.
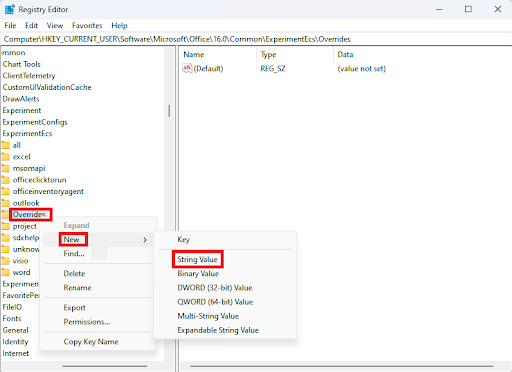
- Yeni Dizeyi açmak için üzerine çift tıklayın, ardından Değer Verisikutusuna false yazın ve ardından değişikliği kaydetmek içinTamamdüğmesine tıklayın.
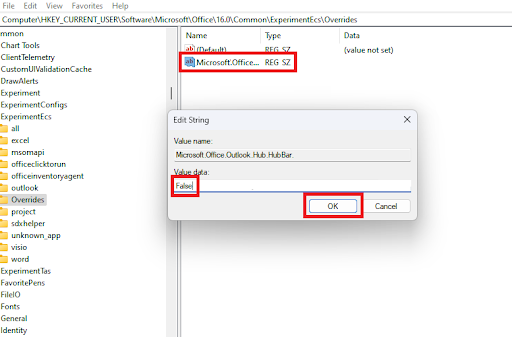
- Kişisel bilgisayarınızı yeniden başlatın ve Outlook uygulamasını açarak gezinti çubuğunun ekranın sol tarafından alt kısmına doğru kayıp kaymadığını görün.
Windows Kayıt Defteri, Outlook araç çubuğunu bir yandan diğer yana nasıl taşıyacağınızı yanıtlamanıza bu şekilde yardımcı olabilir. Bu başarısız olursa sonraki çözümü deneyin.

Ayrıca Okuyun: Outlook Görünümü Kendini Değiştirdi mi? Outlook'u Varsayılan Görünüme Geri Yükleme Kılavuzu
Yöntem 2: Aracı Güvenli Modda Çalıştırın
Kayıt Defteri Düzenleyicisi'nde değişiklik yaparsanız, bu değişiklikler deneysel sürüme ve Microsoft'un Outlook programınızda yaptığı tüm değişikliklere göre öncelikli olacaktır. Outlook 365'te gezinme çubuğunu sola taşırsanız daha önce kaydettiğiniz varsayılan ayarlara geri dönülür. Dolayısıyla yukarıdaki yöntem de biraz riskli olabilir. Ayrıca aracı Güvenli Modda çalıştırmayı ve ardından Windows 11/10'da Outlook araç çubuğunu bir yandan diğer yana taşımak için bazı değişiklikler yapmayı deneyebilirsiniz. Ayrıntılar için aşağıdaki adımları izleyin:
- Cihazınızda çalışan Microsoft Outlook programına son verin.
- Windows tuşuna ve R tuşuna basarak Çalıştırpenceresini açın, ardındanOutlook.exe/safeyazın ve ardından Enter tuşuna basın.
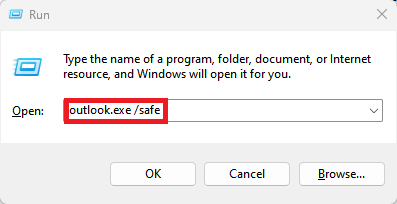
- Profil Seç kutusundaki açılır menüden Varsayılan Outlookprofilini seçin ve ardından bu profili açmak içinTamam'ıtıklayın.
- Pek Yakında seçeneğinden onay işaretini kaldırın.EkrandaÇok Yakında bölümü için gelecek özellikler görüntülenmiyorsa Güvenli Mod Outlook'tançıkın.
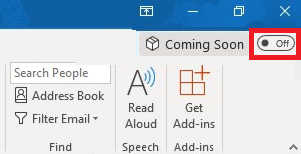
- Outlook'u başlatın ve Outlook'taki araç çubuğunu ekranın yan tarafından alt kısmına taşıyıp taşıyamayacağınızı kontrol edin.
- Outlook'u Güvenli Modda çalıştırmak , Outlook'taki menü çubuğunun pencerenin altındaki önceki konumuna nasıl döneceğini merak ediyorsanız, araç çubuğunu önceki yerine geri yükleyecektir.
Bu, Outlook araç çubuğunu bir yandan diğer yana kolayca hareket ettirebilen başka bir uygulanabilir tekniktir. Bu başarısız olursa son çözümü izleyin.
Ayrıca Okuyun: Microsoft Outlook Sunucuya Bağlanılamıyor Nasıl Onarılır
Yöntem 3: Outlook Uygulamasının Ayarlarını Değiştirmeyi Deneyin
Bu çözüm biraz uzak olabilir. Araç çubuğunu taşımak için uygulamanın ayarlarını değiştirmeyi deneyebilirsiniz. Bu seçenek hala mevcutsa veya Microsoft'taki geliştiriciler tarafından sunuluyorsa bu aslında işe yarayabilir. Bu nedenle, Windows 10/11'de Outlook araç çubuğunun bir yandan diğerine nasıl taşınacağını öğrenmek için aşağıdaki adımları izleyin:
- Bilgisayarınızda Microsoft Outlook'u başlatın.
- Ekranın sağ üst köşesindeki Dosya menü öğesini tıklayın, ardından Seçenekler'ive son olarakGelişmiş'iseçin.
- Outlook bölmeleri sekmesi altında, Outlook'ta Uygulamaları Gösterseçeneğinin yanındaki onay kutusunun seçimini kaldırın. Bunu yaptıktan sonra değişiklikleri kaydetmek içinTamam'ı tıklayın.
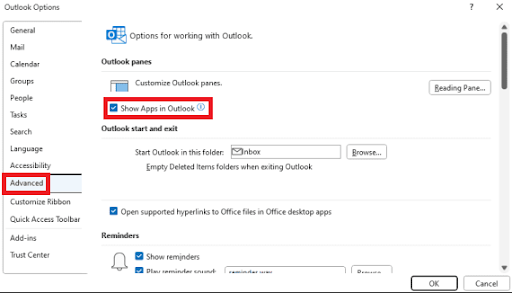
- Değişikliklerinizin etkili olması için Outlook sizeuygulamayı yeniden başlatmanız gerektiğini bildiren bir pencere gösterecektir.Bunu yaptıktan sonra araç çubuğunuz Outlook programının alt çubuğunda yer alacaktır. Bunu Outlook uygulamasından çıkıp yeniden başlatarak yapabilirsiniz. Son, dedikleri gibi.
- Outlook'taki gezinme çubuğu sola kaydırılırsa, daha önce olduğu yerde, ekranın alt kısmında olmalıdır. Kullanıcılar, Outlook'ta Uygulamaları Göster seçeneğini kullanarak Microsoft Experimental ve uygulama özelliklerine deneme sürümünde erişebilirler. Bu nedenle kapatmak yararlı olabilir.
Bu kadar. Artık Outlook Araç Çubuğunun altta olması gerekir.
Ayrıca Okuyun: Windows 10, 11'de Silinen Yapışkan Notlar Nasıl Kurtarılır
Outlook Araç Çubuğunu Yandan Alta Nasıl Taşırım: Yanıtlandı
Yani sizinle paylaşacaklarımız bu kadardı. Önceki bölümlerde, Outlook'un araç çubuğunu pencerenin altına taşımanın en kolay yollarından bazılarına göz atmıştık. Yukarıda sunulan tüm çözümler kuruluşumuz tarafından test edilip sizlere sunulmaktadır.
Windows 11/10'da Outlook Araç Çubuğunu Yandan Alta Nasıl Taşırım ile ilgili sorularınız varsa, aşağıdaki yorumlarda da aynı soruyu sorabilirsiniz. Ayrıca önerilerinizi de almak için buradayız.
Bu yüzden dışarı çıkmadan önce bizi Instagram, Facebook, Twitter, LinkedIn, YouTube, Pinterest, Tumblr ve diğer sosyal medya sayfalarından takip edin. Ayrıca düzenli güncellemeler için blog sayfamıza abone olmayı unutmayın.
