Samsung Galaxy Telefonlarda Bir Profesyonel Gibi Çoklu Görev Yapmanın 4 Yolu
Yayınlanan: 2024-05-30Samsung'un One UI'si birçok çoklu görev özelliğini bünyesinde barındırıyor. Plus veya Ultra modellerinden biri gibi özellikle geniş ekranlı bir Galaxy telefonunuz varsa, çoklu görevlerin nasıl yapılacağını bilmek, ekran alanından en iyi şekilde yararlanmanıza ve işleri verimli bir şekilde halletmenize yardımcı olacaktır.
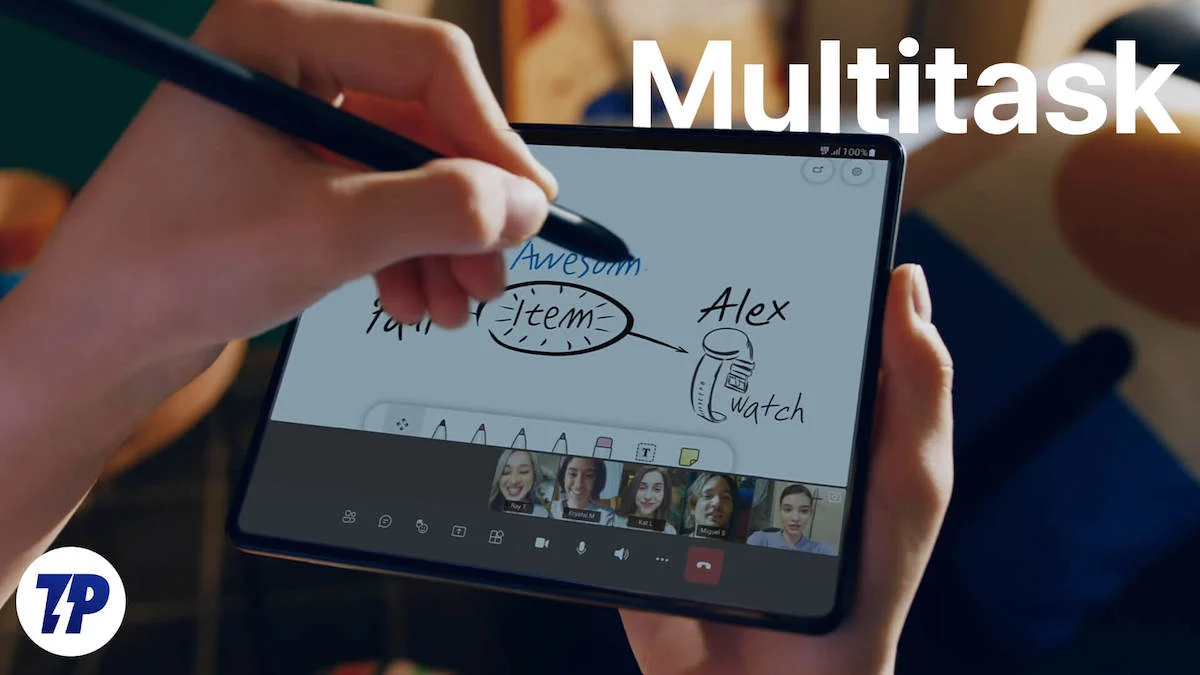
Şimdi konuya dalalım ve bir Samsung Galaxy telefonunda çoklu görevlerin nasıl gerçekleştirileceğini kontrol edelim.
İçindekiler
Samsung Galaxy Telefonlarda Çoklu Görev Nasıl Yapılır?
Sl. Yok hayır | Yöntem | Tanım |
|---|---|---|
1 | Uygulamaları Bölünmüş Ekran Görünümüne Yerleştirin | Ekranı yatay olarak ikiye bölerek iki uygulamanın aynı anda çalıştırılmasına olanak tanır. |
2 | Bir Uygulamayı Açılır Görünümde Açma | Bir uygulamayı simge durumuna küçültilebilen veya ekranda hareket ettirilebilen küçük bir pencerede açın. |
3 | Uygulamaları Yüzen Baloncuklara Dönüştürün | Bir uygulamanın diğer uygulamalar üzerinden hızlı bir şekilde erişebilmesi için kayan bir balon oluşturun. |
4 | Hızlı İşlemler için Kenar Panelini Kullanın | Edge panelinden favori uygulamalara, kişilere, araçlara erişin ve çoklu görev eylemlerini hızlı bir şekilde gerçekleştirin. |
Uygulamaları Bölünmüş Ekran Görünümüne Yerleştirin
İki uygulamayı Bölünmüş Ekran Görünümüne yerleştirmek, Galaxy cihazında çoklu görev yapmanın en basit ve en belirgin yoludur. Bölünmüş Ekran Görünümü, iki uygulamayı aynı anda çalıştırmak için ekranı yatay olarak ikiye bölmenize olanak tanır.
Örneğin, YouTube'da bir video izlerken not almak için (en sevdiğiniz not alma uygulamasında) Samsung'un bölünmüş ekran özelliğini kullanabilirsiniz. Veya Google Meet'te bir ekip görüşmesine katılırken Google Dokümanlar'daki bir belge üzerinde ortak çalışın. Dosyaları, örneğin favori dosya yöneticinizden WhatsApp'a sürükleyip bırakmak istediğinizde de bu özelliği yararlı bulabilirsiniz.
One UI, uygulamaları Son Kullanılanlar menüsünden ve Kenar panelinden Bölünmüş Ekran Görünümüne yerleştirmenize olanak tanır. İşte nasıl çalışıyor?
Son Kullanılanlar Menüsünü Kullanarak Uygulamaları Bölünmüş Ekran Görünümüne Geçirir
- Bölünmüş ekran moduna geçirmek istediğiniz uygulamalardan birinin cihazınızda zaten açık olduğundan emin olun.
- Gezinti çubuğunu yukarı kaydırarak veya telefonunuzdaki çoklu görev düğmesine dokunarak Son Kullanılanlar menüsünü açın.
- Bölünmüş ekran moduna geçirmek istediğiniz uygulamanın simgesine dokunun ve menüden Bölünmüş Ekran Görünümünde Aç'ı seçin.
- Son olarak, Bölünmüş Ekran Görünümüne yerleştirmek istediğiniz ikinci uygulamayı seçin; her ikisi de ekranınızda açılacaktır.
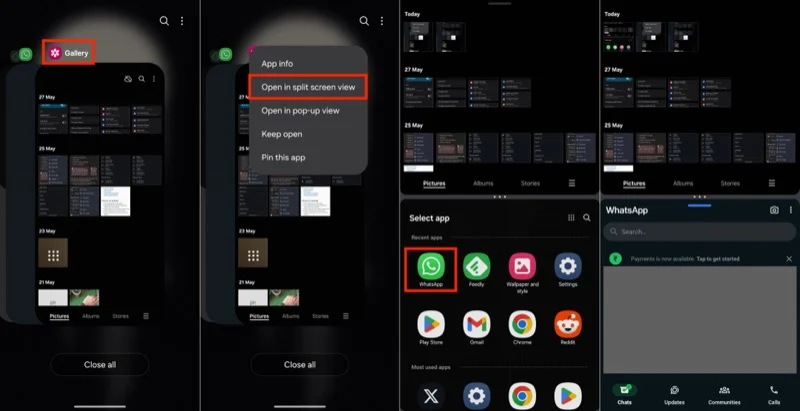
Kenar Panelini Kullanarak Uygulamaları Bölünmüş Ekran Görünümüne Geçirir
Ekranınızda Bölünmüş Ekran Görünümü'nde kullanmak istediğiniz iki uygulamadan biri zaten açıksa, bunu bölünmüş ekran modunda başka bir uygulamanın yanına yerleştirmenin en kolay yolu Kenar panelini kullanmaktır. İşte nasıl:
- Kullanmak istediğiniz ilk uygulamanın ekranınızda açık olduğundan emin olun.
- Cihazınızdaki Edge panelini dışarı kaydırmak için Edge paneli tutamacını sola kaydırın; tüm açık uygulamalarınızı görmelisiniz.
- Dokunma hissini hissedene kadar uygulamaya dokunun ve basılı tutun. Ardından, ilk uygulamayla Bölünmüş Ekran Görünümü'nde açmak için uygulamayı ekranın üst yarısına veya alt yarısına sürükleyin.
- Açmak istediğiniz uygulamayı Edge panelinde göremiyorsanız, tüm uygulamalarınızı görüntülemek ve oradan seçmek için menü düğmesine (şeker kutusu simgeli) dokunun.
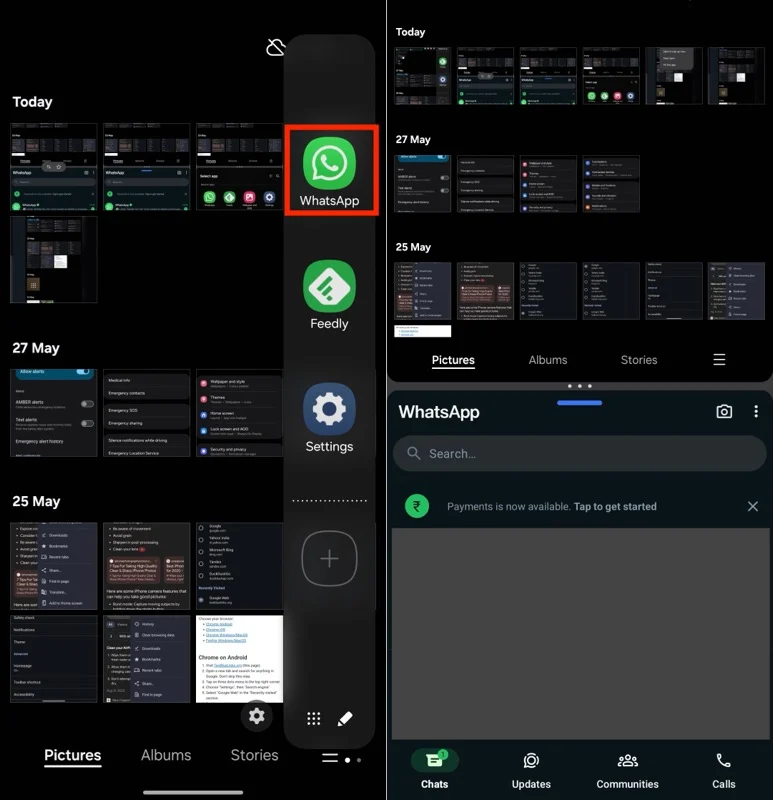
Bölünmüş Ekran Görünümünde Uygulama Sırasını Değiştirme
Bölünmüş Ekran Görünümünde açılacak iki uygulamayı seçme sırası, hangi uygulamanın ekranın üst yarısına, hangisinin alt yarısında yer alacağını belirler. Ancak tercihinize göre görünümlerini istediğiniz zaman değiştirebilirsiniz.
Bölünmüş Ekran Görünümünde iki uygulama arasındaki üç noktalı menüye dokunmanız ve uygulamaların konumunu değiştirmek için ok tuşlarına basmanız yeterlidir.
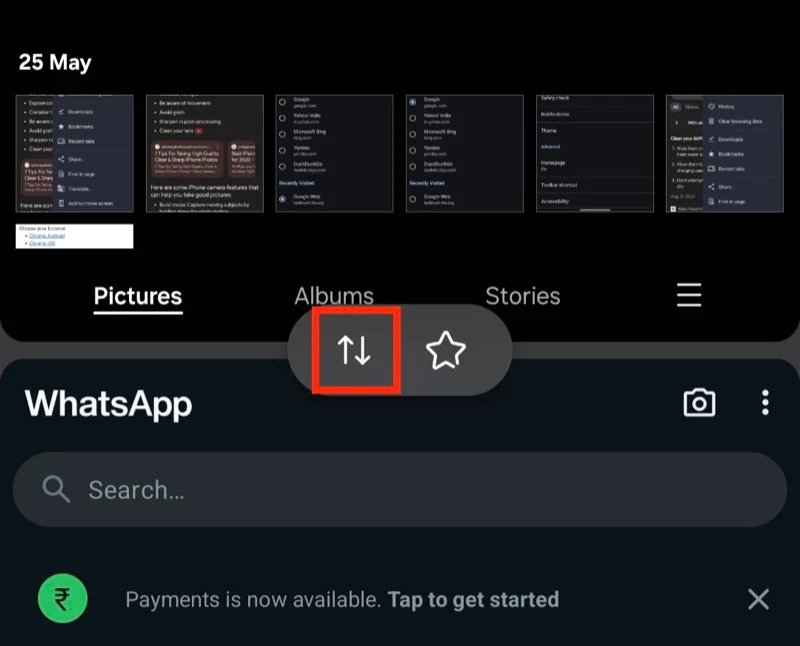
Bölünmüş Ekran Alanını Ayarlama
İki uygulamayı bölünmüş ekran moduna getirdiğinizde, her biri varsayılan olarak yarım ekran alanı kaplar. Ancak belirli uygulamaları kullanırken bu ekran alanını ayarlamak isteyebilirsiniz. Bunu yapmak için iki uygulama arasındaki üç noktalı menüye dokunun ve gerektiği kadar yukarı veya aşağı sürükleyin.
Bölünmüş Ekran Görünümünde En Çok Kullandığınız Uygulamalar için Bir Uygulama Çifti Oluşturun
Bölünmüş Ekran Görünümü'nde sık kullandığınız bir çift uygulama varsa, bunu favori olarak işaretleyebilir ve Ana Ekranınıza veya Kenar panelinize ekleyerek bir dahaki sefere ihtiyacınız olduğunda hızlı bir şekilde açabilirsiniz.
Bunu yapmak için Bölünmüş Ekran Görünümünde iki uygulama açıkken ortadaki üç noktalı menüye dokunun ve yıldız simgesini seçin. Şimdi, tercihinize bağlı olarak, Bölünmüş Ekran uygulama grubunu buraya yerleştirmek için Ana Ekran veya Uygulama Kenarı panelini seçin.
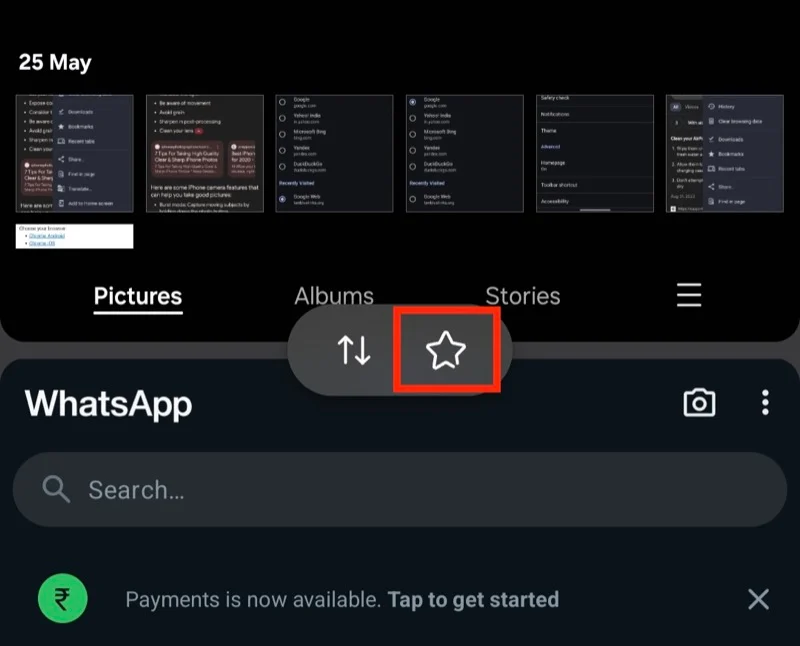
Bölünmüş Ekran Görünümünden Çık
Uygulamaları bölünmüş ekran modunda kullanmayı tamamladığınızda, Geri düğmesine dokunun veya Bölünmüş Ekran Görünümünden çıkmak için Geri hareketini iki kez gerçekleştirin. Bunu yapmak ekranınızda ilk uygulamayı açık bırakacaktır.
İlgili Okuma: iPad'de Ekran Nasıl Bölülür ve Bölünmüş Görünümde İki Uygulama Nasıl Kullanılır

Bir Uygulamayı Açılır Görünümde Açma
Ekranınızda aynı anda iki uygulamayı kullanmak istediğinizde bölünmüş ekranda çoklu görev harikadır ancak her kullanım durumu için ideal olmayabilir. Örneğin, içeriklerini görmeyi zorlaştıracağı için ekran alanını bölmeye gücünüz yetmiyorsa uygulamaları Bölünmüş Ekran Görünümü'nde açmak istemezsiniz. Benzer şekilde, aynı anda üç uygulamayla çoklu görev yapmak istediğinizde bölünmüş ekran çoklu görev özelliği yararlı değildir.
Açılır Görünümün devreye girdiği yer burasıdır. Adından da anlaşılacağı gibi bu çoklu görev özelliği, uygulamaları küçük bir açılır görünümde açmanıza olanak tanır. Daha sonra simge durumuna küçültebilir veya gerektiği gibi ekranda hareket edebilirsiniz. Ayrıca, Bölünmüş Ekran Görünümü'nde iki uygulama açıkken bir uygulamayı Açılır Görünüm'de de açabilirsiniz.
Bir uygulamayı Açılır Görünüm'de açmanın iki yolu vardır. Bunu Son Kullanılanlar menüsünden veya Edge panelinden yapabilirsiniz. Bakalım nasıl olacak.
Son Kullanılanlar Menüsünü Kullanarak Bir Uygulamayı Açılır Görünümde Açma
- Açılır Görünüm'de açmak istediğiniz uygulamanın Galaxy telefonunuzda zaten açık olduğundan emin olun.
- Son Kullanılanlar menüsünü açın.
- Uygulamayı bulun, simgesine dokunun ve menüden Açılır Görünümde Aç'ı seçin; uygulamayı ekranınızdaki küçük bir pencerede göreceksiniz.
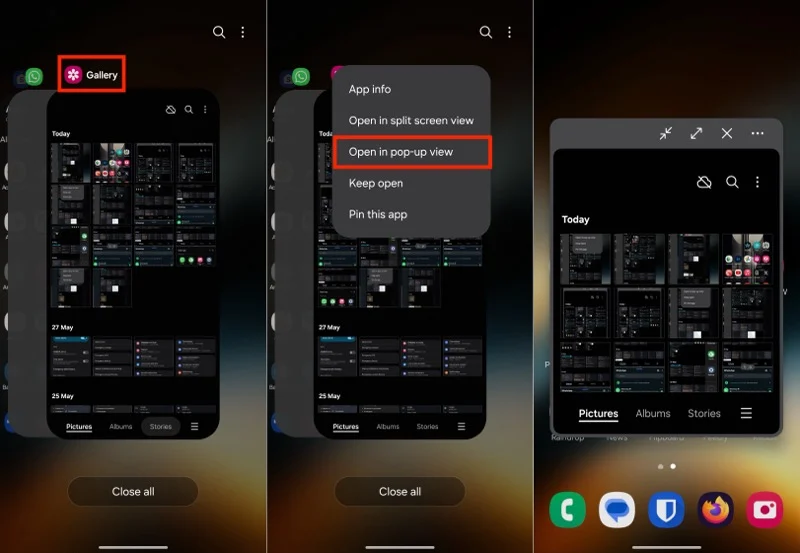
Kenar Panelini Kullanarak Bir Uygulamayı Açılır Görünümde Açma
- Telefonunuzdaki Edge paneline erişin.
- Uygulamaya (Açılır Görünümde açmak istediğiniz) dokunup basılı tutun ve onu ekranın ortasına , Açılır Görünüm için buraya bırakın yazan yere bırakın.
- Uygulamayı Edge panelinin ana ekranında bulamazsanız menü düğmesine dokunun ve kitaplıktan bir uygulama seçin.
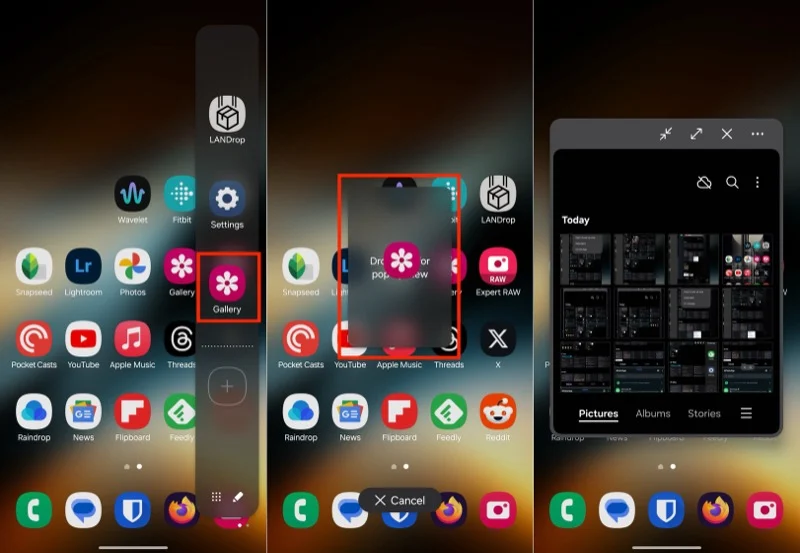
Açılır Görünümü Taşıma ve Daha Fazlası
Samsung telefonunuzda bir uygulamayı Açılır Görünüm'de açtıktan sonra, uygulamayı ekranınızda size uygun herhangi bir yere yerleştirebilirsiniz. Bunu yapmak için Açılır Görünüm penceresinin üst kısmındaki çubuğa dokunup basılı tutun ve ekranda yerleştirmek istediğiniz yere sürükleyin.
Pencereyi taşımanın yanı sıra kapatabilir veya simge durumuna küçültebilirsiniz. Gerekirse tam ekran görünümüne de geçebilirsiniz. Benzer şekilde uygulamayı başka bir uygulamayla Bölünmüş Ekran Görünümünde açabilir, pencerenin şeffaflığını değiştirebilir veya üst çubuğunu gizleyebilirsiniz. Tüm bunlar Açılır Görünüm penceresinin üst çubuğundaki düğmeler kullanılarak yapılabilir. Tüm düğmeleri ortaya çıkarmak için yatay üç nokta düğmesini (üç noktalı) kullanın.
Açılır Görünümden Çık
Galaxy cihazınızda bir uygulamanın açık Açılır Görünümünü kapatmanın iki yolu vardır. Bunu, açılır pencerenin üst çubuğunda bulunan X simgesine dokunarak veya simge durumuna küçülttüyseniz (ve aşağıda göreceğiniz gibi kayan bir baloncuğa dönüştürdüyseniz), basılı tutup sürükleyerek yapabilirsiniz. Balonu ekranın alt kısmında Kaldır yazan metnin üzerine sürükleyin.
Uygulamaları Yüzen Baloncuklara Dönüştürün
Uygulamaları yüzen baloncuklara dönüştürmek, ayrı bir çoklu görev özelliği değil, yukarıda gördüğümüz Açılır Görünüm özelliğinin bir parçasıdır. Ancak bundan birçok şekilde faydalanabilirsiniz.
Örneğin, Hesap Makinesi uygulamasını, örneğin bir not alma uygulaması ile Google E-Tablolar uygulamasından oluşan bir uygulama çiftinin üzerinde, cihazınızda Bölünmüş Ekran Görünümü'nde açılan kayan bir baloncukta açabilirsiniz. Başka bir fikir, diğer uygulamalar üzerinde çalışırken birisiyle sohbet etmeye devam etmek için WhatsApp uygulamasının kayan bir balonunu oluşturmaktır.
Bir uygulamayı yüzen bir baloncuğa dönüştürmek için önce onu Açılır Görünüm'de açmanız gerekir. Bunu nasıl yapacağınızı önceki noktada öğrenebilirsiniz. Bundan sonra, iki ok tuşunun birbirini işaret ettiği simgeye dokunun; uygulamada yüzen bir balon göreceksiniz.
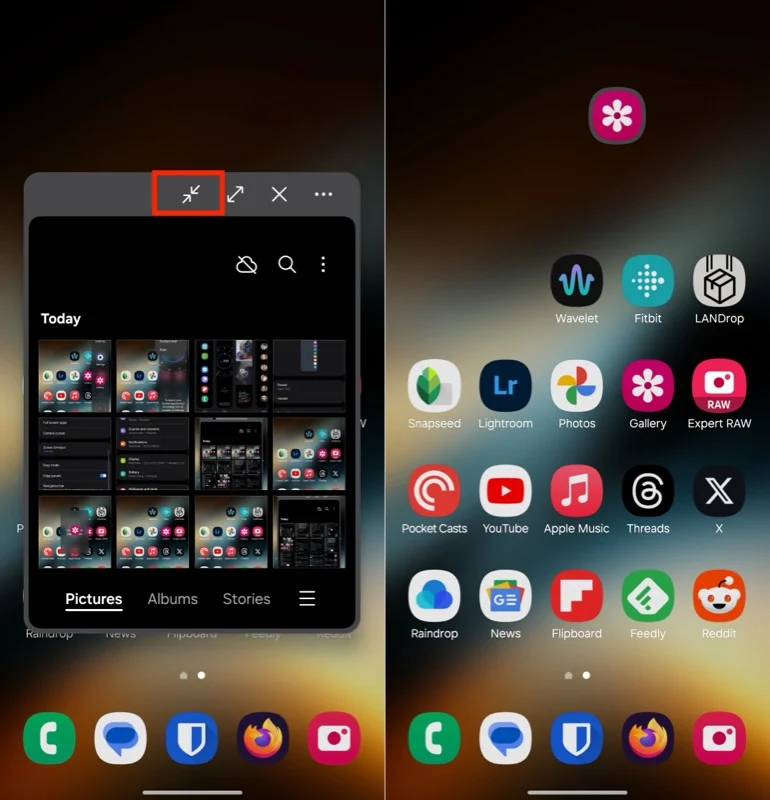
Artık bu balonu basitçe dokunup sürükleyerek ekranın herhangi bir yerine yerleştirebilirsiniz. Uygulamayı kullanmak istediğinizde baloncuğa dokunun; uygulama Açılır Görünümde açılacaktır.
Ekranınızda aynı anda birden fazla yüzen baloncuk açabilirsiniz. Bunu yaptığınızda hepsini tek bir balonun altında göreceksiniz. Tüm uygulamaları ortaya çıkarmak için üzerine dokunun. Balonu kapatmak için ekranın alt kısmındaki Kaldır metninin üzerine sürükleyin.
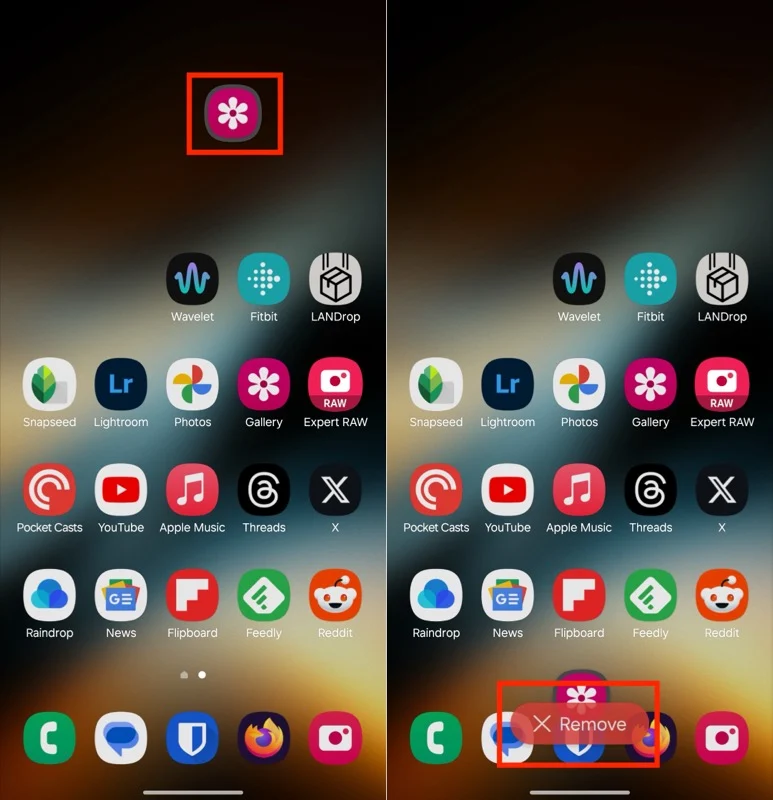
Hızlı İşlemler için Kenar Panelini Kullanın
Edge paneli belki de Galaxy telefonlardaki en kullanışlı çoklu görev özelliğidir. Ekranın sağ kenarından erişilebilen (ayarı değiştirmediğiniz sürece), o anda kullanmakta olduğunuz uygulamayı kapatmadan diğer şeylerin yanı sıra favori uygulamalarınıza, kişilerinize ve araçlarınıza hızlı erişim sağlar. Ayrıca uygulamaları Bölünmüş Ekran ve Açılır Görünüm'de açmak için Edge panelini nasıl kullanabileceğinizi de gördünüz.
Ancak Edge panelinden en iyi şekilde yararlanmak için onu özelleştirmek önemlidir. Bunu yapmak için Ayarlar > Ekran > Kenar Panelleri'ne gidin. Burada Paneller üzerine dokunun ve Edge panelinizde istediğiniz panelleri seçin. Kişisel olarak kullandığım birkaç uygulama arasında Uygulamalar, Pano, Akıllı Seçim ve Araçlar yer alıyor. Özellikle Araçlar paneli, gereksinimlerinize göre seçebileceğiniz Pusula, Yüzey Seviyesi, Cetvel ve Meşale gibi araçlarla oldukça kullanışlıdır.
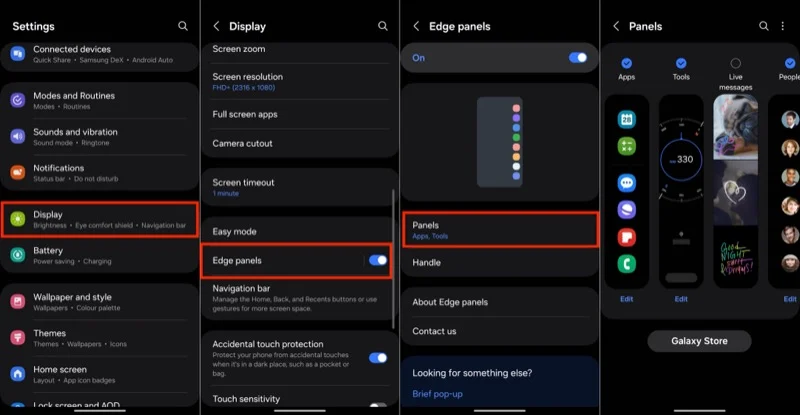
Seçeneklerinizin yalnızca yerleşik panellerle sınırlı olmadığını unutmayın. Samsung Galaxy Store'da indirip cihazınıza ekleyebileceğiniz çok sayıda kullanışlı panel bulunmaktadır. Bunlardan bazıları Edge QuickNotes, Edge Volume, GIPHY Edge, Edge için RSS Paneli ve çok daha fazlasını içerir.
Ayrıca, kılavuzda daha önce tartıştığımız gibi, hızlı erişim için, bölünmüş ekran modunda sıklıkla kullandığınız uygulama kombinasyonlarını da Edge panelinize yerleştirebilirsiniz.
Ayrıca Bakınız: Samsung Telefonlarda Bildirim Geçmişinizi Nasıl Kontrol Edebilirsiniz?
Samsung Çoklu Görev Özellikleri Herkes İçindir
One UI'nin çoklu görev özelliklerinden yararlanmak, Galaxy telefonunuzda daha iyi bir gezinme deneyiminin kilidini açabilir ve günlük yaşamınızda çeşitli görevlerde daha üretken olmanıza yardımcı olabilir. Elbette, bu tür özellikler tabletlerde en anlamlıdır ve bunları telefonda kullanma fikrini abartı bulabilirsiniz. Ancak bunları kendiniz deneyimledikten sonra, küçük ekran boyutuna rağmen telefonunuzda bile belirli işlemleri gerçekleştirmeyi ne kadar kolaylaştırdıklarını fark etmeye başlayacaksınız.
