Windows 11'de HEIC Dosyası nasıl açılır [güncellendi]
Yayınlanan: 2023-05-18HEIC dosyalarını Windows 11'de açmak için herhangi bir etkili yöntem biliyor musunuz? Değilse endişelenmeyin; yalnız değilsin.
HEIC dosyalarını ücretsiz olarak açmak ve HEIC resim dosyasının tam olarak ne olduğunu anlamak, Windows 11 kullanıcıları için oldukça zor olabilir. HEIC dosyalarını açamıyorsanız, doğru yere geldiniz.
Bu yazıda, Windows 11'de HEIC dosyalarını sorunsuz bir şekilde nasıl açacağınız konusunda size adım adım rehberlik edeceğiz. Ek olarak, HEIC resim dosyaları kavramını keşfedeceğiz ve bunları açmaya çalışırken neden sorunlarla karşılaşabileceğinize ışık tutacağız.
Öyleyse, HEIC dosyalarını Windows 11'de açmak için mükemmel çözümü bulalım.
HEIC resim dosyası nedir?
Temel bilgilerle başlayalım: HEIC resim dosyası tam olarak nedir? HEIC resim dosyası, dijital görüntüleri depolamak için kullanılan belirli bir dosya biçimi türüdür. HEIC, Yüksek Verimli Görüntü Formatı anlamına gelir ve geleneksel JPEG formatının halefi olarak tanıtıldı.
HEIC dosyaları, sıkıştırma verimliliği ve görüntü kalitesi açısından JPEG dosyalarına göre çeşitli avantajlar sunar.
iPhone'lar ve iPad'ler gibi Apple cihazları öncelikle HEIC dosyalarını kullanır. Bu cihazlar, görüntü kalitesini korurken depolama alanını optimize etmek için varsayılan görüntü formatı olarak HEIC kullanır.
Ancak, birçok Windows kullanıcısı bazen HEIC dosyalarını açamadıklarından şikayet eder. Bu konuya ışık tutmak için, bu sorunun arkasındaki olası nedenleri inceleyelim.
HEIC dosyalarını neden açamıyorum?
HEIC dosyalarını açamamanızın birkaç nedeni olabilir. İşte bazı olası nedenler:
- Dosya bozulması: HEIC dosyasının kendisi zarar görmüş veya bozulmuş olabilir. Dosya aktarımı sırasındaki hatalar, depolama sorunları veya diğer faktörler nedeniyle dosya bozulması meydana gelebilir. HEIC dosyası bozuksa düzgün açılmayabilir.
- Desteklenmeyen yazılım: HEIC nispeten yeni bir görüntü formatıdır; tüm yazılım uygulamaları veya resim görüntüleyiciler bunu desteklemez.
- Eski yazılım sürümleri: Yazılımınız HEIC'i desteklese bile, eski bir sürüm kullanıyorsanız yine de sorunlarla karşılaşabilirsiniz.
HEIC dosyalarını Windows 11'de nasıl açacağınızı merak ediyorsanız, deneyebileceğiniz dört yöntem vardır.
HEIC dosyaları ücretsiz olarak nasıl açılır
Yanlışlıkla silme, virüs saldırıları, güç kesintileri veya dosya aktarım kesintileri nedeniyle HEIC dosyalarınıza erişiminizi kaybedebilirsiniz. Ancak, dosyalar kalıcı olarak gitmiş gibi görünse bile hala umut var.
Tenorshare 4DDiG veri kurtarma yazılımının yardımıyla silinmiş, hasar görmüş veya bozulmuş HEIC dosyalarını üç basit adımda kurtarabilirsiniz. 4DDiG'nin dikkate değer özelliklerinden bazıları şunlardır:
- E-postalar, videolar, resimler ve belgeler dahil 1000'den fazla dosya türünü kurtarın.
- Veri kaybının nedeni ne olursa olsun kayıp, gizli, bozuk, hasarlı ve biçimlendirilmiş dosyaları alın.
- Yanlışlıkla silinen, kaybolan bölümler, çöken sistemler veya virüs saldırılarından etkilenen dosyaları geri yükleyin.
- PC/dizüstü bilgisayarlar, Dijital kameralar, Flash sürücüler, harici sabit sürücüler ve daha fazlası dahil olmak üzere çeşitli depolama aygıtlarından veri kurtarın.
Şimdi, 4DDiG kullanarak silinmiş veya zarar görmüş HEIC dosyalarınızı kurtarmanın üç basit adımına bir göz atalım:
1. Adım: 4DDiG'yi indirin ve yükleyin
4DDiG veri kurtarma aracını cihazınıza indirip yükleyerek başlayın. Kurulduktan sonra yazılımı açın ve HEIC dosyalarının kaybolduğundan şüphelendiğiniz sürücüyü seçin.
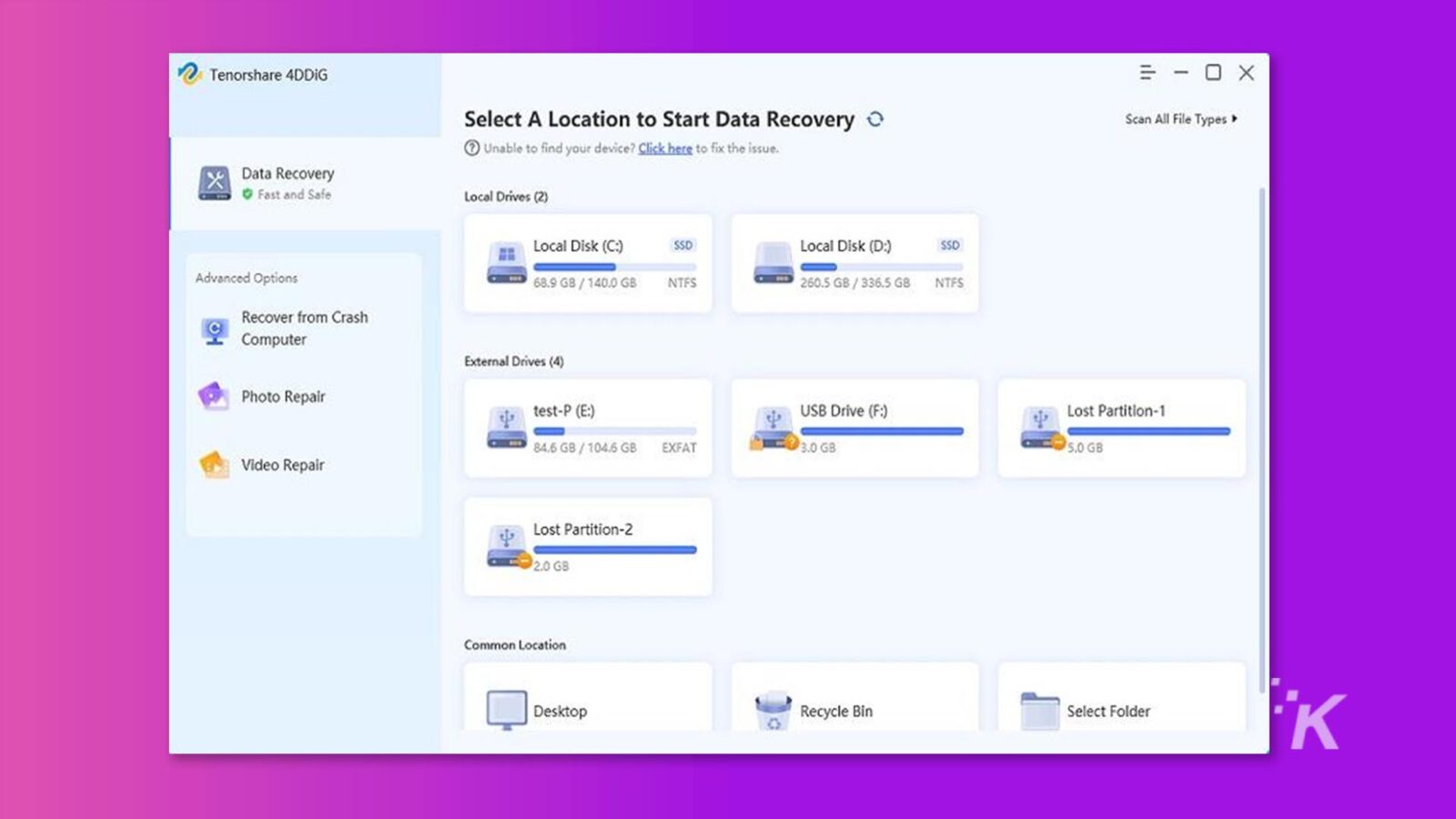
2. Adım: Taramayı başlatın
Tarama işlemini başlatmak için “Başlat” düğmesine tıklayın. Taramayı istediğiniz zaman duraklatma veya durdurma seçeneğiniz vardır. Tarama ilerledikçe, ayrıntılarını doğrulamak ve istenen HEIC dosyaları olduklarından emin olmak için hedef dosyaları önizleyebilirsiniz.
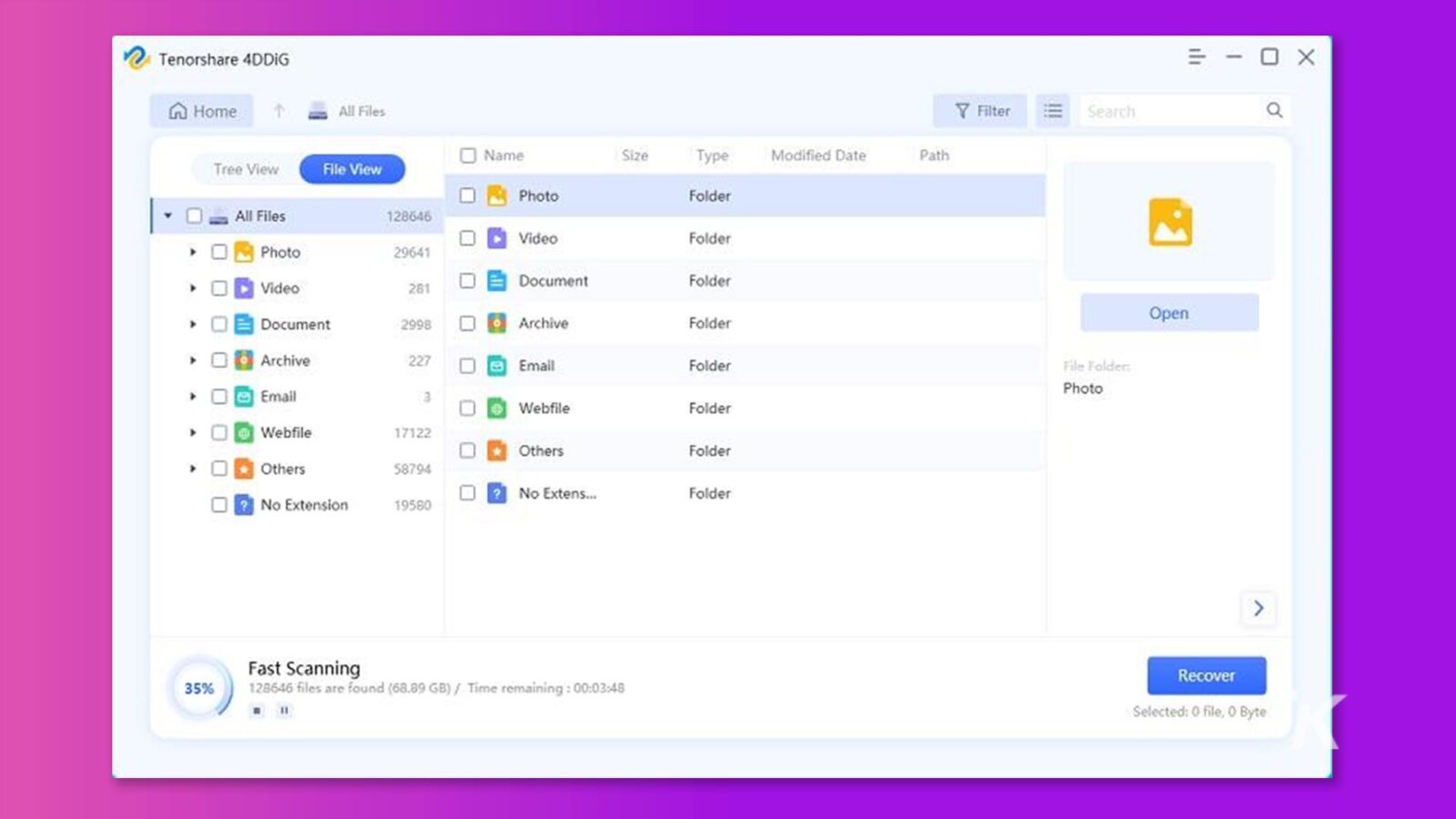
3. Adım: HEIC dosyalarını kurtarın
Tarama tamamlandığında, kurtarmak istediğiniz HEIC dosyalarını seçin ve "Kurtar"a tıklayın. Mevcut verilerin üzerine yazmaktan kaçınmak için kurtarılan dosyaları kaydetmek için güvenli bir konum seçin.
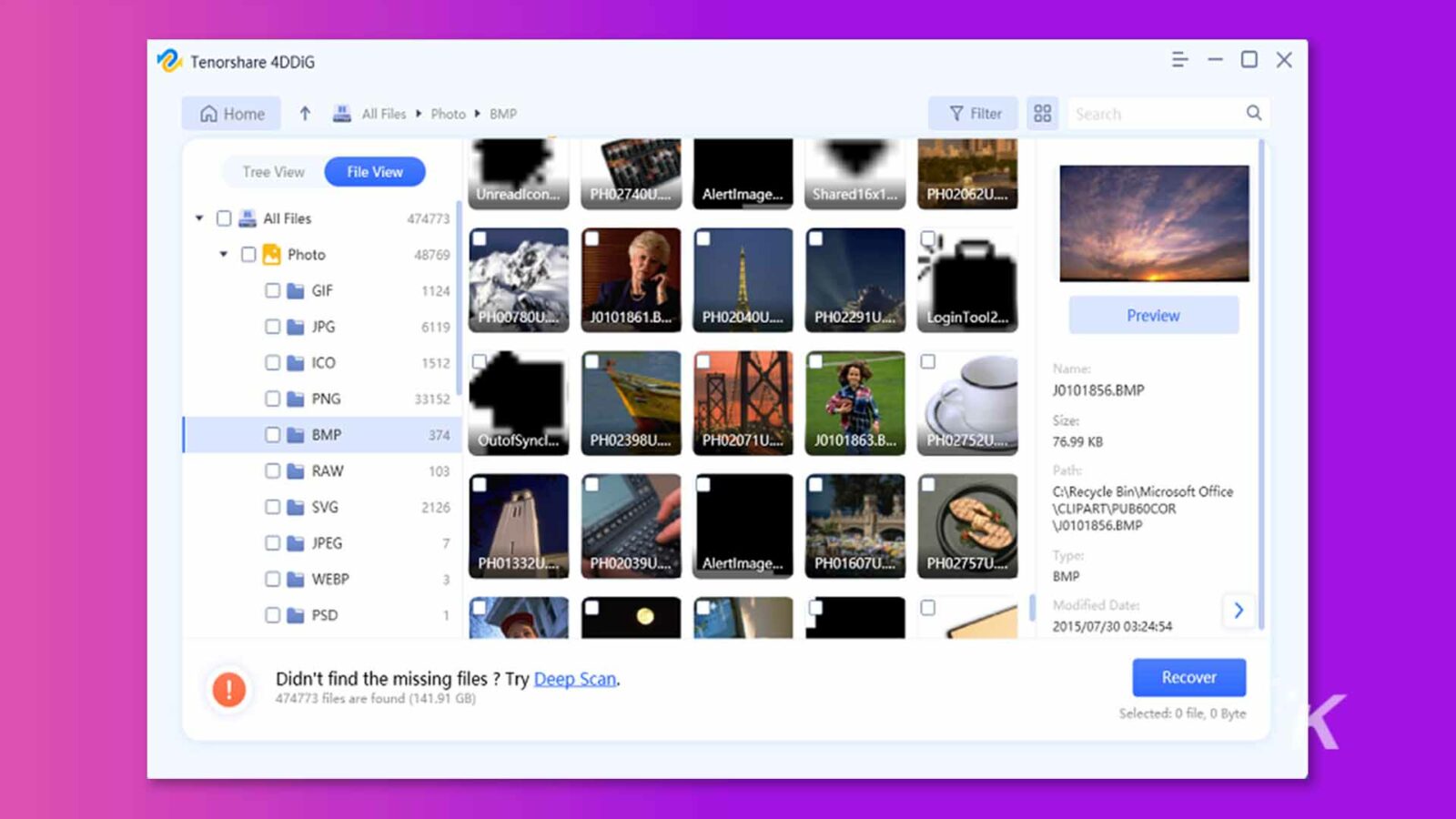
Daha da şaşırtıcı olanı, 4DDiG kısa süre önce ücretsiz sürümünü piyasaya sürdü. 4DDiG'i sosyal medyanızda paylaşarak 100MB veri kurtarma şansı yakalayabilirsiniz.
HEIC dosyalarını yanlışlıkla silerek veya dosya bozarak açamıyorsanız, artık HEIC dosyalarını ücretsiz olarak nasıl açacağınız konusunda endişelenmenize gerek yok.
Öte yandan Mac'te silinen dosyaları kurtarmak istiyorsanız bu faydalı kılavuzu okuyabilirsiniz.
Windows 11'de bir HEIC dosyası nasıl açılır
HEIC dosyalarının birincil kullanıcıları Apple kullanıcıları olsa da, bazı kullanıcıların HEIC dosyasını Windows 11'de nasıl açacaklarını bilmesi gerekir. İşte Windows 11'de HEIC dosyası açmanın dört yolu.
A Seçeneği: Resim Uzantıları
HEIF Görüntü Uzantıları, HEIC dosyalarınızı Windows 11'de açmanızı mümkün kılar. Görüntü Uzantılarını kullanmak için gereken adımlar şunlardır:
1. Adım: Mobil tarayıcınızı açın ve Microsoft Store'u ziyaret edin.
2. Adım: "HEIF Video Uzantıları"nı aramak için sayfanın üst kısmındaki arama kutusunu kullanın.
3. Adım: İstenen uzantı göründüğünde, "Satın Al"a tıklayın ve uzantıyı Windows 11 sisteminize yüklemek için komut istemleriyle devam edin. Lütfen bu uzantının ücretsiz olmadığını ve 0,79 £/0,99 ABD Doları tutarında olduğunu unutmayın.
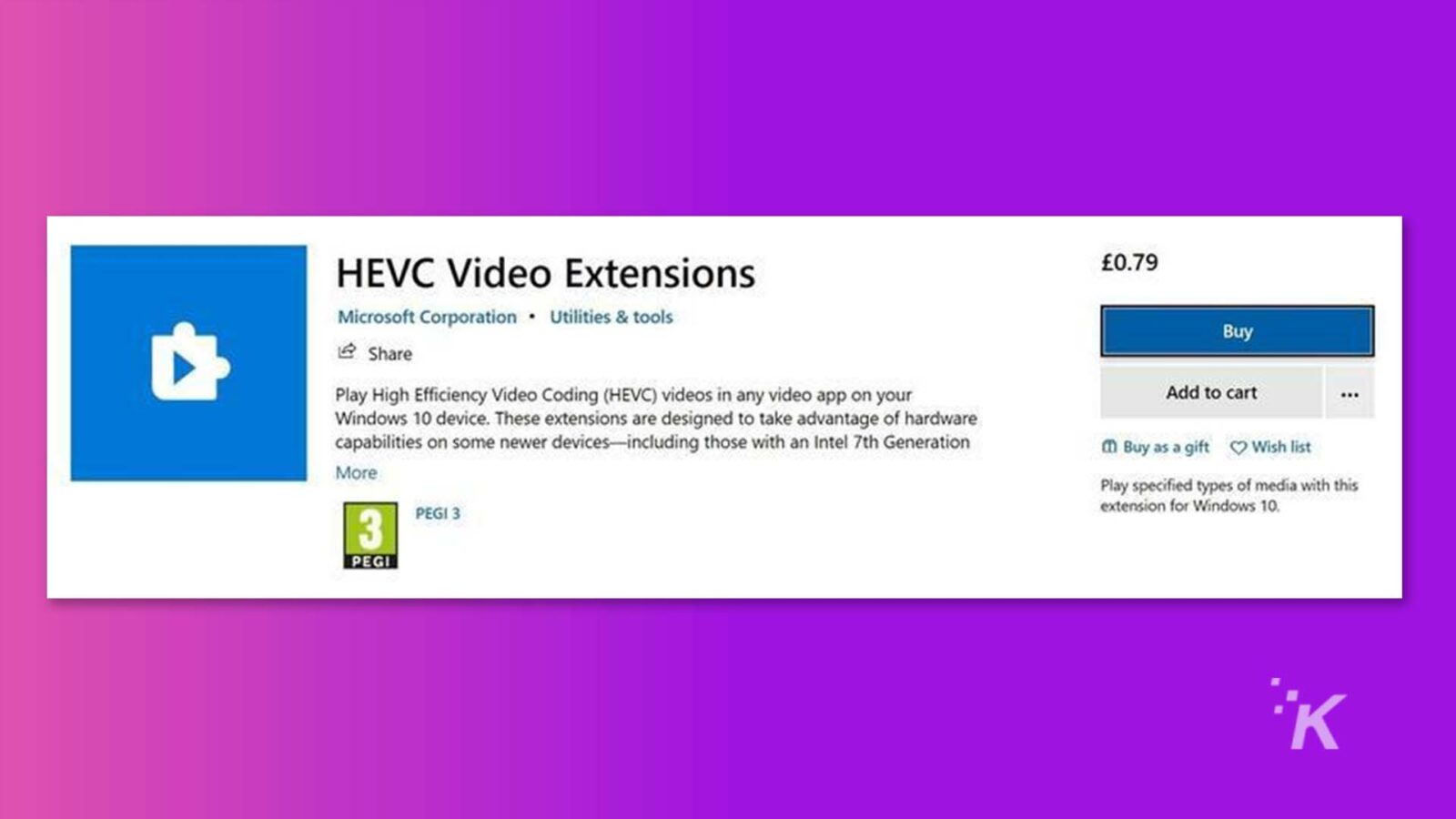
Adım 4: Uzantıyı başarıyla yükledikten sonra, Windows 11'inizde HEIC dosyalarını sadece üzerlerine tıklayarak açabileceksiniz.
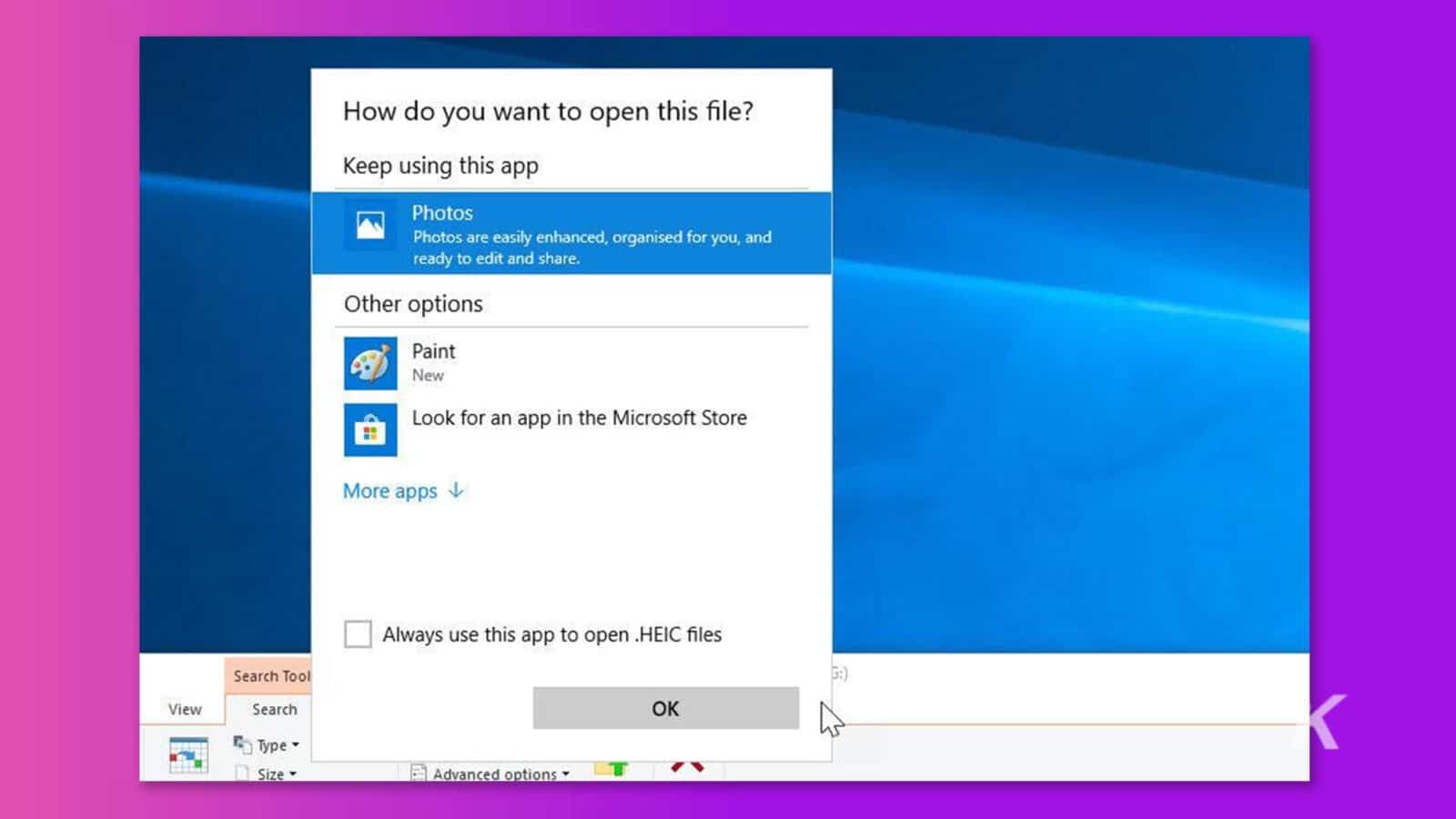
B Seçeneği: HEIC dosyalarını diğer biçimlere dönüştürün
Windows 11'de bir HEIC dosyasının nasıl açılacağını öğrenmek isteyen kullanıcıların, HEIC dosyasının Photoshop'ta nasıl açılacağını bilmekle de ilgilendiklerini gözlemledik. Yaratıcı çabalarını desteklemek için bu dosyaları Photoshop'ta açıp düzenleyebilmeleri gerekir.
Kullanıcılar, HEIC dosyalarını Photoshop'un desteklediği diğer biçimlere dönüştürebilir ve Photoshop, görüntünüzü sorunsuz bir şekilde açıp üzerinde çalışabilir.
Windows sisteminizde HEIF uzantısı yüklüyse, HEIC dosyalarını diğer biçimlere dönüştürmek oldukça basit hale gelir. Alternatif olarak, dosya biçimi dönüştürmeyi gerçekleştirmek için ücretsiz üçüncü taraf yazılımlardan yararlanabilirsiniz.
Adım 1: “Dosya Gezgini”ni başlatmak için “Win+E”ye basın ve dönüştürmek istediğiniz HEIC dosyalarını arayın.
Adım 2 : HEIC dosyalarına sağ tıklayın ve “Birlikte aç” > “Paint”i seçin
Adım 3: "Dosya"ya gidin ve "Farklı Kaydet"i seçin. Dönüştürme için "JPEG" gibi istenen biçimi seçin.
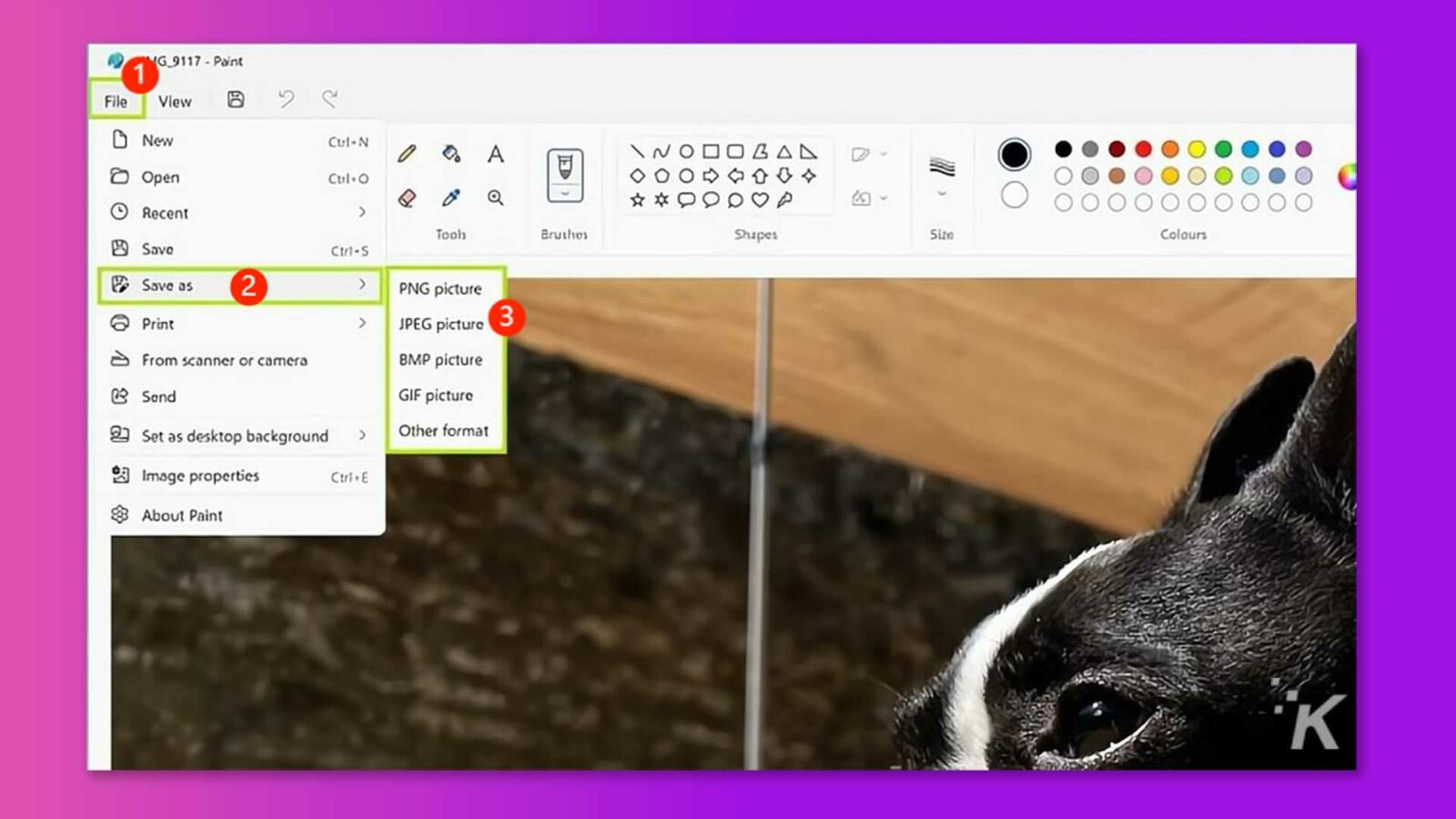
Adım 4: Açılan pencerede hedef klasörü seçin, isterseniz dosyayı yeniden adlandırın ve "Kaydet"i tıklayın.
Bu adımları izleyerek, bir HEIC dosyasını jpeg veya başka bir formatta nasıl kaydedeceğinizi kolayca anlayabilirsiniz.
C Seçeneği: Üçüncü taraf HEIC görüntüleyicileri
HEIC dosyalarını Windows'ta açmak için birkaç seçeneğiniz vardır. Ancak, HEIC dosyalarını görüntülemek için özel olarak tasarlanmış bu uygulamalardan birini indirip yüklemeniz gerekecektir. Bazı popüler seçenekler şunları içerir:
- CopyTrans HEIC
- İrfan Görüntüle
- Dropbox
- Apowersoft Fotoğraf Görüntüleyici
- Çevrimiçi HEIC dönüştürücü/ görüntüleyiciler
Seçenek D: Bir Windows eklentisi kullanın
HEIC görüntü dosyalarını Windows 11'de açmanın başka bir seçeneği de, bu amaç için özel olarak tasarlanmış bir Windows eklentisini indirmektir. Bir eklenti kullanarak HEIC dosyalarını doğrudan bilgisayarınızda görüntüleyebilirsiniz.
Bu yöntemin Lightroom veya Photoshop gibi uygulamalarda dosya düzenlemeyi içermediğini belirtmekte fayda var. Ancak, HEIC formatındaki görüntüleri Word belgelerine sorunsuz bir şekilde dahil etmenizi sağlar.
CopyTrans, Windows PC'nize gerekli eklentileri indirip yüklemek için önerilen bir araçtır. Eklentiler başarıyla yüklendikten sonra HEIC dosyalarını Windows 10/11 sisteminizde zahmetsizce açabilirsiniz.
Bu yaklaşım genellikle HEIF uzantıları bilgisayarda düzgün çalışmadığında seçilir.
Windows 11'de bir HEIC dosyasının nasıl açılacağı hakkında SSS
S: HEIC dosyası JPEG olarak nasıl kaydedilir?
Cevap :
- iPhone'da: Cihazınızdaki Dosyalar uygulaması, HEIC fotoğraflarını JPG biçimine dönüştürmenin hızlı bir yolunu sunar. Fotoğrafları Fotoğraflar uygulamasından kopyalayıp Dosyalar uygulamasına yapıştırmanız yeterlidir. İstenirse, dönüştürülen JPG fotoğraflarını tekrar Fotoğraflar uygulamasına kaydedebilirsiniz.
- Windows'ta: Daha önce belirtildiği gibi, HEIC dosyasını JPEG olarak kaydetmek için HEIF video uzantısını veya üçüncü taraf HEIC dönüştürme uygulamalarını kullanabilirsiniz.
S: Shutterfly, HEIC dosyalarını kabul ediyor mu?
Cevap:
- Evet, Shutterfly şu anda JPG, JPEG, BMP, PNG, HEIC ve HEIF dosya biçimlerini kabul etmektedir.
S: HEIC dosyalarını Windows'ta neden açamıyorum?
Cevap:
- HEIC, Apple'ın yaygın olarak kullanılan JPG formatından farklı olarak iPhone ve iPad'lerde çekilen fotoğraflar için kullandığı dosya formatıdır. Sonuç olarak, Windows HEIC dosyaları için yerleşik desteğe sahip değildir.
Ancak, Microsoft Store'dan bir eklenti indirip yükleyerek bilgisayarınızın işlevselliğini artırabilirsiniz. Bu eklenti, Windows bilgisayarınızın HEIC dosyalarını zahmetsizce tanımasını ve açmasını sağlayarak HEIC görüntülerini görüntülemek ve bunlarla çalışmak için uyumluluk sağlar.
Son sözler
Sonuç olarak, HEIC dosyalarını Windows 11'de açmak göz korkutucu bir görev gibi görünebilir, ancak doğru yöntem ve araçlarla zahmetsizce gerçekleştirilebilir.
Bu makalede verilen adım adım talimatları izleyerek, HEIC dosyalarını Windows 11'de nasıl açacağınız konusunda artık endişelenmeyeceksiniz.
Yanlışlıkla silme veya virüs saldırısı nedeniyle HEIC dosyalarını açamazsanız, Tenorshare 4DDiG'nin önemli HEIC dosyalarınızı kurtarmanıza yardımcı olmasına izin verin.
Bu konuda herhangi bir fikriniz var mı? Yorumlarda bize bir satır bırakın veya tartışmayı Twitter veya Facebook'umuza taşıyın.
Editörlerin Önerileri:
- Kendi Windows 11 Pro lisansınızı %79 indirimle satın alın, şimdi sadece 40$
- Şu anda mevcut olan en iyi Windows 11 yardımcı programları
- WebP görüntülerini Mac ve Windows'ta JPEG'e dönüştürme
- En iyi Windows ve macOS klavye kısayolları
Açıklama: Bu sponsorlu bir gönderidir. Ancak görüşlerimiz, incelemelerimiz ve diğer editoryal içeriklerimiz sponsorluktan etkilenmez ve tarafsız kalır .
Bizi Flipboard, Google News veya Apple News'te takip edin

