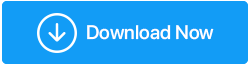Oyun için Windows 10 Nasıl Optimize Edilir
Yayınlanan: 2019-08-29İyi optimize edilmiş bir makinede yoğun video oyunlarının yerini hiçbir şey tutamaz ve Microsoft bunu anlıyor. Windows 10 en son işletim sistemi oyuncuları ön planda tutar. En iyi gündelik oyunlardan yeni nesil PC oyunlarına kadar Windows 10 herkes için tasarlanmıştır. Ancak tüm bunları elde etmek için onu Oyun için optimize etmeniz gerekir. Windows 10, varsayılan olarak Oyun için optimize edilmiş olarak gelmediğinden.
Burada, Windows 10'u optimize etmenize ve onu en iyi oyun bilgisayarı yapmanıza yardımcı olacak ince ayarlar getiriyoruz.
Oyun performansını artırmak için PC'nizde FPS nasıl artırılır?
PC'yi optimize etmek denklemin sadece bir parçası, oyun performansını artırmak için FPS'yi de artırmanız gerekecek. Bunu yapmak için, aşağıdakileri yapmaya devam etmeniz gerekir.
Ondan önce FPS'nin ne olduğunu ve FPS'nin ne anlama geldiğini anlayalım.
FPS nedir?
Saniyedeki kare genellikle FPS olarak adlandırılır. Her saniye ekranınızda görüntülenen kareleri açıklar. Teknik olarak, grafik kartınızın her saniyede oluşturabileceği kareler ve/veya monitörünüzün her saniyede kaç kare görüntüleyebileceği ile ilgilidir. İlki, grafik kartınızın işlem gücüne dayanırken, ikincisi monitörün yenileme hızına dayanır.
FPS oyunlarda önemli bir rol oynar, FPS ne kadar iyiyse oyun performansı o kadar iyidir.

Genellikle, FPS aşağıdaki gibi yuvarlanır:
- 30 FPS – Bu en çok kullanılan kare hızıdır ve bir oyunun oynandığı temel hız olarak kabul edilir.
- 60 FPS – iyi optimize edilmiş oyunlar için ideal bir kare hızıdır. Normal monitör ve TV'ler bu kare hızında çalışır.
- 120 FPS – yalnızca 144 Hz yenileme hızı monitörlerine bağlı üst düzey oyun bilgisayarlarında elde edilebilir. Daha yüksek FPS, oyun deneyimini daha pürüzsüz hale getirir. Bu oyun meraklıları arasında popüler.
- 240 FPS – Bu, 240Hz yenileme hızı monitörleriyle umabileceğiniz en yüksek kare hızıdır.
Artık FPS'nin ne olduğunu bildiğimize göre, daha iyi oyun performansı için Windows 10'u nasıl optimize edeceğimizi öğrenelim.
İpucu: Aşağıda belirtilen ipuçlarını takip ederek bir Ayarlama Yardımcı Programı çalıştırmak, Oyun için Windows 10'unuzu hızlandırmanıza ve güçlendirmenize yardımcı olacaktır. Kullanmanızı önerdiğimiz üçüncü taraf bir araç, Advanced System Optimizer. Bu, gereksiz dosyaları, kopyaları, önbelleği ve diğer istenmeyen verileri temizlemeye yardımcı olacak tek tıklamalı bir optimizasyon aracıdır. Ayrıca, Game Optimizer size parazitsiz oyunu oynamanız için sanal bir ortam sağlar. Razer Cortex: Game Booster gibi, Advanced System Optimizer'ın Game Optimizer'ı da tüm Windows PC'ler için yapılmıştır. PC'nizden daha iyi, daha hızlı ve daha akıcı oyun performansı elde etmenize yardımcı olur.
Advanced System Optimizer'ı İndirin
Razer Game Booster'ın bilgisayar performansını iyileştirdiği yerde, Game Optimizer gereksiz RAM alan yazılımları öldürür ve böylece daha akıcı bir oyun performansı sunmak için daha fazla RAM'i serbest bırakır.
İsterseniz Bugün deneyebilirsiniz!
Oyun için Windows 10 nasıl optimize edilir?
Güncellemeleri devre dışı bırakmaktan güç seçeneklerini değiştirmeye, GPU sürücüsünü güncellemeye, sürücüleri birleştirmeye, buhar ayarlarını yönetmeye ve daha fazlasına kadar. Hepsini kapladık.
1. GPU sürücünüzü güncelleyin
GPU'yu oyun veya diğer yoğun iş yükleri için kullanmadan önce, Windows makinenizde en son GPU sürücüsünün kurulu olduğundan emin olalım. Bu, yazılımın ve kartın etkili iletişimine yardımcı olacaktır. İndirmek ve kurmak için linklere tıklayabilir veya Advanced System Optimizer'ın Driver Updaters modülünü kullanabilirsiniz.
Alternatif olarak, yeni bir NVIDIA veya AMD kartı için sürücüleri indirip yükleyebilirsiniz:
NVIDIA sürücüleri
AMD sürücüleri
Bu, Windows 10'u oyun için optimize etmeye yardımcı olacaktır.
2. Oyun için Windows 10'u Optimize Edin
Windows 10'un en son sürümü, Windows 10 kullanan oyuncular için oyun modu ve yerleşik optimizasyon sunar. Bu seçenek, Windows 10'da oyun performansını artırmaya yardımcı olur. Oyun Modu hakkında daha fazla bilgi edinmek için Windows Tuşu + I tuşlarına basın, oyun modu > Oyunu Kontrol Et yazın PC'nizi oyunlar için optimize etme modu.
Windows 10'u oyun için optimize etmek üzere Oyun Modunu kullanmak için düğmeyi sağa kaydırın ve Windows 10'da Oyun Modunu etkinleştirin.
Not: Bilgisayarınız Oyun modunu destekliyorsa, oyun kaynakları optimum kare hızına ulaşacak şekilde yönetileceğinden Windows güncellemesi ertelenecektir.
3. Windows 10 güç seçeneklerini değiştirin
Windows 10'unuzu oyun için optimize etmek için güç ayarlarını değiştirmeniz gerekir. Bunu yapmak için başlat menüsüne gidin > arama çubuğuna güç seçeneği yazın > Güç ve uyku öğesini seçin. Aşağıdaki pencerede Ek güç ayarlarına tıklayın. Bu, gelişmiş güç ayarlarına sahip yeni bir pencere açacaktır. seçenekler. Burada güç planını Yüksek performans olarak değiştirir. Güç seçeneğini kapattığınızda, bu oyun performansını artırmaya yardımcı olacaktır.
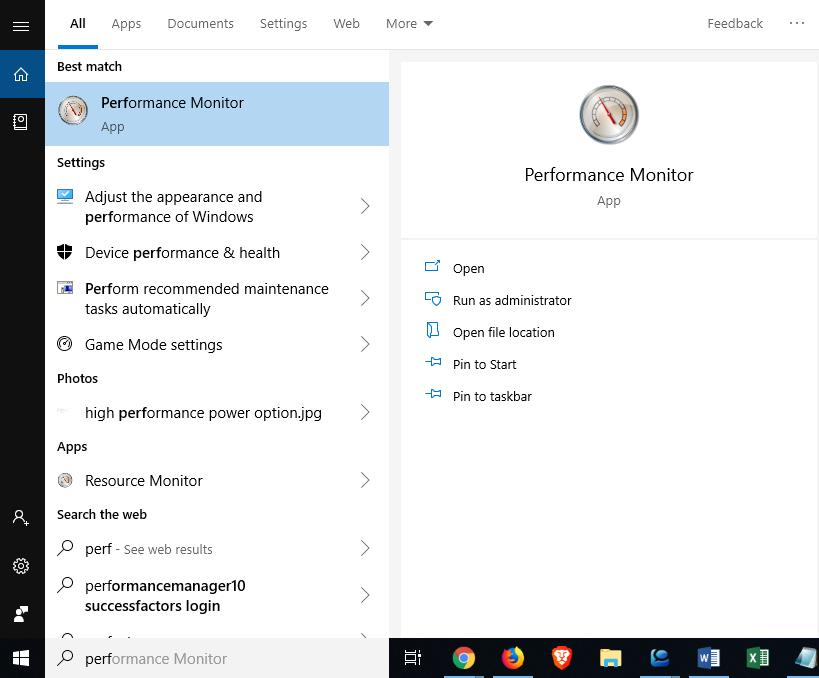
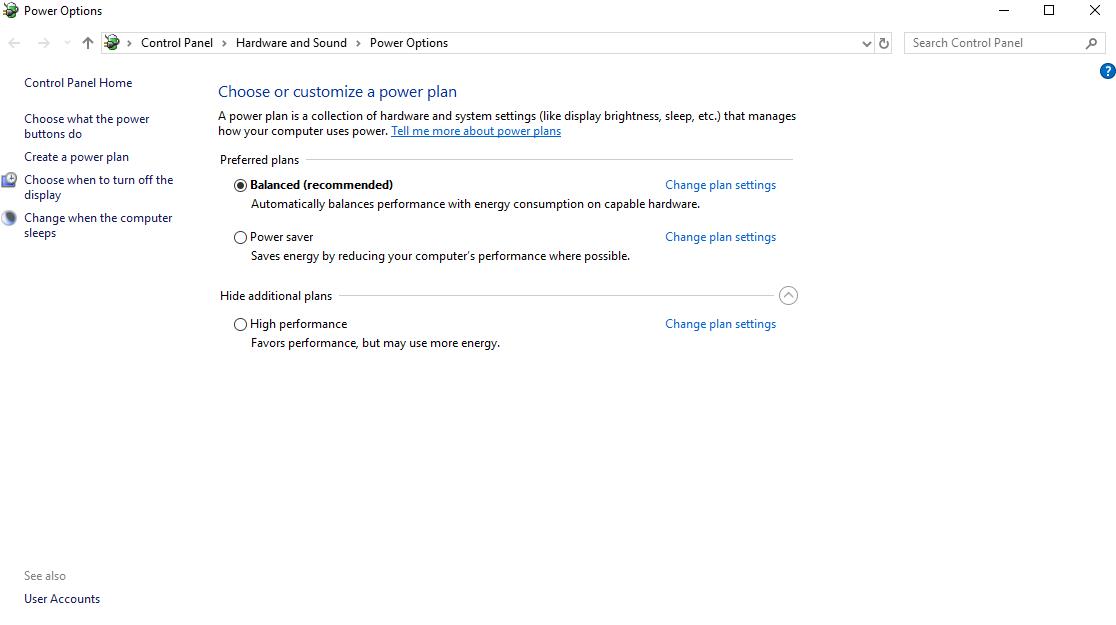
4. Nagel Algoritmasını Devre Dışı Bırakın
Adını yaratıcısından alan Nagel'in algoritması, ağ verimliliğini artırmak için bir dizi küçük arabellek mesajını birleştirir. Bilgisayarınızda etkinleştirildiğinde, çevrimiçi oyunlar oynarken gecikme sorunlarına katkıda bulunabilir. Devre dışı bırakmak ve Windows 10'da oyun performansını artırmak için, Regedit çalıştırma penceresinde Win +R > tuşlarına basın.
Not: Windows kayıt defterinde herhangi bir değişiklik yaparken dikkatli olun.
Herhangi bir sorunu önlemek için bir kayıt defteri yedeği alın. Bittiğinde, Windows kayıt defterinde aşağıdaki yolu kopyalayıp yapıştırın:
HKEY_LOCAL_MACHINE\SYSTEM\CurrentControlSet\Services\Tcpip\Parameters\Interfaces


Sol tarafta harf ve rakamlardan oluşan farklı klasörler göreceksiniz. Doğru dosyaya erişmek için IP adresinize sahip DhcpIpAddress'i arayın.
IP adresini kontrol etmek için Windows + X tuşlarına basın > Windows PowerShell'i seçin. Buraya ipconfig yazın. Şimdi IP adresinizi almak için IPV4 adresini arayın.
IP adresinizi aldıktan sonra doğru klasöre sağ tıklayın > Yeni > DWord (32-bit) Değeri.
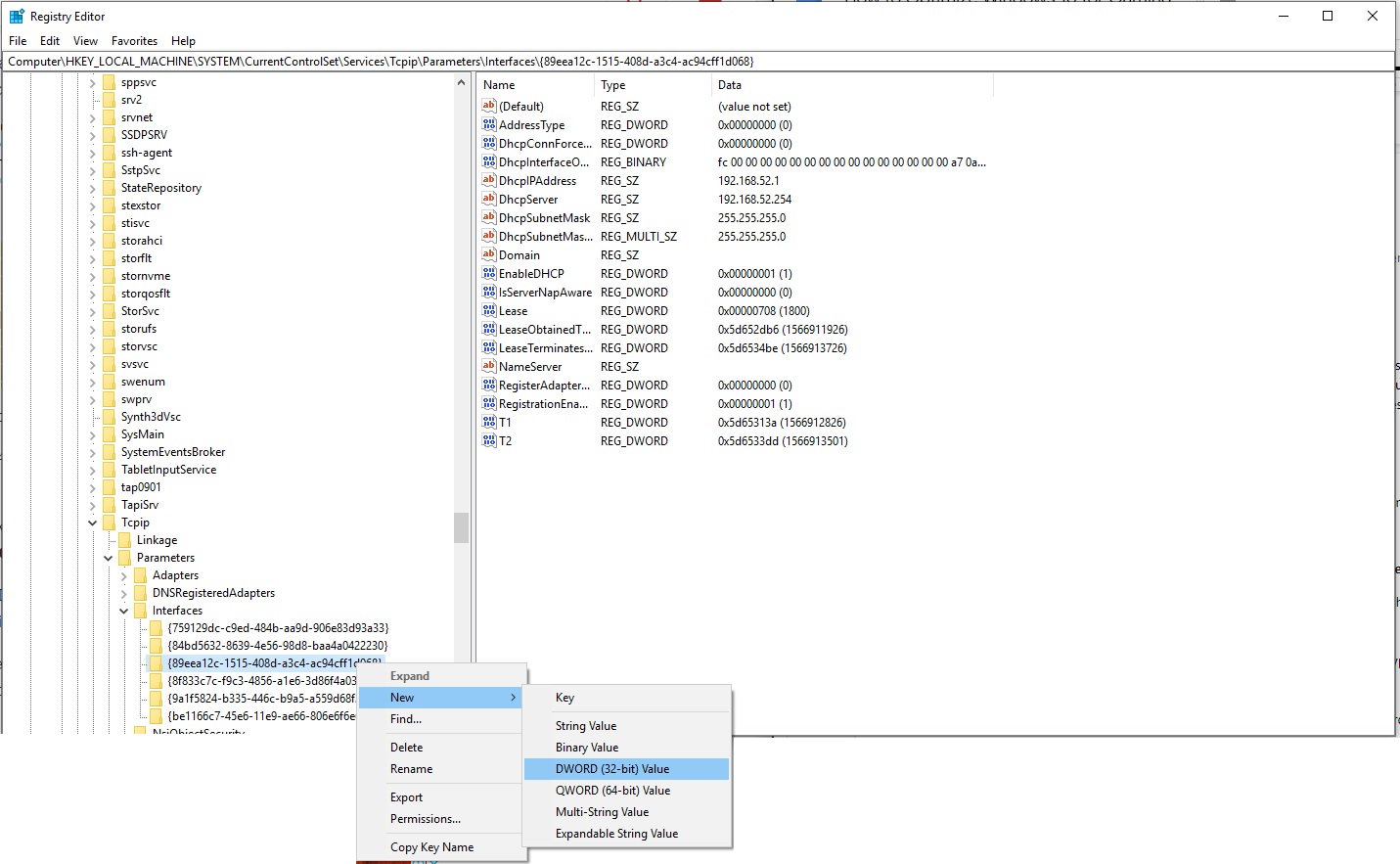
İki DWORD değeri oluşturun ve bunları TcpAckFrequency ve diğer TCPNoDelay olarak adlandırın. Tamamlandığında, her birine çift tıklayın ve parametreleri 1 olarak ayarlayın.
Bu, oluşturduğunuz iki parametreyi etkinleştirecek, böylece Nagle Algoritmasını devre dışı bırakacak ve Windows 10'da oyun performansını iyileştirecektir. Herhangi bir sorunla karşılaşırsanız, parametre değerini 0 olarak ayarlamanız gerekecektir.
5. Otomatik güncellemeyi devre dışı bırakın ve Yeniden Başlatın
Windows 10 otomatik güncelleme özelliği faydalıdır ancak bazen verilerimizi riske atar. Örneğin, bir oyun oynarken Windows'unuz otomatik olarak yeniden başlarsa oyun ilerlemenizin kaybolabileceğini söyleyin. Ayrıca, Windows'u arka planda indirmek ağ bağlantısını sınırlar. Bu, oyun oynarken karşılaşmak isteyeceğiniz en son şeydir.
Bu sorunu önlemek için Windows güncellemesini şu şekilde erteleyebilirsiniz: Windows tuşu + I > Güncelleme ve güvenlik > Windows Güncelleme > Gelişmiş seçenekler > Güncelleme Seçenekleri'ne basın. Burada "Güncellemeleri otomatik olarak indir, hatta aşırı veri bağlantılarını (ücrete tabi olabilir) devre dışı bırakın. Bu, Windows güncelleme müdahaleleriyle başa çıkmaya yardımcı olacaktır. Etkin saatleri değiştirebileceğinizi hatırlatıcı gördüğünüzde, bu, kullandığınızda Windows'un güncellemeleri indirmesini ve yüklemesini engeller.
Buna ek olarak, otomatik güncellemeyi 35 güne kadar duraklatabilirsiniz. Bunu yapmak için, Güncellemeleri duraklat altında düğmeyi sağa kaydırın. Bu, Windows'un güncellemeleri otomatik olarak indirmesini ve yüklemesini geçici olarak durduracak ve oyun ve üretkenlik için Windows 10'u değiştirecektir.
6. Steam otomatik güncellemelerini yönetin
Tıpkı Windows güncellemesi gibi, Steam güncellemeleri de can sıkıcı olabilir ve oyununuzu bozabilir. Bu nedenle Steam'in oyunları otomatik güncellemesini engellememiz gerekiyor.
Steam'in oyunu arka planda güncellemesini durdurmak için Steam istemcinizi açın ve Steam > Ayarlar > İndirilenler seçeneğine gidin. 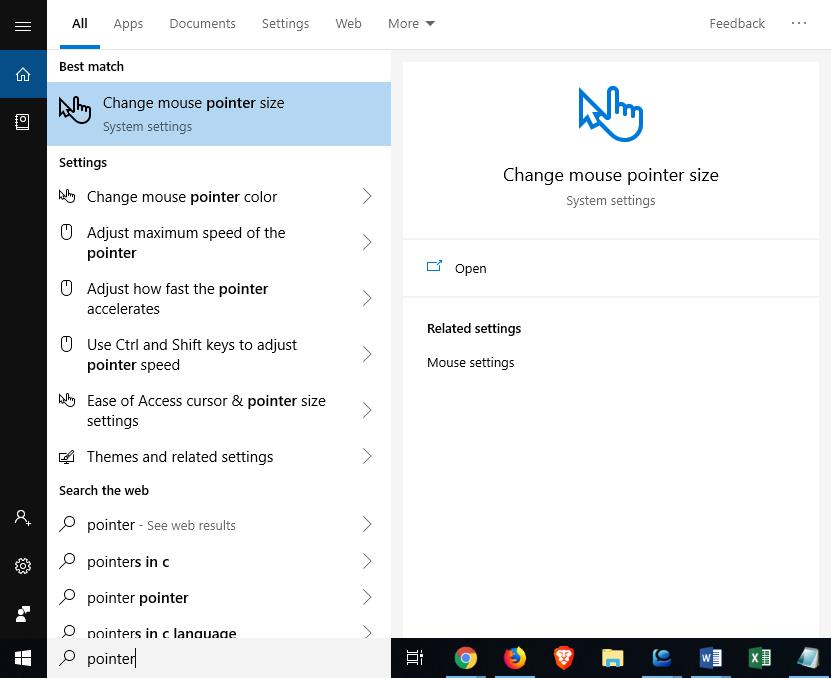
Burada, siz oyun oynarken Steam'in arka planda içerik güncellemesini durdurmak için Oyun sırasında indirmelere izin ver seçeneğinin işaretini kaldırın.
Ayrıca, kitaplığınızda bulunan her yüklü oyuna sağ tıklayın > Özellikler. Aşağıdaki pencerede vuruşlar sekmesi > GÜNCELLEMELER > Otomatik Güncellemeler'i seçin.

Bu değişiklikler Steam'in arka planda güncellemeleri indirmesini, yüklemesini ve çalıştırmasını durduracaktır.
7. Fare hızlandırmayı devre dışı bırakın
Windows'taki fare hızlandırma özelliği, fiziksel hareket algılama ve hıza dayalı olarak fare hareketlerini özelleştirmeye yardımcı olur. Fare hareketlerini değiştirmek, oyunlarda, özellikle birinci şahıs nişancı (FPS) oyunlarında farenizi daha doğru hale getirir. Fare hareketlerini değiştirmek için Windows + Q tuşlarına basın
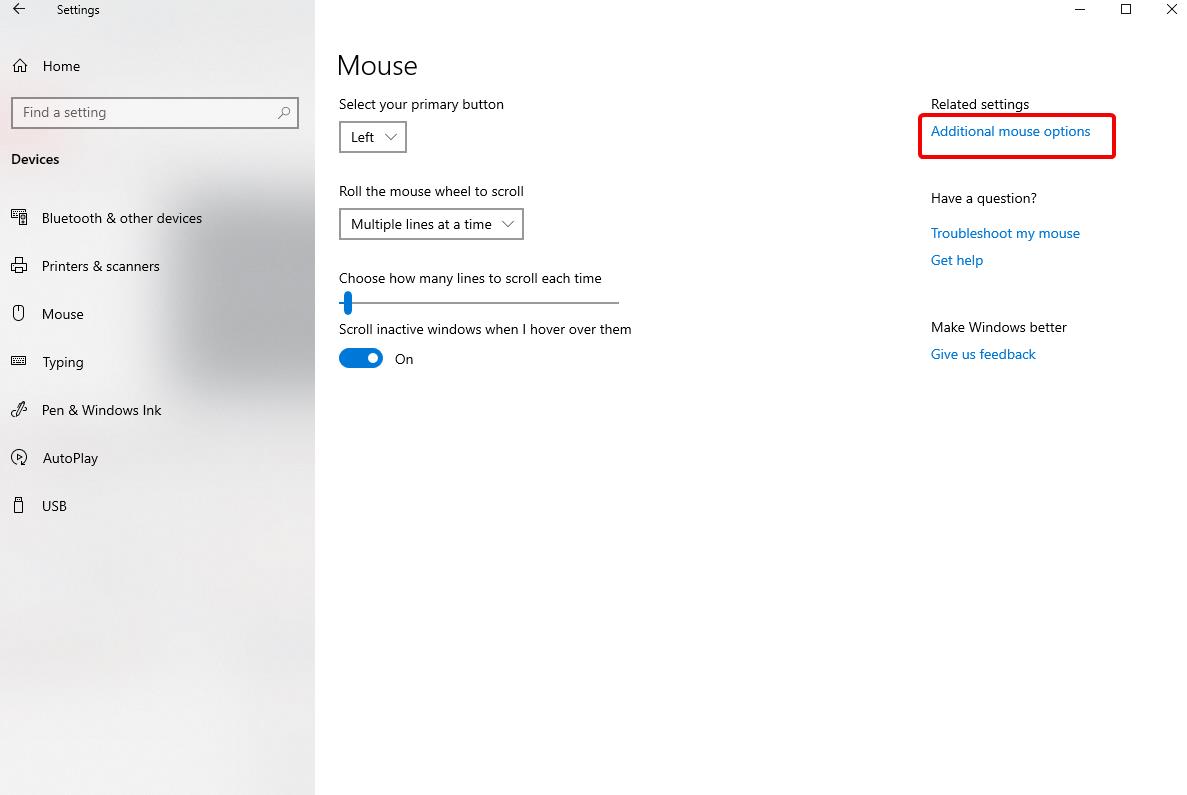
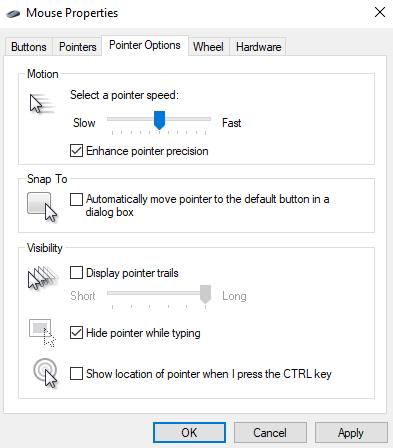
- Arama penceresinde Windows Tuşu + Q> işaretçi yazın.
- Arama sonuçlarından fare işaretçisi boyutunu değiştir'i seçin.
- Açılan yeni pencerede sağdaki Ek fare seçeneklerine tıklayın.
- Bu, burada yeni bir pencere açacak, Güç Seçenekleri sekmesine tıklayın ve İşaretçi hassasiyetini geliştirin işaretini kaldırın.
Bu, fare hızlandırmasını kontrol etmeye yardımcı olacaktır. Buna ek olarak, fare işaretçi hızını değiştirebilirsiniz.
8. Görsel efektleri özelleştirin
Grafiksel Kullanıcı Arayüzü, işlem gücü açısından da bir engel olabilir. Bu nedenle, görsel efekti ayarlamamız gerekecek. Varsayılan olarak Windows 10 görünüm ayarları kullanıcıları cezbedecek şekilde ayarlanmıştır ancak oyuncular için istedikleri bu değildir. Bu nedenle, bu ayarları düzenlememiz ve Windows 10'u oyun için optimize etmemiz gerekecek. Bunu yapmak için Windows + I > performans yazın. Bu, Performans Seçenekleri penceresini açacaktır, burada Özel'e tıklayın ve ekran yazı tiplerinin düz kenarlarının işaretini kaldırın, simgeler yerine küçük resimleri göster, Sürüklerken pencere içeriğini göster. Bu, Windows 10'u oyun için optimize edecektir.
9. Otomatik Başlatılan Programları Devre Dışı Bırakın
Windows'ta yüklü programların yaklaşık yarısı, Windows'u başlattığınızda çalışır, bu sistem performansını etkiler. Bununla başa çıkmak için istenmeyen başlangıç öğelerinden kurtulmanız gerekir. Bunun için Advanced System Optimizer'ın Düzenli Bakım altında bulabileceğiniz Startup Manager modülünü kullanabilirsiniz.
Alternatif olarak, manuel olarak yapmak isterseniz aşağıdaki adımları takip edebilirsiniz:
- Ctrl + Shift + Esc tuşlarına birlikte basın.
- Bu, Görev Yöneticisi'ni açar> burada Başlangıç sekmesine tıklayın ve başlangıçta çalışması önemli olmayan uygulamaları devre dışı bırakın. Bu küçük adım, Oyun için Windows 10'u optimize etmeye yardımcı olacaktır.
10. Oyun performansını artırmak için Game Optimizer'ı kullanın
Game Optimizer, tıpkı razer cortex gibi oyun performansınızı artırmanıza yardımcı olacak mükemmel bir araçtır. Size, parazitsiz oyun oynamanın, daha iyi kare hızının ve grafik efektlerin keyfini çıkarabileceğiniz sanal bir ortam sağlayacaktır.
Bu Advanced System Optimizer modülü, oyun performansınızı otomatik olarak artıracaktır. Windows 10'unuzu mikro yöneterek FPS'yi artıracak ve Windows 10'unuzu oyun için optimize edecektir.
Bu ipuçları kesinlikle Windows 10'u optimize etmeye ve oyun performansını artırmaya yardımcı olacaktır. Kesin olan bir şey var ki, Game Optimizer ve diğer ipuçlarını kullandığınıza pişman olmayacaksınız. Bu ince ayarları ve Game Optimizer'ı deneyin ve oyun performansınızı iyileştirmeye nasıl yardımcı olacaklarını ve Windows 10'unuzu oyun için optimize edeceklerini görün.