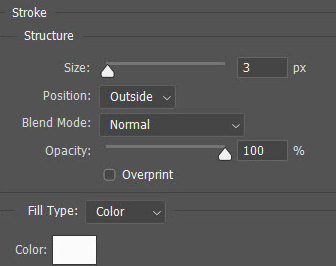Photoshop'ta Metin Nasıl Anahatlandırılır
Yayınlanan: 2020-08-18Photoshop, düzenleme için internette bulabileceğiniz en iyi grafik düzenleyicilerden biridir. Bu fotoğraf düzenleme aracı, farklı efekt türleri içerir ve metin anahattı, bu aracın harika özelliklerinden biridir. Bu özellik kolayca öğrenilebilir ve herhangi bir metne uygulanabilir.
Efektleri kullanırken, değişiklikleri daha incelikli yaptığımızdan emin olmamız gerekiyor. Çünkü değişiklikler doğru değilse, işiniz abartılı görünecektir.
Photoshop'ta Outline özelliğini nasıl doğru şekilde kullanabileceğinizi hangi basit makalede göstereceğiz.
Photoshop'ta Metin Nasıl Anahatlandırılır
Bu ilk yöntem, bir Kontur oluşturmak için Katman Stillerini kullanacaktır. Bu özellik, yazı katmanının düzenlenebilir olmasını sağlar. Bu yöntem, tuvalinizdeki farklı nesnelere Kontur eklemek için kullanılabilir.
1. Bir metnin ana hatlarını çizebilmek için önce yazım aracını seçmeli ve metninizi oluşturmalısınız.
2. Şimdi Tip Katmanı'na sağ tıklayın ve ardından “Karıştırma Seçenekleri”ni seçin, ayrıca “Katman > Katman Stili > Kontur”a da gidebilirsiniz.
3. Şimdi sol taraftaki panelden Stiller onay işaretinden “Kontur”.
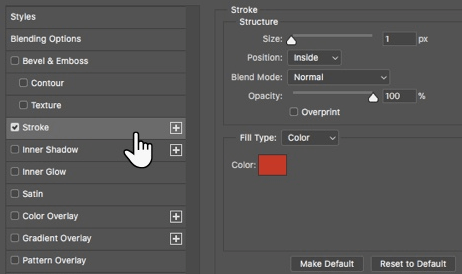
4. Kontur altında, ana hat ve görünümleri üzerinde kontrol sahibi olmanızı sağlayan farklı seçenekler göreceksiniz. Kaydırıcıyı kullanarak istediğiniz ölçü ve genişliği ayarlayabilir veya ihtiyacınıza göre değeri girebilirsiniz.
5. Şimdi konturun Konumunu seçin. Metin başka bir öğe katmanıyla birleştirildiğinde Konturun görünümünü değiştirmenize yardımcı olacak üç farklı konum göreceksiniz.
Strok'un üç farklı konumu şunlardır:
- Bu ayar, konturu seçimin kenarlarının içinde yapacaktır.
- Bu, konturu seçimin içine ve dışına 10 piksel yerleştirecektir.
- Bu, yerleştirilen konturu seçimin kenarının dışına yerleştirecektir.
6. Kontur ayarlarından, renkli konturun kontur altındaki renkler/katmanlarla nasıl eşleşeceğini kontrol etmenize yardımcı olacak Karışım Modunu kullanabilirsiniz. Örneğin, metni renkli bir görüntünün üzerine yerleştirdiyseniz.
7. Saydamlığı, Opaklık kaydırıcısını kaydırarak da ayarlayabilirsiniz.
8. Konturları kullanırken, onu renkli degradelerle, düz renkli çizgilerle ve desenli kenarlıklar olarak da doldurabiliriz. Konturları doldurmak için Doldurma Türü açılır menüsünü tıklamanız gerekir, şimdi renk döşemesine tıklayın ve renk seçiciden rengi seçin ve ardından Tamam'a tıklayın.
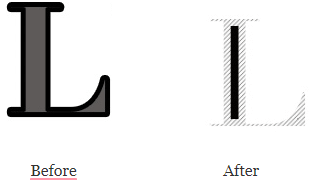
Aşağıda, kullanılan Kontur'un bir örneği verilmiştir, ancak bu yumuşak görünüyorsa, metninizi daha çekici hale getirmek için diğer Kontur ayarlarıyla denemeler yapabilirsiniz.
Ayrıca Okuyun: Bu İnanılmaz Uygulamalarla Bulanık Resimleri Bir Kalp Atışında Düzeltin
Photoshop'ta Bir Yazı Tipi Nasıl Anahatlandırılır
Bahsettiğimiz metin, Outline kullandığımız normal bir serif yazı tipidir. Artık başka süslü yazı tiplerini de alabiliriz ve bunları kullanarak başka güzel anahatlı yazı tipleri oluşturabilirsiniz, ayrıca yazı tiplerini içi boş yapan efektler de ekleyebilirsiniz. Ana hatları verilen yazı tipleri günlüklerde, afişlerde ve diğer yerlerde kullanılır. Güzel yazı tipleri oluşturmak istiyorsanız, bazı yazı tiplerini indirmek için Google'ı kullanabilir ve ardından tasarımlarınızla eşleştirebilirsiniz. Ayrıca, yazı tiplerini indirmek istemiyorsanız, kendinizinkini oluşturabilirsiniz.
Yazı tipinin içini kaldırabileceğiniz ve yalnızca sınırının kalması için kullanabileceğiniz başka bir özellik daha vardır. Yazı tipini istediğiniz herhangi bir görüntünün üstüne dolgu olmadan kullanabilirsiniz.
Aşağıdaki resimden özetlenen yazı tiplerini görebilirsiniz:

1. Önce boş bir tuval almalısınız, o yüzden bir blok alalım.
2. Şimdi metni yazın ve ardından metin katmanına sağ tıklayın ve ardından Karıştırma Seçeneğine tıklayın.
3. Şimdi Katman Stili'ne ve ardından Kontur'a ulaştım.
4. Şimdi “Dışarı” konumunu seçin.
5. Konum seçildikten sonra boyutu ve Opaklığı ayarlayabilirsiniz.
6. Tamamlandığında, Tamam'a tıklayın.
7. Şimdi Sekme katmanlarında Opaklığı 0'a düşürün.
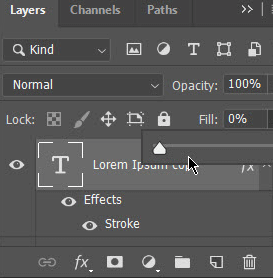
Burada bahsedilen basit işlem basit çizimler içindir. Ancak, kendi hayal gücünüzü kullanabilir ve güzel bir sanat yaratabilirsiniz.
Bunu Okumak İsteyebilirsiniz: Android'de Yazı Tipleri Nasıl Değiştirilir?
Photoshop'ta Bir Fotoğraftaki Yarım Metnin Anahattı Nasıl Yapılır?
Şimdi, ince efektler oluşturmak için tam metin yerine bazı harflerin ana hatlarını nasıl çizebileceğimizi öğreniyoruz.
Bu örnekte, yarı resmi ve yarı renkli arka planı olan bir resim çekeceğiz. Bu tür bir görseli kullanırken, metinimizin yarısı renkli görselin üzerine, metinimizin yarısı ise görselin üzerine düşecektir. Bu bize harika efektlerle resimler yaratmamız için harika bir fırsat verecektir.
1. Metninizin üzerinde olmasını istediğiniz resmi çekin ve ardından metni yazın. Şimdi metninizi biraz daha büyütün.
2. Şimdi metnin bir kopyasını oluşturun ve ardından adlandırın.
3. Şimdi metnin bir katmanını anahat olarak değiştirin ve diğerini olduğu gibi bırakın.
4. Bu örnekte bir katmanımıza saydam adını verdik ve daha önce verdiğimiz efektleri ona verdik.
5. Şimdi normal dolgulu katmanı rasterleştiriyoruz, bu, metni piksellerden oluşan bir bitmap görüntüsüne dönüştürecektir.
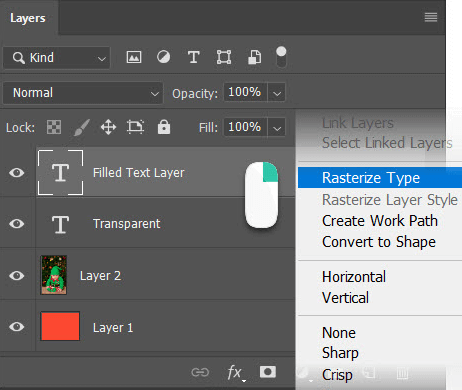
6. Şimdi metnin anahat efektini görmek istediğiniz bölümünü dikdörtgen seçim çerçevesi aracıyla seçin. Şimdi seçili metni silin, böylece yalnızca anahatlı metin kalacak.
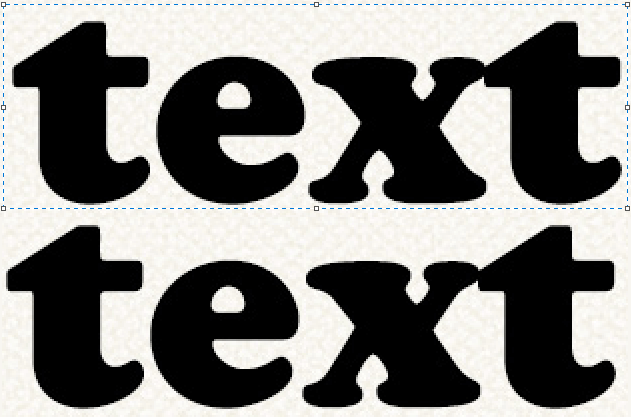
7. Şimdi tüm görünür katmanları birleştirmeniz gerekiyor veya Katman menüsündeki seçenekleri kullanarak görüntüyü düzleştirebilirsiniz.
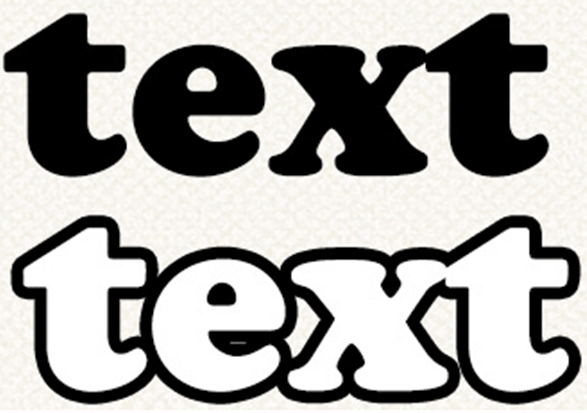
Bu basit efekt sadece birkaç dakika sürecek ve resminizi daha şık hale getirecek. Bu tür görüntüleri internetin her yerinde görebilirsiniz.
Okunması Gerekenler: iOS, Android, Windows ve Mac'te Fotoğraflara Nasıl Metin Eklenir?
Karar:
Metnin taslağını çizmek birçok yolla yapılabilir, ancak Stroke'u kullanmak bulabileceğiniz en basit yöntemlerden biridir. Efekt eklemek için metni Katman Stilleriyle birleştirerek efektler ekleyebilirsiniz. Bu yöntemi kullanarak, herhangi bir metni kopyalayıp yapıştırabilir ve daha önce kullandığınız metni değiştirebilirsiniz.
Photoshop bulabileceğiniz en iyi grafik düzenleyicilerden biridir. Bu grafik düzenleyici, bazı güzel sanat eserleri oluşturmak için kullanılabilir. Görsellerinize görseller, şekiller ve farklı metinler ekleyebilirsiniz.
Sonraki Okuma
- 2020 İçin Ücretsiz Stok Fotoğraf Siteleri
- GIF Görüntülerini Düzenlemek İçin En İyi GIF Kesiciler
- En İyi 10 iPhone Fotoğraf Düzenleyici Uygulaması – 2021
- 2021'de Android İçin En İyi 5 Fotoğraf Düzenleme Uygulaması
- Pixlr'ı Yaratıcı Grafik Tasarımlar İçin En İyi Çevrimiçi Fotoğraf Editörü Yapan Nedir?