Excel dosyasını parolayla koruma ve Excel sayfasını korumayı kaldırmanın 4 Ücretsiz Yolu
Yayınlanan: 2022-02-13Bu makale, Excel dosyasını Salt Okunur hale getirmek için Parola ile koruma hakkındadır. Ayrıca, parola kullanarak ve parola kullanmadan Excel sayfalarının korumasını kaldırmanın olası yöntemlerini de göreceksiniz.
İçindekiler
Excel nedir?
Microsoft Excel, Microsoft tarafından Windows, macOS, Android ve iOS için geliştirilmiş bir elektronik tablodur. Uygulamalar için hesaplama, grafik araçları, pivot tablolar ve çok daha fazlasını gerçekleştirme özelliğine sahiptir. Excel, veri analizi ve dokümantasyon için yararlı ve güçlü bir programdır. Microsoft Excel, aritmetik işlemler gibi veri işlemelerini düzenlemek için numaralı satırlarda ve harf adlı sütunlarda düzenlenmiş bir hücre ızgarası kullanarak tüm elektronik tabloların tüm temel özelliklerine sahiptir.
Excel'i neden salt okunur yapmalıyız?
Windows ağ dosyaları, herhangi bir kullanıcı veya paylaşılan ağ sürücüsüne herhangi bir şey yapma erişimi olan herkes tarafından kullanılabilir. Ağdaki Excel dosyasındaki düzenlemeleri yasaklamak veya kısıtlamak istiyorsanız, aşağıda açıklandığı gibi yapılacaktır. Başkalarının excel'inizi değiştirmesini kısıtlamak istiyorsanız, bunu çok kolay yapabilirsiniz.
Excel sayfası, çalışma kitabının ayarlarında “Salt Okunur” koruma güvenliği içerir. Bu, kullanıcıların yalnızca Excel dosyasının içeriğini okuyabildiği, ancak uygun izinler olmadan herhangi bir değişiklik yapamayacakları için bu sizin için çok şey ifade ediyor.
Bu sayede, Excel dosyanız yetkisiz erişime karşı güvenli bir şekilde korunur ve salt okunurdur, kimsenin içeriğinizde değişiklik yapmasına izin vermez.
Excel Dosyasını Parola ile Koruma
Video öğretici:
Bu makaleyi okuyucumuzun rahatlığı için video eğitimi şeklinde sağladık. Okumak isterseniz videoyu atlayıp okumaya başlayabilirsiniz.
Aşağıda, Excel sayfasını Parola korumasıyla salt okunur yapmanıza yardımcı olacak adımlar verilmiştir.
- Oluşturmak ve ağ üzerinde salt okunur olarak ayarlamak istediğiniz Excel çalışma kitabını açın.
- Varsayılan olarak, Excel'i açar açmaz 'Dosya' sekmesi seçilecektir.
- Şimdi üst ana menüden 'İnceleme' sekmesine tıklayın.
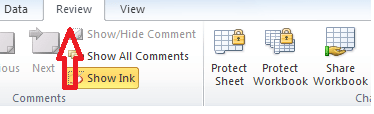
- 'Koru ve Paylaş Çalışma Kitabı' grubunu görebilirsiniz.
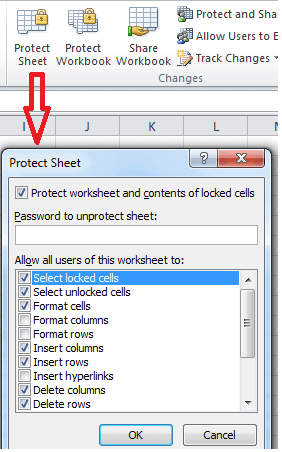
- 'Sayfayı Koru' seçeneğine tıklayın. İçinde birçok seçenek bulunan küçük bir Koruma Sayfası penceresi açacaktır.
- Varsayılan olarak, çalışma sayfasını ve kilitli hücrelerin içeriğini koru seçeneği işaretlenir.
- 'Sayfanın korumasını kaldırmak için parola:' etiketli bir metin kutusu olacaktır.
- Yetkisiz erişimden korumak istediğiniz seçeneklerin listesini seçin ve metin kutusuna istediğiniz şifreyi girin.
- Ayarları kaydetmek için Tamam düğmesine tıklayın.
- Parola ile Tamam düğmesine tıkladığınızda, küçük bir 'Şifreyi Onayla' iletişim kutusu açılacaktır.
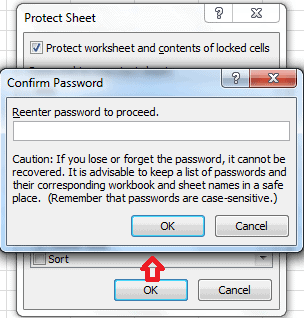
- Devam etmek için şifreyi tekrar girmenizi isteyecektir. İlk metin kutusuna girdiğiniz aynı şifreyi girin.
- Burada 'Sayfayı Koru' seçeneğinin 'Sayfayı Korumayı Kaldır' seçeneğine dönüşeceğini fark edebilirsiniz.
- Ayarlarınızı yaptıktan sonra excel çalışma kitabını kaydedin.
- Şimdi, herhangi biri çalışma sayfanızda herhangi bir değişiklik yapmaya çalışırsa, onlara “Değiştirmeye çalıştığınız hücre veya grafik korunuyor ve bu nedenle salt okunur” mesajını isteyecek ve sayfada herhangi bir değişiklik yapamayacaklar.

Böylece Excel çalışma sayfanız artık korumalı ve salt okunur durumda.
Excel sayfasının korumasını kaldırma yöntemleri
Aşağıda, excel sayfasının şifreli ve şifresiz korumasını nasıl kaldıracağınızı ayrıntılı olarak açıklayacak yöntemler bulunmaktadır.
Yöntem-1: Bir Excel sayfasını parola ile koruma nasıl kaldırılır
Korumalı excel sayfasının parolasını biliyorsanız, korumanın kaldırılması birkaç saniye sürer.
Bir Excel sayfasının korumasını kaldırmak için şu adımları izleyin:
- İlk olarak, korumasını kaldırmak istediğiniz excel çalışma sayfasına gidin.
- Ardından, üst ana menüden 'İnceleme' sekmesine tıklayın.
- 'Çalışma Kitabını Koru ve Paylaş' alanında, zaten korumalıysa 'Sayfanın Korumasını Kaldır' seçeneğini görüntüleyebilirsiniz.

- Üst ana menüden Dosya sekmesinde gezinirken 'Sayfa Korumasını Kaldır' seçeneğini de görebilirsiniz, seçenekler listesinden Koru seçeneğine tıklayın ve ardından
- 'Sayfanın Korumasını Kaldır' seçeneğini seçin.
- 'Sayfayı Korumayı Kaldır' seçeneğine tıklayın, ardından küçük bir iletişim kutusu görünecektir.
- Bu sayfada kullandığınız parolayı Sayfa Korumasını Kaldır iletişim kutusuna girin.
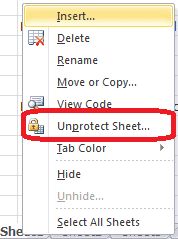
- Korumasını kaldırmak istediğiniz sayfaya sağ tıklayarak içerik menüsünden 'Sayfa Korumasını Kaldır'ı bile seçebilirsiniz. Bu seçenek Koruma menüsü altında kullanılabilecektir.
- Giriş sekmesinde ayrıca Hücreler grubunda Biçim'e tıklayın ve açılır menüden 'Sayfanın Korumasını Kaldır'ı seçin.
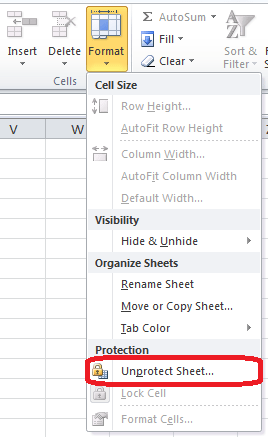
- Bu durumda, şifre korumalı bir sayfa ile uğraşıyorsunuz, bu yüzden sorulduğunda şifreyi girin.
- Çalışma sayfası bir parola ile korunmadıysa, Korumayı Kaldır düğmesine tıklamak, excel sayfasının kilidini açmanıza yardımcı olur.
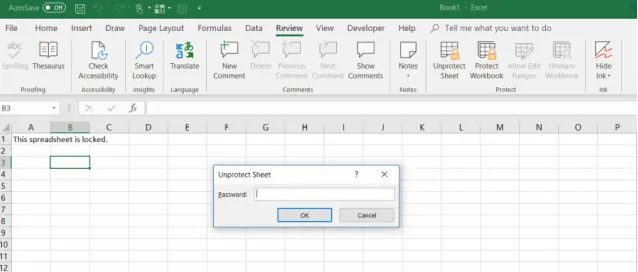
- 'Tamam' düğmesini tıklayın, ardından excel sayfanız artık Korumasız.
- İlgili: Mac ve Windows için en iyi 5 PDF düzenleme yazılımı
- Word, Excel, Görüntü nasıl PDF'ye dönüştürülür
Yöntem-2: Kilitli Excel dosyası şifresiz nasıl açılır (2010 ve Eski sürümler)
VBA koduyla Excel elektronik tablosunun kilidini açın:

Excel 2010 veya daha eski bir sürüm kullanıyorsanız, aşağıdaki makro ile kesinlikle şifre korumalı bir sayfanın kilidini açabilirsiniz.
- Öncelikle. Excel belgenizi açın ve parola korumalı sayfaya geçin. Lütfen makroyu çalıştırdığınızda aktif olması gerektiğini unutmayın.
- Visual Basic Düzenleyicisi'ni (VBA) açmak için Alt + F11 tuş bileşimine basın.
- Sol bölmede (Proje-VBAProje bölmesi) çalışma kitabı adına sağ tıklayın ve içerik menüsünden Ekle ve ardından Modül seçeneğini seçin.
- Görünen bir sonraki pencerede aşağıdaki kodu yapıştırın:
Alt Şifre Kırıcı()
'Çalışma sayfası parola korumasını bozar.
Dim i As Integer, j As Integer, k As Integer
Dim l As Integer, m As Integer, n As Integer
Dim i1 Tam Sayı, i2 Tam Sayı, i3 Tam Sayı
Dim i4 Tam Sayı, i5 Tam Sayı, i6 Tam Sayı
Hatada Devam Et Sonraki
i = 65 ila 66 için: j = 65 ila 66 için: k = 65 ila 66 için
l = 65 ila 66 için: m = 65 ila 66 için: i1 için = 65 ila 66
i2 = 65 ila 66 için: i3 için = 65 ila 66: i4 için = 65 ila 66
i5 = 65 ila 66 için: i6 için = 65 ila 66 için: n = 32 ila 126 için
ActiveSheet.Unprotect Chr(i) & Chr(j) & Chr(k) & _
Chr(l) & Chr(m) & Chr(i1) & Chr(i2) & Chr(i3) & _
Chr(i4) & Chr(i5) & Chr(i6) & Chr(n)
ActiveSheet.ProtectContents = False ise
MsgBox “Şifre ” & Chr(i) & Chr(j) & _
Chr(k) & Chr(l) & Chr(m) & Chr(i1) & Chr(i2) & _
Chr(i3) & Chr(i4) & Chr(i5) & Chr(i6) & Chr(n)
Alt Çıkış
Bitir
Sonraki: Sonraki: Sonraki: Sonraki: Sonraki: Sonraki
Sonraki: Sonraki: Sonraki: Sonraki: Sonraki: Sonraki
Alt Alt
- Klavyedeki klavye düğmesine F5 basın veya araç çubuğundaki Çalıştır düğmesine tıklayın ve birkaç dakika bekleyin.
- Şimdi oluşturulan makro sizin için orijinali ile aynı olmayan (her zaman A ve B'lerin bir kombinasyonu olacak) kırılmış bir şifre rapor edecektir.
- Bu makro bildirilen şifreyi hatırlamanıza veya herhangi bir yere girmenize gerek yoktur.
- Basitçe Tamam düğmesine tıklayın ve şimdi sayfa korumasız! senin için.
- Excel dosyanız birden fazla korumalı sayfa içeriyorsa, korumayı kaldırmak için makroyu her sayfa için ayrı ayrı çalıştırmanız gerektiğini varsayalım.
Yöntem-3: Kilitli Excel dosyası şifresiz nasıl açılır(Modern sürümler)
- Excel 2019 , Excel 2016 ve Excel 2013 gibi modern sürümlerde parola olmadan bir Excel sayfasının korumasını kaldırmak için bir diğer önemli şey, belgeyi önce Excel 97-2003 çalışma kitabı (*.xls) olarak kaydetmeniz gerekir. Ardından, bir Excel'i kapatın ve çalışma kitabını yeniden açın; uyumluluk modunda açılacaktır.
- Çalışma sayfasının korumasını kaldırmak için yöntem 2'de belirtilen yukarıdaki makroyu çalıştırın ve ardından çalışma kitabını bir .xlsx dosyası olarak kaydedin.
Yöntem-4: Google E-Tablolar ile çevrimiçi ücretsiz Excel çalışma kitabının koruması nasıl kaldırılır
Korumalı bir Excel çalışma sayfasında parolayı unutursanız veya kaybederseniz, elbette korkutucu olabilirsiniz.
İlk düşünceniz, belki de excel sayfasında bulunan tüm verileri tamamen kaybettiğinizdir.
Ancak iyi haber şu ki, bir Excel sayfasının korumasını kaldırmanıza olanak tanıyan yaratıcı bir geçici çözüm var. Bunu yapmak için bir Google Drive hesabına ihtiyacınız olacak ve bu aşağıdaki şekilde yardımcı olacaktır.
- Google Drive hesabınızı açın, ardından Yeni'yi seçin ve yeni bir sayfa açmak için Google E-Tablosu'nu seçin.
- Sayfada, Dosya seçeneğini seçin ve İçe Aktar'ı seçin.
- Dosyayı içe aktar iletişim kutusunda veya penceresinde, menüden Karşıya Yükle'yi seçin.
- Cihazınızdan bir dosya seçin'e tıklayın.
- Excel sayfanızın bulunduğu bilgisayarınızda Excel elektronik tablosuna göz atın. Onu seçin ve ardından Aç düğmesine tıklayın.
- Dosyayı içe aktar penceresinde Elektronik tabloyu değiştir'i ve Verileri İçe Aktar'ı seçebilirsiniz.
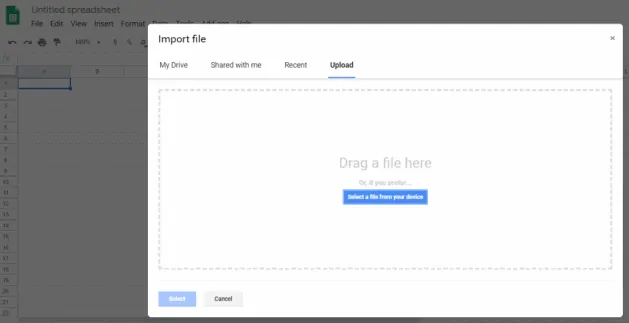
- Bu, korumalı Excel çalışma sayfasını Google E-Tablolar çalışma sayfanıza aktaracaktır.
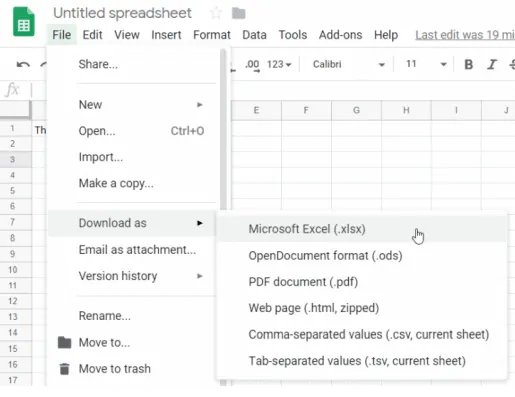
- Buradaki şaşırtıcı şey, şimdi sayfanın artık korunmadığını fark edeceksiniz.
- İstediğiniz kadar düzenleyebilirsiniz.
Artık korumasız olduğundan ve sayfayı tekrar Excel formatına aktarabilirsiniz.
İlk olarak, korumasız Sayfada, üst ana menüden Dosya sekmesini seçin ve bir excel çalışma sayfası olarak kaydetmek için Excel Olarak İndir'i seçin.
Farklı Kaydet'i seçin, dosyaya istediğiniz adı verin ve Kaydet'i seçin.
Artık sizinle aynı Excel sayfasına sahipsiniz, ancak koruma beklediğiniz gibi kaldırıldı ve şimdi korumasız.
- Okuyun: pdf dosyasını sıkıştırmak için 3 süper yararlı ipucu
- Ücretsiz bir yazılımla pdf dosyası nasıl oluşturulur
Excel Dosyasını parolayla koruma ve Excel sayfasını korumayı kaldırma hakkındaki eğitimimi umarım beğenirsiniz. Excel'inizi korumalı ve salt okunur hale getirme. Eğer sevdiysen!! o zaman lütfen paylaşın. Eklemek istediğiniz bir şey varsa lütfen yorum bölümünden bize bildirin.
Düzenli güncellemeler isteyin, WhatVwant'ı Facebook, Twitter ve YouTube'da takip edin.
Excel dosyası nasıl parola ile korunur ve Excel'in Korumasını Kaldırmanın 4 Ücretsiz Yolu-SSS
Bir Excel sayfasını salt okunur yapabilir miyim?
Evet.
Şifresiz kilitli Excel dosyası nasıl açılır?
Alt + F11 tuş kombinasyonuna basın. Sol bölmedeki çalışma kitabı adına sağ tıklayın ve içerik menüsünden Ekle'yi ve ardından Modül seçeneğini seçin. Yukarıdaki kodu kopyalayıp pencereye yapıştırın ve çalıştır düğmesine tıklayın veya F5'e basın.
Korumalı Excel sayfasını şifre olmadan kırmak için herhangi bir çevrimiçi çözüm var mı?
Evet. Google sayfaları, Excel çalışma sayfasının korumasını parola olmadan çevrimiçi olarak kaldırmak için en iyi çözümdür.
