Mac'teki Klasörleri Parolayla Koruma
Yayınlanan: 2023-12-23Parolalar evrensel olarak yazılım dünyasında ilk savunma hattı olarak kabul edilir. İster yeni bir cihaz kurarken, ister çevrimiçi bir hesap açarken, yapmanız gereken ilk şey onu bir şifreyle güvenceye almaktır. Şifreler tamamen sizin tarafınızdan kişiselleştirilir, bu da onların kırılmasını çok zorlaştırır.
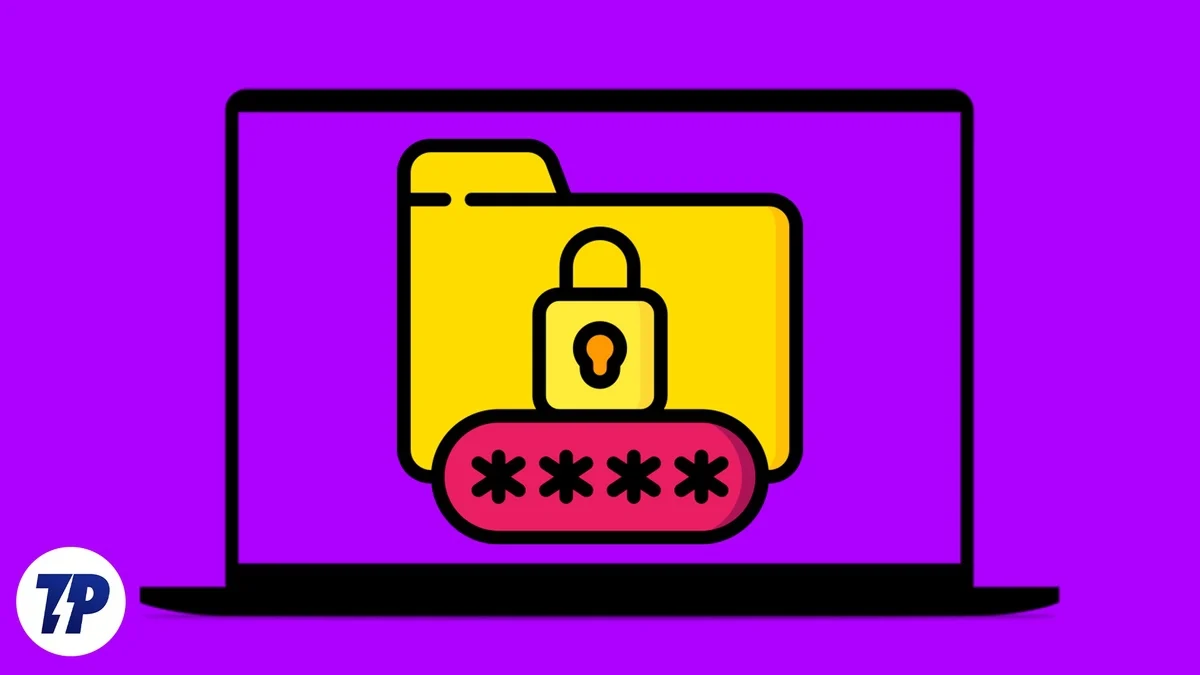
Elbette Mac'inizdeki klasörleri, Mac'inizi Touch ID veya parolayla kilitlemek gibi geleneksel güvenlik sistemlerinin ötesinde korumak da istersiniz. Maalesef macOS'ta bu o kadar kolay değil ve bu makale tam da bu noktada imdadınıza yetişiyor. Mac'inizdeki klasörleri nasıl koruyacağınızı öğrenmek için okumaya devam edin.
İçindekiler
Mac'teki Klasörleri Parolayla Korumanın 4 Yolu
Disk Yardımcı Programını Kullanma
Disk İzlencesi her Mac'e önceden yüklenmiş resmi bir araçtır. Biraz sıkıcı ama bu yöntem en güvenlisidir çünkü herhangi bir üçüncü taraf eklenti veya uygulama yüklemenize gerek yoktur. Mac'teki klasörleri zahmetsizce korumak için prosedürü dikkatlice izleyin.
- Spotlight Search (komut + boşluk) veya Launchpad'i kullanarak Disk Yardımcı Programını açın.
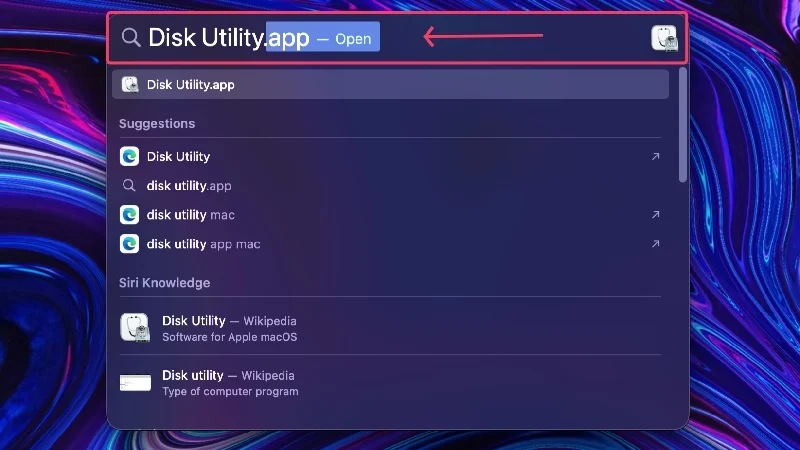
- Mac'inizin durum çubuğundan Dosya'yı seçin.
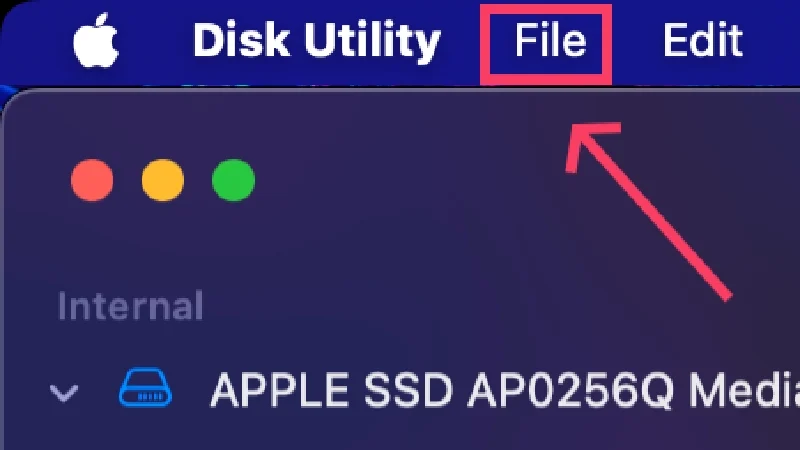
- İmleci Yeni Görüntü'nün üzerine getirin ve Klasörden Görüntü'yü seçin.
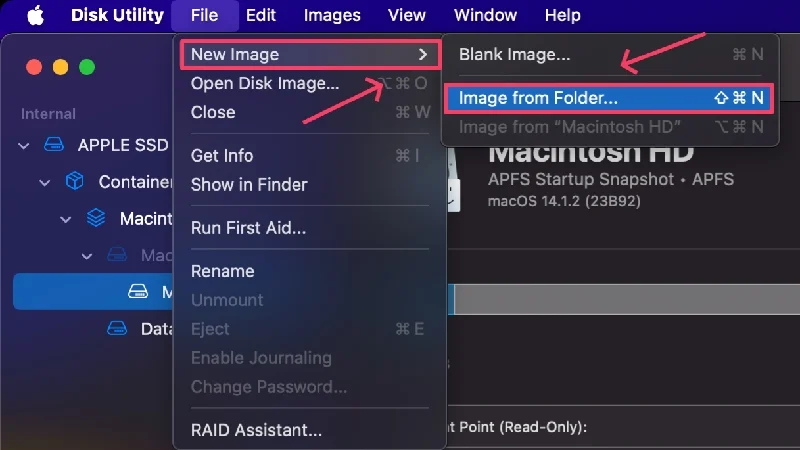
- Finder penceresinden istediğiniz klasörü seçin ve Seç'e tıklayın.
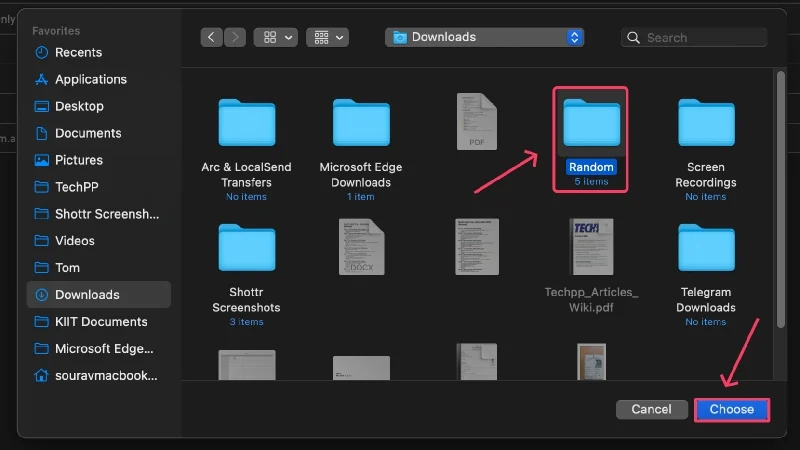
- Açılır menüden şifreleme türünü seçmeniz gereken yeni bir Bulucu açılacaktır. 128 bit AES şifreleme, hızlı ve yeterince güvenli olduğundan çoğu senaryoda işe yarar. Hassas belgeler içeren klasörler için 256 bit AES şifreleme seçilmelidir, ancak bu tür öncekinden biraz daha yavaştır.
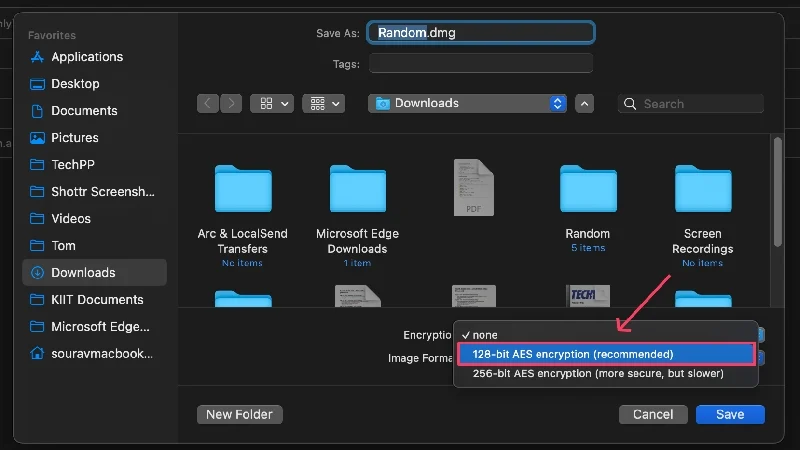
- Güçlü bir parola girin veya macOS'un rastgele bir parola önermesi için anahtar simgesini tıklayın. Önerilen şifrenin uzunluğunu ve türünü değiştirerek gücünü daha da artırabilirsiniz. Onaylamak için Doğrula'nın yanında seçilen şifreyi tekrar girin.
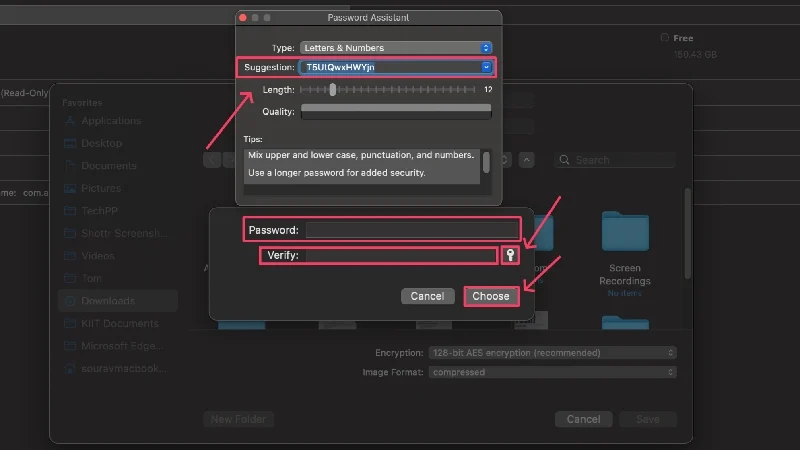
- Açılır menüden Sıkıştırılmış okuma/yazma seçeneğinden Görüntü Formatını değiştirin. Bu, bir parola kullanılarak güvenlik altına alındıktan sonra klasörün içeriğini düzenlemenizi sağlar.
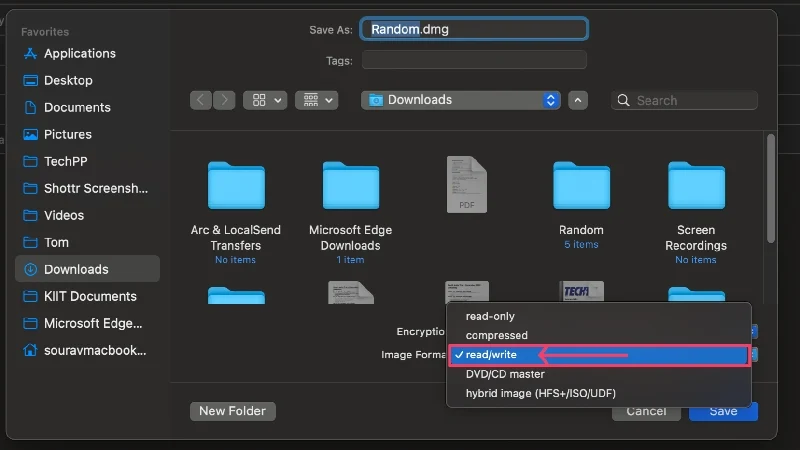
- Sol panelden dizini değiştirerek dosya adını ve kaydedilmesi gereken konumu değiştirebilirsiniz. Sonunda Kaydet'e basın.
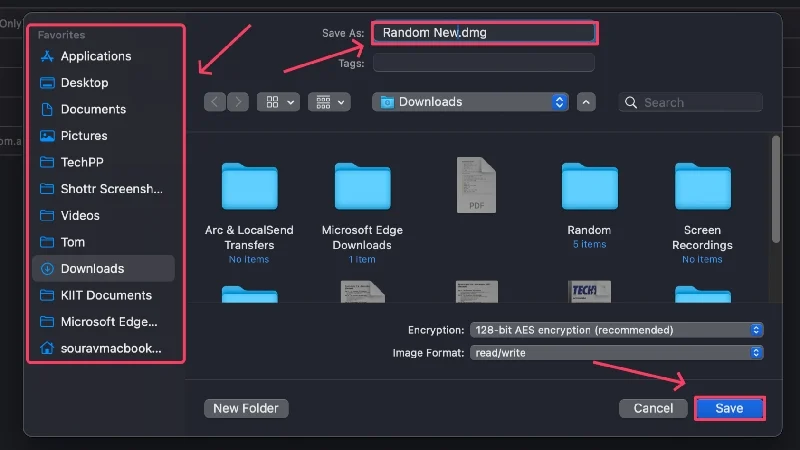
- macOS artık şifrelenmiş bir .dmg dosyası oluşturacak. Gerekirse devam edip orijinal dosyayı silebilirsiniz.
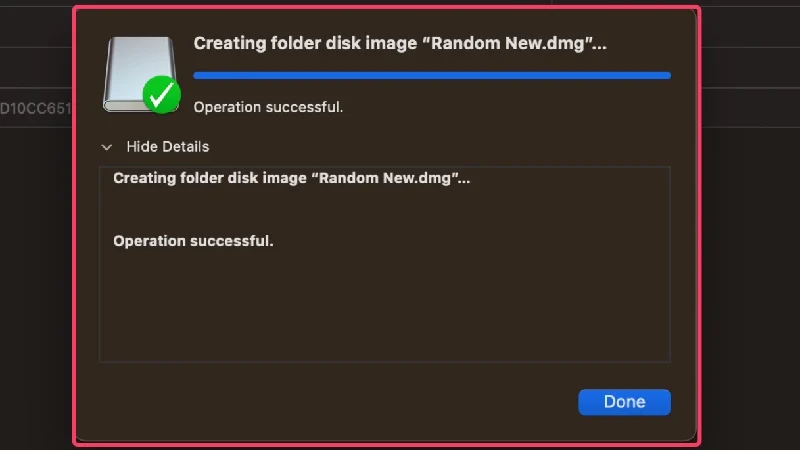
Bir .dmg dosyası olan macOS, açılmadan önce her defasında dosyayı bağlar. Dosyalara eriştikten sonra Kenar Çubuğunda dosya adının yanındaki yukarı ok simgesine tıklayarak dosyanın bağlantısını kaldırmalısınız. Parolanızı unutmanızın sonuçları hakkında sizi bilgilendirmemize gerek yok, ancak bundan korkuyorsanız işte parola yöneticilerine ilişkin uygun bir kılavuz.
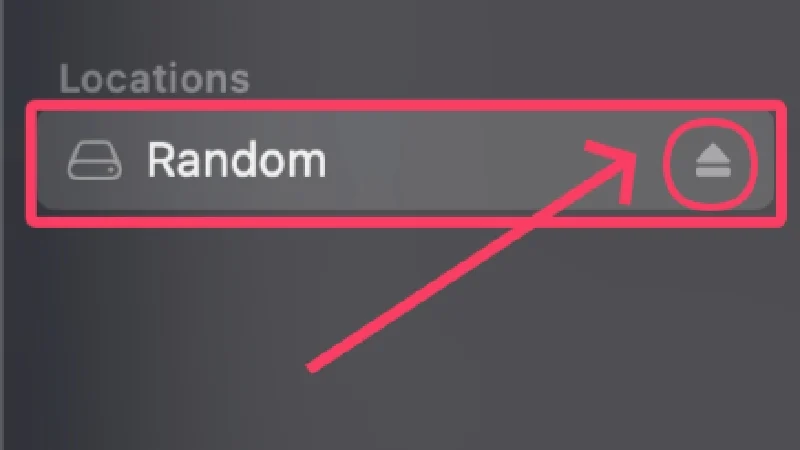
Terminali Kullanarak Şifreli ZIP Dosyaları Oluşturma
Mac'teki klasörleri korumanın akıllıca bir yolu, onları şifrelenmiş zip dosyalarına dönüştürmektir. Zip dosyaları Terminal'de yalnızca iki ila üç satır kod gerektirir ve Windows, Linux ve Android gibi diğer platformlarda kolayca erişilebilir. Burada şifrelenmiş bir zip dosyasının nasıl oluşturulacağını öğrenin,
- Spotlight Search (komut + boşluk) veya Launchpad'i kullanarak Terminali açın.
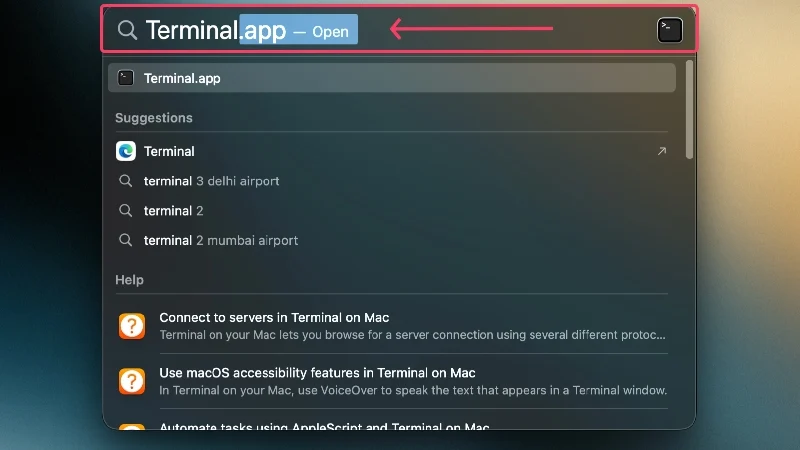
- Varsayılan olarak, dizin Mac'inizin varsayılan SSD'sine ayarlanacaktır, ancak ~cd/name of thelocation komutunu kullanarak farklı bir konuma geçebilirsiniz. Örneğin, Mac'inizin masaüstünde bulunan bir dosyayla çalışıyorsanız ~cd/Desktop komutunu kullanarak Terminal dizinini değiştirebilirsiniz.
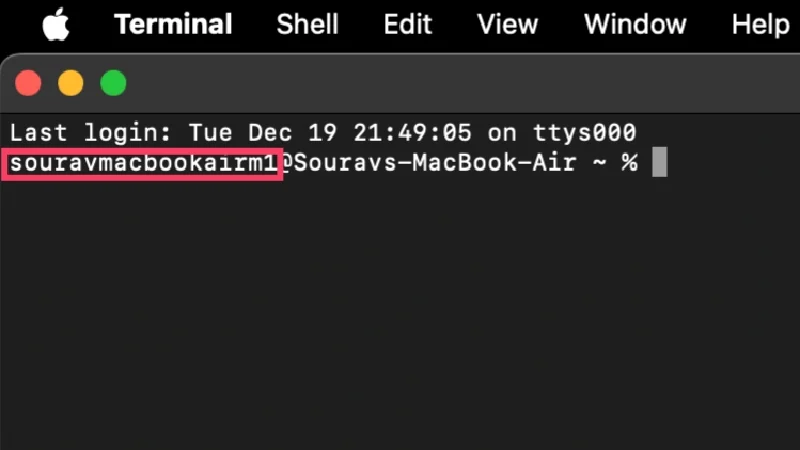
- Aşağıdaki komutu yazın: zip -er çıktı.zip girişi
Burada e şifreli , r özyinelemeli , çıktı şifrelenmiş zip dosyasını kaydetmek istediğiniz adı, girdi ise parola korumalı klasörün adını belirtir. Komutu girdikten sonra geri dönüş tuşuna basın.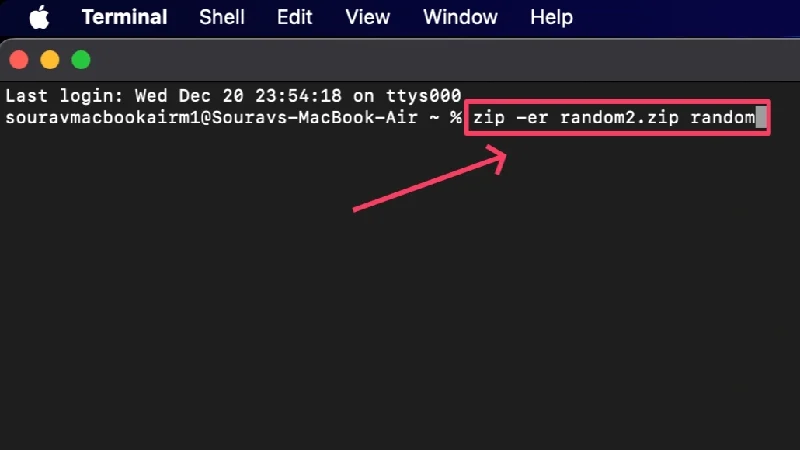
- Güçlü bir şifre girin ve seçiminizi onaylamak için şifreyi tekrar girin. Not: Yazarken şifre size gösterilmeyecektir, bu nedenle yazarken hiçbir şey görünmezse kafanız karışmasın.
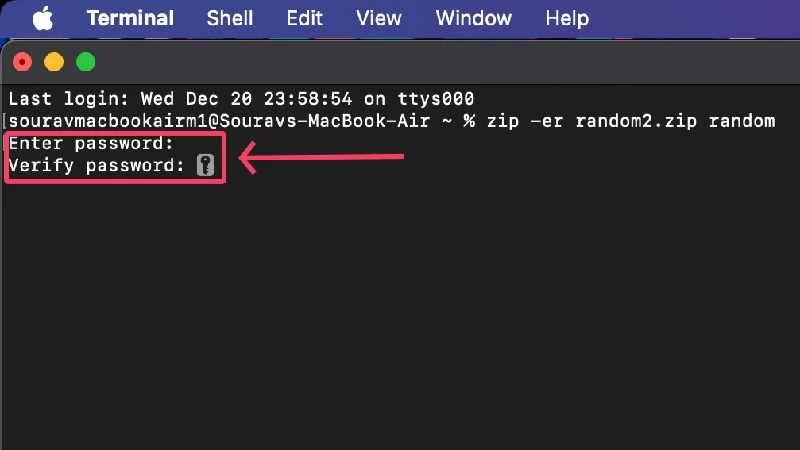
- Terminal'de çalıştığınız konumda şifrelenmiş bir zip dosyası oluşturulacaktır. İsterseniz orijinal dosyayı silmeyi seçebilirsiniz.
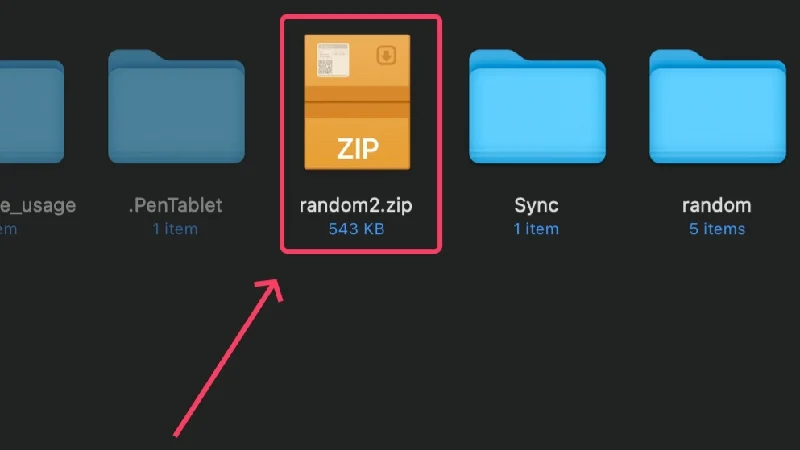
Zip dosyasını her açtığınızda şifreyi girmeniz istenecektir. Doğru şifreyi girdikten sonra içerikler, erişebileceğiniz yerden çıkarılacaktır. MacOS'tan farklı olarak zip dosyasının içeriğinin dosya adları Windows ve Linux gibi diğer platformlarda gösterilecektir. Ancak siz doğru şifreyi girene kadar bunlara erişilemez olacaktır.
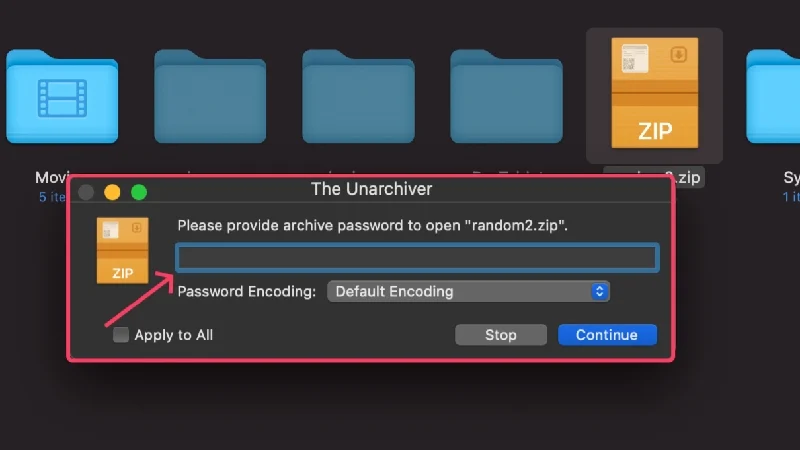
Birinci Taraf Uygulamaları Kullanma
Notes, Preview, Photos, Numbers, Keynote ve Pages gibi Apple'ın birinci taraf uygulamaları, üzerinde çalıştığınız dosyaları Touch ID ve parola kullanarak kilitleme olanağı sunar. Bu çok sorunsuzdur ve kurulumu nispeten kolaydır.
(a) Notlar
Notes, Apple aygıtları için varsayılan not alma uygulamasıdır ve her Mac'e önceden yüklenmiş olarak gelir.
- Notlar uygulamasını açın ve kilitlemek istediğiniz notu seçin.
- Mac'inizin durum çubuğundan Dosya'yı seçin.
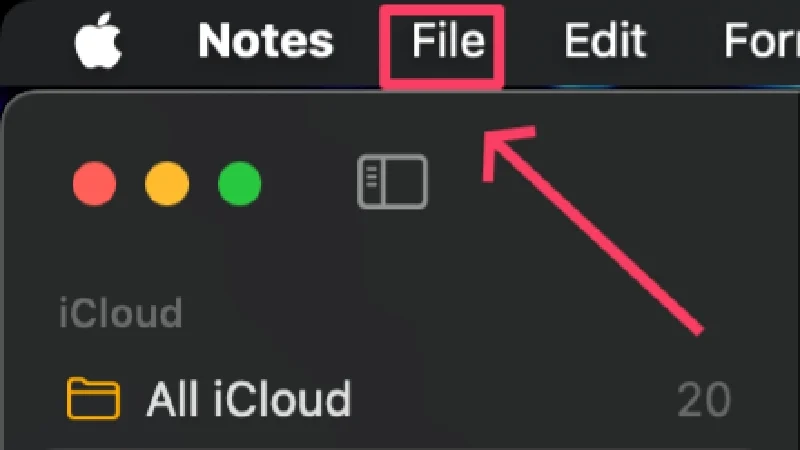
- Notu Kilitle'ye tıklayın.
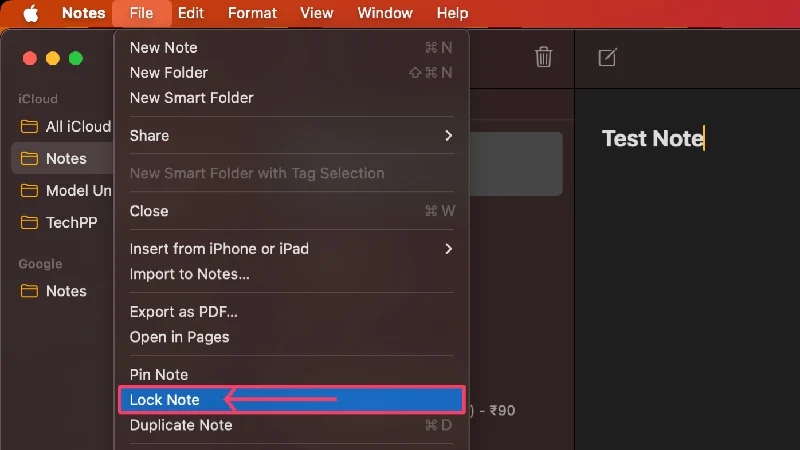
- Tamamen yeni bir parola belirleyebilir veya Mac'inizin varsayılan parolasını kullanmaya devam edebilirsiniz. İkincisi ayrıca TouchID'yi kullanarak kilitli notlarınıza erişmenizi sağlar. Bu daha sonra ayarlardan değiştirilebilir.
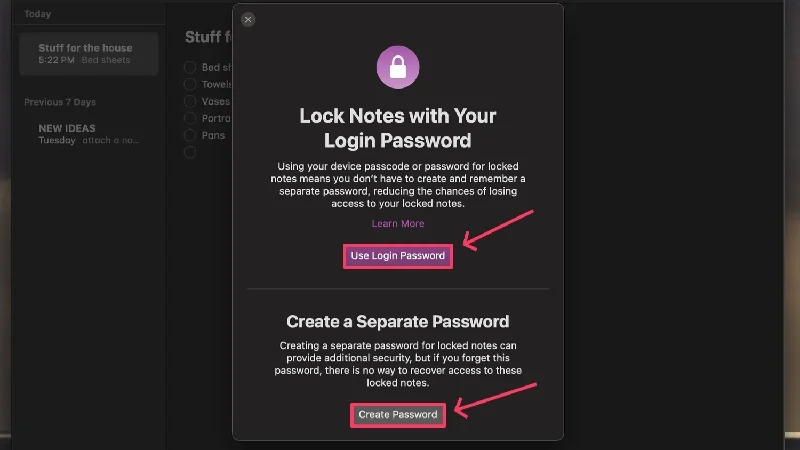
Kredi: MakeUseOf - Tamamen yeni bir şifre belirlemeyi seçtiyseniz, güçlü bir şifre yazın ve seçiminizi onaylamak için şifreyi yeniden girin.
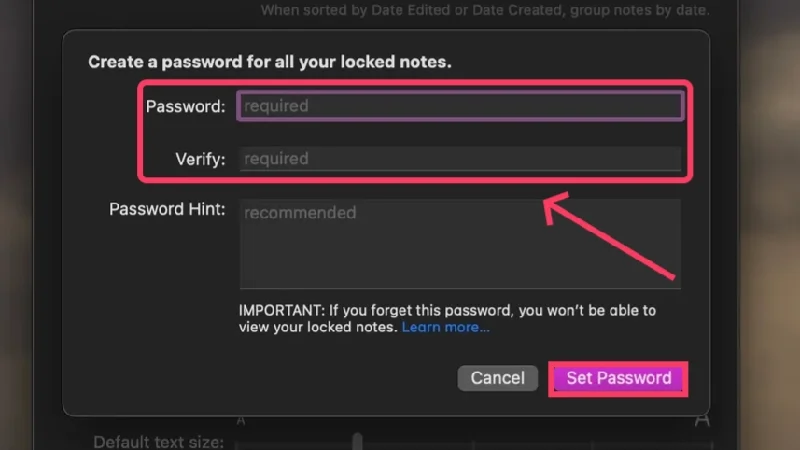
Kredi: MakeUseOf - Geçerli notun yanındaki kilit simgesi, kilidin kurulup kurulmadığını gösterir.
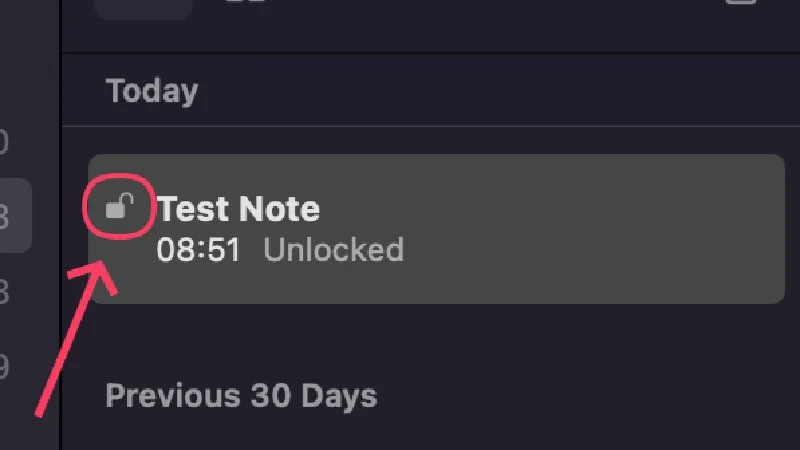
Artık kilidiniz ayarlandığına göre, araç çubuğundaki kilit simgesini tıklayıp Notu Kilitle öğesini seçerek herhangi bir notu kilitleyebilirsiniz. Bu aynı zamanda yukarıdaki prosedür kullanılarak da yapılabilir, ancak şifre ayarlama işlemini tekrar yapmanıza gerek kalmayacaktır.
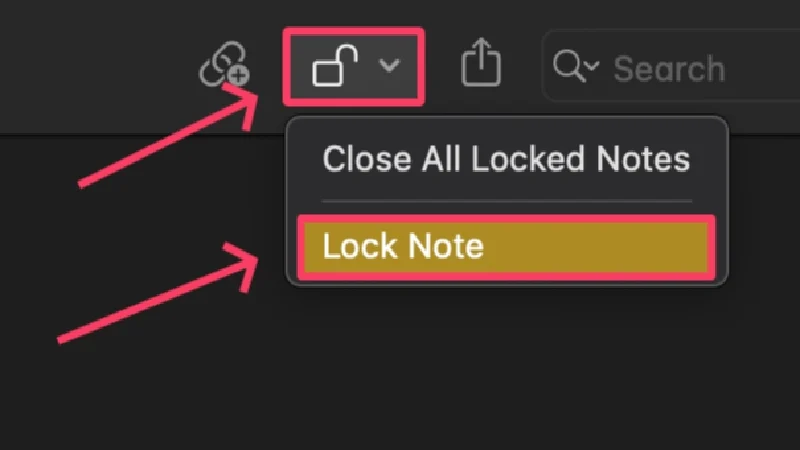
Kilitli bir not, bir süre hareketsiz kaldıktan sonra kendini kilitleyene kadar kilidi açık kalır. Bir not manuel olarak da kilitlenebilir, ancak öncelikle yukarıda açıklanan prosedürü kullanarak bir kilit ayarlamanız gerekir. Bu zaten yapıldıysa, araç çubuğundaki kilit simgesini seçin ve Tüm Kilitli Notları Kapat öğesine tıklayın. Bu, kilit ayarladığınız tüm notları kilitleyecektir ve bunları açmak için artık şifreyi girmeniz veya Touch ID'yi kullanmanız gerekecektir.
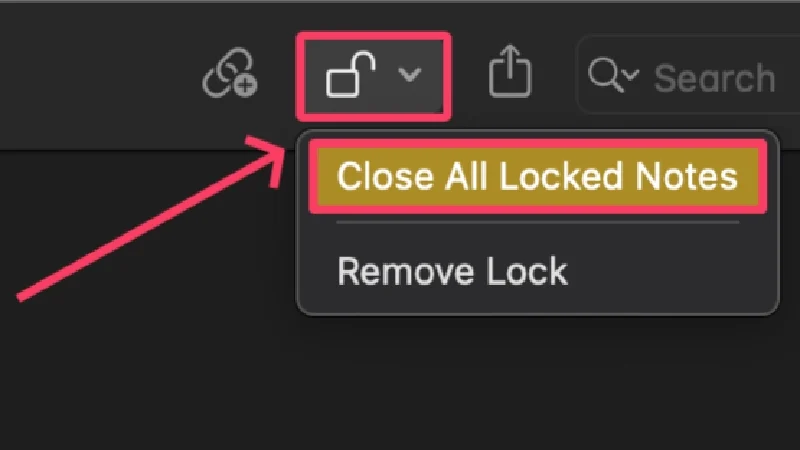
(b) Sayfalar
Pages, Apple'ın Microsoft Word'e benzer bir kelime işlemci uygulamasıdır. .docx (Microsoft Word) türündekiler de dahil olmak üzere belgeler oluşturabilir ve açabilir.
- Pages'ı App Store'dan yükleyin.
- Finder'ı açın ve kilitlemek istediğiniz desteklenen dosyayı bulun. Pages, .docx, .pages, .text ve .rtf dahil olmak üzere çok sayıda dosya uzantısını destekler.
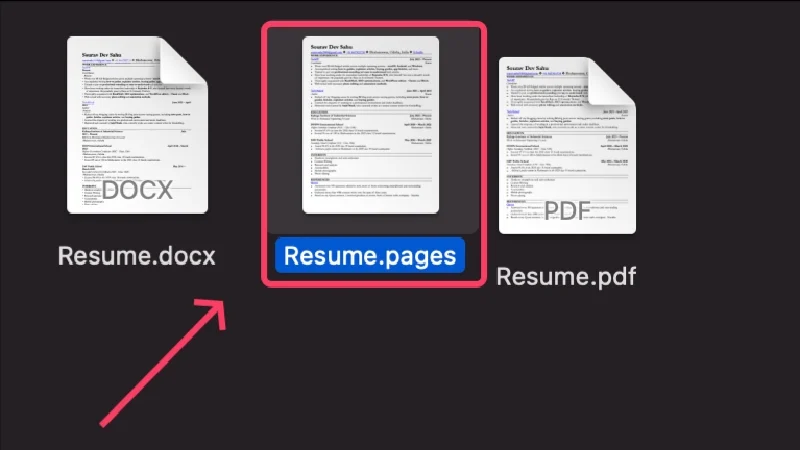
- Dosyaya sağ tıklayın ve imleci Birlikte Aç öğesinin üzerine getirin. Açılır menüden Pages.app'i seçin.
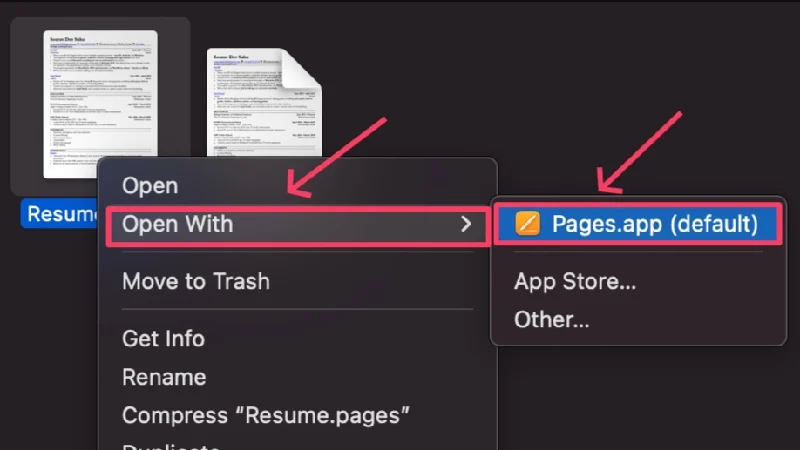
- Uygulama açıldığında Mac'inizin durum çubuğundan Dosya'yı seçin.

- Parolayı Ayarla'ya tıklayın.
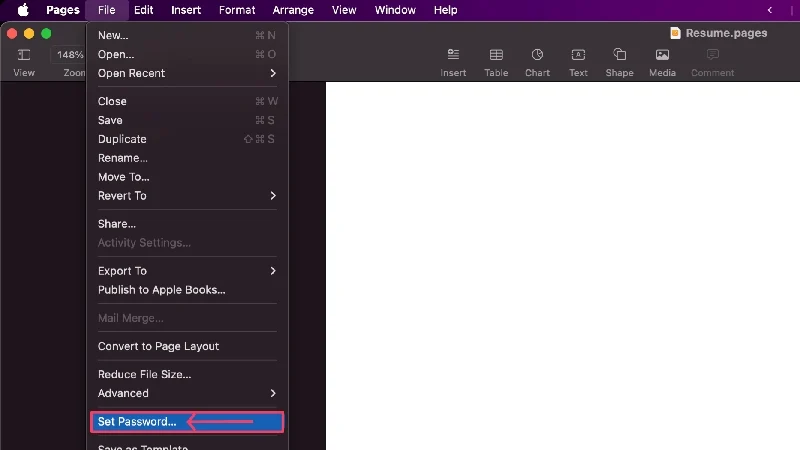
- Güçlü bir şifre yazın ve seçiminizi onaylamak için Doğrula'nın yanına tekrar girin. Ayrıca, daha fazla rahatlık için bir Parola İpucu sağlayabilir ve Touch ID ile Aç özelliğini etkinleştirebilirsiniz. İşiniz bittikten sonra Şifreyi Ayarla'ya tıklayın.
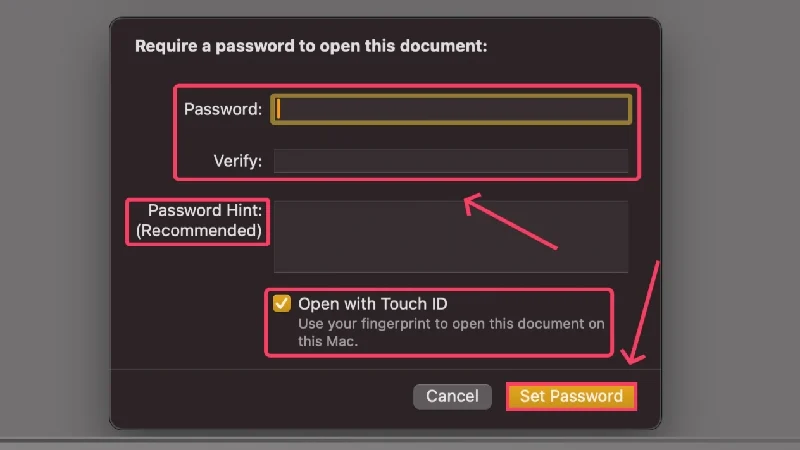
- Ayarladıktan sonra, belgenizde yapılan değişiklikleri kaydetmek ve uygulamadan çıkmak için command + S tuşlarına basın. Dosyanız artık kilitlenecek ve daha önce olduğu gibi tam konumunda sunulacak.
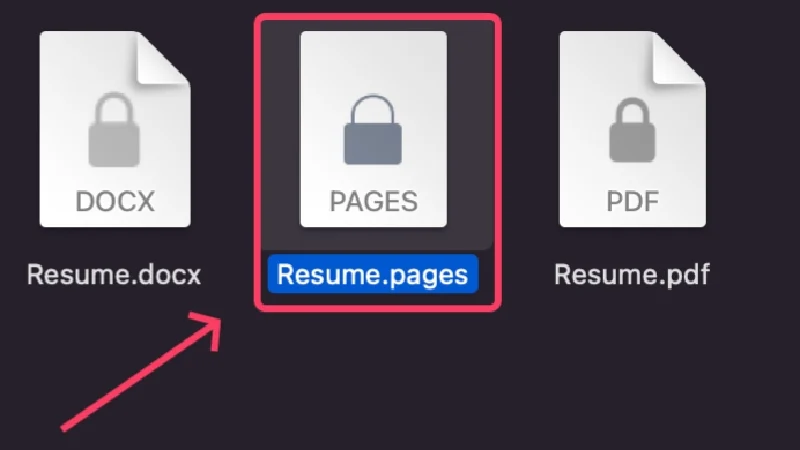
Varsayılan olarak Pages, belgeleri özel bir uzantıya sahip olarak dışa aktarır - . sayfalar , ancak belgelerin PDF veya Word'e (.docx) ve şifrelemeyle dışa aktarılmasına izin verir. Bu şekilde, PDF ve Word dosyalarına herhangi bir cihazdan erişilebildiğinden, şifrelenmiş dosyanıza erişmek için daha sonra Pages'ı kullanmakla sınırlı kalmayacaksınız. Böyle yaparak,
- Mac'inizin durum çubuğundan Dosya'yı seçin.

- İmleci Dışa aktar'ın üzerine getirin ve dosyanızı dışa aktarmak istediğiniz dosya türünü seçin. Burada Word'ü seçiyoruz.
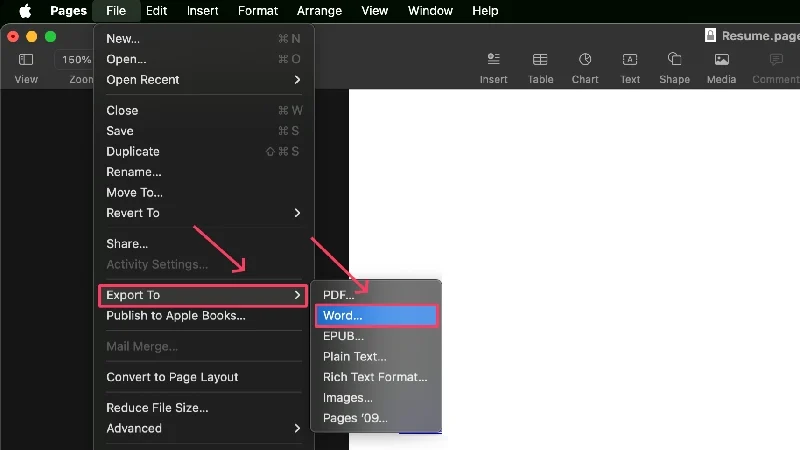
- Açmak için parola iste seçeneğini etkinleştirin.
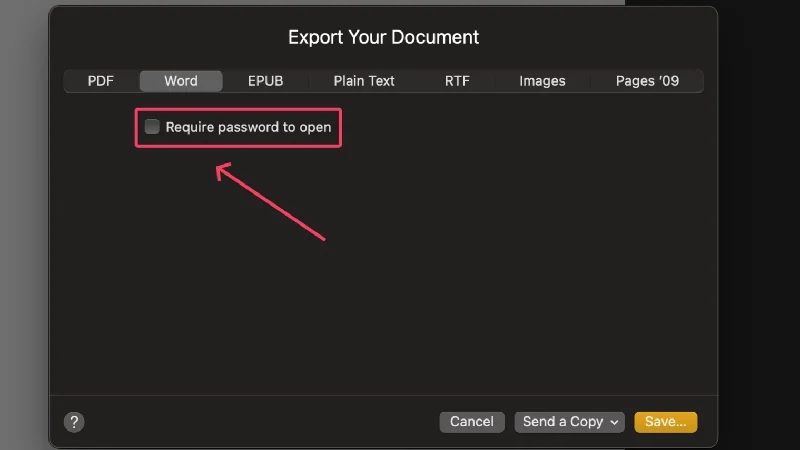
- Güçlü bir şifre girin ve seçiminizi onaylamak için Doğrula'nın yanına tekrar girin.
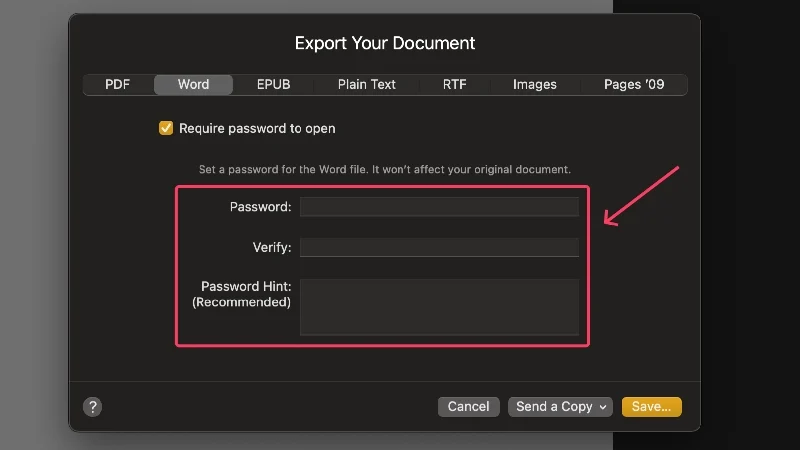
- Kaydet'e tıklayın.
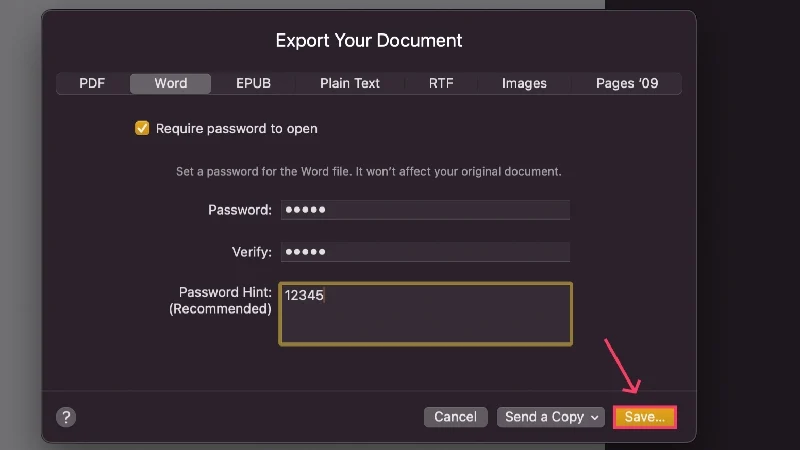
- Dosyanızı nereye kaydedeceğinizi seçin, ona yeni bir ad verin veya varsayılan adı kullanıp Dışa Aktar'a basın.
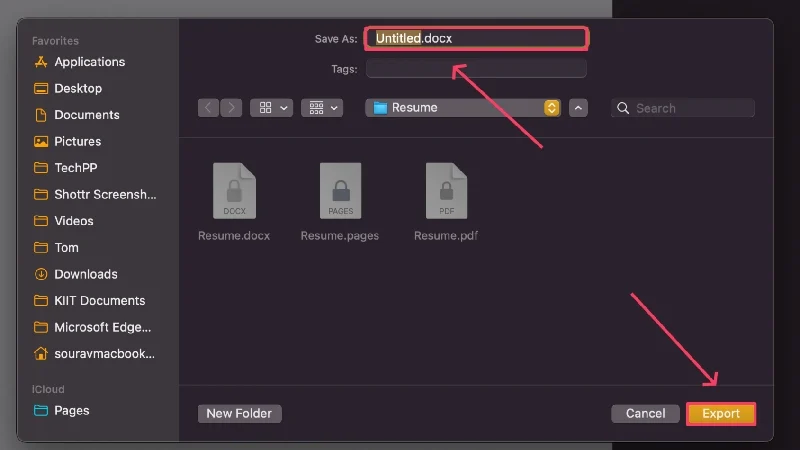
(c) Sayılar
Numbers, Apple'ın Microsoft Excel'e cevabıdır. .xlsx (Microsoft Excel) dosyaları da dahil olmak üzere elektronik tablolar oluşturabilir ve bunlara erişebilir.
- Pages'ı App Store'dan yükleyin.
- Finder'ı açın ve kilitlemek istediğiniz desteklenen dosyayı bulun. Numbers, .numbers, .xlsx, .tsv ve .csv uzantılı dosyaları destekler.
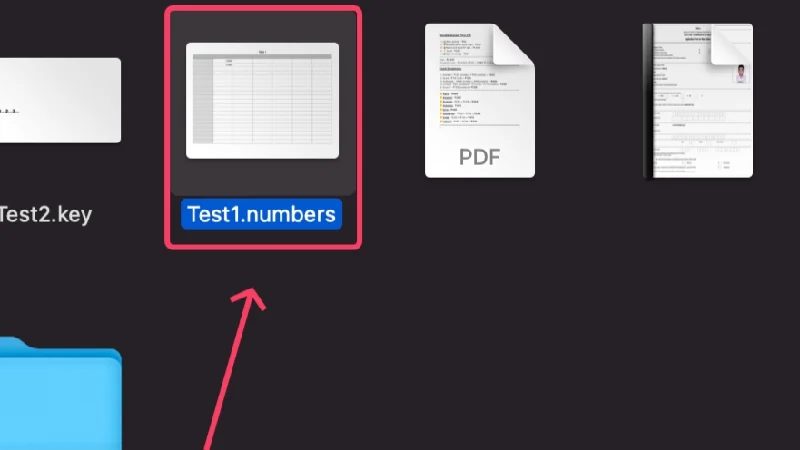
- Dosyaya sağ tıklayın ve imleci Birlikte Aç öğesinin üzerine getirin. Açılır menüden Numbers.app'i seçin.
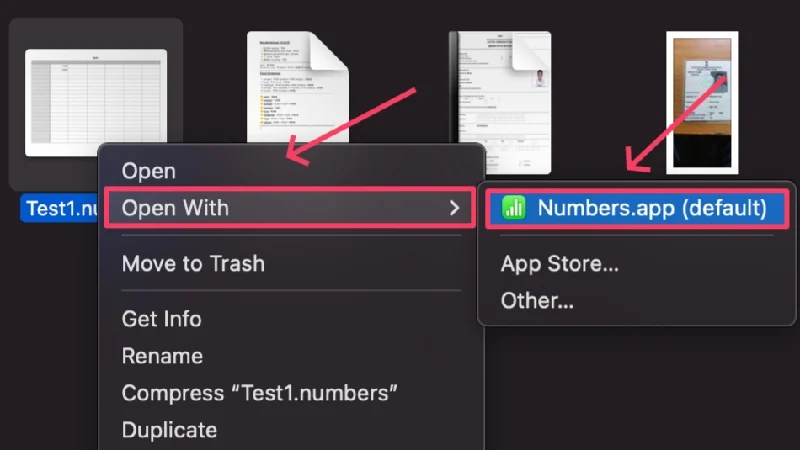
- Dosya uygulamanın içinde açıldığında Mac'inizin durum çubuğundan Dosya'yı seçin.

- Parolayı ayarla'ya tıklayın.
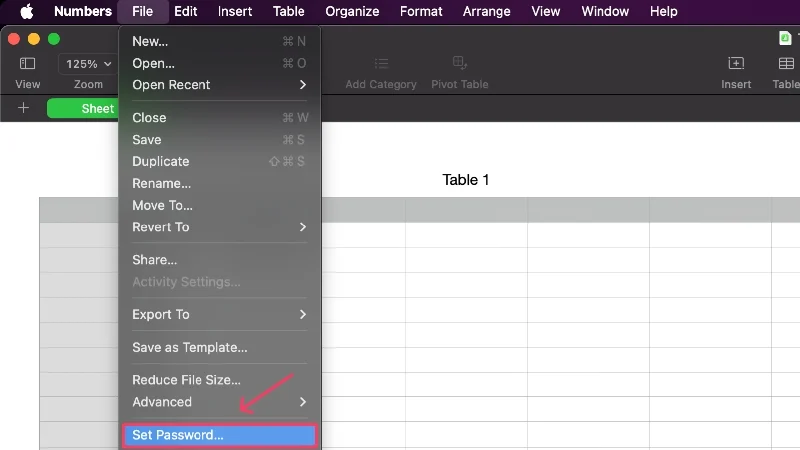
- Güçlü bir şifre yazın ve seçiminizi onaylamak için Doğrula'nın yanına tekrar girin. Ayrıca, daha fazla rahatlık için bir Parola İpucu sağlayabilir ve Touch ID ile Aç özelliğini etkinleştirebilirsiniz. İşiniz bittikten sonra Şifreyi Ayarla'ya tıklayın.
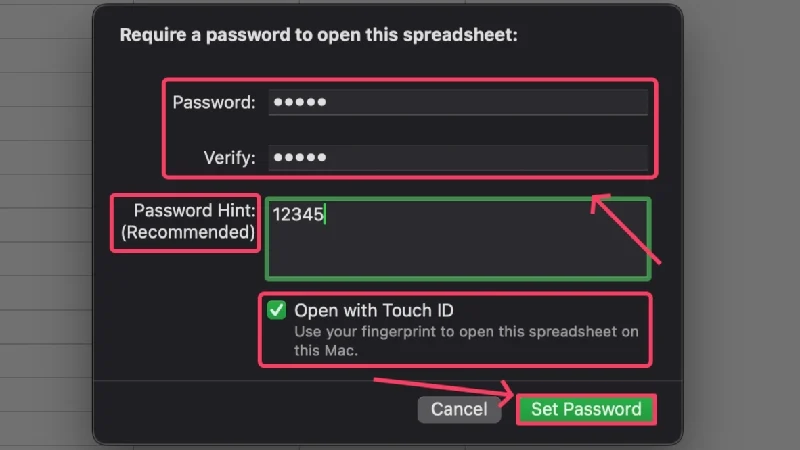
- Ayarladıktan sonra, belgenizde yapılan değişiklikleri kaydetmek ve uygulamadan çıkmak için command + S tuşlarına basın. Dosyanız artık kilitlenecek ve daha önce olduğu gibi tam konumunda sunulacak.
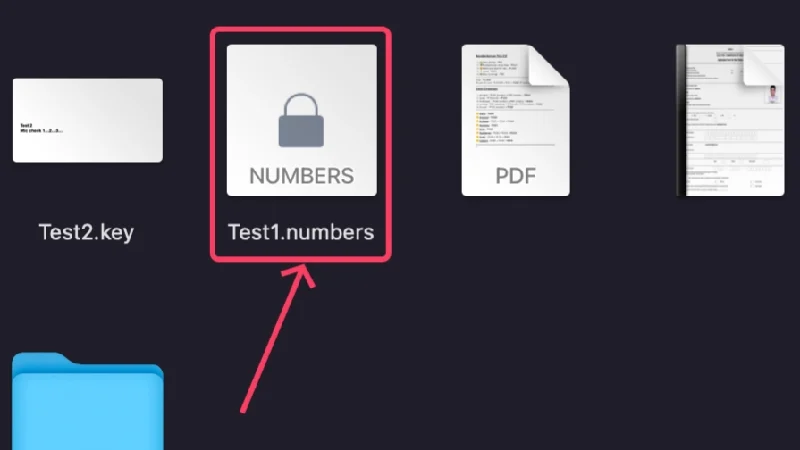
Pages gibi Numbers da dosyaları özel bir uzantı olan .numbers ile dışa aktarır. Ancak bunu PDF veya .xlsx (Microsoft Excel) gibi çok daha uyumlu diğer dosya türlerine aktarabilirsiniz. Üstelik bunları da şifreleyebilirsiniz ve bunu şu şekilde yapabilirsiniz:

- Mac'inizin durum çubuğundan Dosya'yı seçin.

- İmleci Dışa aktar'ın üzerine getirin ve tercih ettiğiniz dosya türüne tıklayın. Burada Excel'i seçiyoruz.
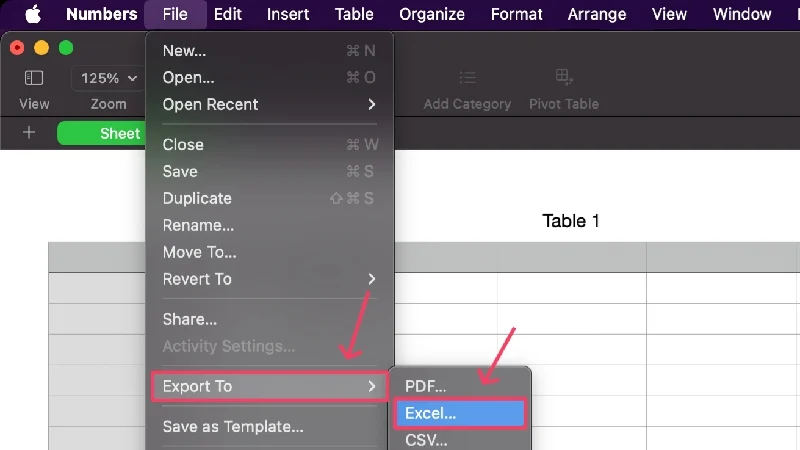
- Açmak için parola iste seçeneğini belirten onay kutusunu tıklayın.
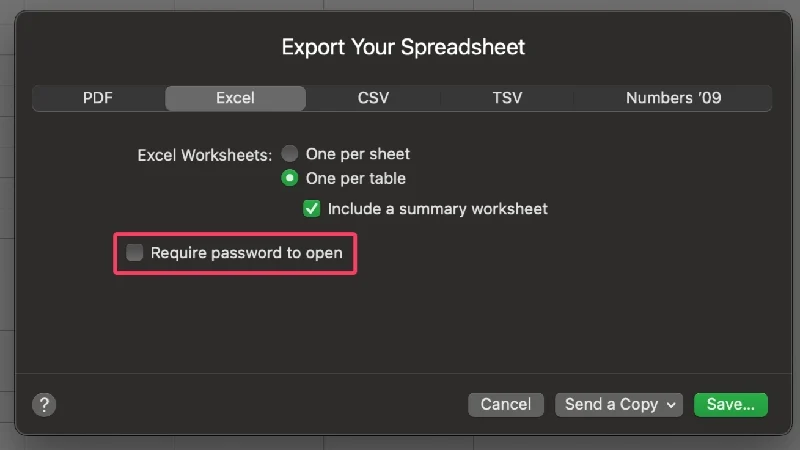
- Güçlü bir şifre girin ve Doğrula seçeneğinin yanındaki bir sonraki bölüme tekrar yazarak şifrenizi onaylayın. Ayrıca şifrenizi daha sonra unutmamak için bir şifre ipucu da sağlayabilirsiniz.
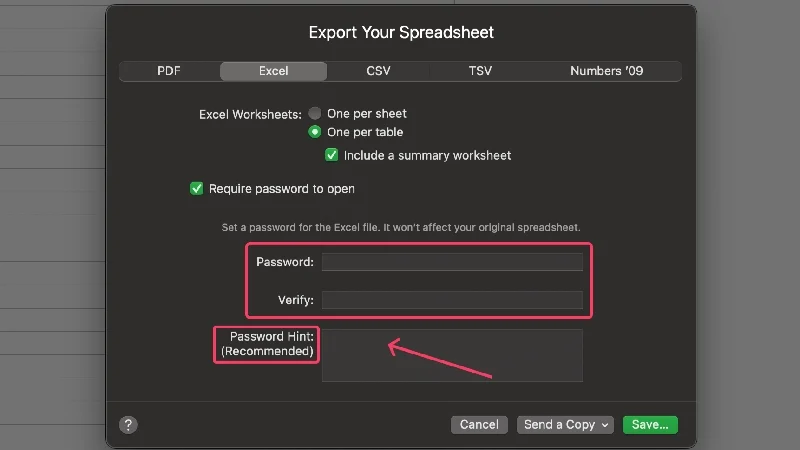
- Kaydet'i seçin.
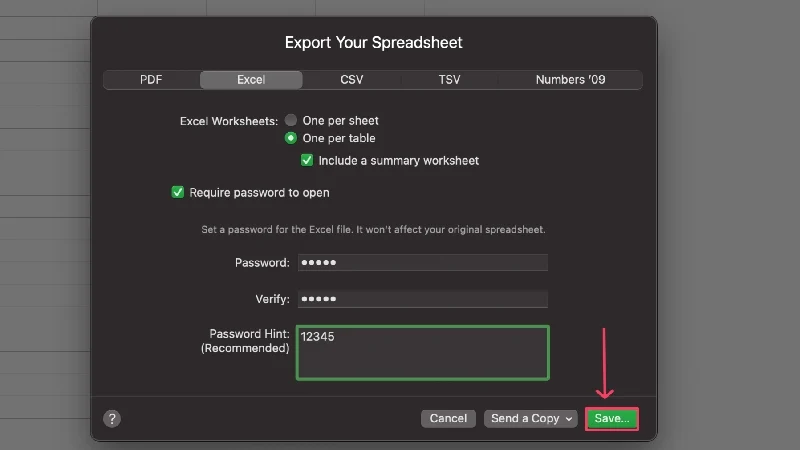
- Dosyanızı nereye kaydedeceğinizi seçin, ona yeni bir ad verin veya varsayılan adı kullanıp Dışa Aktar'a basın.
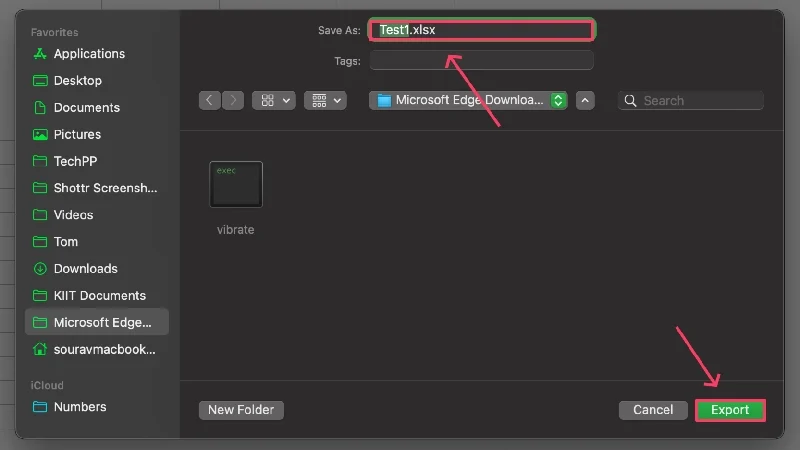
(d) Açılış Konuşması
Keynote, Microsoft PowerPoint'in macOS alternatifidir. .pptx (Microsoft PowerPoint) dahil olmak üzere sunumlar oluşturabilir ve sunumlara erişebilir.
- Keynote'u App Store'dan yükleyin.
- Finder'ı açın ve Keynote kullanılarak açılacak desteklenen dosya türünü bulun. Desteklenen bazı dosya türleri arasında .key ve .pptx (Microsoft PowerPoint dosyası) bulunur.
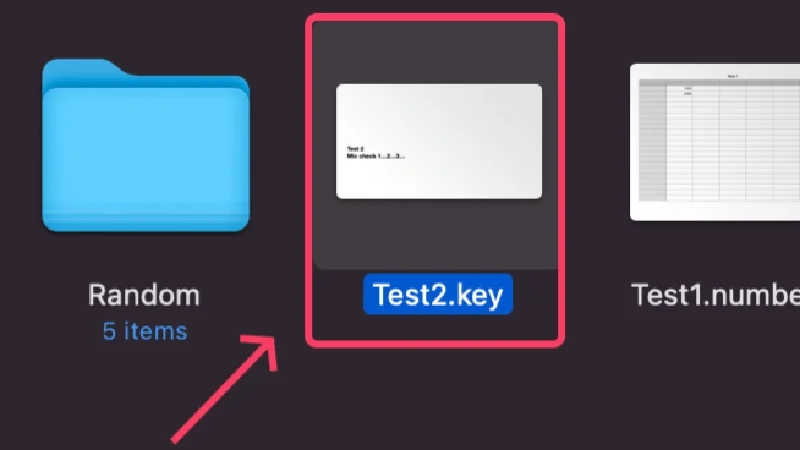
- Gerekli dosyaya sağ tıklayın ve imleci Birlikte Aç öğesinin üzerine getirin. Açılır menüden Keynote.app'i seçin.
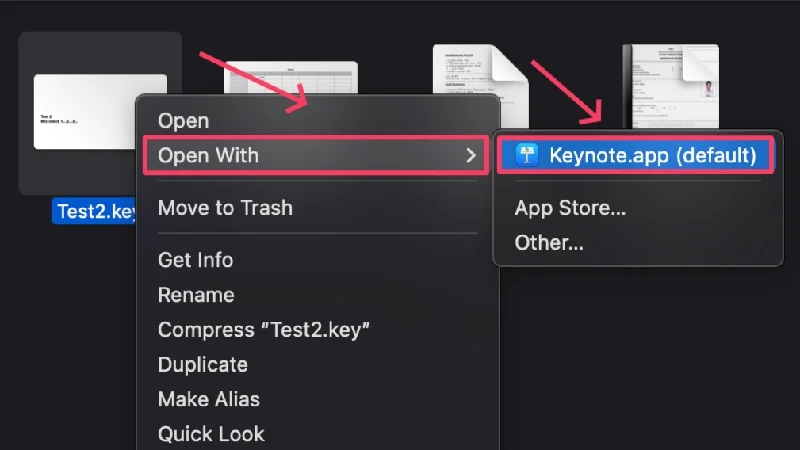
- Keynote uygulaması açıldığında Mac'inizin durum çubuğundan Dosya'yı seçin.

- Parolayı Ayarla'ya tıklayın.
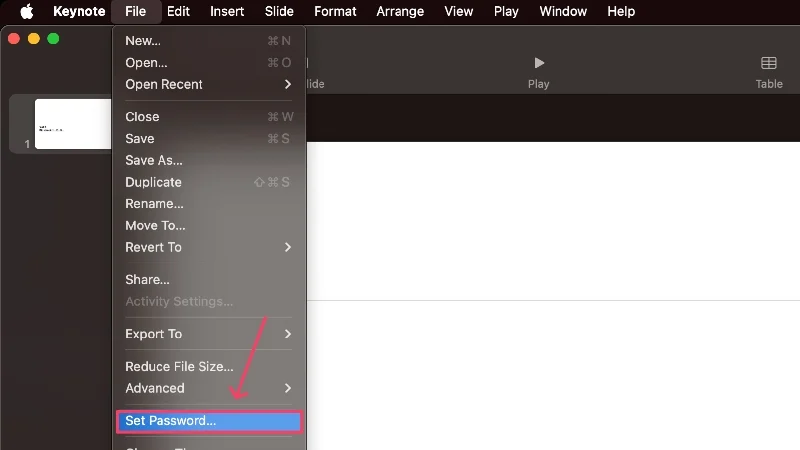
- Güçlü bir şifre yazın ve seçiminizi onaylamak için Doğrula'nın yanına tekrar girin. Ayrıca daha fazla rahatlık için bir Parola İpucu sağlayabilir ve Touch ID ile Aç özelliğini etkinleştirebilirsiniz. İşiniz bittikten sonra Şifreyi Ayarla'ya tıklayın.
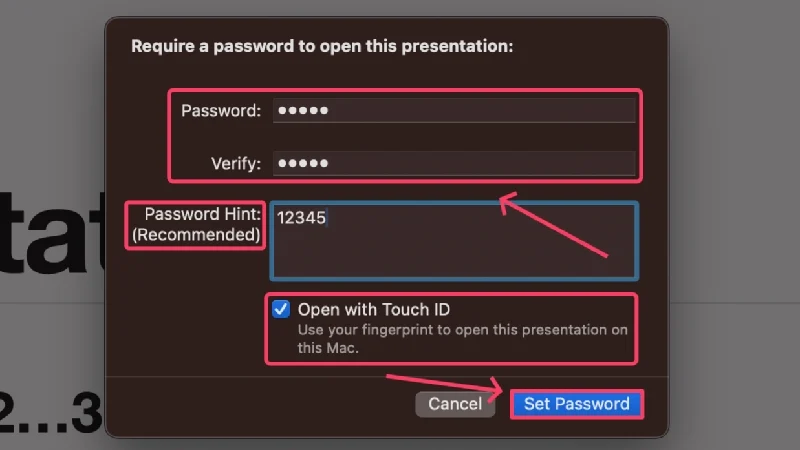
- Ayarladıktan sonra, belgenizde yapılan değişiklikleri kaydetmek ve uygulamadan çıkmak için command + S tuşlarına basın. Dosyanız artık kilitlenecek ve daha önce olduğu gibi tam konumunda sunulacak.
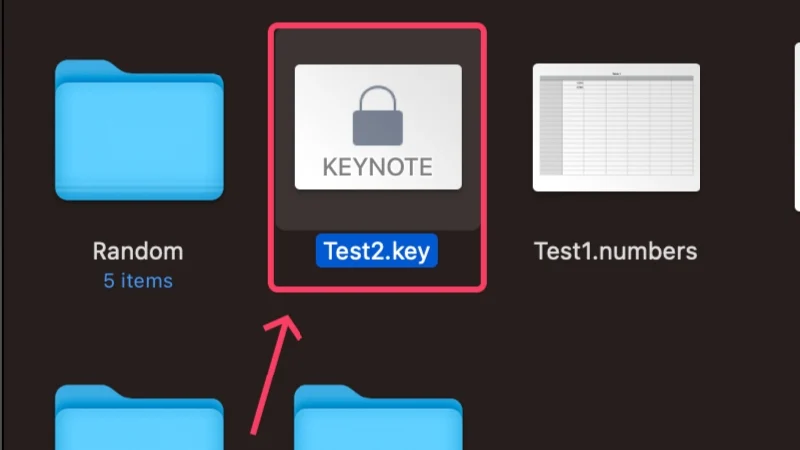
Keynote, yalnızca varsayılan .key uzantısına değil, diğer dosya türlerine aktarmayı da destekler. Ayrıca dosyaları Microsoft PowerPoint dosyalarının dosya uzantısı olan .pptx biçimine de aktarabilirsiniz. Aşağıdaki prosedür bunları şifreleyebilir,
- Mac'inizin durum çubuğundan Dosya'yı seçin.

- İmleci Dışa Aktarma Hedefi'nin üzerine getirin ve tercih edilen dosya türünü seçin. Burada PowerPoint'i seçiyoruz.
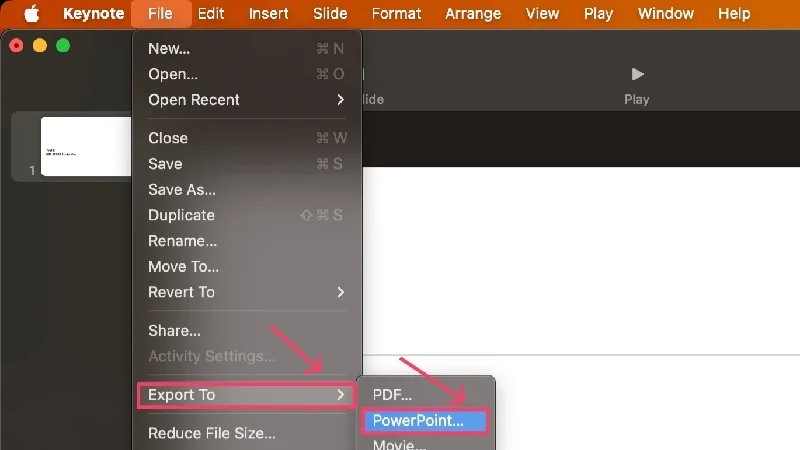
- Açmak için parola iste seçeneğini belirten seçeneği seçin.
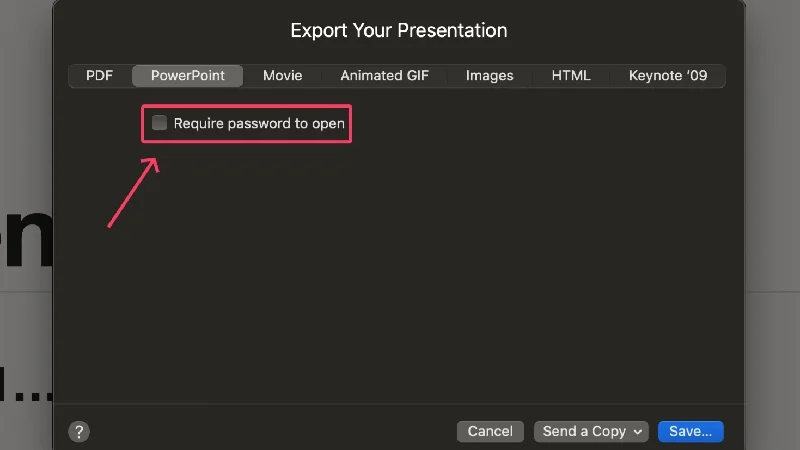
- Güçlü bir şifre girin ve seçiminizi onaylamak için Doğrula'nın yanına tekrar girin.
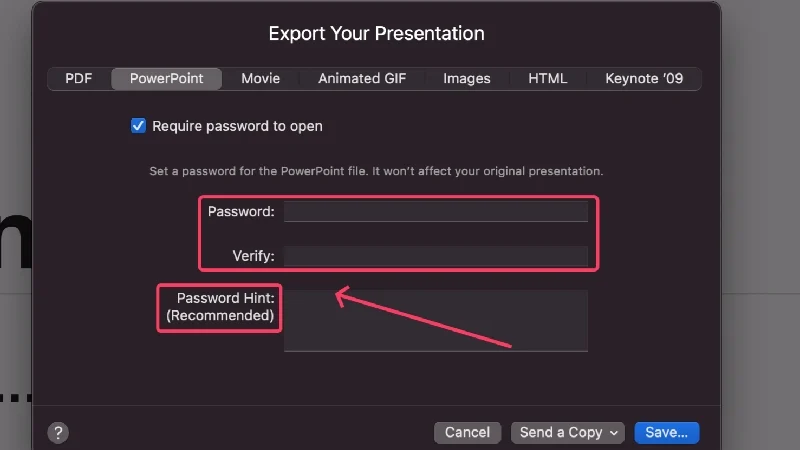
- Kaydet'e basın .
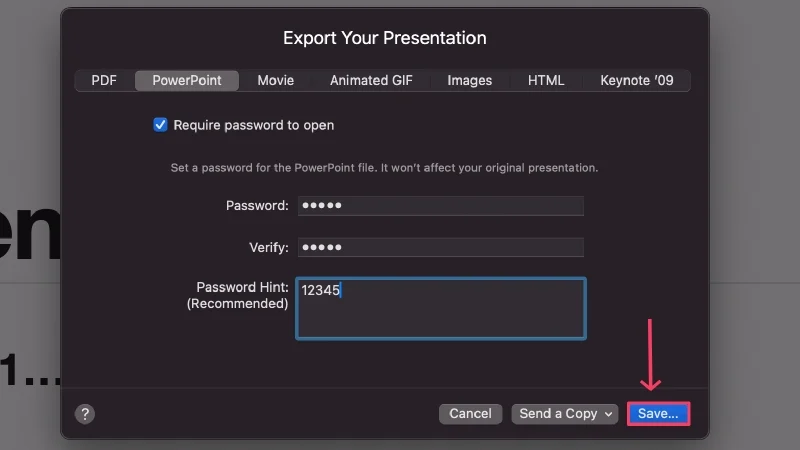
- Dosyanızı nereye kaydedeceğinizi seçin, gerekirse yeniden adlandırın ve Dışa Aktar'ı seçin.
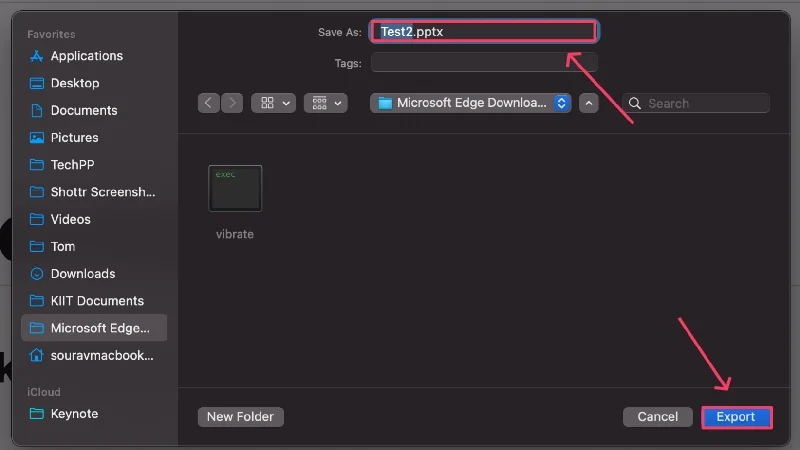
(e) Önizleme
Önizleme, macOS'taki varsayılan dosya görüntüleme uygulamasıdır ve PDF'leri kilitlemek için kullanılabilir. Önizleme'yi kullanarak bir PDF dosyasını nasıl kilitleyeceğiniz aşağıda açıklanmıştır:
- Finder'ı açın ve kilitlemek istediğiniz PDF dosyasını seçin.
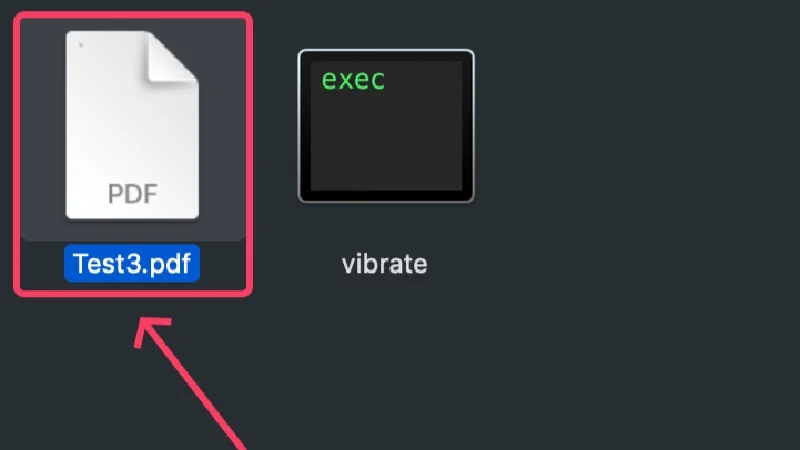
- Varsayılan olarak PDF dosyaları Önizleme kullanılarak açılacak şekilde ayarlanmıştır, böylece PDF'yi istediğiniz gibi açabilirsiniz. Değilse, dosyaya sağ tıklayın , imleci Birlikte Aç'ın üzerine getirin ve Preview.app öğesini seçin.
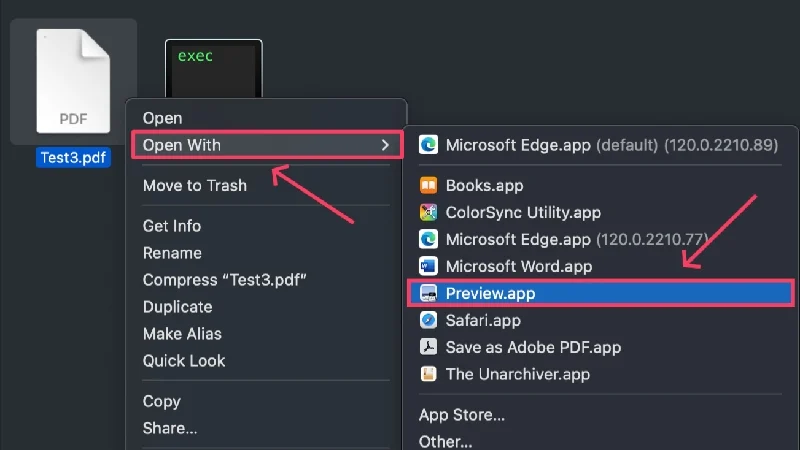
- Dosya açıldığında Mac'inizin durum çubuğundan Dosya'yı seçin.
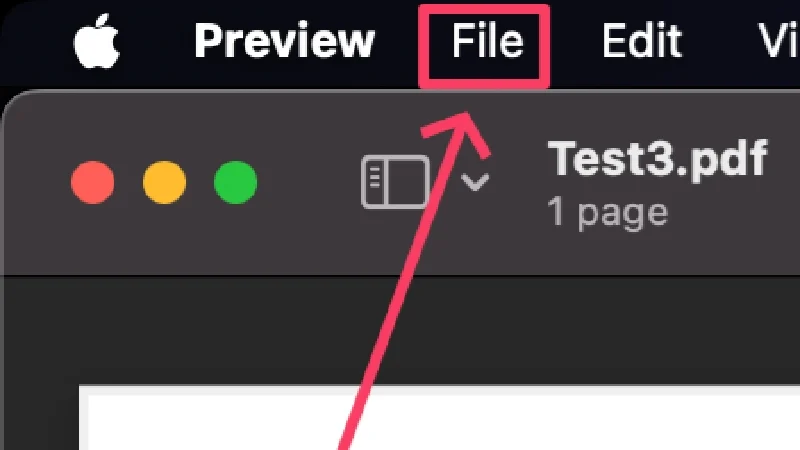
- Şifreyi Girin'e tıklayın. Gri renkte olması durumunda İzinleri Düzenle öğesini seçin.
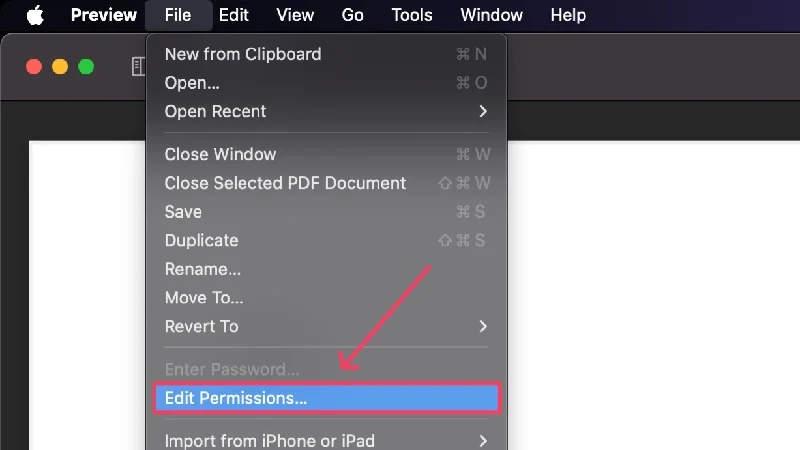
- Belgeyi Açmak İçin Parola Gereksin seçeneğini etkinleştirin ve güçlü bir parola girin. Seçiminizi onaylamak için aşağıdaki bölüme tekrar girin.
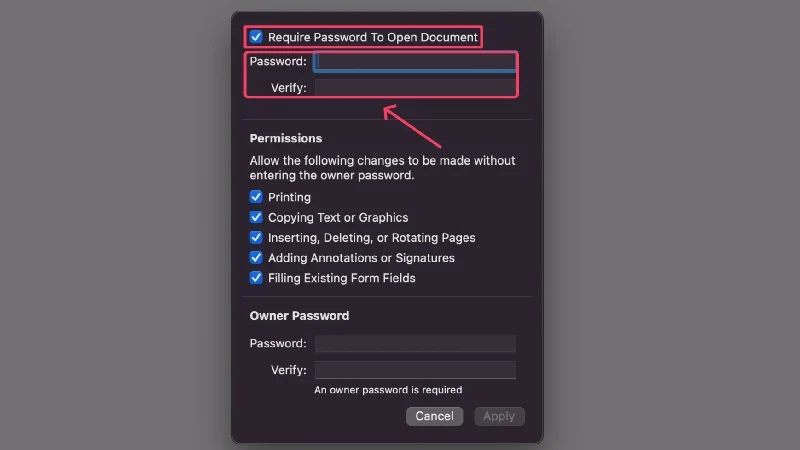
- PDF dosyasının düzenlenmesi, kopyalanması ve yazdırılması gibi önemli eylemleri kısıtlamak için kullanılacak bir Sahip Parolası da sağlamanız gerekir. Sahip şifrenizi tekrar girerek doğrulayın.
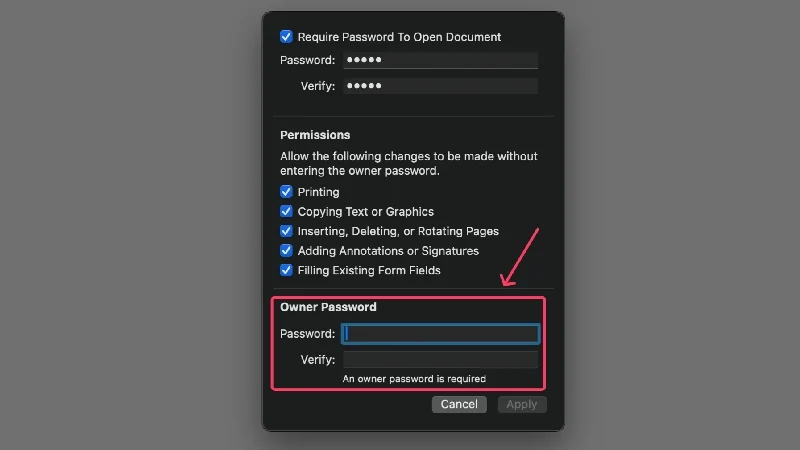
- İlgili eylemleri kısıtlamak için izinlerin yanındaki kutuların işaretini kaldırabilirsiniz. Doğru sahip şifresi girilmediği sürece bu işlemler gerçekleştirilmeyecektir.
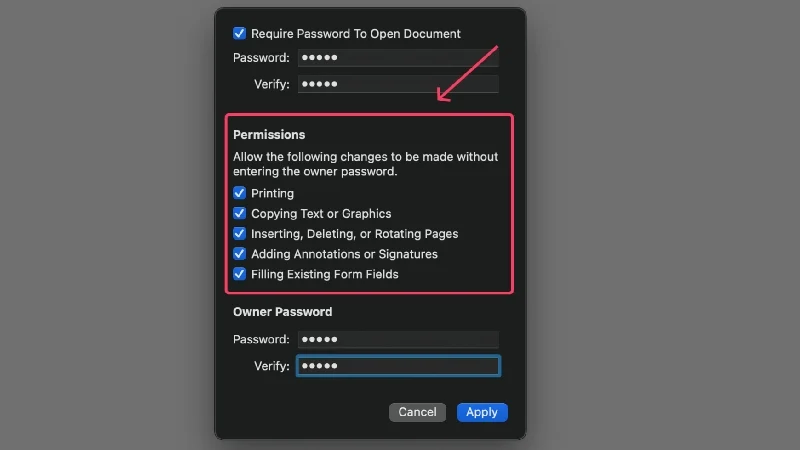
- Değişikliklerinizi onaylamak için Uygula'yı seçin.
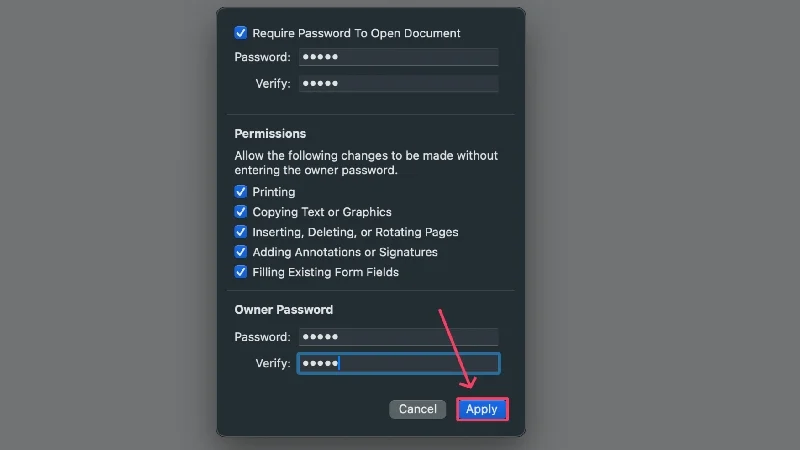
(f) Fotoğraflar
Mac'teki Fotoğraflar uygulaması, gizli bir albümün arkasındaki medya dosyalarını parolayla koruyabilir. Fotoğraflar iCloud üzerinden senkronize edildiğinden, gizli dosyaları iPhone veya iPad'inizde görüntüleyebilirsiniz. Ancak Mac'inizin medya dosyaları Fotoğraflar uygulamasına otomatik olarak aktarılamadığı için bunları manuel olarak içe aktarmanız gerekir. Gizli klasörleri ayarlamak için aşağıdaki prosedürü izleyin,
- Mac'inizdeki Fotoğraflar uygulamasını açın.
- Mac'inizin durum çubuğundan Fotoğraflar'ı seçin.
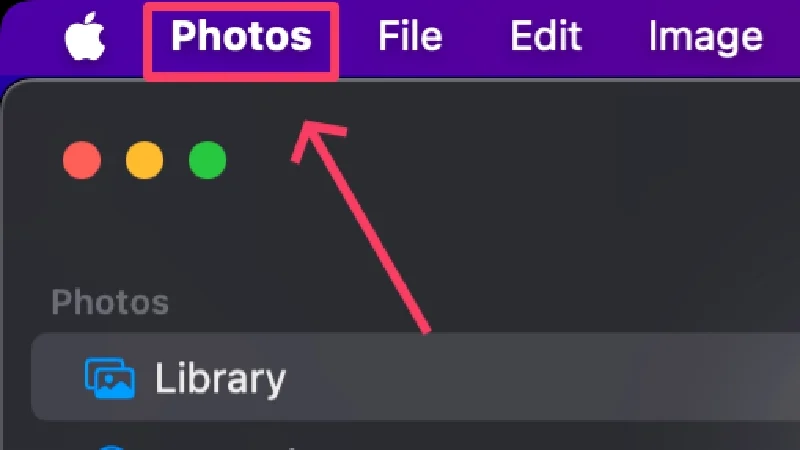
- Ayarlar'a tıklayın.
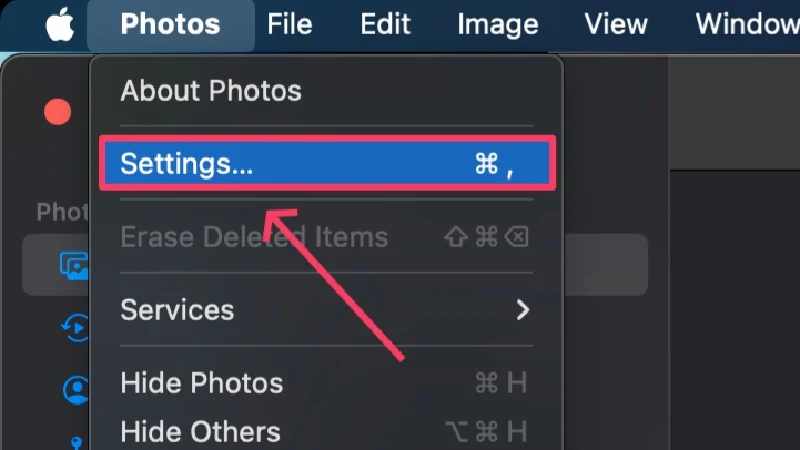
- Dokunmatik Kimliği veya parolayı kullan seçeneğini etkinleştirin. İletişim kutusundan çıkın.
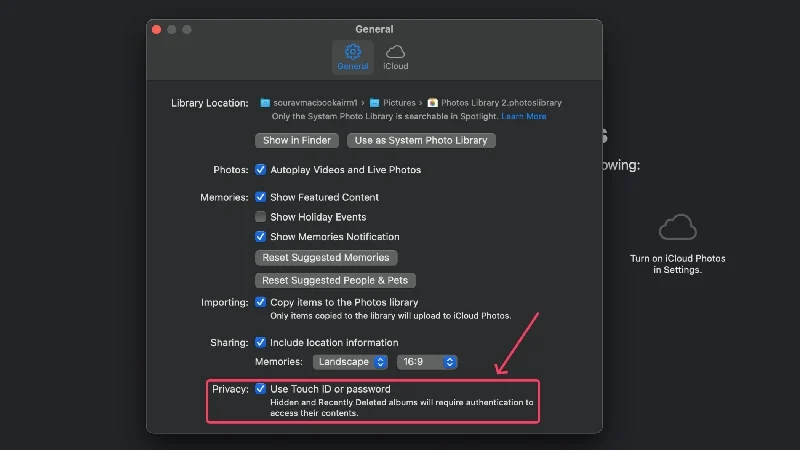
- Finder uygulamasını açın ve gerekli medya dosyalarını Fotoğraflar uygulamasına sürükleyip bırakın. Alternatif olarak dosyaları kopyalayıp yapıştırabilirsiniz.
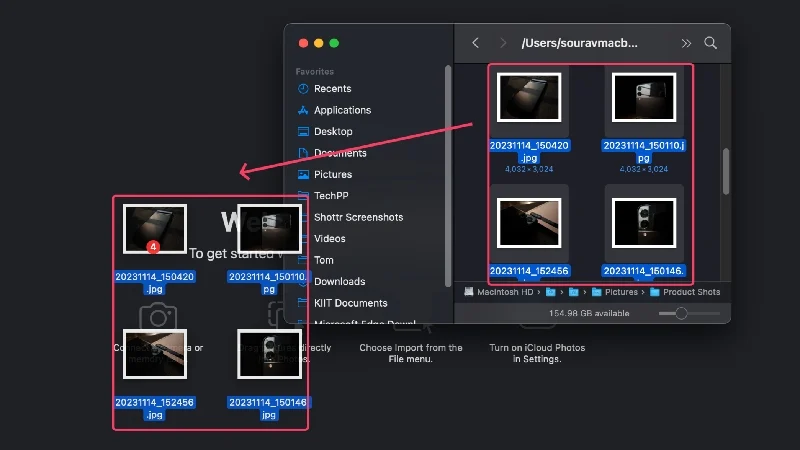
- İçe aktarıldıktan sonra, imlecinizi üzerlerine sürükleyerek gizlenecek dosyaları seçin.
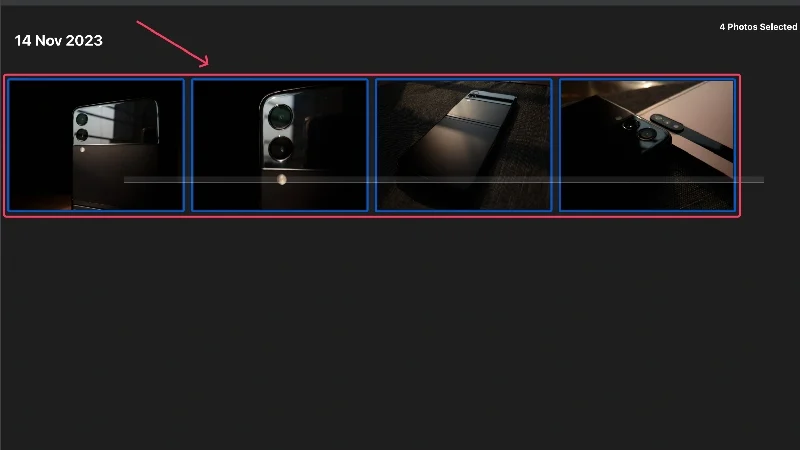
- Seçilen dosyalara sağ tıklayın ve Fotoğrafları Gizle öğesini seçin.
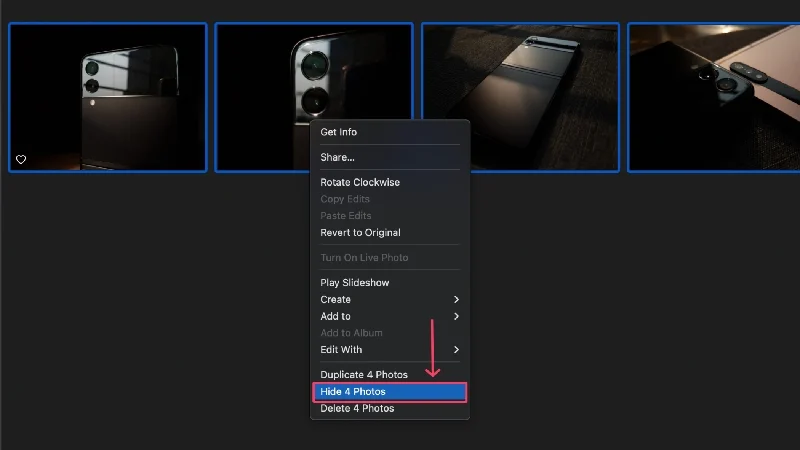
- Gizle'ye tıklayın.
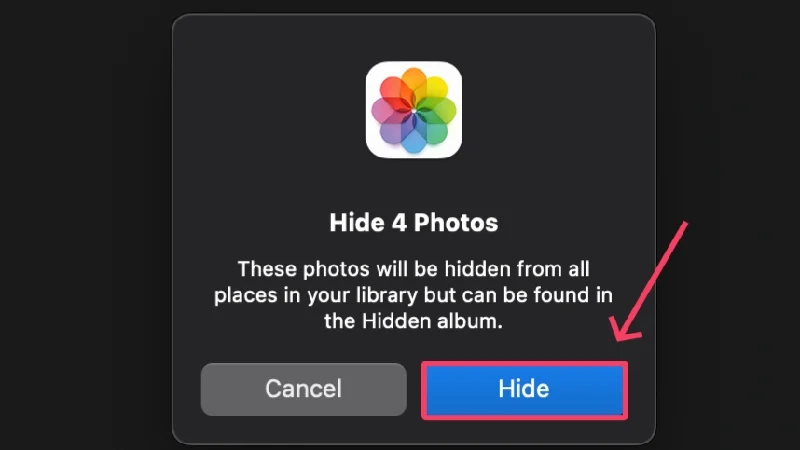
- Fotoğraflar artık gizlenecek ve Gizli adlı ayrı bir klasöre yerleştirilecektir. Söz konusu klasör varsayılan olarak gösterilmeyecektir.
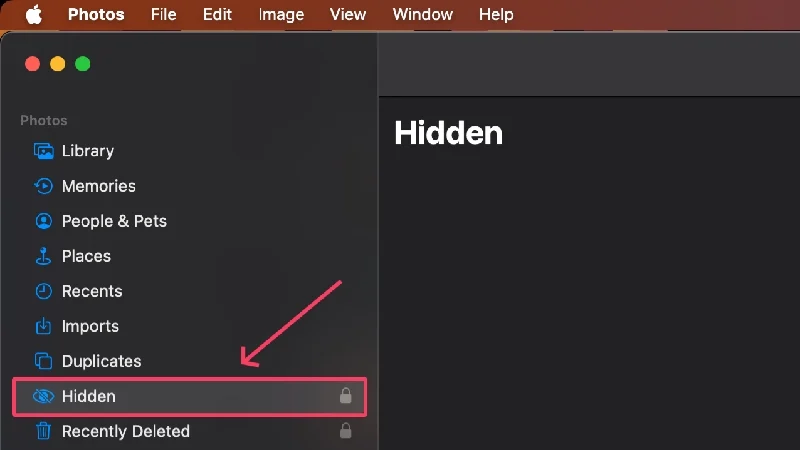
- Gizli klasörü göstermek için Mac'inizin durum çubuğundan Görüntüle'yi seçin.
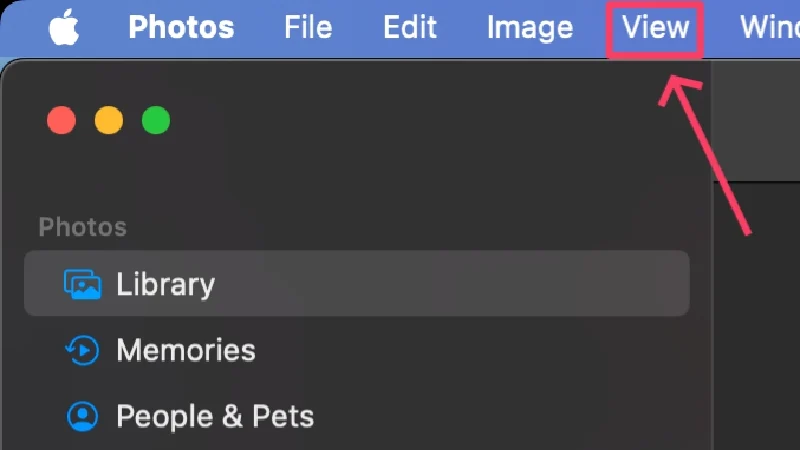
- Gizli Fotoğraf Albümünü Göster'e tıklayın. Klasör artık Mac'inizin şifresini veya Touch ID'nizi kullanarak erişebileceğiniz yan panelde görünecektir.
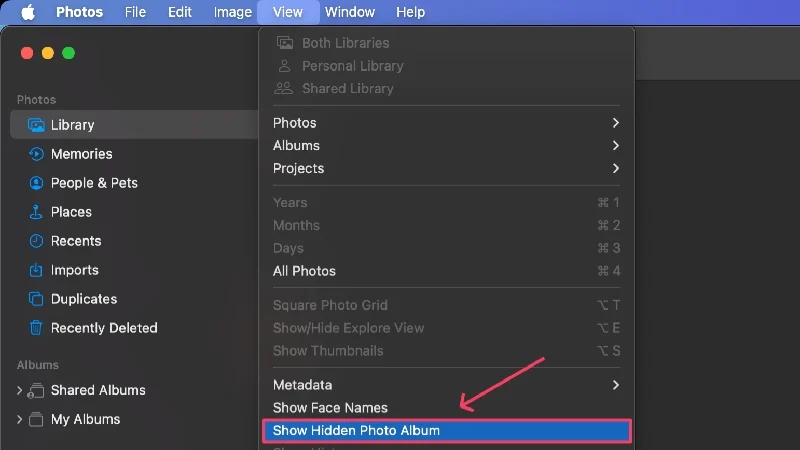
Üçüncü Taraf Uygulamaları Kullanma
Şifreli
Encrypto, MacPaw'ın ücretsiz bir şifreleme uygulamasıdır. Encrypto Windows üzerinde de çalıştığı için Encrypto ile şifrelenen dosyalara her iki platformdan da erişim sağlanabiliyor. Encrypto ayrıca aynı 256 bit AES şifreleme standardını kullanarak dosyaları paylaşmanıza da olanak tanır, böylece bu konuda da hiçbir şey kaybetmezsiniz. Uygulama güzel tasarlanmış ve kullanımı kolay olmasına rağmen hiçbir abonelik katmanı veya reklam yoktur. Bundan daha iyisi olamaz. Uygulamayı ilk kurulumdan sonra kullanmak için:
- Spotlight Search (komut + boşluk) veya Launchpad'i kullanarak Encrypto'yu yükleyin ve açın.
- Şifrelenecek klasörü veya dosyayı uygulamaya sürükleyin.
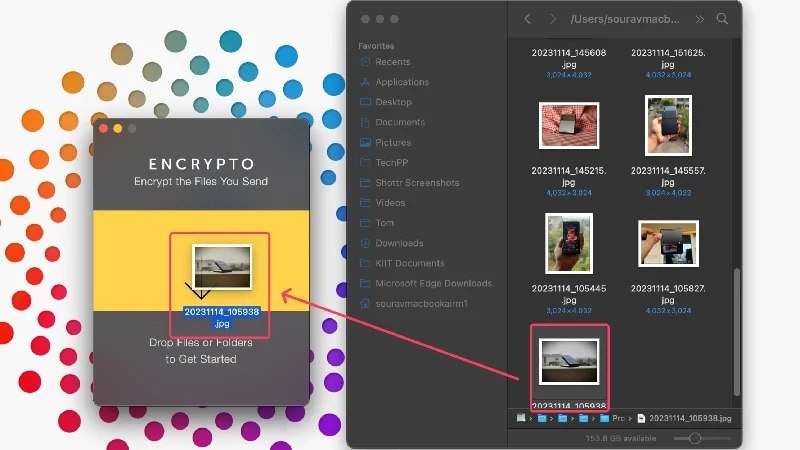
- Güçlü bir şifre ve isteğe bağlı olarak bir ipucu da girin. Daha sonra Şifrele'yi seçin.
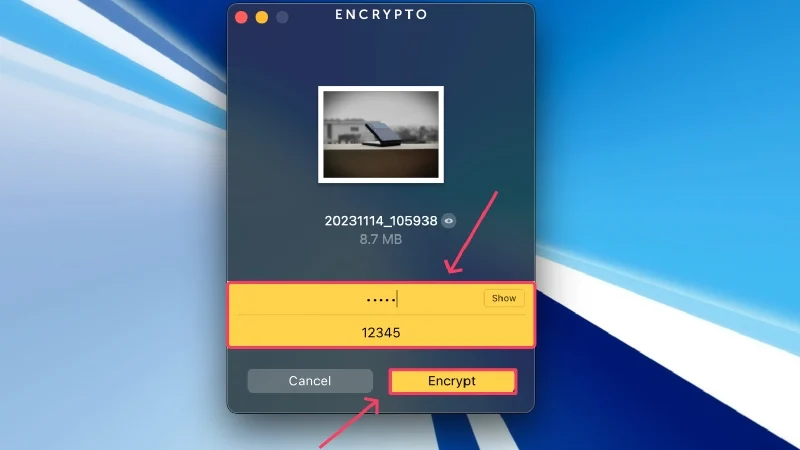
- Uygulamanın klasörü şifrelemeyi bitirmesini bekleyin; ardından dosyayı gerektiği gibi paylaşabilir veya kaydedebilirsiniz .
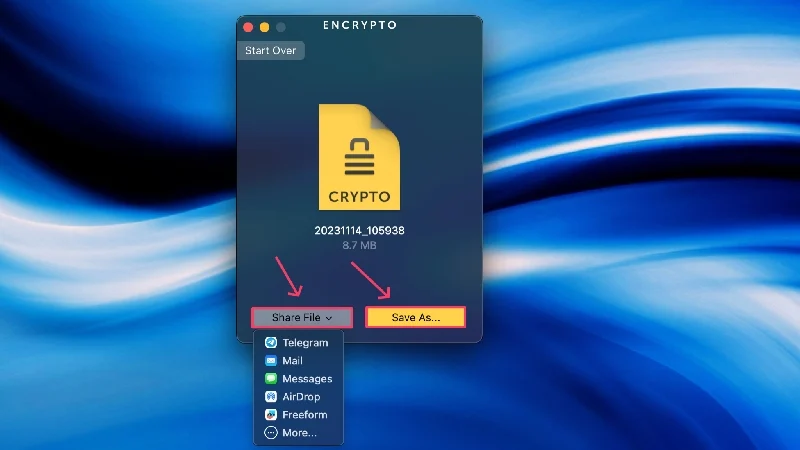
Klasör Kilidi
Klasör Kilidi, dosyaları şifrelemek için ücretsiz bir uygulamadır. Mevcut klasörleri şifreleyebilir, sıfırdan şifrelenmiş klasörler oluşturabilir ve uygulama tarafından oluşturulan şifrelenmiş klasörlerin şifresini çözebilir. Uygulama iyi düşünülmüş ve amaçlandığı gibi çalışıyor. Kullanımı ücretsizdir ancak Pro sürümü tüm özellik kısıtlamalarını ve reklamları kaldırır. Satın alıp almayacağınıza karar vermeden önce pro sürümünü deneyebilirsiniz. Uygulamayı ilk kez kurduktan sonra yapmanız gerekenler:
- Spotlight Aramasını (komut + boşluk) veya Başlatma Çubuğunu kullanarak Klasör Kilidini kurun ve açın.
- Zaten mevcut bir klasörü şifrelemek için sol panelden Şifreleme'yi seçin. Yeni ve yeni bir şifrelenmiş klasör oluşturmak için bunun yerine Yeni Klasör'e tıklayın.
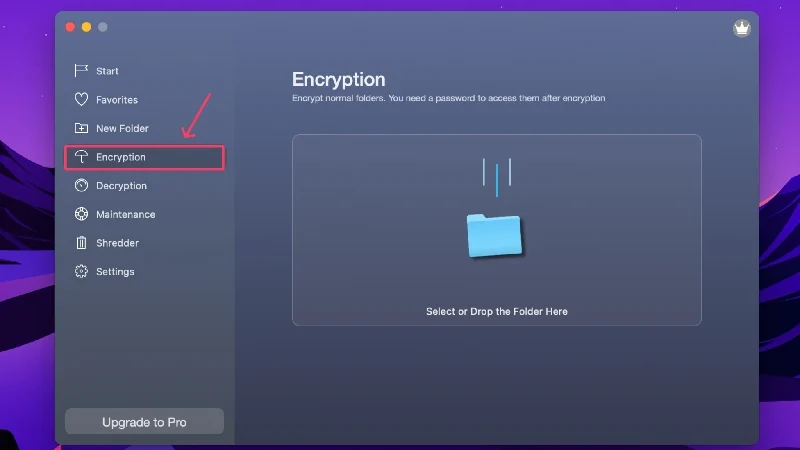
- Cihazınızın dahili depolama alanından bir klasör seçmek için klasör simgesine tıklayın. Alternatif olarak gerekli dosyayı sürükleyip bırakabilirsiniz.
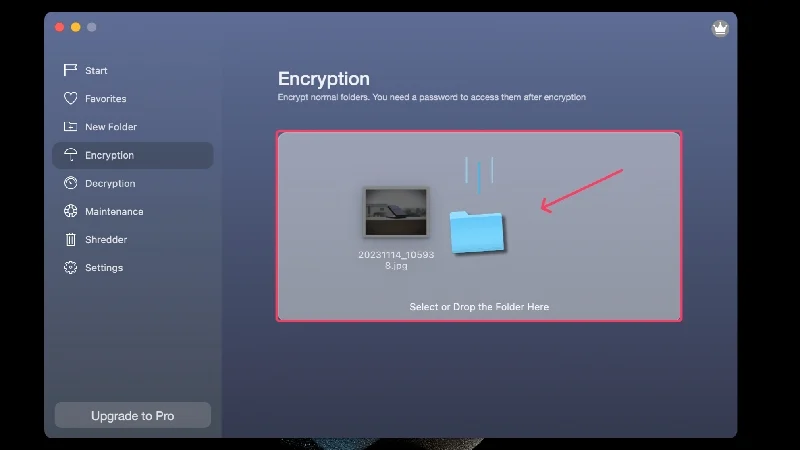
- Kaydetmeniz için size bir Kurtarma Anahtarı verilecektir. Bu, şifreyi unutursanız şifrelenmiş klasörün şifresini çözmenize yardımcı olacaktır. Kaydet'i seçin ve anahtarı güvenli bir yere kaydedin.
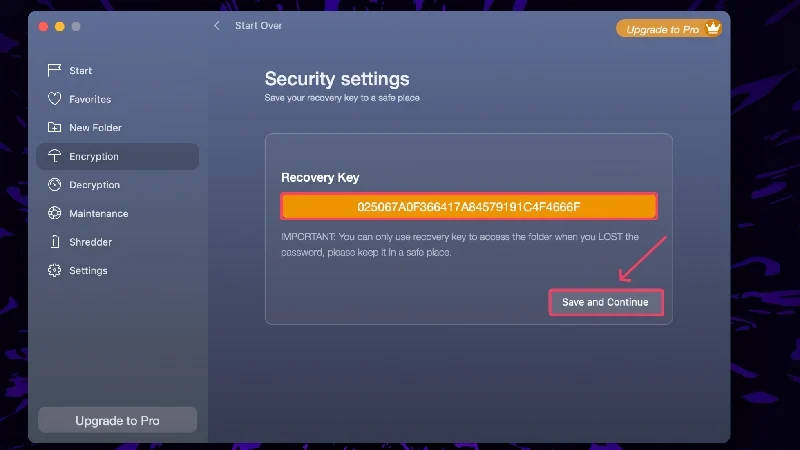
- Güçlü bir şifre belirleyin ve seçiminizi onaylamak için şifreyi tekrar girin.
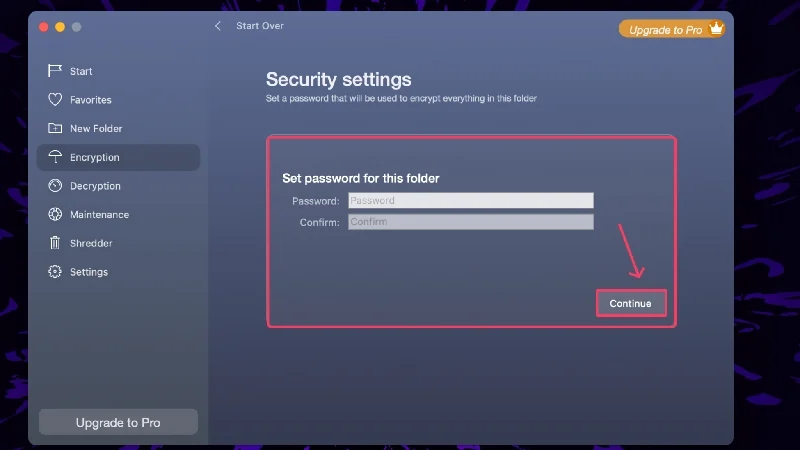
- Şifrele'yi seçin ve şifrelenmiş dosyayı kaydetmek istediğiniz konumu seçin.
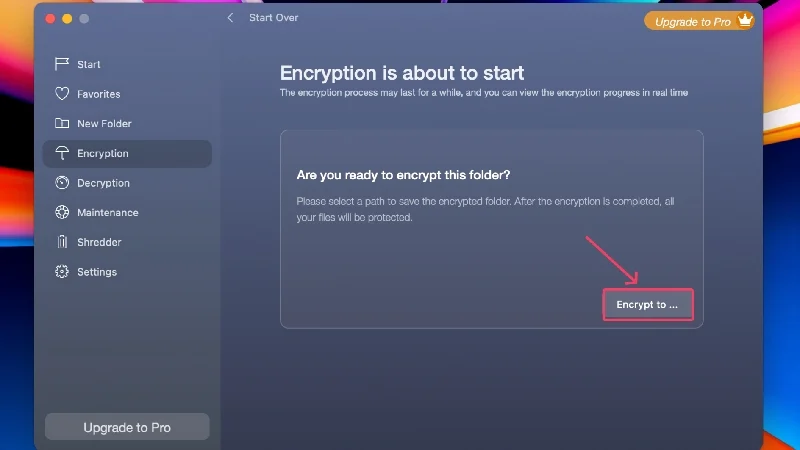
- Uygulamanın şifrelemeyi bitirmesini bekleyin.
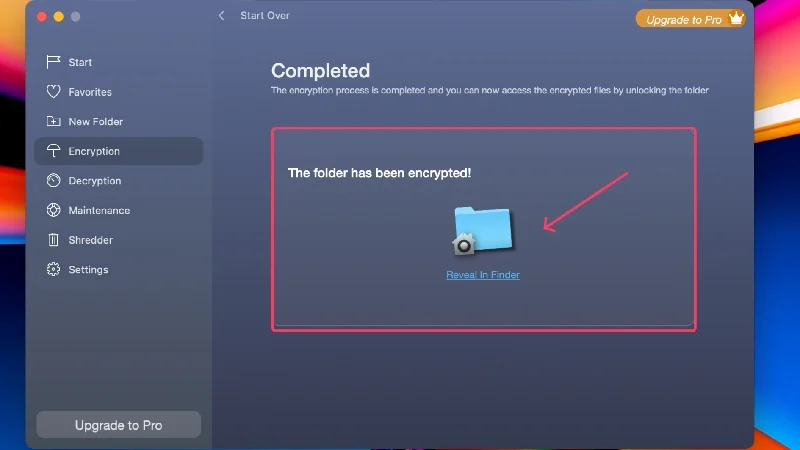
Mac'teki Klasörleri Etkili Bir Şekilde Parolayla Koruyun
Bu, Mac'teki klasörleri nasıl koruyabileceğinizi özetlemektedir. Kurulumu oldukça kolay olduğundan ve harika bir şekilde çalıştığından, Mac'inizdeki klasörleri kilitlemek için Terminal ve Disk İzlencesi gibi yerleşik araçlara bağlı kalmak en iyisidir. Apple'ın birinci taraf uygulamaları olan Preview, Photos, Pages, Notes Numbers ve Keynote'u kullanarak görseller, PDF'ler, kelime dosyaları vb. gibi yaygın olarak kullanılan tüm dosya türlerini kilitleyebilirsiniz. Şifreleme ve Klasör Kilidi gibi üçüncü taraf teklifleriyle yanlış yapmış olmazsınız; bunlar ücretsizdir ve takdire şayan bir şekilde çalışır.
Mac Klasörlerini ve Uygulamalarını Parolayla Koruma hakkında SSS
1. MacOS'ta yerleşik bir dosya dolabı var mı?
Ne yazık ki macOS'ta yerleşik dosya/klasör koruması yoktur ancak bunu Disk Utility ve Terminal gibi resmi yazılımlarla kurabilirsiniz. Ayrıca Pages, Notes, Numbers ve Keynote gibi birinci taraf uygulamaların, ilgili dosya türlerini şifrelemek için kendi parola koruma işlevleri vardır.
2. Fotoğraflar uygulamasının gizli albümüne yerel olarak erişilebilir mi?
Hayır, gizli albüme yalnızca iPhone, iPad veya Mac'inizdeki Fotoğraflar uygulaması aracılığıyla erişilebilir. Gizli albüme aktarılan resimlere veya videolara Mac'inizden yerel olarak bile erişilebilecek, dolayısıyla orijinal dosyaları Fotoğraflar uygulamasıyla gizledikten sonra silmeniz gerekecek.
3. Önizleme uygulaması ne için kullanılır?
Önizleme uygulaması, macOS'un varsayılan dosya görüntüleme uygulamasıdır. PDF'ler, resimler, videolar ve daha fazlası dahil olmak üzere çeşitli dosya türlerini görüntülemek için kullanılabilir. Önizleme uygulamasının özelliklerinden biri, PDF'leri kilitleme yeteneğini içerir; bu, Dosya > İzinleri Düzenle > Belgeyi Açmak İçin Parola Gerekmesini Etkinleştir seçeneğine giderek kolayca yapılabilir.
4. Klasörleri yerel olarak kilitlemek için üçüncü taraf uygulamalar kullanılabilir mi?
Evet, Şifreleme ve Klasör Kilidi gibi üçüncü taraf uygulamalar, yerleşik klasörleri şifrelemek için özel olarak tasarlanmıştır. Mucizevi bir şekilde çalışırlar ve istenen klasörleri bir şifre katmanının arkasına kilitlerler. Hepsinden iyisi, bu uygulamaların her ikisi de ücretsizdir; yalnızca Finder Lock, daha fazla ekstra için ek bir Pro sürümü sunar.
5. Kilitli klasörler silinebilir mi?
Ne yazık ki, kilitli klasörler, şifreyi girmenize gerek kalmadan bile kolayca silinebilir. Bu nedenle dikkatli olmak ve kilitli klasörü yanlışlıkla silmemek en iyisidir. Ayrıca, hassas dosyalar içeren kilitli klasörlerinizi silebileceklerinden Mac'inizi çocuklardan veya yabancılardan uzak tutun.
6. Dosyaları kilitlemek için hangi birinci taraf uygulamalar kullanılabilir?
Apple'ın Pages (Microsoft Word'e alternatif), Keynote (Microsoft PowerPoint'e alternatif), Numbers (Microsoft Excel'e alternatif), Notes (macOS'te varsayılan not alma uygulaması), Fotoğraflar (fotoğraf kitaplığı) ve Önizleme gibi birinci taraf teklifleri (varsayılan dosya görüntüleme uygulaması), parolaları ve Touch ID'yi kullanarak dosyaları yerel olarak şifreleme seçeneğine sahiptir.
