Google Chrome'da Sekme Nasıl Sabitlenir
Yayınlanan: 2022-06-25Çok sayıda açık tarayıcı sekmesi ile çalışırken, bunlar arasında geçiş yapmak zahmetli olabilir. “Pin Sekmesi” özelliği bu sorunun çözülmesine yardımcı olur. Birçok popüler web tarayıcısında (Google Chrome, Firefox, Microsoft Edge, Safari vb.) uzun süredir var olan bir özelliktir.
Sekmeleri sabitlemek, tarayıcınızdaki önemli web sayfalarını bulmanıza yardımcı olur. Sabitlenmiş sekmeler normal bir sekmeden daha az yer kaplar ve tarayıcının yeniden başlatılmasından da kurtulurlar (kapattığınız son tarayıcı penceresinde oldukları varsayılarak). Bu eğitici, Google Chrome'da bir sekmenin nasıl sabitleneceğini açıklar. Ayrıca Chrome'un "Pin Sekmesi" özelliğini yapılandırma ve kullanma hakkında her şeyi öğreneceksiniz.
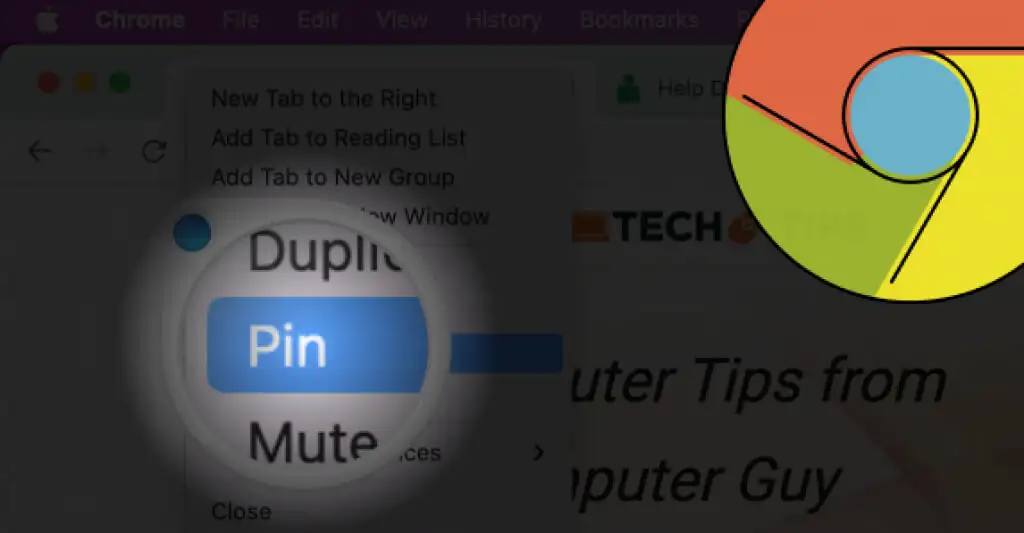
Fareyi veya İzleme Dörtgenini Kullanarak Sekmeyi Sabitleme ve Sabitlemeyi Kaldırma
Chrome'u açın, sekmeyi sağ tıklayın ve Sabitle öğesini seçin.
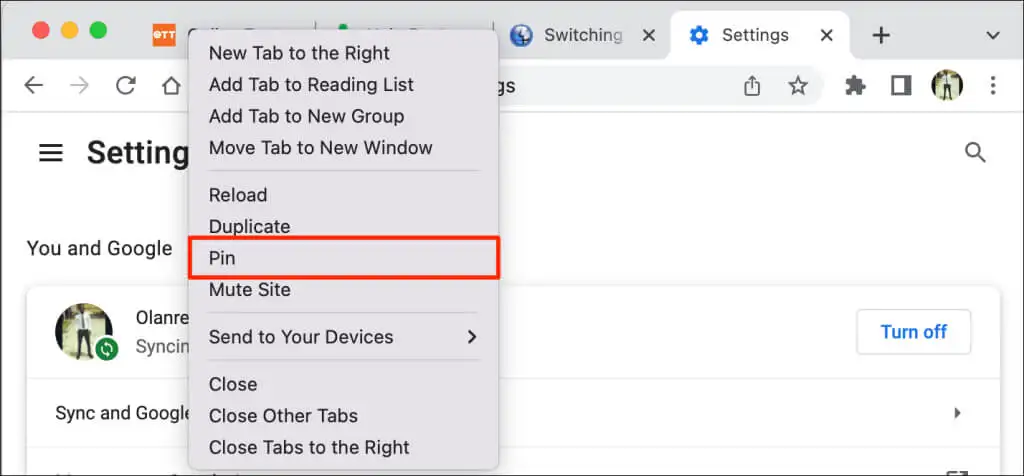
Alternatif olarak, sekmeye sağ tıklayın ve klavyenizdeki P tuşuna basın. Chrome, menüdeki Sabitle seçeneğini vurgulayacaktır. Sekmeyi sabitlemek için Enter / Return tuşuna basın.
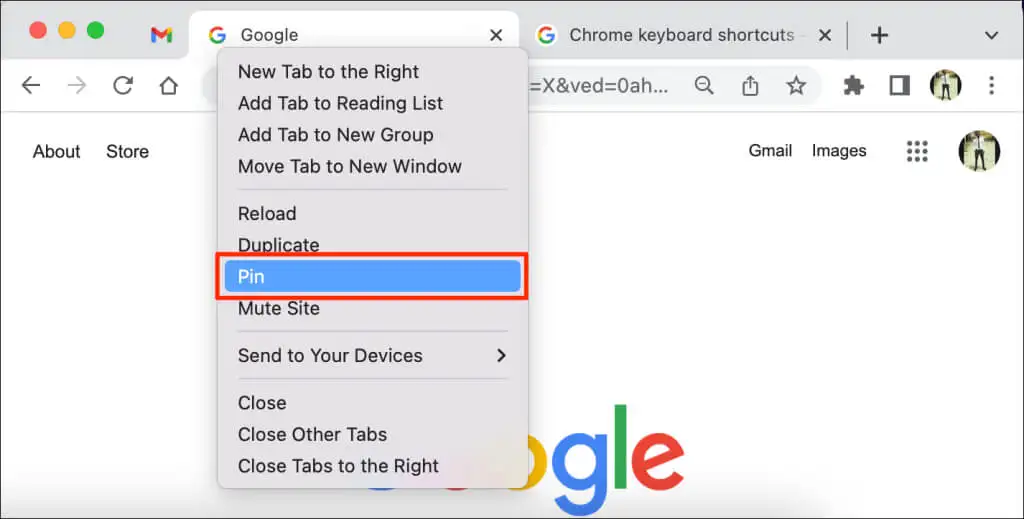
Chrome, sekmeyi sekme çubuğunun "Pin Alanına" taşıyacaktır. Sabitlenmiş sekmeler, sayfa başlığını gizler ve küçük resimde yalnızca web sitesinin simgesini görüntüler. Ek olarak, sabitlenmiş sekmeler, sayfa başlıklarına sahip sabitlenmemiş sekmelerden daha küçüktür (kare şeklinde).
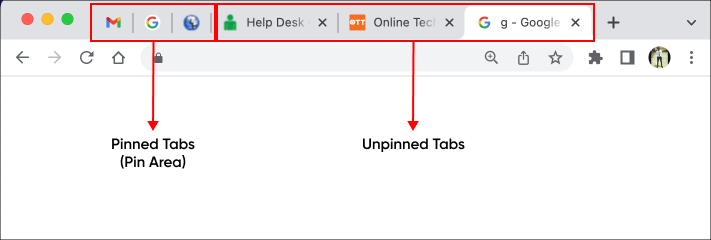
Bir sekmeyi sabitlemek için, Sabitleme Alanındaki sekmeye sağ tıklayın ve Sabitle'yi seçin .
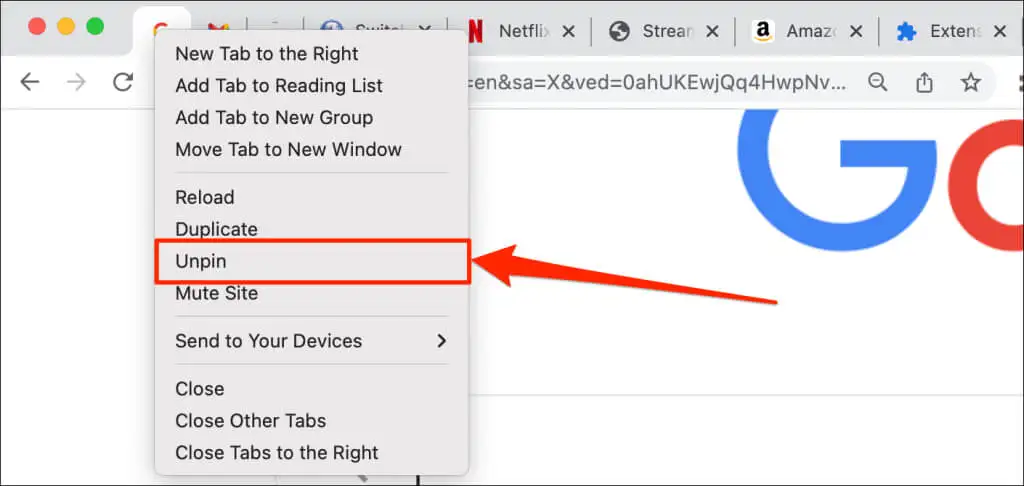
(Yeniden)Sabitlenmiş Sekmeleri Düzenle
Google Chrome, sekmeleri sabitlediğiniz sırayla soldan sağa doğru düzenler. Sabitlediğiniz ilk sekme, sekme çubuğunun sol kenarında sabit kalırken, sonraki sabitlenmiş sekmeler sağda hizalanır.
Sabitlenmiş sekmeleri her zaman Sabitleme Alanı içinde yeniden sıralayabilirsiniz. Google Chrome, sabitlenmiş sekmelerin Sabitleme Alanı dışında taşınmasını veya konumlandırılmasını desteklemez.
Sabitlenmiş bir sekmeyi taşımak için sekmeye tıklayın ve Pin Alanında tercih ettiğiniz konuma sürükleyin.
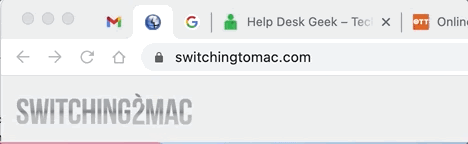
Sabitleme ve Gruplandırma Sekmeleri: Farklı Olan Nedir?
Google, Chrome tarayıcısında sekmeleri gruplamanıza izin verir. Sekmeleri gruplamak, sekme çubuğunuzu düzenler ve sekmeleri bulmayı kolaylaştırır. Daha düzenli kalmanıza yardımcı olacak grupları oluşturabilirsiniz. Örneğin, bir projeyi araştırmak için bir grup sekme ve Netflix veya Hulu gibi "eğlence" uygulamaları için başka sekmeler oluşturabilirsiniz. Ayrıca, farklı öncelikli sekmeler için farklı sekme grupları da oluşturabilirsiniz (hemen ilgilenmeniz gereken şeyler ve bekleyebilecek şeyler gibi).
Sabitlenmiş sekmelerin aksine, Chrome, gruplandırılmış sekmeleri sekme çubuğunun sol tarafına taşımaz. Bunun yerine, tarayıcı, sekme çubuğundaki yeni bir bölümde sekmeyi dosyalar ve renk kodları ile kodlar. Gruplandırılmış sekmelere bir ad veya başlık da verebilirsiniz.
Google Chrome'da sekmeleri gruplara nasıl yerleştireceğiniz aşağıda açıklanmıştır.
- Control veya Command (Mac bilgisayarlarda) tuşunu basılı tutun ve gruplamak istediğiniz sekmeleri seçin. Chrome, seçilen tüm sekmeleri vurgulamalıdır.
- Seçili sekmelerden herhangi birine sağ tıklayın ve Sekmeleri Yeni Gruba Ekle öğesini seçin.
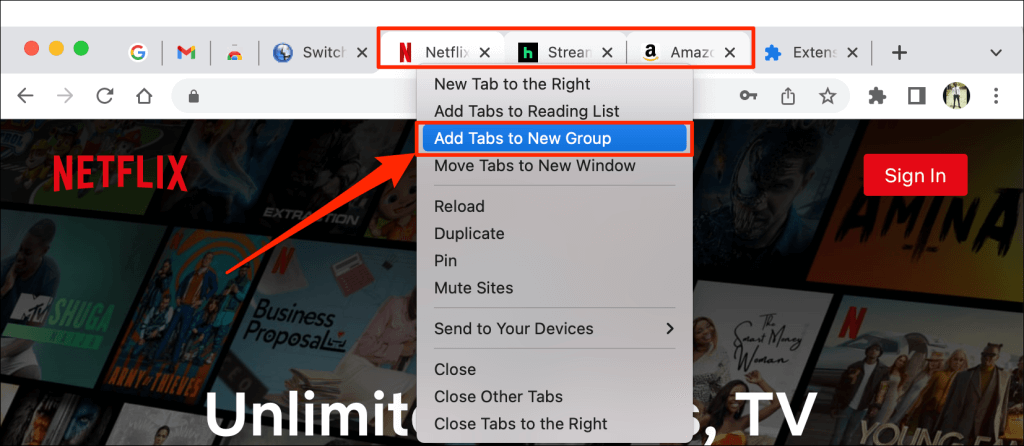
- Gruba bir ad verin ve grup için tercih edilen bir renk kodu veya tema seçin. Devam etmek için Enter veya Return tuşuna basın.
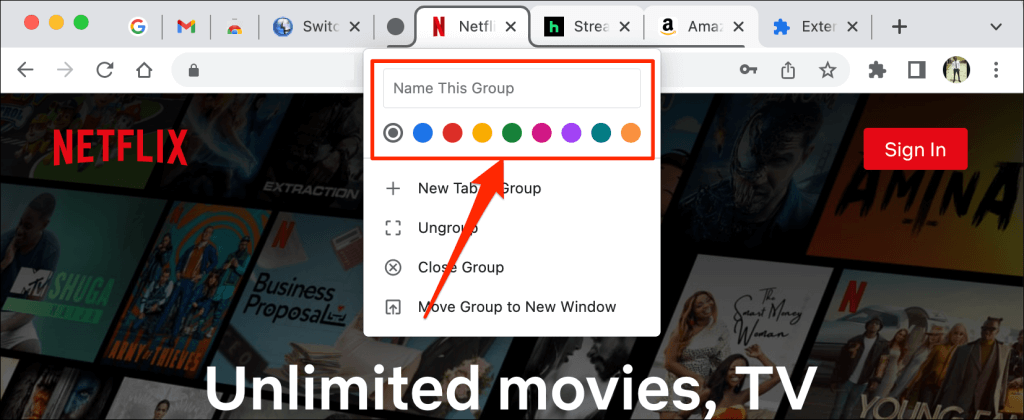
- Artık sekme grubunu Chrome'un sekme çubuğunda görmelisiniz. Gruptaki sekmeleri genişletmek ve görüntülemek için gruplandırılmış sekmeyi seçin. Grubu daraltmak için grubu tekrar seçin.
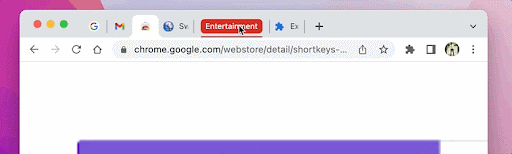
- Gruptan bir sekmeyi kaldırmak için grubu genişletin, sekmeye sağ tıklayın ve Gruptan Kaldır ' ı seçin.
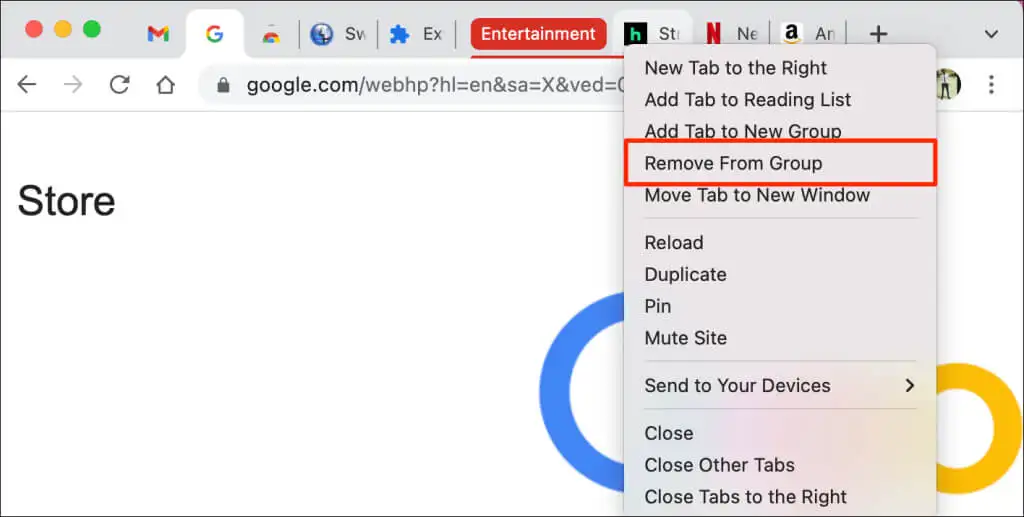
Bir sekmeyi grubun dışına sürüklemek, bir sekmeyi gruptan çıkarmanın başka bir hızlı yoludur. Ayrıca mevcut bir grubu gruba sürükleyerek de sekme ekleyebilirsiniz.
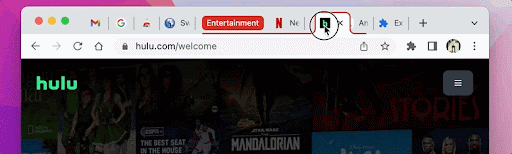
- Grubu ayrı sekmelere bölmek için grup başlığına/adına sağ tıklayın ve Grubu Çöz öğesini seçin.
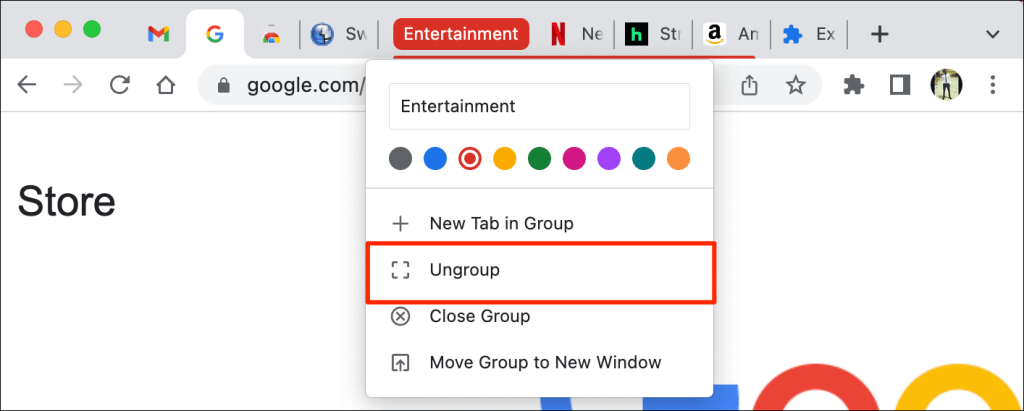
- “Grubu Kapat” seçeneği grubu siler ve tüm üye sekmelerini kapatır. Grubu bölmek ve grup içindeki sekmeleri kapatmak için grup başlığına sağ tıklayın ve Grubu Kapat'ı seçin.
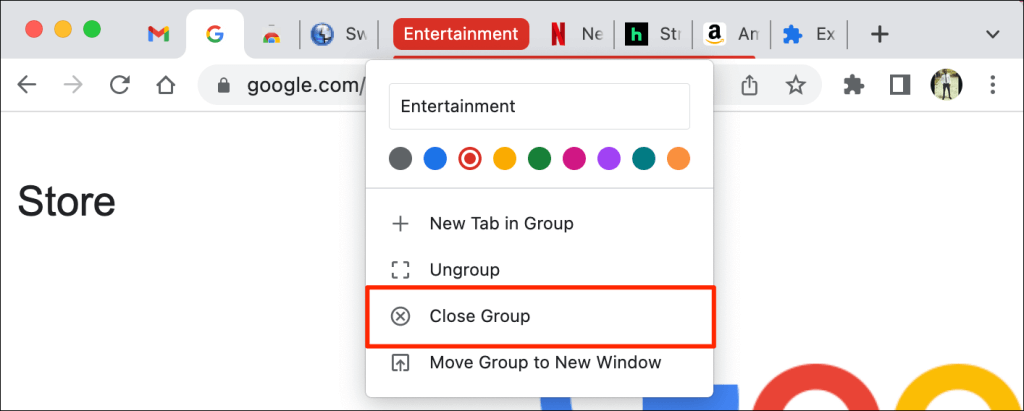
Bir grup sekmeyi sabitleyemezsiniz. Ancak Chrome, bir grup içinde tek tek sekmeleri sabitlemenize olanak tanır. Bir gruptaki bir sekmeyi sabitlediğinizde, Chrome sekmeyi gruptan Sabitleme Alanına taşır.

Klavye Kısayolunu Kullanarak Sekmeyi Sabitle
Google Chrome, sekmeleri sabitlemek ve sabitlemeyi kaldırmak için yerleşik bir klavye kısayoluna sahip değildir. Ancak, üçüncü taraf bir Chrome uzantısını kullanarak manuel olarak bir klavye kısayolu oluşturabilirsiniz.
- Chrome Web Mağazası'ndaki Kısayollar (Özel Klavye Kısayolları) sayfasını ziyaret edin ve Chrome'a Ekle 'yi seçin.
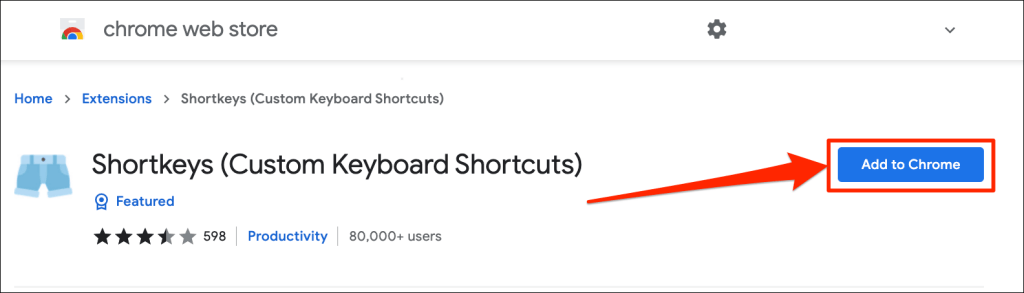
- Uzantı ekle 'yi seçin.
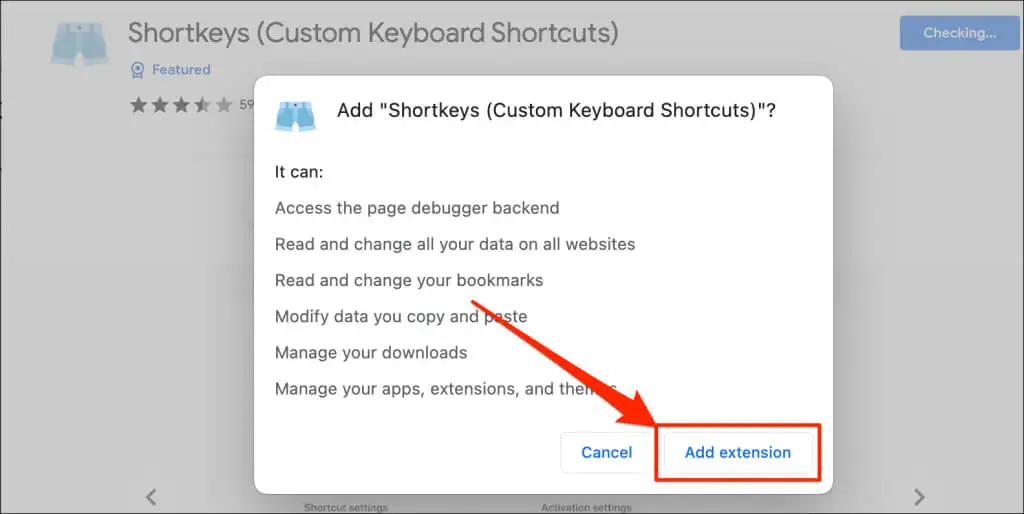
Chrome, uzantıyı başarıyla yüklediğinde sonraki adıma geçin.
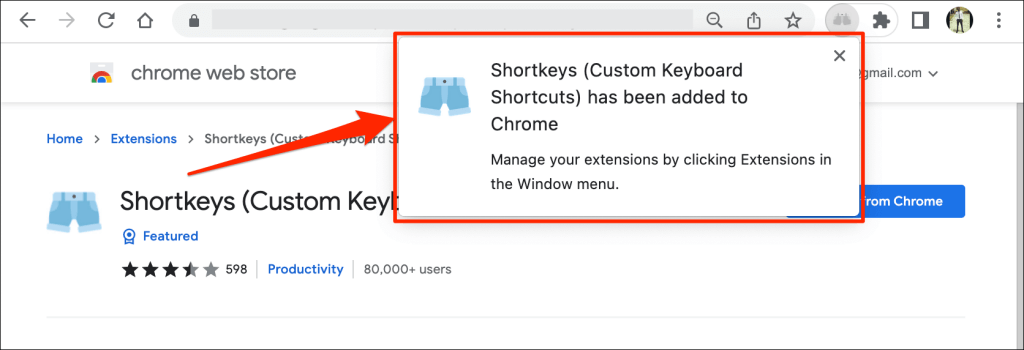
- Adres çubuğuna chrome://extensions yazın veya yapıştırın ve Enter (Windows PC'lerde) veya Return (Mac'te) tuşuna basın.
- “Uzantılar” sayfasının sol üst köşesindeki hamburger menü simgesini seçin.
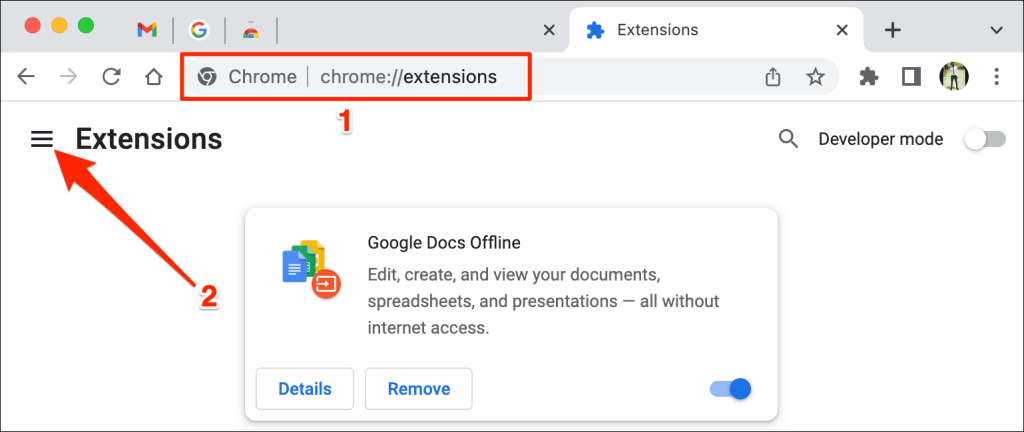
- Klavye kısayolları'nı seçin.
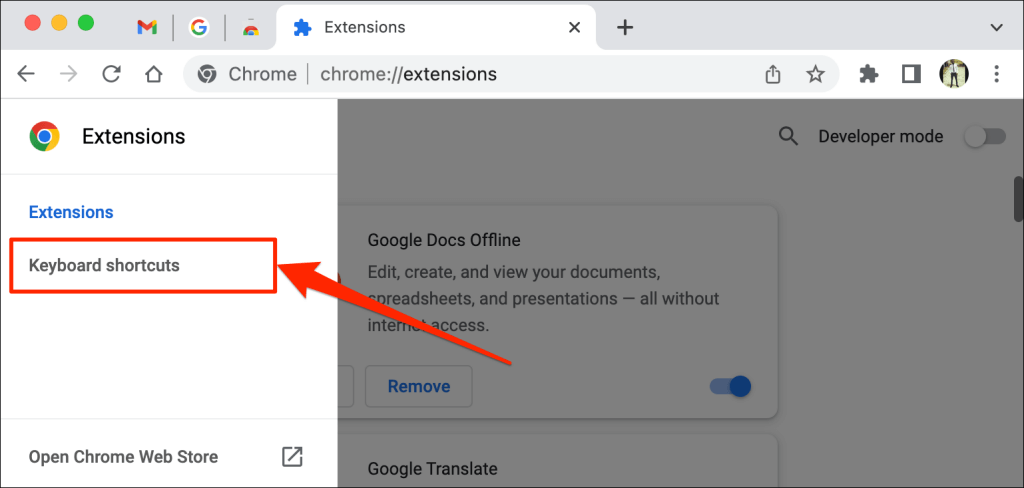
- “Kısa Tuşlar (Özel Klavye Kısayolları)” bölümüne gidin. Ardından, Sabitle/sabitlemeyi kaldır sekme satırında iletişim kutusunun yanındaki kalem simgesini seçin.
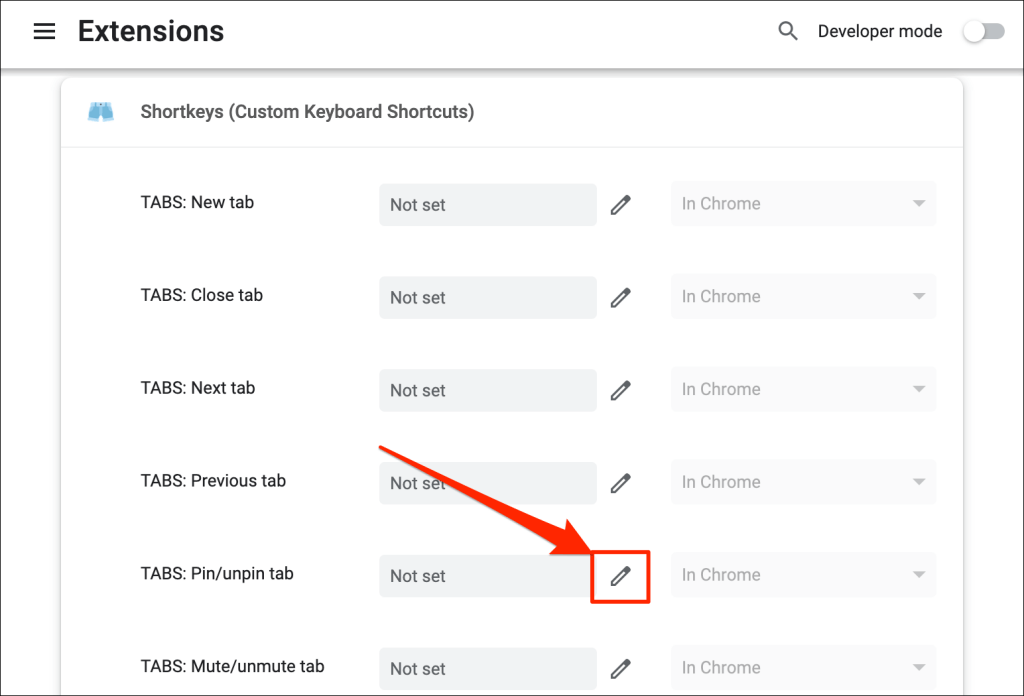
- Sabitleme ve sabitlemeyi kaldırma sekmelerine atamak istediğiniz tuş kombinasyonuna basın. Örneğin, Ctrl + P veya Shift + P . Bu eğitim için, macOS dizüstü bilgisayarımızda Chrome sekmelerini sabitleme ve sabitlemeyi kaldırma kısayolu olarak Control + P'yi kaydedeceğiz. Son olarak, bir sonraki açılır menü seçeneğini Chrome'da olarak ayarlayın.
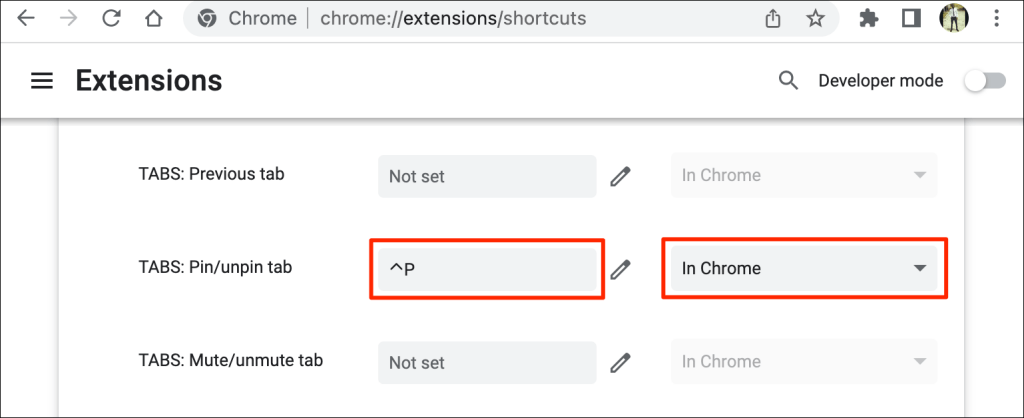
Artık Chrome'da sekmeleri sabitlemek ve sabitlemek için yeni klavye kısayolunu kullanabilmeniz gerekir. Yapmanız gereken son bir şey, Kısayollar uzantısını Gizli modda çalışacak şekilde yapılandırmaktır.
Chrome, gizli modda üçüncü taraf uzantıları devre dışı bırakır; bu nedenle, gizli bir pencere açtığınızda kısayol çalışmaz. Klavye kısayollarını kullanarak tarayıcı sekmelerini sabitlemek için uzantının Gizli modda çalışmasını sağlayın.
- Adres çubuğuna chrome://extensions yazın veya yapıştırın ve klavyenizde Enter veya Return tuşuna basın.
- “Kısayollar (Özel Klavye Kısayolları)” öğesini bulun ve Ayrıntılar düğmesini seçin.
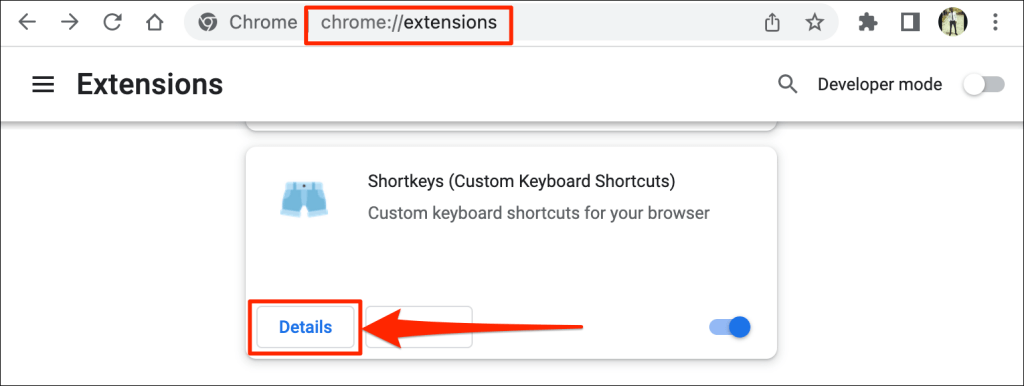
- Gizli modda İzin ver'i açın .
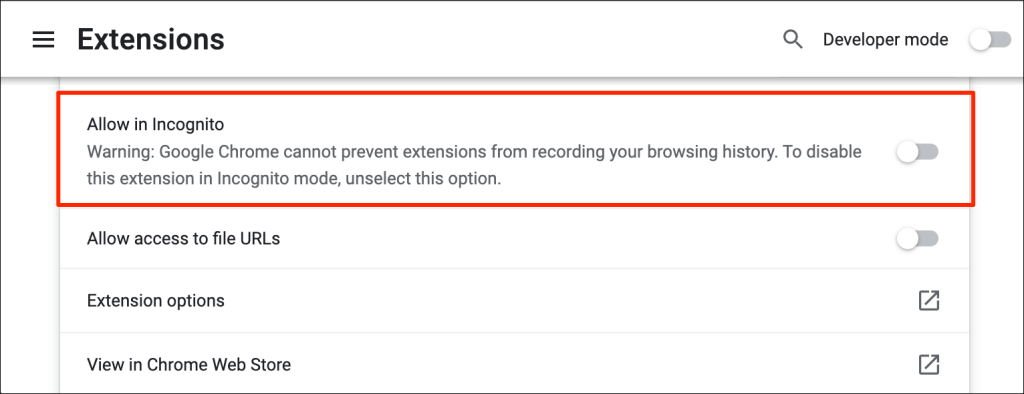
Özel klavye kısayolunuz artık normal ve Gizli modda sekmeleri sabitleyecek ve sabitlemesini kaldıracak.
Chrome'u Sabitlenmiş Sekmeyle Açın
Google Chrome, sekme çubuğuna sabitlenmiş sekmeleri kalıcı olarak düzeltir. Sabitlenmiş sekmeleri kaldırmadığınız veya kapatmadığınız sürece, tarayıcınızı kapattığınızda (ve yeniden açtığınızda) bile "Sabitleme Alanı"nda kalırlar. Gruplandırılmış sekmeler ve diğer normal sekmeler kapatılır.
Ancak, tarayıcıyı doğru şekilde kapatmazsanız Chrome'da sabitlenmiş sekmeleri kaybedebileceğinizi unutmayın. Birden çok tarayıcı penceresini açık tutarsanız, pencereyi her zaman en son sabitlenmiş sekmelerle kapatın.
Mac bilgisayar kullanıyorsanız tarayıcı penceresinin sol üst köşesindeki kırmızı simgeye tıklayarak Chrome'u kapatmayın. Bunun yerine, Dock'ta Chrome'u sağ tıklayın ve Çık öğesini seçin. Alternatif olarak, tarayıcı kapanana kadar Command + Q tuşlarını yaklaşık 3 saniye basılı tutun.
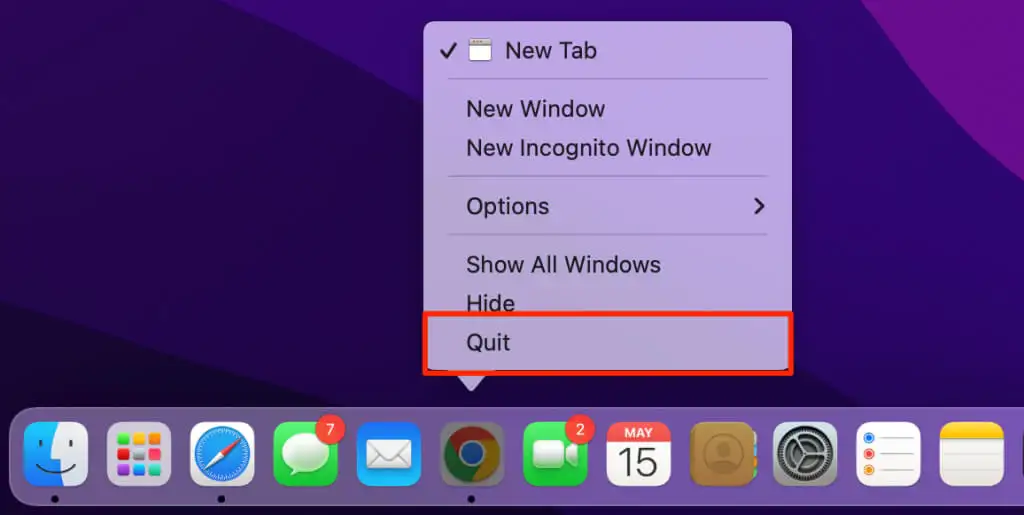
Google Chrome'u yeniden açtığınızda, sabitlenmiş sekmelerinizle tarayıcıyı hemen açar.
Önemli Sekmeleri Sabitleyin
Sekmeleri sabitleyemiyorsanız cihazınızda Google Chrome'un en son sürümünü çalıştırdığınızdan emin olun.
Adres çubuğuna chrome://settings/help yazın veya yapıştırın ve Enter / Return tuşuna basın. Chrome'un tarayıcının en son sürümünü indirmesini bekleyin.
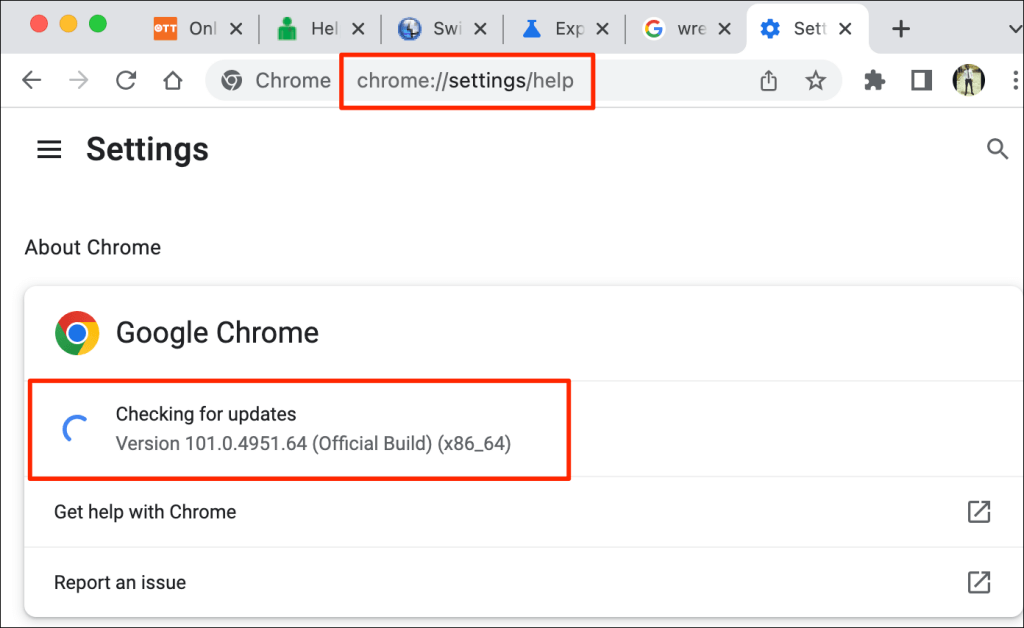
Güncellemeyi yüklemek için Chrome'u kapatıp yeniden açmanız gerekebilir. Daha fazla bilgi için Chrome'u güncellemeyle ilgili eğiticimize bakın.
