Chromebook'unuzun Wi-Fi Bağlantısını Kaybetmesini Nasıl Önlersiniz?
Yayınlanan: 2024-10-23Yakın zamanda inceleme için bir Chromebook'a (Asus Chromebook Plus CX34) geçtim. Genel olarak hızlı ve sorunsuz olmasına rağmen beni rahatsız eden şeylerden biri Wi-Fi bağlantısının otomatik olarak kesilmesi sorunuydu.
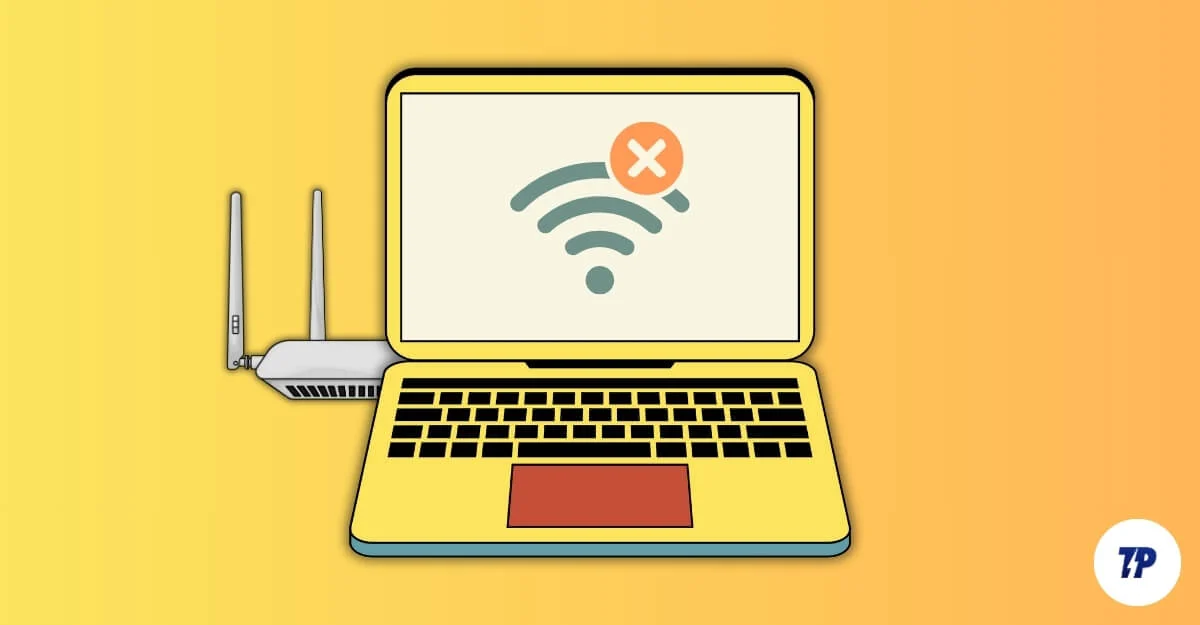
Chromebook uyku moduna girerse veya kapağını kapatırsam Wi-Fi bağlantısı kesiliyor ve onu manuel olarak tekrar Wifi'ye bağlamam gerekiyor. Bu her seferinde başıma geldi ve çok sinir bozucu. Chromebook'unuzda sık sık Wi-Fi bağlantısı kesintileriyle karşılaşıyorsanız, bunu nasıl düzeltebileceğinizi burada bulabilirsiniz.
İçindekiler
Uyurken Chromebook'un Wi-Fi Bağlantısının Otomatik Olarak Kesilmesi Nasıl Onarılır
S. hayır | Yöntem | Adımlar |
|---|---|---|
1 | Cihazları Yeniden Başlat | Chromebook'u yeniden başlatın: Yenile + Güç tuşlarına basın. Wi-Fi Yönlendiriciyi Yeniden Başlatın: Kapatın, birkaç saniye bekleyin ve tekrar açın. |
2 | Yönlendirici Yerleşimini Kontrol Edin | Yönlendiriciyi diğer cihazlardan uzağa yerleştirin ve gerekirse yönlendiriciye yaklaşın. |
3 | Farklı Bir Frekansa Geçin | 2,4 Ghz veya 5 Ghz arasında geçiş yapabilirsiniz |
4 | Cihazları Güncelle | Chromebook'u güncelleyin: Ayarlar > Hakkında > Güncellemeleri kontrol et ve Yönlendiriciyi Güncelle seçeneğine gidin |
5 | Kullanılmayan Ağları Unutun | Ayarlar > Ağ > Kullanılmayan ağları unut seçeneğine gidin. Diğer cihazların Wi-Fi bağlantısını kesin. |
6 | VPN/Proxy'yi devre dışı bırak | Ayarlar > Ağ > Tüm VPN veya Proxy ayarlarını devre dışı bırakın seçeneğine gidin. |
7 | Statik IP'yi Ayarla | Ayarlar > Ağ > Wi-Fi > Otomatik IP'yi kapat seçeneğine gidin ve statik bir IP adresi ayarlayın. |
8 | Yönlendirici Ayarlarını Kontrol Edin | Yönlendirici ayarlarında oturum açın > Ebeveyn denetimlerini, otomatik bant değiştirmeyi ve güç tasarrufu modunu kapatın. |
9 | Ağı Sıfırla | Ayarlar > Ağ > Kayıtlı tüm ağları unut seçeneğine gidin ve yeniden bağlanın. |
10 | Chromebook'u Fabrika Ayarlarına Sıfırlama | Ayarlar > Sıfırla (Powerwash) seçeneğine gidin. Bunu yapmadan önce Chromebook'unuzu yedekleyin |
Pilden tasarruf etmek için Chromebook'unuzun uyku modunda Wifi bağlantısı kesilir. Bunu düzeltmenin bir yolu olmadığı ortaya çıktı. Ancak, Chromebook'unuzu manuel olarak yeniden bağlamak yerine, tercih ettiğiniz ağa otomatik olarak yeniden bağlanacak şekilde ayarlayarak ve uyku zamanlayıcısını artırarak Chromebook'unuzun uyku moduna geçmesini ve Wifi bağlantısının kesilmesini önleyerek biraz çabadan tasarruf edebilirsiniz.
Öncelikle tercih ettiğiniz ağı ayarlayabilir ve ona otomatik olarak bağlanabilirsiniz:
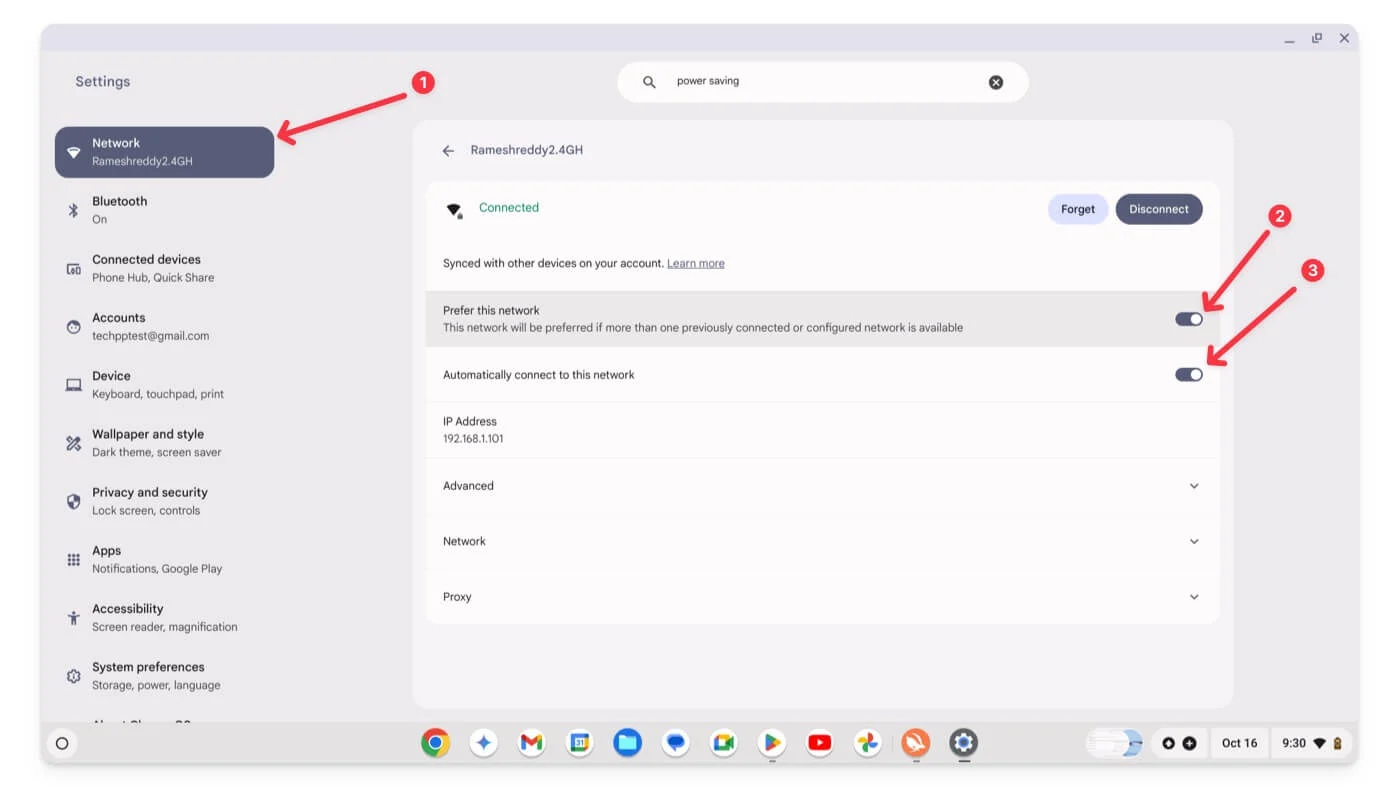
- Chromebook'unuzda Ayarlar'a , ardından Ağ ayarlarınıza gidin ve tercih ettiğiniz ağa bağlanın.
- Ağ'a dokunun ve Bu ağı tercih et ve Bu ağa otomatik olarak bağlan geçişlerini etkinleştirin.
Daha sonra, Chromebook'unuzun uyku moduna geçmesini ve Wi-Fi bağlantısının kesilmesini önlemek için uyku zamanlayıcısını artırabilirsiniz.
Cihaz uyku modunda değilken güç tükettiği için bunun Chromebook'un pilini de tüketebileceğini unutmayın.
Chromebook'ta uyku zamanlayıcısı nasıl değiştirilir:
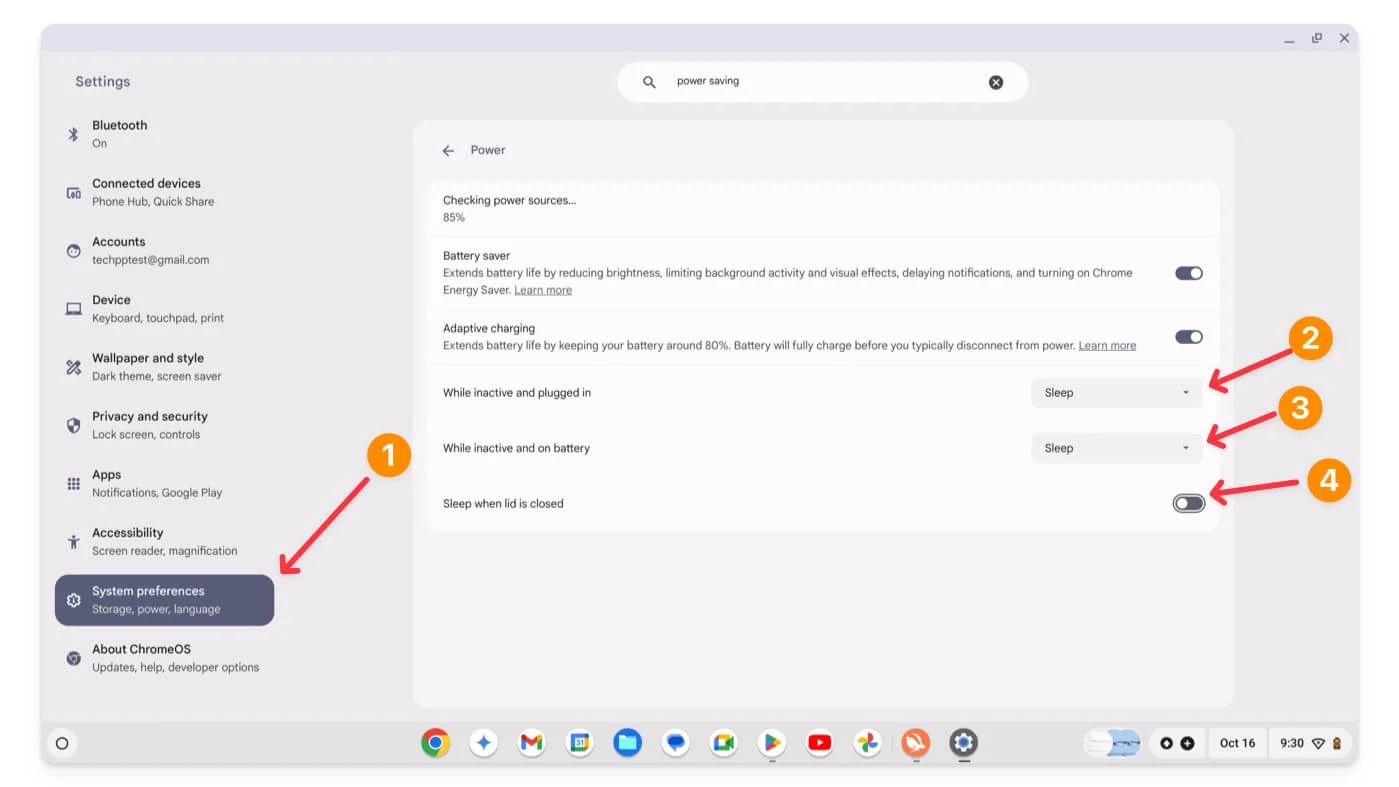
- Chromebook'unuzda Ayarlar'ı açın ve Sistem Tercihleri'ne gidin.
- Güç'e tıklayın.
- Etkin değilken ve fişe takılıyken, Etkin değilken ve pille çalışırken ve Kapak kapalıyken Uyku ayarlarını yapın.
Ancak Chromebook uykudayken unutabileceğiniz zamanlar olabilir. Bu durumda kapağı kapatırken uyku modunun kapatılması kesinlikle önerilmez. Üstelik Chromebook'lar, gücün açılıp kapanmasını planlamak için bir özelliğe sahip değildir.
Hızlı Düzeltmeler
Chromebook Wifi'nizin kullanımın ortasında rastgele bağlantısı kesiliyorsa bunun nedeni, soruna neden olan başka sorunlardan kaynaklanıyor olabilir. Bu durumda sorunu çözmek için sorun giderme kılavuzlarımızı takip edebilirsiniz.
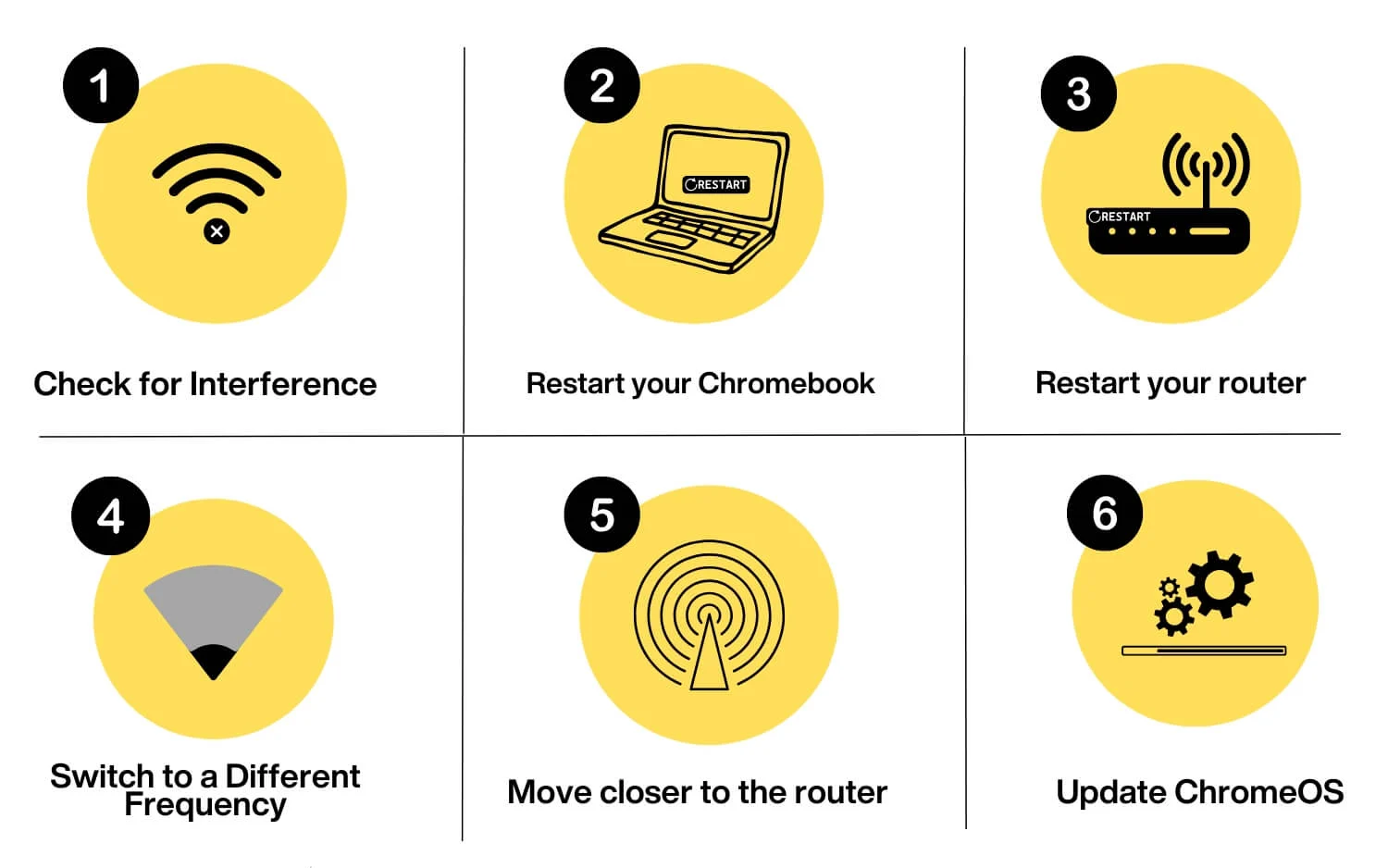
Wi-Fi Yönlendirici Yerleşimi
Paraziti önlemek için Wi-Fi yönlendiricinizi mikrodalga fırın, Bluetooth cihazları veya kablosuz telefonlar gibi cihazlardan uzak tutun. Çoğu ev cihazı 2,4 GHz frekansını kullandığından Wi-Fi bağlantınızı etkileyebilir. Bunu önlemek için daha yüksek olan 5 GHz frekansına geçin ve Wi-Fi yönlendiricinizi merkezi bir konuma taşıyın. Modern Wi-Fi yönlendiricileri için bu pek olası olmasa da, evde birden fazla kablosuz cihazınız varsa yine de bu durum gerçekleşebilir.
Chromebook'unuzu Yeniden Başlatma
Chromebook'unuzu yeniden başlatmak, soruna neden olabilecek aksaklıkları veya hataları düzeltebilir. Chromebook'unuzu yeniden başlatmak için geleneksel yöntemi izleyebilir veya Yenile + Güç tuşuna basabilirsiniz.
Wi-Fi Yönlendiricinizi Yeniden Başlatın
Chromebook'unuzu yeniden başlattıktan sonra Wi-Fi yönlendiricinizi yeniden başlatın. Kapatmak için güç düğmesine basın, birkaç saniye bekleyin ve tekrar açın.
Farklı Bir Frekansa Geçin (2,4 Ghz veya 5 Ghz)
Farklı bir gruba geçin ve sorunun devam edip etmediğini kontrol edin. Çoğu Wi-Fi yönlendiricisi iki bandı destekler: 2,4 GHz ve 5 GHz. Bunlardan herhangi birine geçebilir ve sorunun çözülüp çözülmediğini görebilirsiniz.
Sinyali Artırmak için Yönlendiriciye Yaklaşın
Sabit bir bağlantı sağlamak için cihazınızın yönlendiriciye daha yakın olduğundan emin olun. Wi-Fi yönlendiriciniz ile cihazınız arasındaki diğer sinyallerden, duvarlardan veya fiziksel nesnelerden kaynaklanan parazit, bağlantıyı yavaşlatabilir ve bağlantı kopmalarına neden olabilir. İstenmeyen bağlantı kesintilerini önlemek için Wifi'ye yaklaşın ve iyi bir sinyal alın.
ChromeOS'u güncelleyin
ChromeOS'un en son sürümünü kontrol edin ve güncelleyin. Bazen ChromeOS'un eski bir sürümünü kullanıyorsanız veya mevcut sürümde hatalar varsa bu, Wi-Fi bağlantı sorunlarına neden olabilir. Ayarlar > Hakkında'ya gidip ChromeOS'u güncelleyebilir ve En son güncellemeleri kontrol et seçeneğine dokunabilirsiniz. Bir güncelleme mevcutsa uygulanması için Chromebook'u yeniden başlatın.
Gelişmiş Sorun Giderme Yöntemleri
Bu hızlı düzeltmeler sorunu çözmezse sorunu çözmek için gelişmiş sorun giderme yöntemlerini izleyin.
Diğer Ağlardan Bağlantıyı Kes
Chromebook'unuzun birden fazla kayıtlı bağlantısı varsa ve mevcut ağda sorunlarla karşılaşırsanız cihazınız başka bir ağa geçebilir. Bunu düzeltmek için Chromebook'unuza bağlı diğer ağları kaldırabilir veya diğer ağların Chromebook'unuza rastgele bağlanmasını önlemek için tercih edilen bir ağ ayarlayabilirsiniz.
Tercih edilen ağ Chromebook'ta nasıl ayarlanır:
- Chromebook'unuzda Ayarlar'ı açın ve Ağ'a tıklayın.

- Tercih edilen bağlantı olarak istediğiniz ağı seçin. Ağa bağlanın ve üzerine dokunun.

- Tercih edilen ağ olarak seçin.
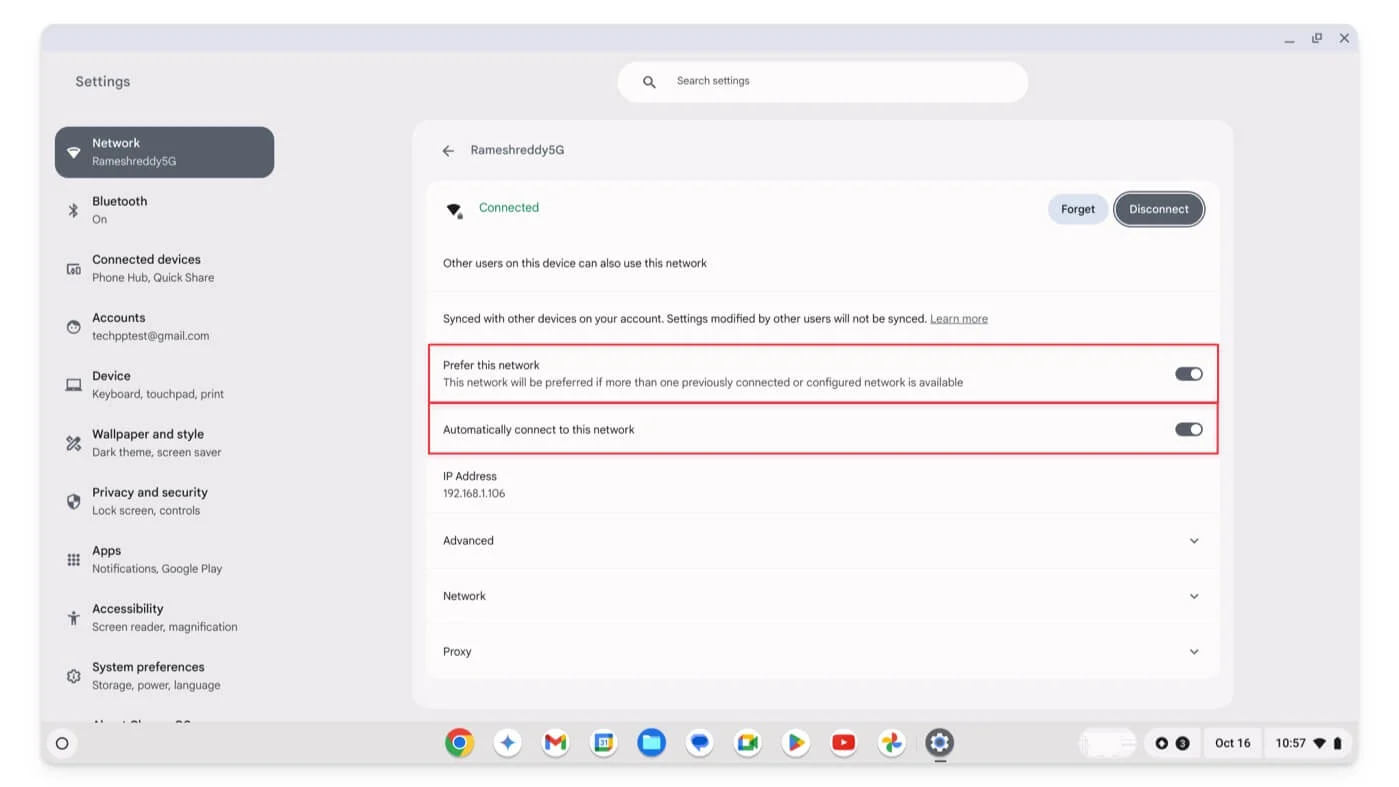
Chromebook'ta kaydedilmemiş ağlar nasıl kaldırılır:
- Ayarları açın ve Ağ'a tıklayın.

- Unutmak istediğiniz Ağı seçin.

- Ağı unut öğesine tıklayın. Bunu cihazınızdaki tüm Kayıtlı ağlar için yapın. Bu, diğer ağlardan rastgele bağlantı kopmalarını önleyecektir.

Ağa Bağlı Diğer Cihazların Bağlantısını Kes
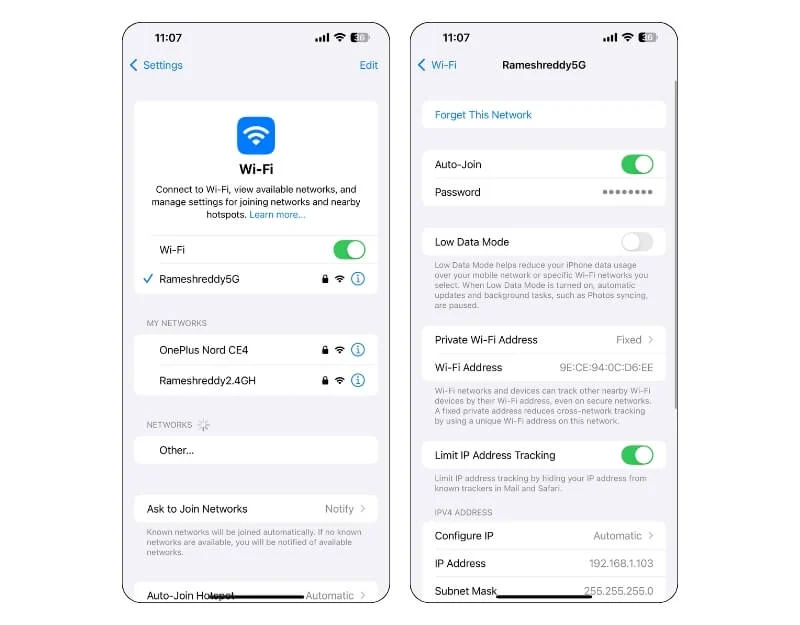

Tercih ettiğiniz ağ birden fazla cihaza bağlıysa bu, ağ kesintilerine ve rastgele bağlantı kesintilerine neden olabilir. Bunu önlemek için tercih ettiğiniz ağa bağlı diğer cihazların bağlantısını geçici olarak kesin.
Bu sorunun gelecekte ortaya çıkmasını önlemek için artık internet bağlantısına ihtiyaç duymayan cihazlarda ağı unutabilirsiniz. Ayrıca ağınızdaki cihaz bağlantı limitini de yükseltebilirsiniz.
Statik IP Adresi Kullan
Chromebook'unuz da dahil olmak üzere çoğu cihaz, ağa bağlandığınızda IP adreslerinin dinamik olarak atandığı dinamik IP adresleri kullanır ve bu adresler, her yeniden bağlandığınızda değişir. Wi-Fi'niz sürekli olarak yeniden bağlanıyorsa veya bağlantısını kaybediyorsa bunun nedeni IP çakışmaları olabilir. Bu durumda statik bir IP adresi ayarlayabilirsiniz. Dinamik IP adreslerinin aksine, statik IP adresi siz manuel olarak yapılandırmadığınız sürece kalıcıdır.
Chromebook'unuz için statik bir IP adresi nasıl ayarlanır:
- Chromebook'unuzda Ayarlar'a ve ardından Ağ'a gidin.

- Statik IP adresi atamak istediğiniz Wi-Fi ağını seçin ve üzerine dokunun.

- Ağ ayarlarının yanındaki Ok'a tıklayın ve IP adresini otomatik olarak yapılandır seçeneğini kapatın .
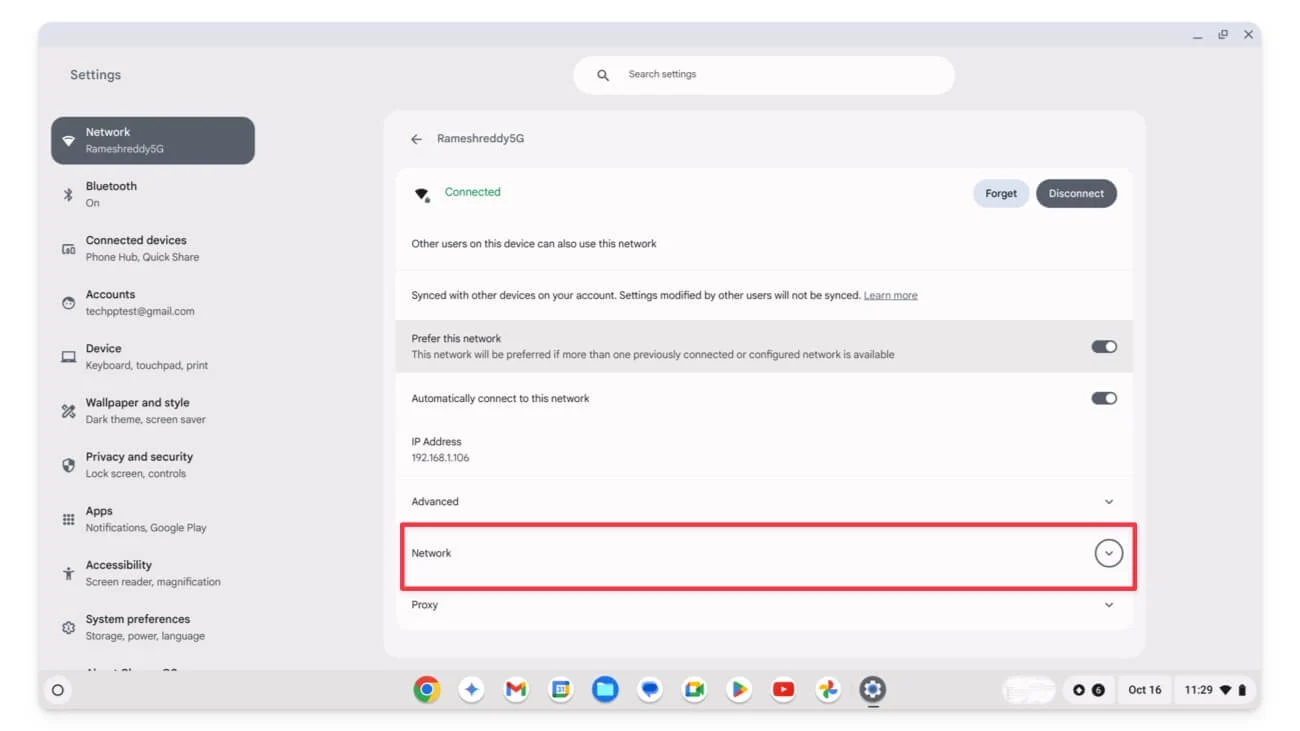
- Statik IP ayrıntılarını girin.
- IP adresi için yönlendiricinin menzili dahilinde bir IP adresi seçin ve diğer cihazların bu adresi kullanmadığından emin olun. Yönlendiricinizin DNS adresini aynı sayfada görebilirsiniz. (örnek: 192.168.1.1). DHCP aralığını bulmak için yönlendirici yönetici kontrol paneline gidin ve DHCP yazan seçeneği bulun ve aralığı bulun. Bu parametrelere göre mevcut ağınızla çakışmayan bir statik IP adresi seçin.
- Alt ağ maskesi için 255.255.255.0 değerini girin. Ve ev Wi-Fi ağları için genellikle 192.168.1.1 olan varsayılan Ağ Geçidi adresini bırakın. DNS için yönlendiricinizin IP adresini veya Google DNS (8.8.8.8) veya Cloudflare DNS (1.1.1.1) gibi genel DNS sunucularını kullanabilirsiniz.
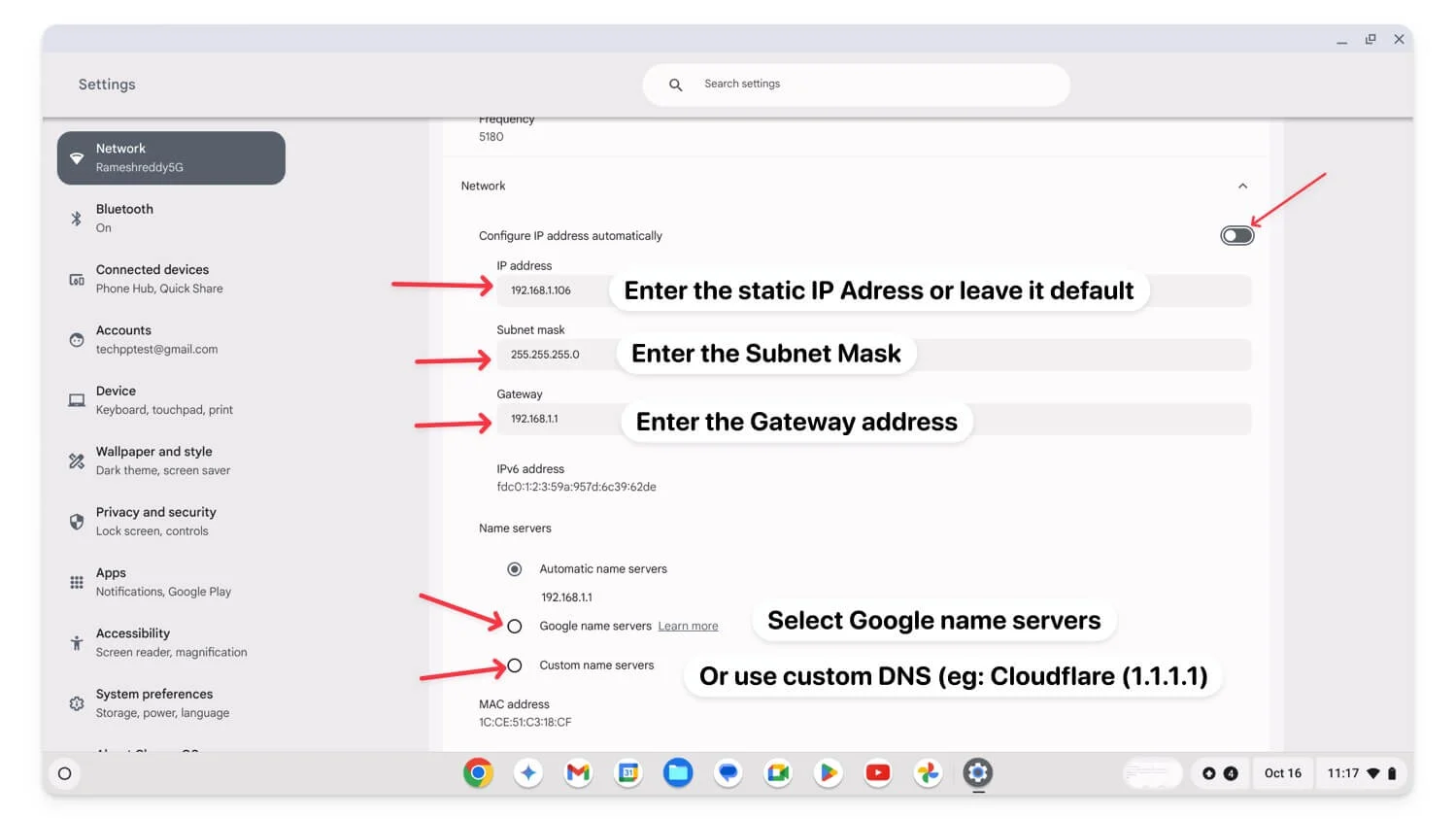
Değerleri girdikten sonra Chromebook'unuz statik bir IP adresi kullanacaktır ve sorununuz büyük olasılıkla çözülecektir. Bir süre bekleyin ve sorunun çözülüp çözülmediğini kontrol edin.
VPN veya Proxy'yi devre dışı bırakın
VPN veya proxy kullanmak bazen Wi-Fi bağlantısının kesilmesi sorunlarına yol açabilir. Bunu düzeltmek için VPN'nizin ve proxy'nizin doğru yapılandırıldığından emin olun veya sorunu düzeltmek için başka bir VPN'e veya proxy sunucusuna geçin. Bu sorunu çözmezse cihazınızdaki VPN'yi ve proxy'yi geçici olarak devre dışı bırakın ve sorunun çözülüp çözülmediğini kontrol edin.
Chromebook'unuzda proxy'yi devre dışı bırakmak için:
- Chromebook'unuzda Ayarlar'a gidin ve Ağ'a tıklayın.

- Bağlandığınız ağı seçin.

- Proxy bölümüne ilerleyin. Proxy altında, Paylaşılan ağ ve bağlantı türü için proxylere izin ver yazan ayarları Doğrudan internet bağlantısı olarak kapatın.
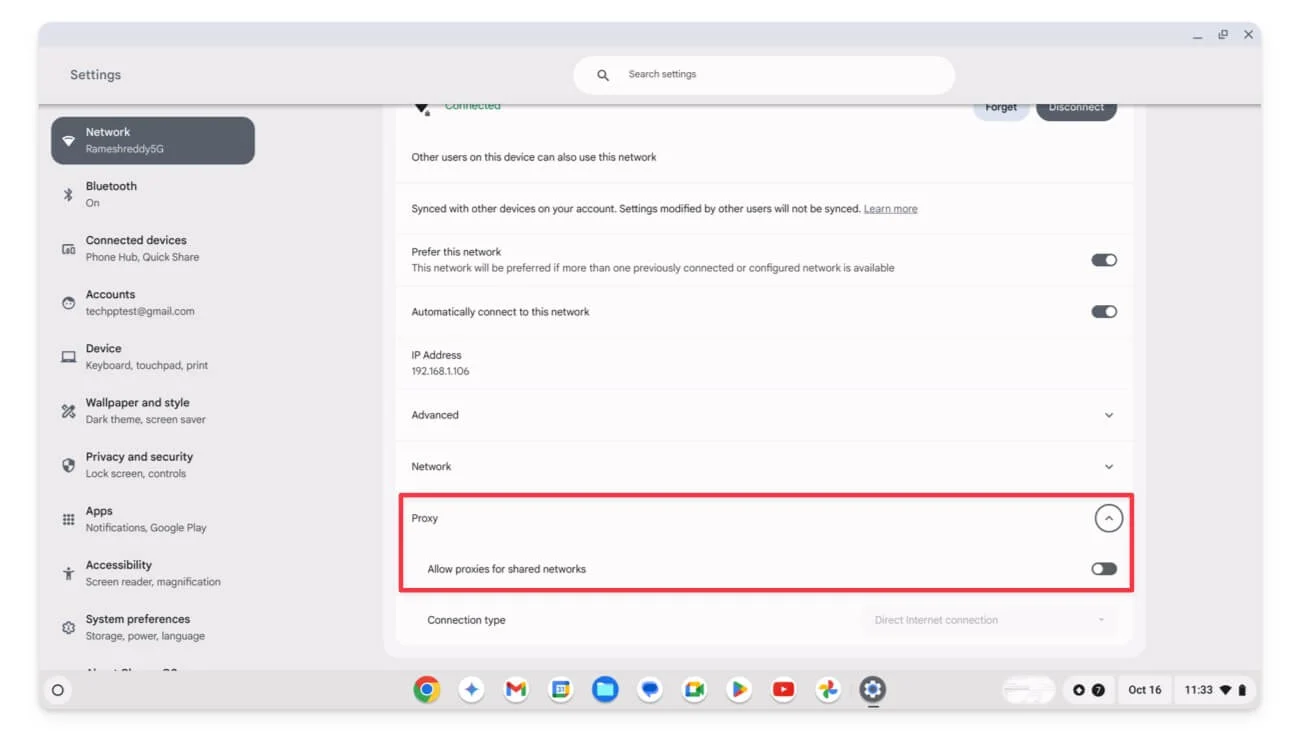
Chromebook'ta VPN nasıl devre dışı bırakılır:
- Ekranın sağ köşesindeki düğmedeki Wifi simgesine tıklayın ve VPN geçişini seçin.
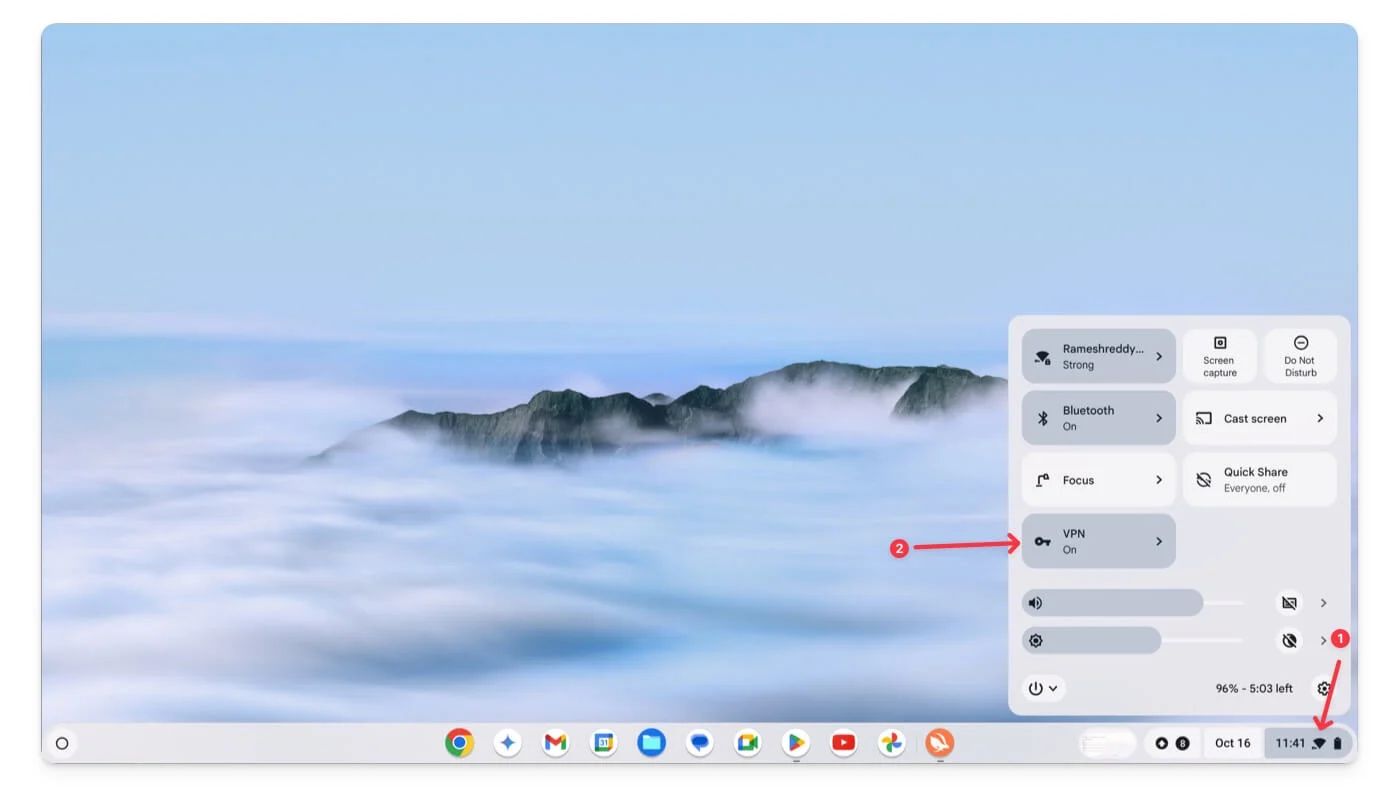
- Aktif VPN'yi seçin ve kapatmak için Bağlantıyı Kes'e tıklayın.
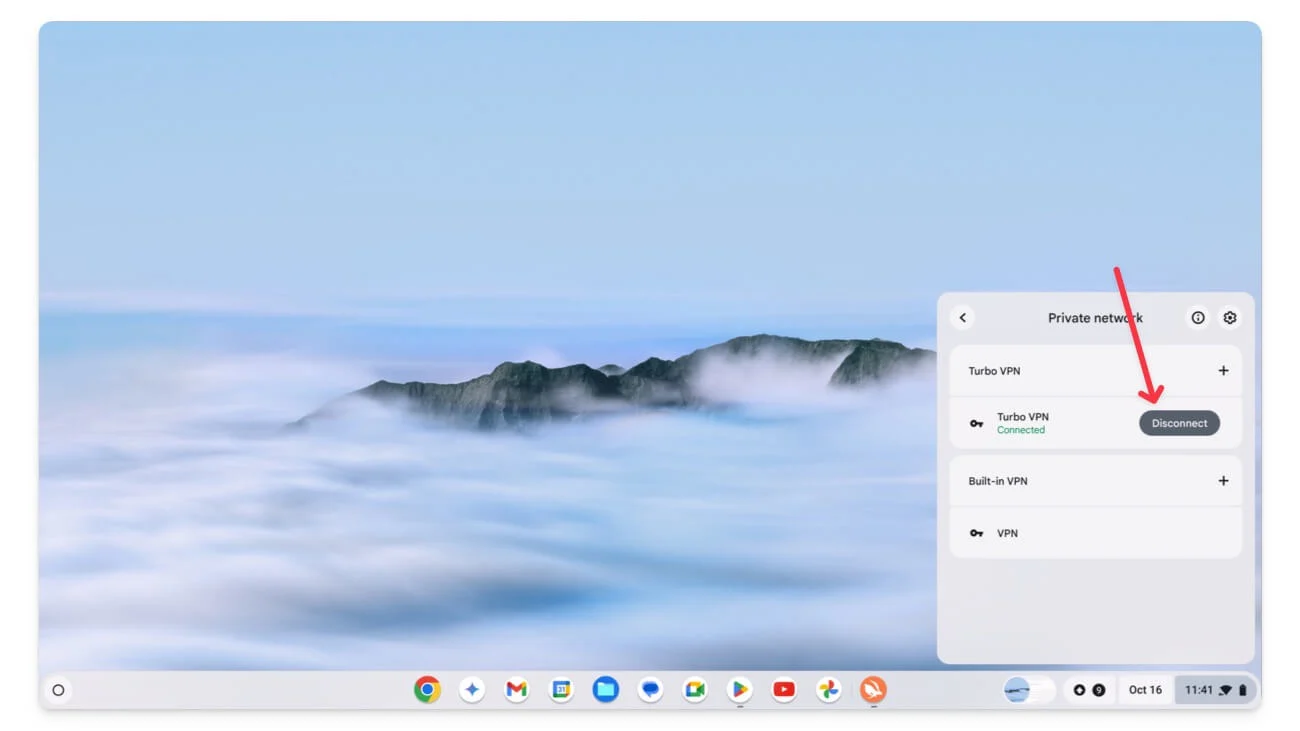
VPN'yi tamamen kaldırmak için:
- Chromebook'unuzda Ayarlar'a ve ardından Ağ'a gidin
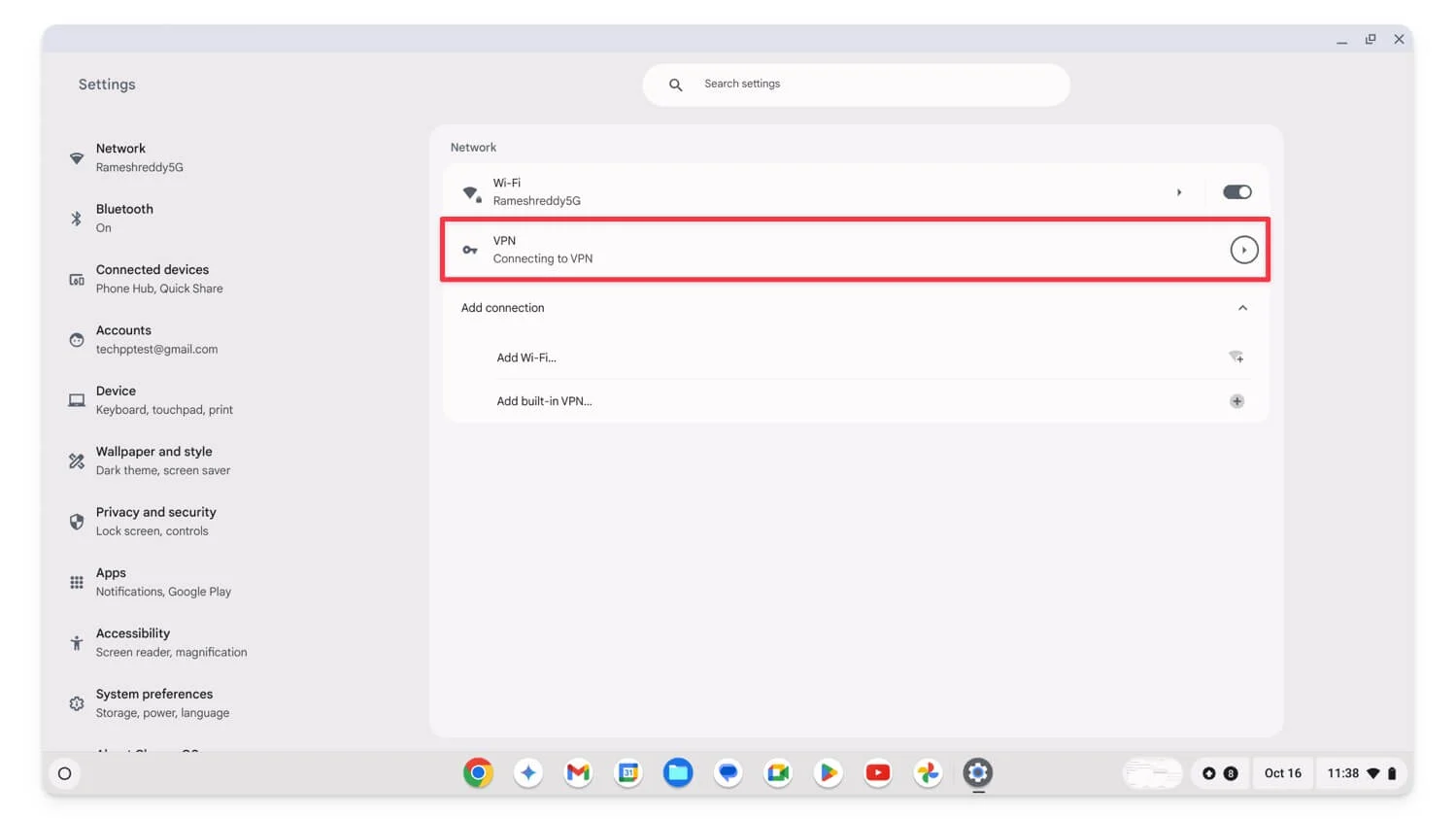
- VPN'yi seçin, üzerine dokunun ve tekrar VPN ağına dokunun.
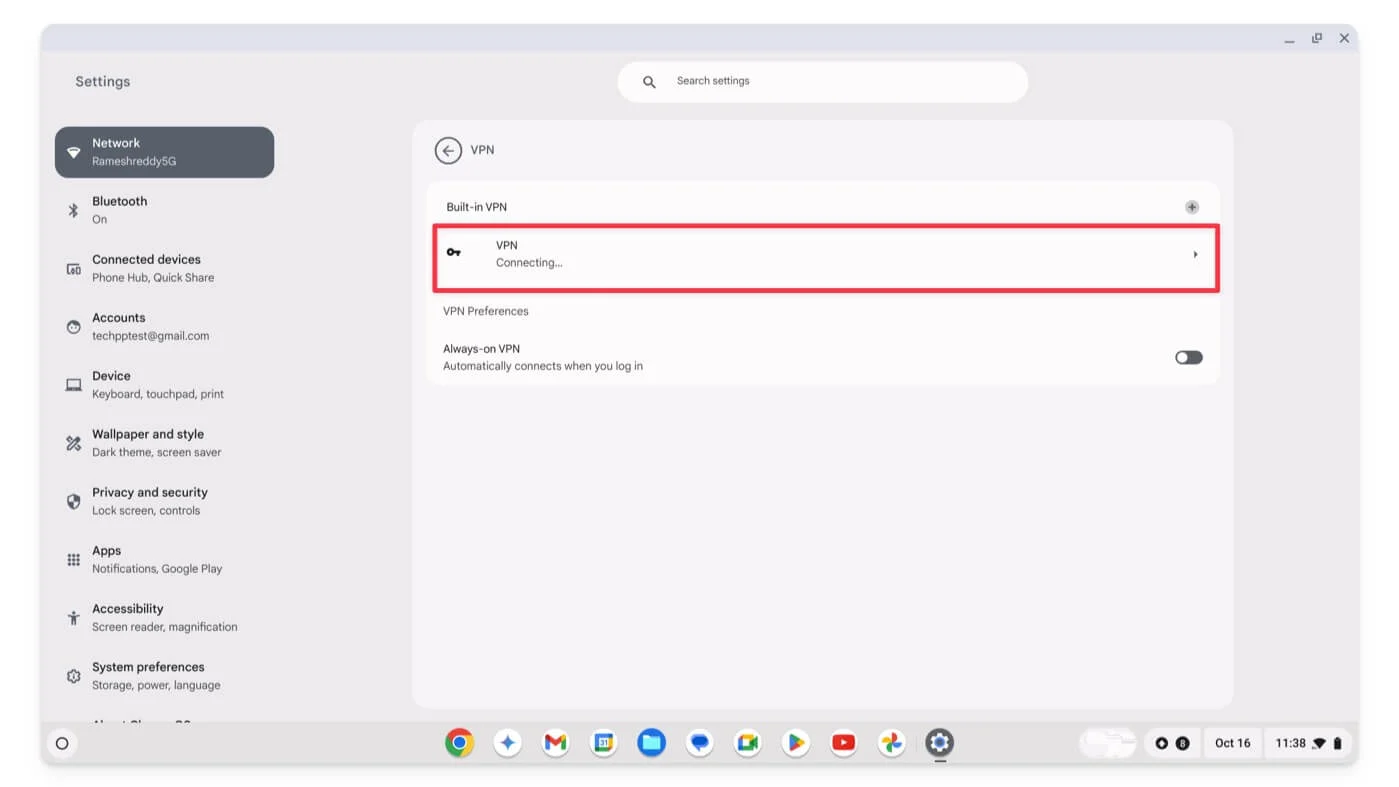
- VPN'yi Chromebook'unuzdan tamamen kaldırmak için Unut'u tıklayın.
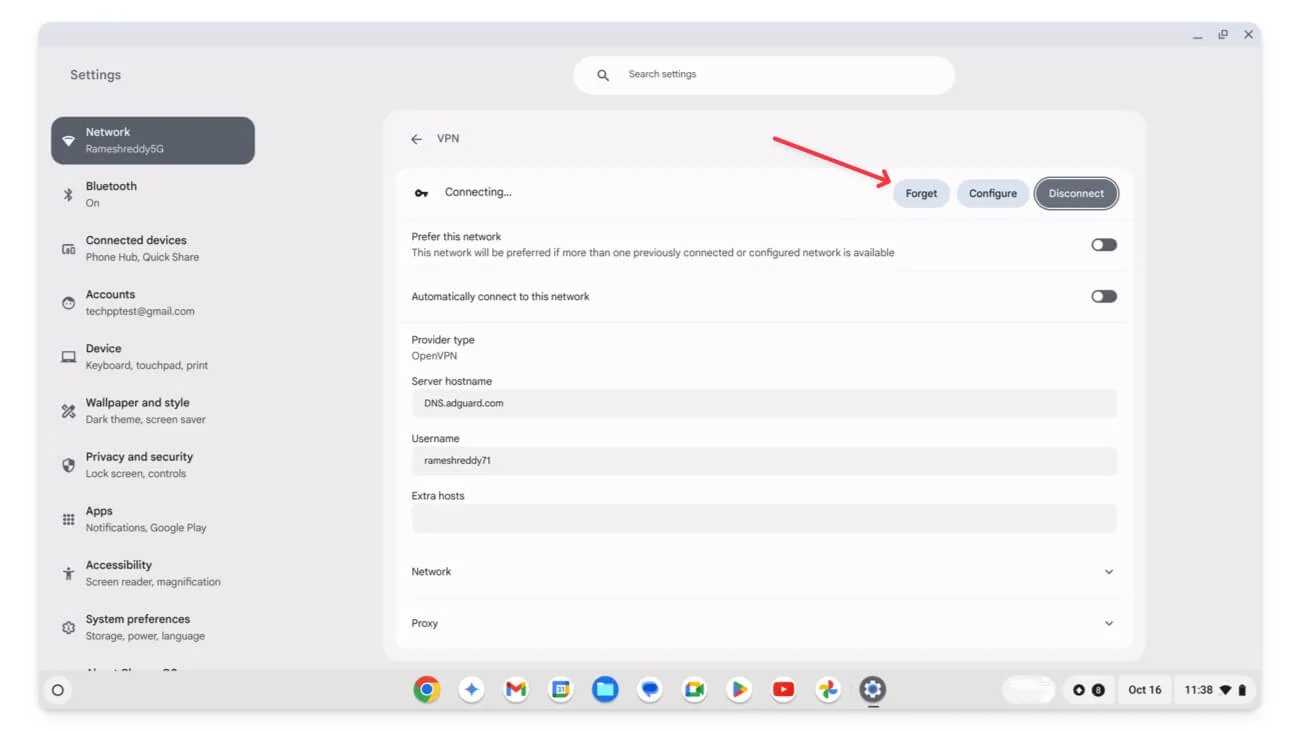
- Üçüncü taraf bir VPN uygulaması kullanıyorsanız uygulamaya gidin ve uygulamayı kaldırın.
Sorun çözüldüyse bunun nedeni büyük olasılıkla kullandığınız VPN veya proxy sunucusudur. Bu sorunun tekrar yaşanmasını önlemek için VPN ve proxy'nin doğru şekilde yapılandırıldığından emin olun. Ayrıca herhangi bir kısıtlama ayarlayıp ayarlamadığınızı veya güvenlik duvarınızın VPN veya proxy'yi engelleyip engellemediğini görmek için güvenlik duvarı ve yönlendirici ayarlarını kontrol edin.
Ayarları değiştirdikten sonra yönlendiricinizi yeniden başlatmayı ve ona yeniden bağlanmayı deneyin. Bu sorunu çözmezse başka bir VPN veya farklı bir proxy sunucusu deneyin.
Yönlendirici ve Ağ Ayarlarını Kontrol Edin
Yönlendirici ayarlarınızı yanlış yapılandırıp yapılandırmadığınızı veya bu soruna yol açabilecek herhangi bir kısıtlama veya ebeveyn denetimi ayarlayıp ayarlamadığınızı kontrol edin. İşte bakabileceğiniz ve doğru ayarladığınızdan emin olabileceğiniz ayarlar. Tüm yönlendiriciler bu ayarlara sahip değildir. Size bağlı olarak yönetici ayarlarına gidin ve aşağıdakileri kapatın:
- Ebeveyn denetimleri: Yönlendiricinizin, cihaz bağlantısını sınırlayabilecek ebeveyn denetimleri olup olmadığını kontrol edin. Cihazınızın bağlantısı, programa bağlı olarak otomatik olarak da kesilebilir. Bu özellikler bireysel yönlendirici özelliklerine bağlı olabilir.
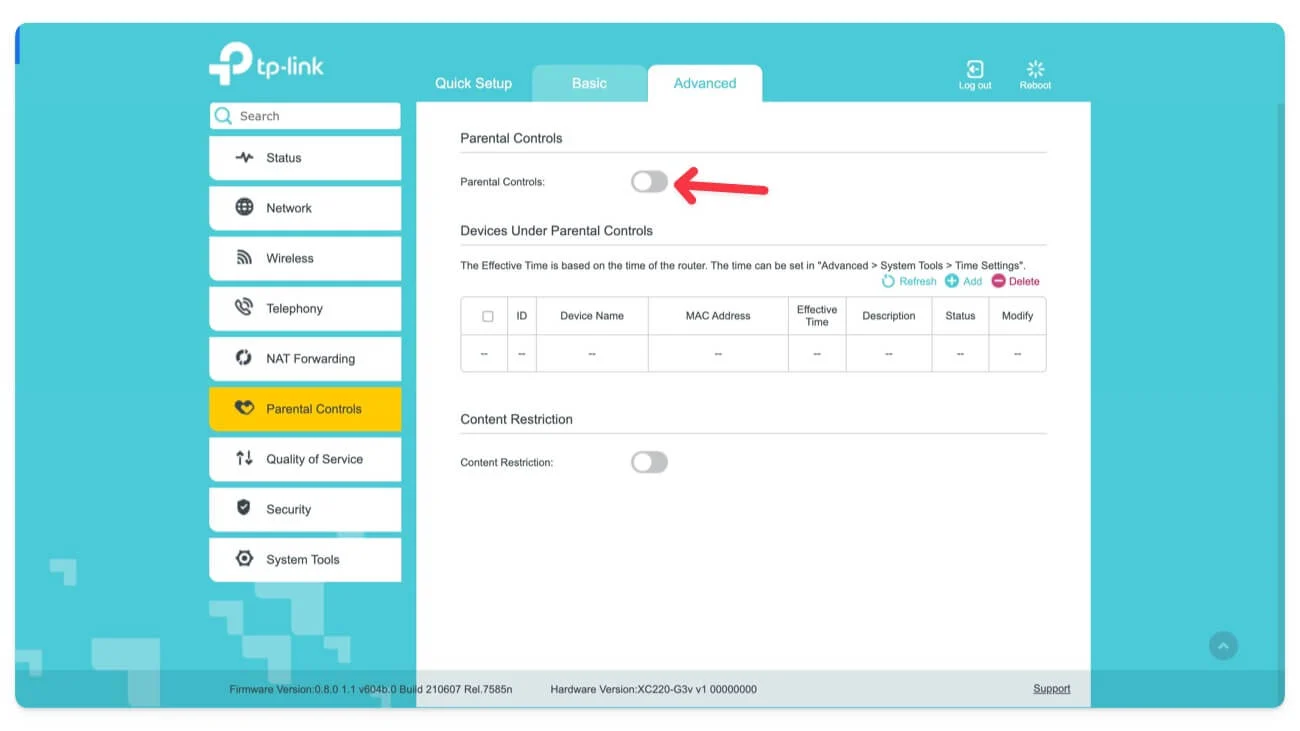
- Otomatik bant değiştirme: Otomatik bant filtrelemeyi etkinleştirip etkinleştirmediğinizi kontrol edin ve kapatın. Bu özelliği açtığınızda yönlendiriciniz bantlar arasında otomatik olarak geçiş yapar. Çoğu cihaz Wi-Fi bantları arasında sorunsuz geçişi desteklemeyebileceğinden, bu durum cihazın otomatik olarak değişmesine neden olabilir.
- Son olarak yönlendiricinizde güç tasarrufu modunu etkinleştirip etkinleştirmediğinizi kontrol edin. Bu, Wi-Fi bağlantılarını engelleyebilir ve kullanılmadığında Wi-Fi bağlantınızın kesilmesine neden olabilir.
Bunu kontrol ederken misafir modu , Wi-Fi zaman aşımı ayarları , cihaz öncelik ayarları ve daha fazlasıyla ilgili ayarları kontrol edip yapılandırabilirsiniz.
Yönlendirici Ürün Yazılımını Güncelleyin
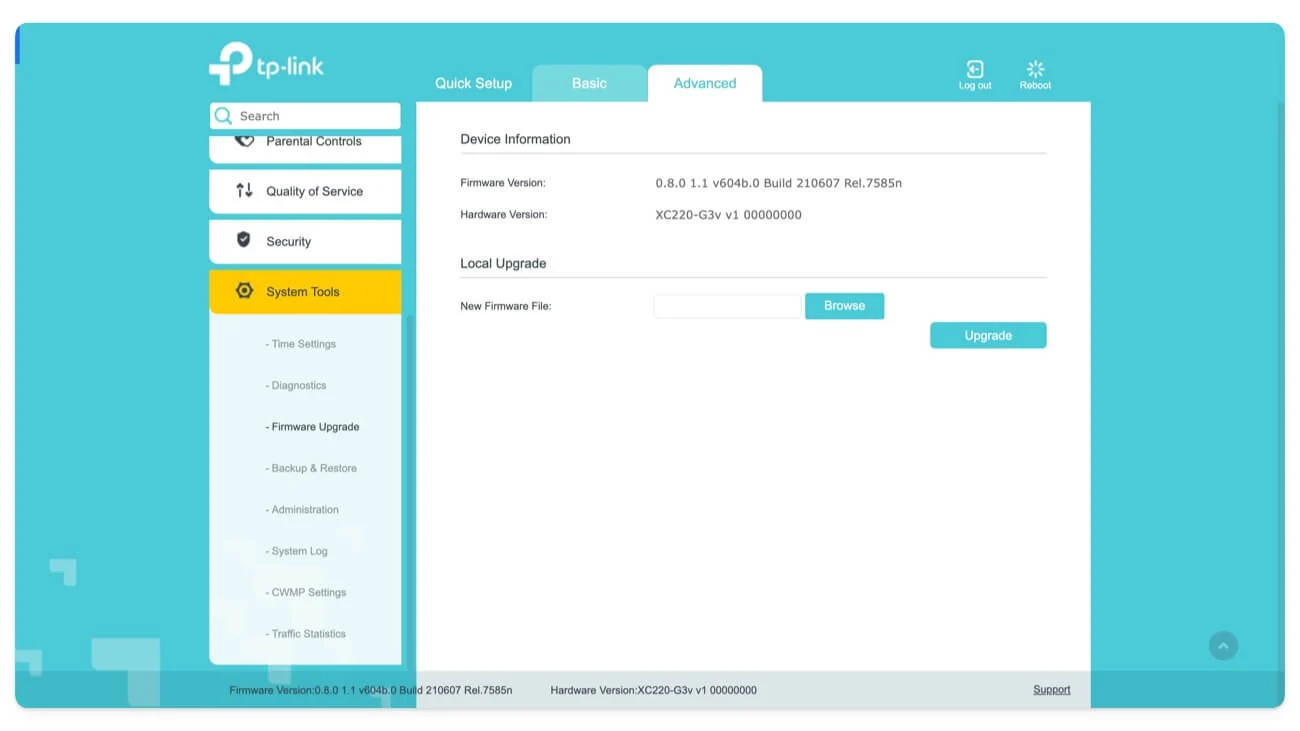
Bazen eski ürün yazılımı güncellemeleri bağlantı sorunlarına neden olabilir. Wi-Fi yönlendirici donanım yazılımını, yönlendirici ayarlarına gidip en son sürüme güncelleyerek güncelleyebilirsiniz.
Tüm Ağ Bağlantılarınızı Sıfırlayın
Yukarıdaki yöntemler sorunu çözmezse kayıtlı ağlarınızı sıfırlayın. Ayrıca manuel olarak yapılandırılan tüm IP ve DNS ayarları silinecektir. Sorunun çözülüp çözülmediğini kontrol edin. Cevabınız evet ise sorun, muhtemelen soruna neden olan ağ ayarlarınızla ilgili olabilir. Gelecekte bunu önlemek için ayarlarınızı doğrulayın ve herhangi bir sorunu önlemek için bunları dikkatli bir şekilde yapılandırın.
Google Chrome'da Ağ Ayarları Nasıl Sıfırlanır:
- Chromebook'unuzda Ayarlar'ı açın ve Ağ'a tıklayın.

- Ağları Bil'e tıklayın.

- Şimdi, her ağ için Ağı açın ve Unut'a tıklayın.

Chromebook'unuzu Fabrika Ayarlarına Sıfırlayın
Yöntemlerden hiçbiri sorunu çözmezse son çare olarak Chromebook'unuzda fabrika ayarlarına sıfırlama (Powerwash) işlemi gerçekleştirin. Bu, cihazınızdaki tüm mevcut verileri kaldıracaktır ve cihazı yeni bir cihaz olarak ayarlayabilirsiniz.
Chromebook'unuzu fabrika ayarlarına nasıl sıfırlayabilirsiniz:
- Chromebook'unuzda Ayarlar'a gidin .
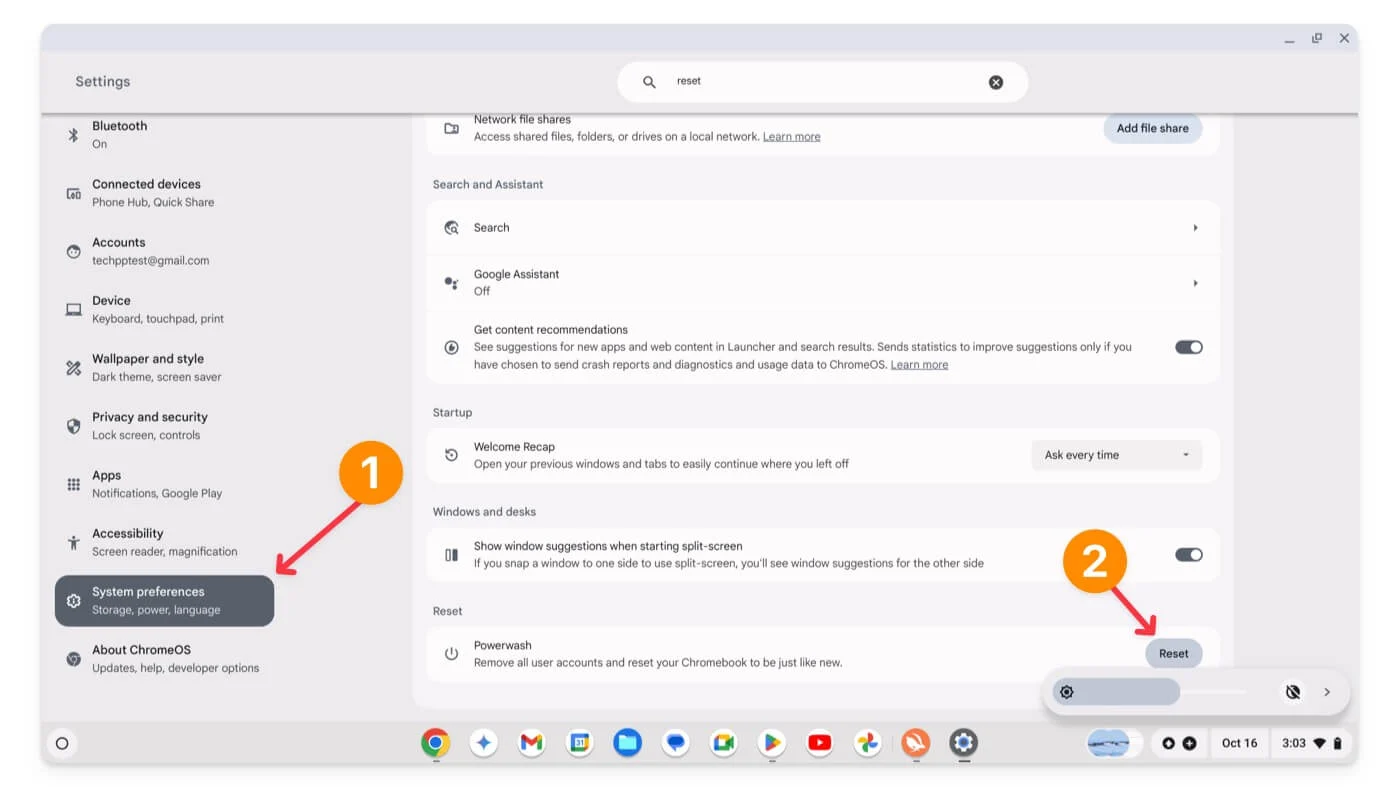
- Aşağı kaydırın ve Sistem Tercihleri'ne gidin, aşağıya doğru kaydırın ve Sıfırla seçeneğine tıklayın.
- Bu, Chromebook'unuzu sıfırlayacaktır. Tüm verilerinizin Chromebook'tan kaldırılacağını unutmayın. Chromebook'unuzu fabrika ayarlarına sıfırlamadan önce önemli verilerinizi yedeklemenizi önemle tavsiye ederim.
Chromebook'unuzdaki Wi-Fi Bağlantısı Kesilme Sorunlarını Çözme
Bunlar, Chromebook Wi-Fi bağlantı sorunlarını düzeltmek için kullanabileceğiniz yöntemlerdir. Sorunu hala çözemiyorsanız sorun büyük olasılıkla donanımla ilgili olabilir. Daha fazla bilgi için Chromebook desteğiyle iletişime geçebilirsiniz. Chromebook'unuzda Wi-Fi bağlantısı kurmak için USB Wi-Fi adaptörlerini geçici olarak kullanabilirsiniz. Sorularınız varsa aşağıya yorum yapın, size yardımcı olmaktan memnuniyet duyarım.
Chromebook WiFi Sorunlarını Düzeltmeye İlişkin SSS
Chromebook'u kullanırken Wi-Fi bağlantımın rastgele kesilmesi durumunda ne yapmam gerekir?
Chromebook'unuzu yeniden başlatmak, yönlendirici ayarlarını kontrol etmek, yönlendiricinizi sıfırlamak ve farklı bir frekansa geçmek gibi hızlı sorun giderme kılavuzunu izleyin. Bunlar işe yaramazsa Chromebook'unuzu fabrika ayarlarına sıfırlayın. Sorun hala devam ediyorsa destek ekibiyle iletişime geçebilirsiniz.
Donanım sorunları Chromebook'umun Wi-Fi bağlantısının kesilmesine neden olabilir mi?
Evet, hatalı Wifi kartları, anten sorunları veya herhangi bir ağ donanımıyla ilgili sorunlar gibi donanım sorunları, wifi bağlantısının kesilmesi sorunlarına neden olabilir. Destek aracılığıyla ona ulaşabilir veya yerel servis merkezini ziyaret edebilirsiniz.
Wi-Fi yönlendiricimin donanım yazılımını nasıl kontrol edip güncelleyebilirim?
Yönetici Ayarları'na gidin, ardından ürün yazılımı güncellemesine gidin ve ardından yönlendiricinizi en son sürüme güncelleyin. Bu markadan markaya farklılık gösterebilmektedir. Olacaksın. Büyük olasılıkla yönetici panelinden wifi güncelleme ayarlarını bulabilirsiniz. Bunu yapmazsanız, aşağıya yorum yapın, ben de yardım etmeye çalışacağım.
Chromebook'umda bir USB Wi-Fi adaptörü kullanabilir miyim ve bu nasıl yardımcı olur?
Evet, arızalı bir Wi-Fi kartınız varsa veya Chromebook'unuzun Wi-Fi sinyali alımı zayıfsa bir USB Wifi adaptörü kullanabilirsiniz. Wi-Fi adaptörü harici bir Wi-Fi kartı görevi görür ve çeşitli Wi-Fi trendlerini destekler. Cihazı USB bağlantı noktalarınızdan birine takabilirsiniz; bu, herhangi bir sorun yaşamadan Wifi'ye bağlanmanıza yardımcı olur.
