Bir Chromebook'tan Nasıl Yazdırılır
Yayınlanan: 2023-08-01Chromebook'lar basitlikleri, hızları ve bulut tabanlı özellikleri nedeniyle popüler bir tercih haline geldi. Bu hafif dizüstü bilgisayarlar, çalışma ve öğrenme şeklimizi değiştirdi. Zahmetsiz işbirliğine ve bir bilgi dünyasına sorunsuz erişime izin verirler. Ancak birçok avantajına rağmen, bazı kullanıcılar görünüşte sıradan bir görev olan yazdırmayı nasıl yöneteceklerini merak ediyor.
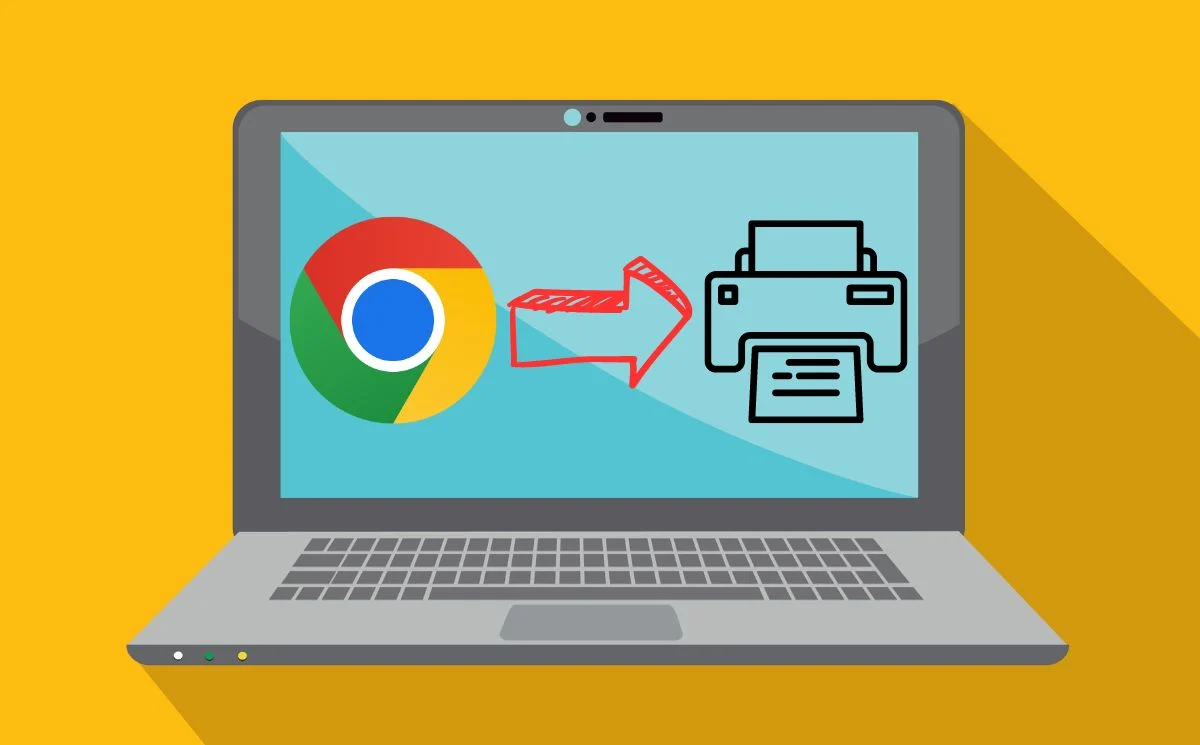
Bir Chromebook ile yazdırmanın karmaşık bir iş olması gerekmez. Doğru ayarlar ve birkaç basit adımla belgeleri, fotoğrafları ve diğer malzemeleri doğrudan Chromebook'unuzdan uyumlu yazıcılarda yazdırabilirsiniz. İster ödev teslim eden bir öğrenci olun, ister önemli belgeleri yazdıran bir profesyonel olun: Bu kılavuz, Chromebook'unuzdan yazdırma konusunda uzmanlaşmak için kullanabileceğiniz çeşitli yöntemleri gösterecektir. Başlayalım.
İçindekiler
Yazıcıyı Chromebook'unuzla Kurun
Günümüzde yazıcılar, yapılandırmaya bağlı olarak kablosuz veya kabloludur. Kablosuz yazıcı kurmak, kablolu yazıcı kurmaktan biraz farklıdır. Öncelikle, Chromebook ile bir kablosuz yazıcı kuralım.
WiFi Kullanarak Chromebook ile Kablosuz Yazıcı Kurma
Yazıcınızı bir Chromebook'a bağlamak için WiFi bağlantınızla kurmanız gerekir. Kurmak için yazıcınızın üreticisi tarafından sağlanan adımları uygulamanız yeterlidir. Kablosuz yazıcınızı bir Chromebook ile kurmak için bu basit adımları izleyin.
- Sol alttaki yuvarlak düğmeye tıklayarak Başlatıcı'yı açın.
- Başlatıcının üst kısmındaki arama kutusuna "yazıcı ekle" yazın ve ardından en iyi eşleşmeler listesinden Yazıcı Ekle'yi seçin.
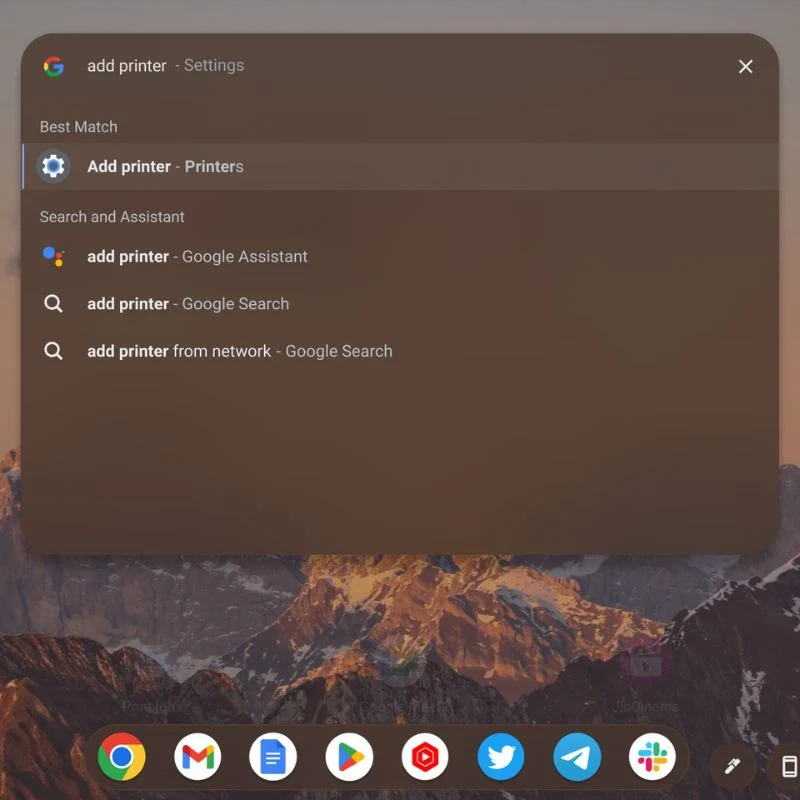
- Halihazırda yazıcı eklediyseniz, kaydedilen yazıcılar listesinde görünürler. Hemen altında, kaydedebileceğiniz veya kurabileceğiniz yazıcıları göreceksiniz.
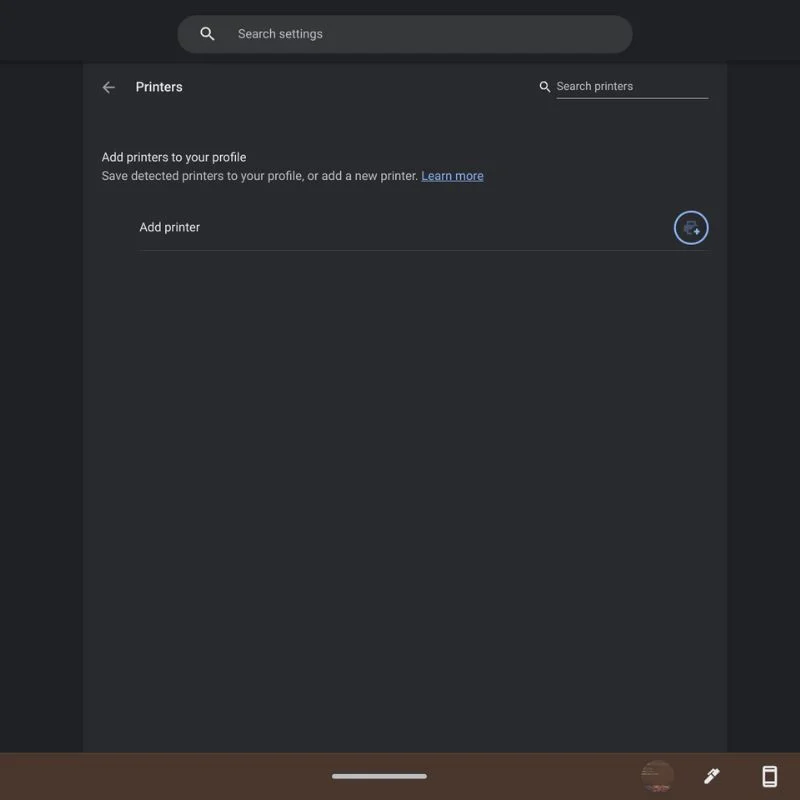
- Bir fotoğraf veya belge yazdırmak istediğinizde bir seçenek olarak görünmeleri için bu yazıcıları kayıtlı listenize eklemek üzere Kaydet veya Kur'u seçin.
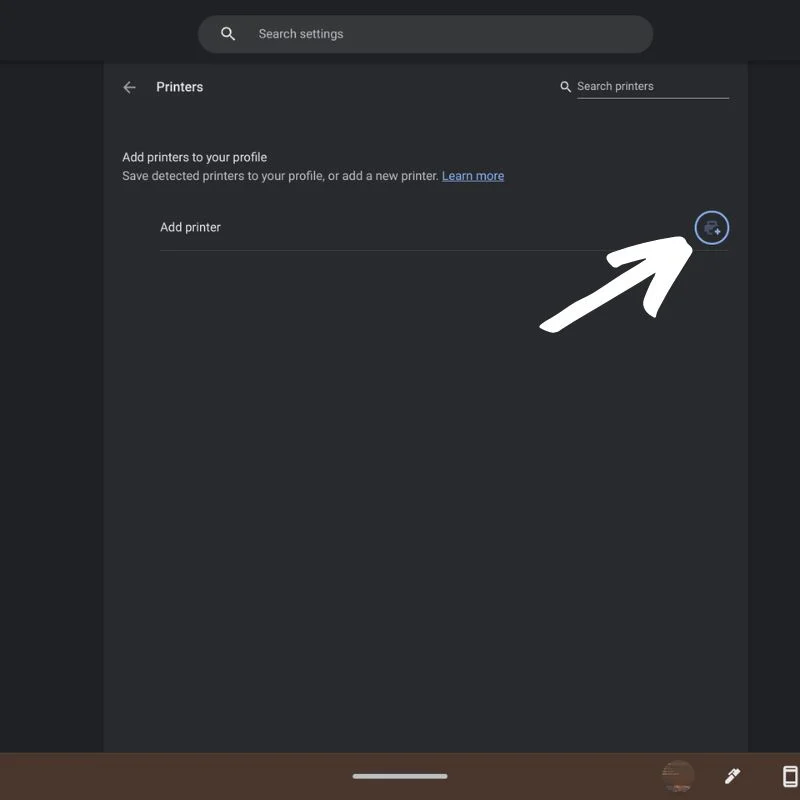
- Yazıcınız otomatik olarak görünmezse, Yazıcı Ekle'nin sağındaki mavi artı simgesine tıklayın. Adı, yazıcının IP adresini, protokolü (genellikle IPP) ve sırayı (genellikle ipp/print) girebileceğiniz bir açılır pencere görüntülenir.
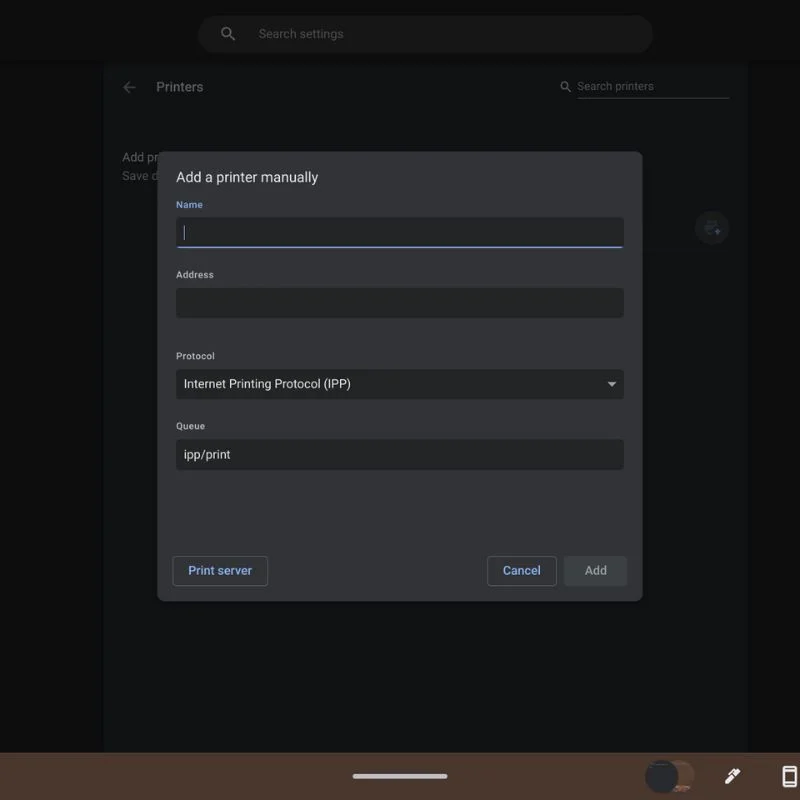
- Yazıcı üreticisinin web sitesi size hangi protokolü kullanacağınızı ve yazıcınızın IP adresini nasıl bulacağınızı söyleyecektir.
USB Kablosu Kullanarak Chromebook ile Kablolu Yazıcı Kurma
Yazıcınız daha eskiyse ve Wi-Fi bağlantılarını desteklemiyorsa, yazıcınızı bir USB kablosuyla kurabilirsiniz. Ancak, bir Chromebook'a yazılım veya sürücü yükleyemeyeceğiniz için bu yöntem daha eski yazıcılarda çalışmayabilir. Kablosuz yazıcınızı bir Chromebook ile kurmak için bu basit adımları uygulamanız yeterlidir.
- Yazıcınızın USB kablosunu Chromebook'unuzdaki uygun bağlantı noktasına bağlayın. Chromebook modelinize bağlı olarak, bir USB-A - USB-C adaptörüne ihtiyacınız olabilir. Ayrıca, yazıcının açık olduğundan ve normal şekilde çalıştığından emin olun.

- Taktıktan sonra, yazıcıyı Chromebook'unuzla nasıl kuracağınıza ilişkin daha fazla talimat içeren bir bildirim görünecektir.
Bir Chromebook'ta Nasıl Yazdırılır
Yazıcıyı Chromebook'unuzla başarıyla kurduktan sonra, aşağıdaki adımları izleyerek istediğinizi kolayca yazdırabilirsiniz.

- Yazdırmak istediğiniz sayfayı veya fotoğrafı açın ve aynı anda Ctrl + P tuşlarına basın. Alternatif olarak, sağ üst köşedeki üç dikey noktayı tıklayabilir ve açılır menüden Yazdır'ı seçebilirsiniz.
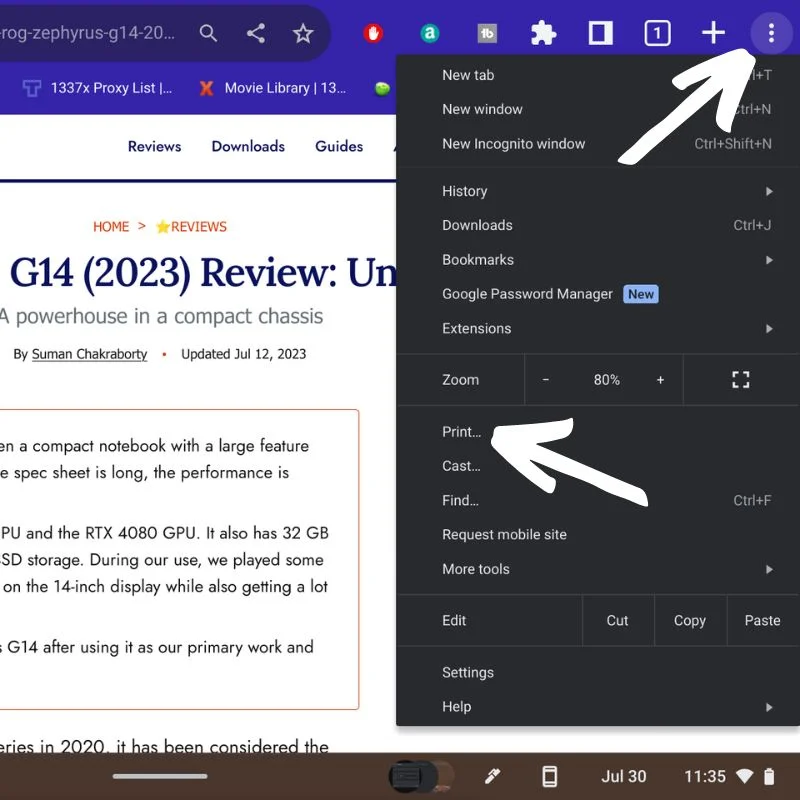
- Bir açılır pencere yazdırma seçeneklerini gösterecektir. İstediğiniz yazıcıyı hedefin yanında görmüyorsanız aşağı oku seçin ve istediğiniz yazıcıyı seçin.
- Ek seçenekleri görmek için Diğer Ayarlar'ı seçin.
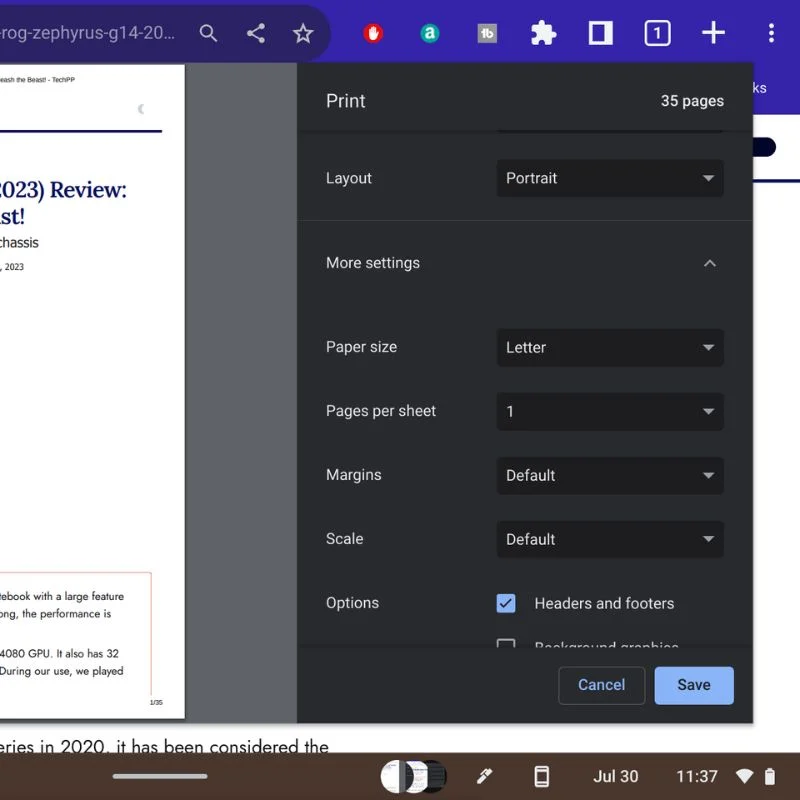
- Tüm kontrolleri görmek için aşağı kaydırın. Daha fazla seçenek için Gelişmiş Ayarlar'ı seçin.
- Giriş ve çıkış tepsilerini, tercih ettiğiniz baskı kalitesini ve daha fazlasını seçebileceğiniz yeni bir pencere açılacaktır. Yazdırma penceresine dönmek için Uygula'yı seçin.
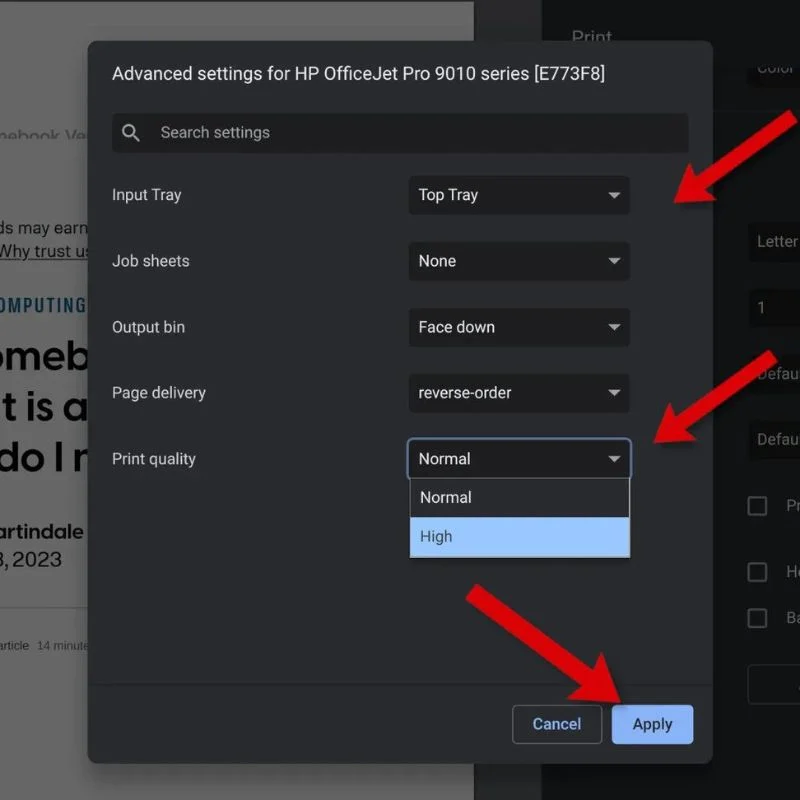
- Her şey istediğiniz gibi ayarlandığında, yazdırmayı başlatmak için Yazdır düğmesine tıklayın.
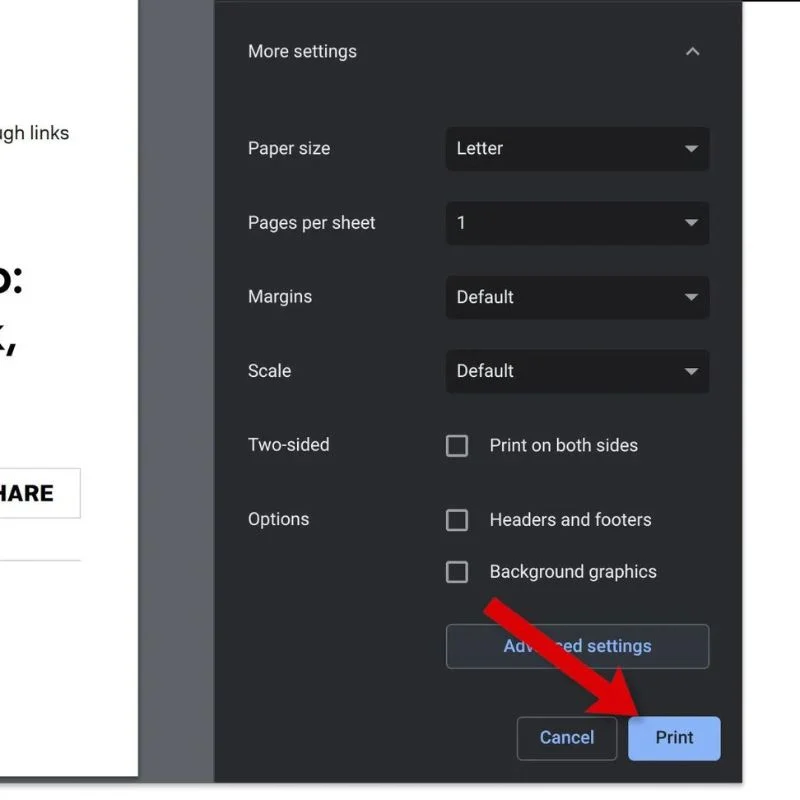
Chromebook'unuzdan kablosuz olarak yazdırmak için üreticinin Android uygulamasını bile kullanabilirsiniz.
Bir Chromebook'tan Her Şeyi Yazdırın
Bir Chromebook'tan yazdırmak, Chrome'un yerel yazdırma özellikleri işletim sistemine aşinalık, üçüncü taraf uygulamaları keşfetme ve yeni teknolojilere uyum sağlama isteğinin bir kombinasyonunu gerektirir. Bu makalede açıklanan yöntemleri izleyerek belgeleri, fotoğrafları ve diğer malzemeleri zahmetsizce yazdırabilir, Chromebook'unuzdan en iyi şekilde yararlanabilir ve iş akışınızı daha verimli ve keyifli olacak şekilde düzene sokabilirsiniz.
Bir Chromebook'ta yazdırmayla ilgili önerilerinizi ve sorularınızı aşağıdaki yorumlarda bırakın.
Bir Chromebook'tan Nasıl Yazdırma Yapılacağıyla İlgili SSS
Chromebook'ta bir PDF dosyası yazdırabilir miyim?
Evet, Chromebook'larda PDF dosyası olarak yazdırmanıza olanak tanıyan yerleşik bir "PDF Olarak Kaydet" seçeneği bulunur. Bir belgeyi yazdırmak istediğinizde, fiziksel bir yazıcı yerine "Yazdır" seçeneğini seçin ve hedef listesinden "PDF Olarak Kaydet" seçeneğini seçin. Bu, dosyayı Chromebook'unuzun yerel deposuna veya Google Drive'a bir PDF olarak kaydeder.
Google Dokümanlar, E-Tablolar veya diğer Google Workspace uygulamalarından nasıl yazdırırım?
Google Dokümanlar, E-Tablolar veya diğer Google Workspace uygulamalarından yazdırmak oldukça basittir:
- Yazdırmak istediğiniz belgeyi açın.
- Sağ üst köşedeki üç dikey noktaya (menü) tıklayın.
- Açılır menüden "Yazdır"ı seçin.
- Gerekirse yazdırma ayarlarını düzenleyin.
- Yazdırma işlemini başlatmak için "Yazdır" düğmesine tıklayın.
Chromebook'umdaki diğer uygulamalardan veya web sitelerinden nasıl yazdırabilirim?
Diğer uygulamalardan veya web sitelerinden yazdırmak için şu adımları izleyin:
- Yazdırma iletişim kutusunu açmak için klavyenizde Ctrl + P (veya Mac'te Cmd + P) tuşlarına basın.
- Kullanılabilir yazıcılar listesinden kullanmak istediğiniz yazıcıyı seçin.
- Gerekirse yazdırma ayarlarını düzenleyin.
- Yazdırmaya başlamak için "Yazdır" düğmesine tıklayın.
Doğrudan Chromebook'uma bağlı bir USB yazıcıdan yazdırmak mümkün mü?
Evet, Chromebook'lar USB yazıcılarla yazdırmayı destekler. Chromebook'unuza bir USB yazıcı taktığınızda, otomatik olarak algılaması ve kurması gerekir. Ardından, her zamanki gibi Chromebook'unuzdan yazdırabilirsiniz.
Yazdırma özelliklerini geliştirmek için Chrome uzantılarını kullanabilir miyim?
Evet, Chrome Web Mağazası'nda yazdırma becerilerinizi geliştirmek için kullanabileceğiniz birkaç Chrome uzantısı bulunmaktadır. Bazı uzantılar ek yazdırma ayarları sunar, buluttan bulut olmayan yazıcılara yazdırmanıza veya belirli dosya biçimlerine yazdırmanıza olanak tanır. İlgili uzantıları arayın ve ihtiyaçlarınıza uygun olanları yükleyin.
