Mahkeme için Metin Mesajları Nasıl Yazdırılır
Yayınlanan: 2024-04-19Metin mesajları birbirleriyle iletişim kurmanın her zaman yeşil bir yoludur. Her ne kadar Instagram gibi sosyal medya uygulamaları ve WhatsApp ve Telegram gibi diğer modern mesajlaşma hizmetleri, geleneksel kısa mesajlaşmanın önemli bir bölümünü tüketmiş olsa da, ikincisi hala büyük öneme sahip. ABD'de rakipsiz bir tekele sahip olan iMessage ve Google Mesajlar, vazgeçilmez mesajlaşma araçlarına örnektir.
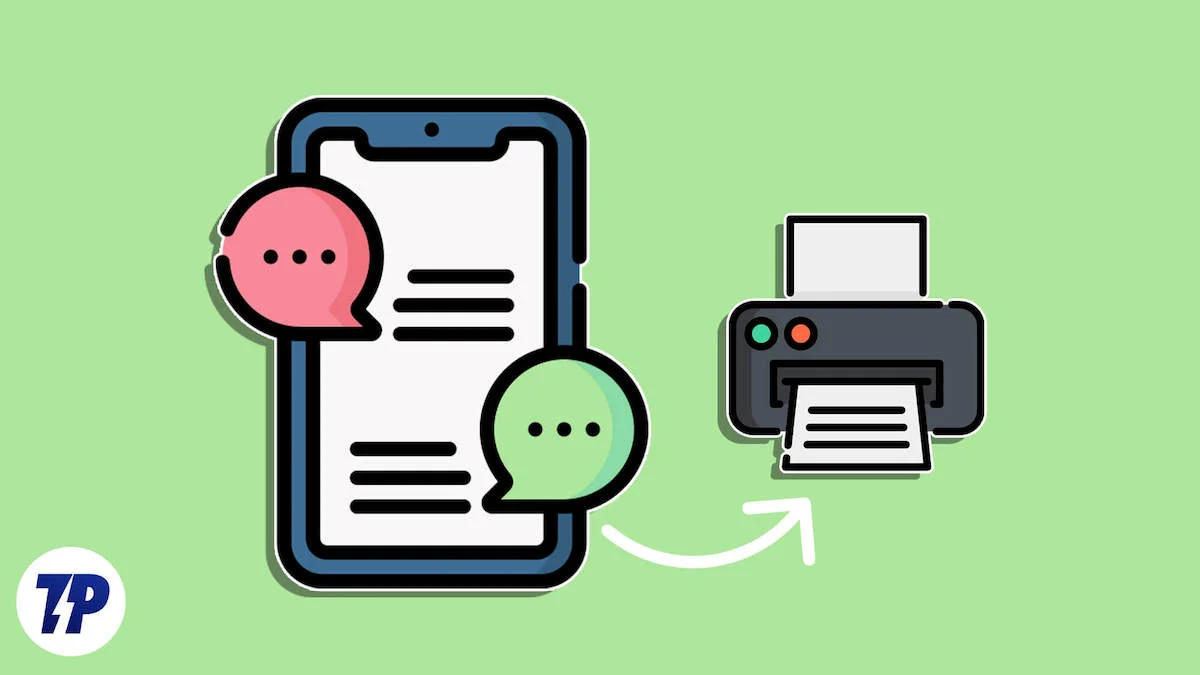
Arada bir, taraflar arasında alınıp verilen kısa mesajları hatıra olarak saklamak veya en kötü senaryoda mahkemede delil olarak sunmak için çıktı almanız gerekebilir. Durumun ciddiyetinin hızla arttığını biliyoruz, ancak iPhone veya Android cihazınızdan kısa mesaj yazdırmayı denediyseniz bunun günün geri kalanının pek de hoş olmayacağını bilirsiniz. Endişelenmeyin, bu makalede Android veya iPhone cihazından mahkeme için kısa mesajların nasıl yazdırılacağını öğreneceksiniz. Hadi gidelim!
İçindekiler
Metin Mesajlarını Yazdırmaya İlişkin Yasal Gereksinimler
Bir hukuk mahkemesinin şakası yoktur, özellikle konu delil ve delil olduğunda. Elbette kısa mesajları delil olarak sunmak istiyorsanız, sözünüzün delili olarak uygun olması için belirli şartları yerine getirmeniz gerekir.
- Her mesaja ilgili tarih zaman damgası eşlik etmelidir.
- Mesajın yanında mesajın göndereni veya alıcısı açıkça belirtilmelidir.
- Hiçbir mesaj yarı gizli olmamalı veya mahkemede sunulmak üzere geride bırakılmamalıdır.
- Hiçbir durumda bir mesaj delil olarak sunulmadan önce değiştirilmemeli veya düzenlenmemelidir.
Metin Mesajlarını Yazdır: Ekran Görüntüleri
Evet, ekran görüntüleri delil olarak kabul edilebilir. Bu yöntem, bir konuşmayı kanıt olarak sunmanın açık ara en kolay yoludur ama aynı zamanda en az tercih edilenidir. Uzun konuşmaların ekran görüntüsünü almak zor ve sıkıcı olabilir ve çoğu zaman bir avukatın önünde sunulamaz. Yine de kısa konuşmalar için ekran görüntülerinin çıktısını almak oldukça faydalıdır.
Mobil cihazlar ana iletişim aracı olsa da mesajlarınıza PC'den de ulaşabilirsiniz. Örneğin Mac'ler varsayılan olarak iMessage'ı desteklerken, burayı ziyaret ederek web üzerinden Google Mesajlar'a erişebilirsiniz. Google Mesajlar'ın kurulumu birkaç saniye sürer, ancak metin mesajlarını bilgisayardan alıp yazdırmak çok daha kolaydır.
Ekran görüntüsü almak oldukça kolaydır ve herhangi bir cihazda yapılabilir. Windows PC, Mac, iPhone, iPad, Chromebook, Chrome tarayıcı, iPad ve Samsung Galaxy, OnePlus, Google Pixel ve daha fazlasını içeren Android cihazlarda ekran görüntülerini nasıl alabileceğinizi burada bulabilirsiniz. Artık gerekli ekran görüntülerini yakaladığınıza göre, bunları yazdıralım.
Mac
Ekran görüntülerinizi Mac kullanarak yazdırmak için aşağıdaki prosedürü izleyin.
- Finder'ı açın ve ekran görüntüsünü bulun. Ekran görüntülerinizin nereye kaydedildiğinin farkında değilseniz ekran görüntülerinin Mac'inizde kaydedileceği yeri değiştirmeyi düşünün.
- Ekran görüntüsüne çift tıklayın ve açın.
- Klavye kısayolunu girin – command + P .
- Ayarları gereksinimlerinize göre değiştirebileceğiniz bir baskı önizleme sayfası açılacaktır. Yazıcınızın hazır olduğundan emin olduktan sonra Yazdır seçeneğine tıklayın.

pencereler
Bir Windows cihazı için prosedür aşağı yukarı aynı kalır ve aşağıdaki şekilde gerçekleştirilebilir.
- Dosya Gezgini'ni açın ve ekran görüntüsünü bulun. Ekran görüntüleri genellikle Resimler klasöründe saklanır.
- Ekran görüntüsüne çift tıklayın ve açın.
- Üstte bulunan araç çubuğundan yazıcı simgesini seçin.
- Gerekli ayarları değiştirin ve gerekli yazdırma hizmetini seçtikten sonra Yazdır'a tıklayın.
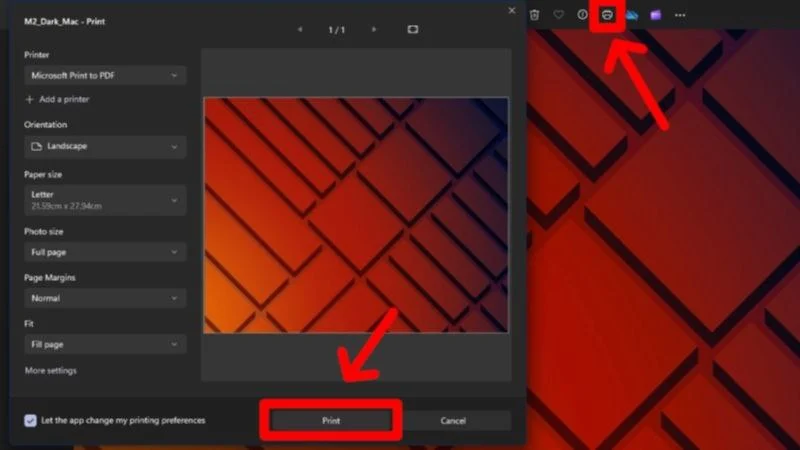
Android
Birçok kişi telefonundan yazdırmayı tercih etmiyor, bu nedenle telefonunuzda henüz kablosuz yazdırma hizmeti kurulmamış olabilir. Yazdırma uygulamaları bu işi kolaylaştırır; dolayısıyla Android cihazınıza bağlı bir yazıcınız varsa ekran görüntülerinizi şu şekilde yazdırabilirsiniz.
- Cihazınızın Galerisini açın ve ekran görüntüsünü bulun. Android otomatik olarak ayrı bir ekran görüntüleri klasörü oluşturur, böylece etrafta arama yapmak yerine doğrudan aynı şeyi keşfedebilirsiniz.
- Gerekli ekran görüntüsüne uzun basın ve Paylaş öğesini seçin.
- Seçenekler listesinden Yazdır'ı seçin.
- Yazdırma özelliklerini gereksinimlerinize göre değiştirin, uygun yazıcıyı seçin ve Yazdır'a dokunun.

iPhone
Bir iPhone ile yazdırmak veya Apple'ın adlandırdığı şekliyle AirPrint, ekran görüntülerini kanıt olarak göndermek için kullanılabilir. Bunu yapmak için,
- iPhone'unuzda Fotoğraflar uygulamasını açın ve yazdırmak istediğiniz ekran görüntüsünü bulun.
- Alt araç çubuğunda bulunan paylaş simgesine tıklayın.
- Aşağı kaydırın ve Yazdır'a dokunun.
- Gerekli yazıcıyı seçin, gerekiyorsa özellikleri değiştirin ve Yazdır'a dokunun.

Üçüncü Taraf Uygulamaları Kullanarak Android'den Metin Mesajları Yazdırma
Ekran görüntüleri amaçlarına hizmet eder ancak her mesajın yanındaki zaman damgası, gönderen/alıcı ayrıntıları ve daha fazlası gibi gerekli bilgileri her zaman içermezler. Bu nedenle, kısa mesajları yazdırmak için gerçekten çok daha iyi iş çıkaran ve çok daha profesyonel olan üçüncü taraf uygulamalar var. Bu uygulamalar, ilgili tüm ayrıntıların dahil edilmesini sağlar ve bunları oldukça prezentabl bir şekilde sunar. Yine bu yola başvurmadan önce bir hukuk danışmanına danışmalısınız.
SMS Yedekleme ve Geri Yükleme
SMS Yedekleme ve Geri Yükleme bu amaç için harika bir uygulamadır. On binlerce olumlu derecelendirmeye ve milyonlarca indirmeye sahip olup genel puanı 3,9 yıldızdır. Bir Android cihazla kısa mesaj yazdırmak için bu uygulamayı nasıl kullanabileceğinizi burada bulabilirsiniz.
- Google Play Store'dan SMS Yedekleme ve Geri Yükleme'yi yükleyin.
- Uygulamayı açın ve uygulamanın ihtiyaç duyduğu tüm izinlere izin verin .
- Yedekleme Ayarla'ya tıklayın.

- Mesajın yanındaki geçişin işaretli olduğundan emin olun.
- Gelişmiş Seçenekler'e tıklayın. Şimdi, yalnızca belirli görüşmelere devam etmek istiyorsanız (ki muhtemelen bunu yaparsınız), Yalnızca Seçilen Konuşmalar'a dokunun.
- Gerekli konuşmaları seçmek için Değiştir'e tıklayın.
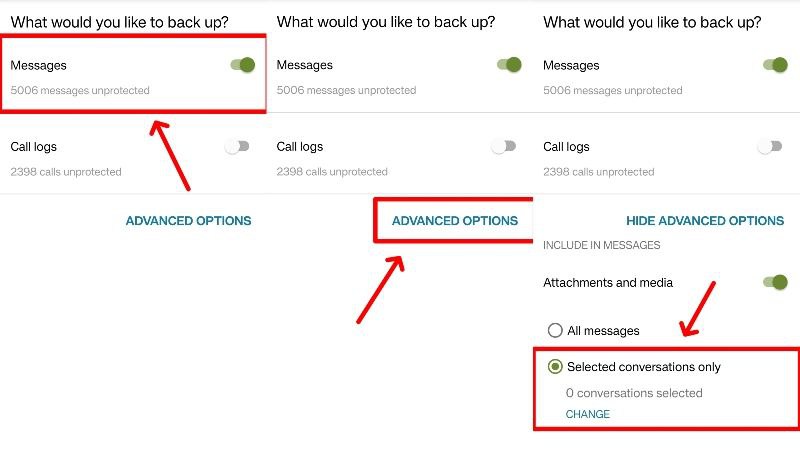
- Bu sayfadan gerekli konuşmayı filtreleyebilir ve arayabilirsiniz. Gerekirse kalan konuşmayı seçmeyi veya seçimini kaldırmayı da seçebilirsiniz. Gerekli konuşmayı seçtikten sonra geri dönün ve İleri'ye tıklayın.
- Bu uygulama mesajınızı yazdırmanıza izin vermeden önce yedeklediğinden, mesajların yedekleneceği konumu seçmelisiniz. Bunları Google Drive , Dropbox veya OneDrive aracılığıyla buluta yüklemeyi seçebilirsiniz. Bizim durumumuzda, yedeklemeyi yerel olarak cihazımızda saklamayı seçiyoruz. Üzerine tıklayın ve yedeği saklamak için uygun bir klasör seçin. İleri'ye dokunun.
- Gerekirse tercih ettiğiniz yinelenen yedekleme dönemini seçin; aksi takdirde, Yinelenen yedeklemeleri planla seçeneğinin yanındaki seçimin işaretini kaldırın ve Şimdi Yedekle'ye dokunarak devam edin.
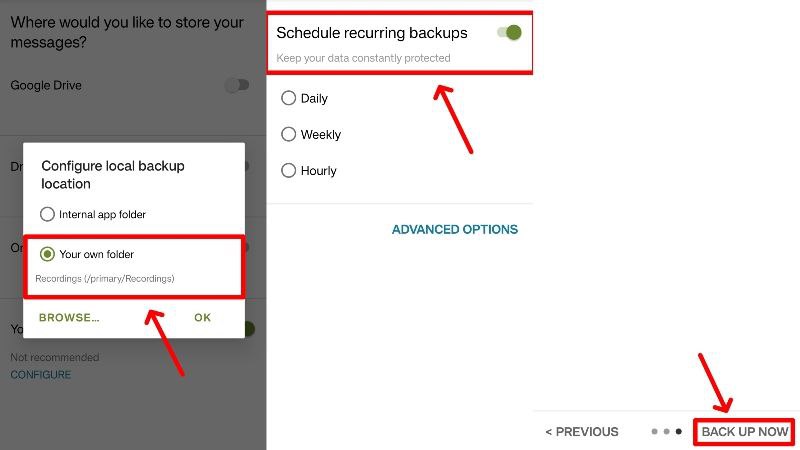
- Yedeklenen görüşmelerinizi görüntülemek için sol üst köşedeki hamburger menü simgesini (☰) seçin ve Yedeklemeleri görüntüle seçeneğine girin.
- Gerekli yedeği seçin ve yanındaki kebap menü simgesine (⁝) ve sonraki sayfaya tıklayın. Konuşmayı Yazdır'a tıklayın.
- Yazdırma hizmeti sayfasında gerekli yazıcıyı seçin ve Yazdır'a tıklayın. Yazıcınız kurulu değilse bunun yerine dosyayı PDF olarak kaydedin. Daha sonra Yakındaki Paylaşım'ı kullanarak PDF'yi bir bilgisayarla paylaşabilir ve oradan yazdırabilirsiniz.

Alternatif olarak, yedeklenen .xml dosyasını Android cihazınızdan herhangi bir PC'ye aktarabilir ve bu web uygulaması aracılığıyla dosyaya erişebilirsiniz. Site, metin mesajlarını doğrudan yazdırmanıza olanak tanır, böylece bunları PDF olarak kaydedip birden çok kez paylaşmanıza gerek kalmaz.
Deneyimlerimize göre, SMS Yedekleme ve Geri Yükleme herhangi bir komplikasyon olmadan çalışır. Uygulama, kısa mesajları hızlı bir şekilde yazdırılabilir forma dönüştürür ve tüm mesajları gönderen bilgileri, tarih ve zaman damgasıyla net bir şekilde düzenler. Reklamlar var, ancak müdahaleci değiller ve kolayca gözden kaçabiliyorlar. Genel olarak, SMS Yedekleme ve Geri Yükleme, bir Android cihazla metin mesajları yazdırmak için şiddetle tavsiye edilen bir uygulamadır.
SMS Yedekleme, Yazdırma ve Geri Yükleme
SMS Yedekleme, Yazdırma ve Geri Yükleme, SMS Yedekleme ve Geri Yükleme'ye bir alternatiftir ve göz atmaya değer. Devam etmek için,
- Google Play Store'dan SMS Yedekleme, Yazdırma ve Geri Yükleme'yi indirin. Uygulamayı açın ve gerekli izinleri sağlayın.
- Uygulamanın ana sayfası cihazınızdaki tüm mesajları listeler. Gerekli konuşmayı arayın ve seçin.
- Artık her mesajın yanındaki onay kutularını etkinleştirerek yazdırılacak mesajları seçmelisiniz. Tüm mesajları seçmek için sol alt köşede aşağıda gösterilen simgeye tıklayın ve Tümünü Seç'e dokunun.
- Yedekle üzerine dokunun ve gerekli yedekleme formatını seçin. Yazdırma amaçlarıyla en uyumlu olan PDF Belgesi veya TXT Dosyasını tercih etmenizi öneririz. İleri'ye tıklayın.
- Cihazınızda yedeklemeyi saklamak istediğiniz klasörü seçin ve uygulamanın işini yapmasına izin verin. Yedeklenen dosyalar telefonunuzun dosya yöneticisi kullanılarak görüntülenebilir ve buna göre paylaşılabilir.
SMS Yedekleme, Yazdırma ve Geri Yükleme, metin mesajlarını SMS Yedekleme ve Geri Yüklemeden daha iyi sunar. Ancak bilmeniz gereken birkaç sınırlama vardır. Her şeyden önce, uygulamanın bir abonelik modeli var; bu, birkaç önemli işlev de dahil olmak üzere bazı işlevlerin bir ödeme duvarının arkasında kilitlendiği anlamına geliyor. Ücretsiz sürüm yalnızca en fazla beş mesaj yazdırabilir ve bu yalnızca birdenbire dönüşümler için uygundur. Bulut yedekleme seçeneği de yoktur. Ancak uygulama amaçlandığı gibi çalışıyor.
Tansee Android Mesaj Aktarımı
Tansee Android Mesaj Aktarımı, hem PC hem de Android cihaz gerektiren başka bir uygulamadır. Tansee hem Mac hem de Windows için kullanılabilir ancak aşağıda Mac için süreci açıklayacağız. Ancak Windows PC'niz varsa prosedür aşağı yukarı aynıdır.

- Mac için Tansee Android Mesaj Aktarımı'nı yüklemek için bu web sitesini ziyaret edin. Yüklendikten sonra .pkg dosyasına çift tıklayın ve uygulamayı Mac'inize yüklemek için talimatları izleyin. Bunun yerine Windows yazılımını edinmek için burayı ziyaret edin.
- Uygulamayı açın ve sol bölmede Android Cihaz Yok yazan seçeneği seçin.
- Gösterilen QR kodunu Android cihazınızı kullanarak tarayın. Sizi bir tarayıcı sayfasına yönlendirmeli ve Tansee Android Mesaj Aktarımı APK dosyasını cihazınıza otomatik olarak indirmeye başlamalıdır.
- İndirilen .apk dosyasına tıklayın ve Yükle'yi seçin. Bu adımdan sonra uygulamayı açın .
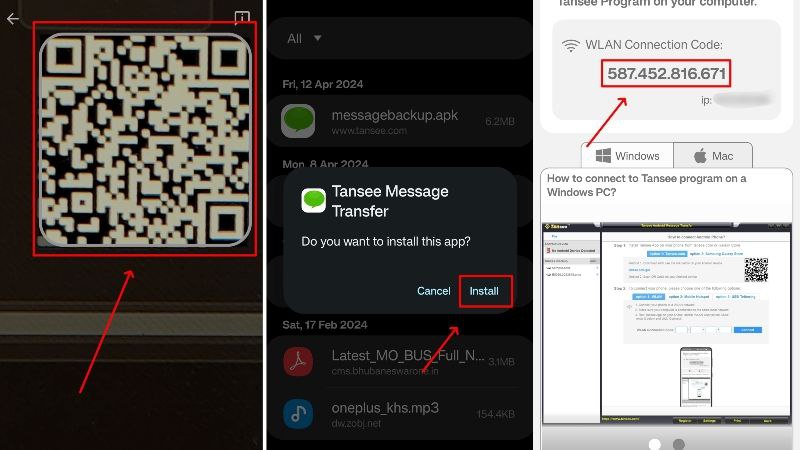
- Uygulama, Mac'inize bağlanmak için Wi-Fi gerektirir; bu nedenle sabit bir Wi-Fi ağına bağlı olduğunuzdan emin olun. Mac'inize girilmesi gereken bir WLAN Bağlantı Kodu ile karşılaşacaksınız. Mac'inizin ve telefonunuzun birbirine bağlanabilmesi için aynı Wi-Fi ağında olması gerektiğini unutmayın.
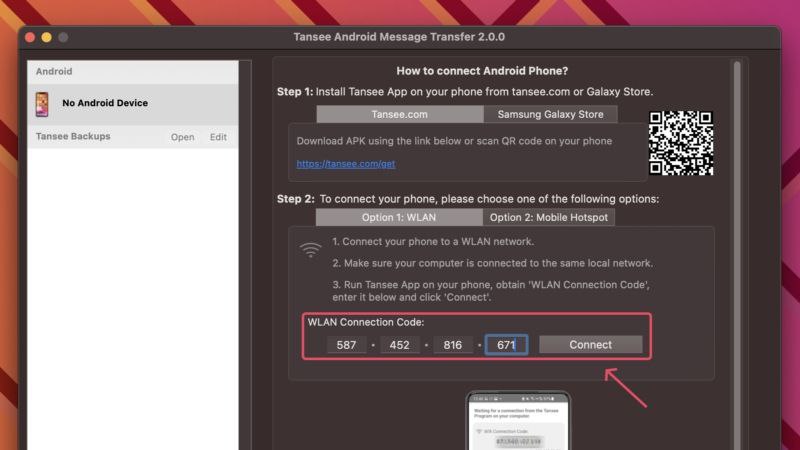
- Android cihazınızda SMS, MMS ve RCS mesajlarını oku seçeneğine tıklayın ve uygulamaya doğru çalışması için gerekli izinleri verin. Buna Tansee Mesaj Aktarımı'nı varsayılan mesajlaşma uygulamanız olarak ayarlamanız da dahildir.

- Artık yazdırmak istediğiniz konuşmaları arayabilir ve seçebilirsiniz. İsterseniz tüm konuşmaları da yazdırabilirsiniz. Konuşmaları seçtikten sonra Bilgisayara Mesaj Gönder'e dokunun.

- Aktarımdan sonra, önceden seçilen mesajlaşma uygulamasını bilgisayarınızda varsayılan uygulama olarak ayarlamanız istenecektir.
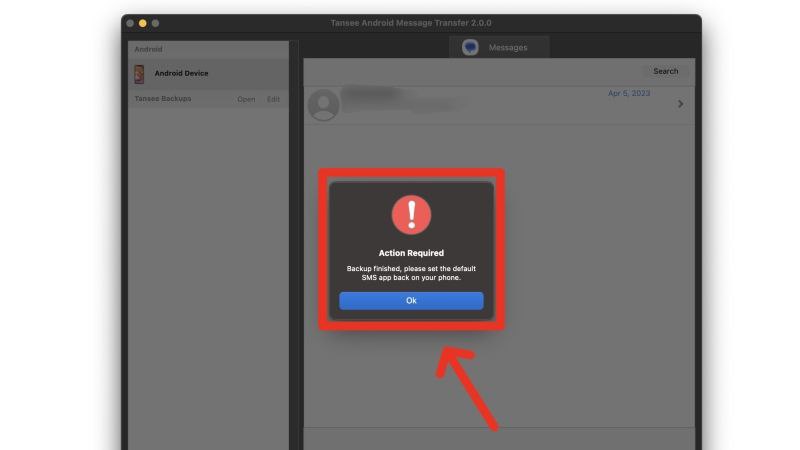
- Aktarılan konuşmayı Mac'inizde görüntüleyebilecek ve daha sonra yazdırabilecek veya kaydedebileceksiniz .
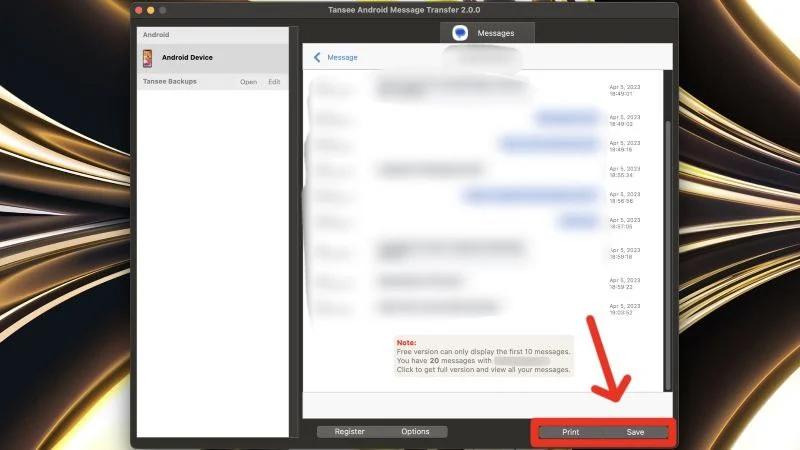
Diğer birçok uygulama gibi, ek işlevlerin kilidini açmak için Tansee Android Mesaj Aktarımı için ödeme yapmanız gerekir. Ücretsiz sürüm yalnızca taraflar arasında gönderilen en son on mesajı gösterir; geri kalanının kilidi premium abonelikle açılabilir. Ayrıca birkaç kesinti yaşadık, ancak genel olarak uygulama takdire şayan bir performans sergiledi.
Üçüncü Taraf Uygulamaları Kullanarak iPhone'dan Metin Mesajlarını Yazdırma
Bir iPhone'dan kısa mesaj yazdırmak için üçüncü taraf uygulamaları da kullanabilirsiniz. Endişelenmeyin, aşağıda belirtilen uygulamaların çoğu hem Windows PC'deki hem de Mac'teki işlemi destekler, dolayısıyla uyumluluk konusunda endişelenmenize gerek yoktur. Ayrıca, ekran görüntüsünden çok daha iyi olan yazdırılabilir bir belgeye sahip olacaksınız. Her zaman olduğu gibi mahkemede delil sunma yöntemlerini avukatınız veya hukuk danışmanınızla görüşmeyi unutmayın.
Tansee iDevice Mesaj Aktarımı
Tansee'deki geliştiricilere, bu ustaca aracı, ister Windows ister Mac olsun, herhangi bir PC platformunda Android ve iPhone kullanıcılarının kullanımına sunduğu için teşekkür ederiz. Bu durumda Mac'i tercih ediyoruz. Üstelik Mac kullanıcılarının, Windows kullanıcıları için sürecin bir parçası olan iTunes'u yüklemelerine de gerek yok.
- Bu bağlantıyı ziyaret edin ve Mac için Tansee iDevice Mesaj Aktarımı'nı indirin. Burayı ziyaret ederek Windows için de indirebilirsiniz. iPhone'lar bir Windows PC ile doğrudan etkileşim kuramadığından, PC'nizde Microsoft Store'dan indirebileceğiniz iTunes'a da ihtiyacınız olacaktır.
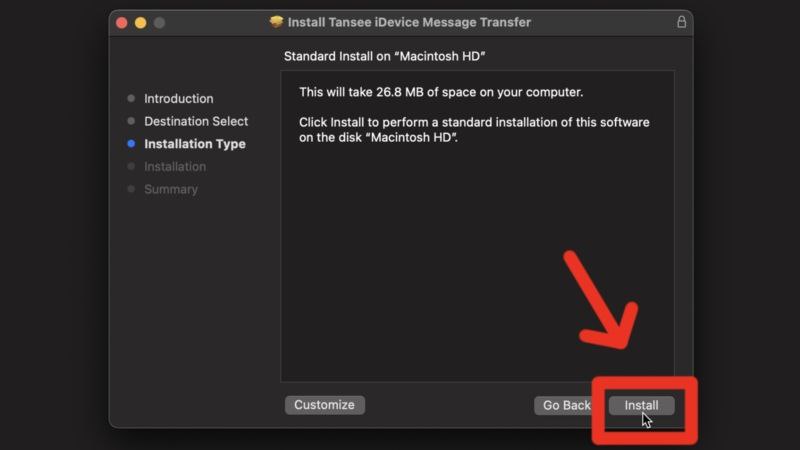
- Uygulamayı Mac'inizde başlatın ve Açık Ayarlar > Gizlilik ve Güvenlik > Tam Disk Erişimi yazan seçeneğe tıklayın.

- Artı (+) simgesine tıklayın ve uygulamalar listesinden Tansee iDevice Mesaj Aktarımı'nı seçin. Bu, uygulamaya tam disk erişimi verecektir. Ayarların geçerli olması için uygulamadan çıkıp yeniden açmanız gerekecektir.
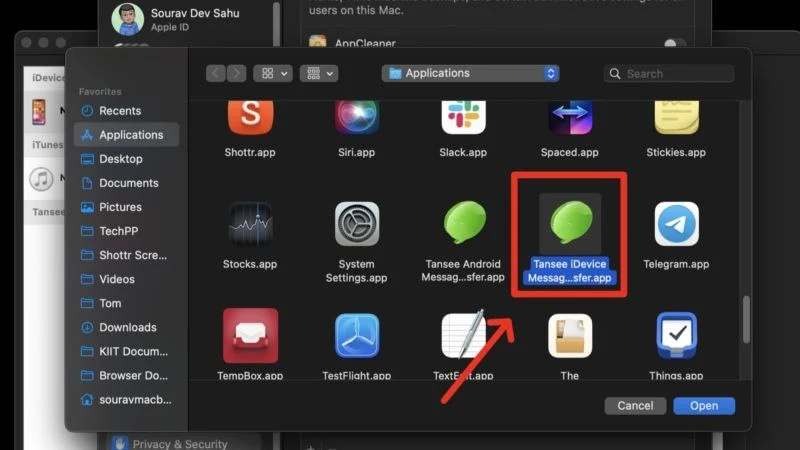
- Uygun kabloyu (yıldırım veya USB Type-C) kullanarak iPhone'unuzu Mac'inize bağlayın. Güvenlik prosedürünün bir parçası olarak iPhone'unuzun kilidini açmalısınız.
- Uygulamanın tüm mesajları anında algılaması ve yedeklemeye başlaması gerekir; bu işlem biraz zaman alabilir. Bunu bir Windows PC'de yapıyorsanız ve uygulama mesajları algılamıyorsa, iTunes'u kullanarak iPhone'unuzu yedeklemenizi ve prosedürü sıfırdan yeniden denemenizi öneririz.

- Üst bölmeden SMS bölümüne girin ve yazdırmak istediğiniz konuşmayı seçin .

- Alt panelden Yazdır seçeneğini seçin. Doğru yazıcıyı seçip yazdırma ayarlarını buna göre yaparak ilerleyin. Bunun yerine metin mesajlarını yerel olarak PC'nize kaydetmek istiyorsanız Kaydet'e tıklayın. Bu, konuşmayı PDF , HTML , resim veya metin dosyası olarak kaydetmenize olanak tanır.

Tıpkı Android'de olduğu gibi Tansee iDevice Mesaj Aktarımı bu durumda da güvenilir bir şekilde çalışır. iPhone'unuzun tamamını yedeklemeniz gerekmediğinden, buna kıyasla çok daha hızlıdır. Yedekleme oluşturulduktan sonra metin mesajlarını yazdırmak çocuk oyuncağıdır. Çıktı dosyası, zaman damgası, tarihler ve gönderen/alıcı ayrıntıları dahil gerekli tüm ayrıntıları içerir.
Metin Mesajının Şifresini Çöz
TextMessage'ı Çöz, hem Windows hem de Mac için kullanılabilen başka bir araçtır. Burada buna nasıl başlayacağınızı öğrenebilirsiniz. Aşağıda Mac için işlemi açıklıyoruz, ancak Windows kullanıcıları için de iPhone'unuzu iTunes ile yedekleme adımıyla benzerdir.
- Decipher Tools'un web sitesini ziyaret edin ve Decipher TextMessage'ın ücretsiz sürümünü indirin. Ardından uygulamayı Mac'inize yükleyin.
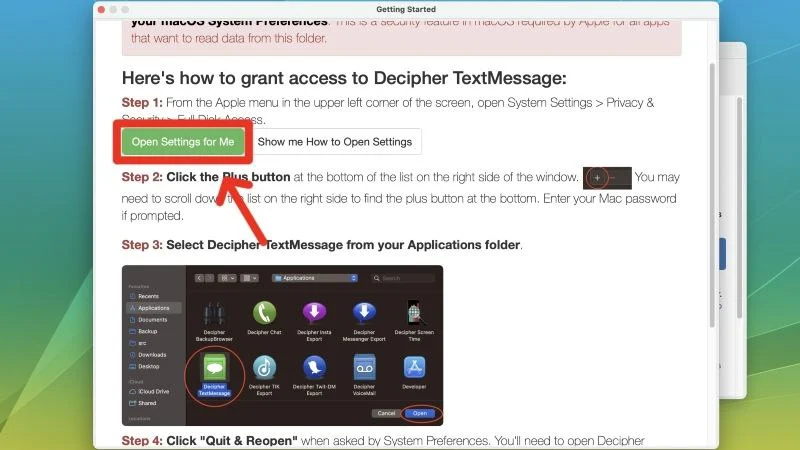
- Uygulamayı açın ve iPhone yedeklemelerine erişmek için gereken tam disk erişimini vermek için Ayarları Benim İçin Aç'a tıklayın. Ardından artı (+) simgesine tıklayın ve uygulama seçim sayfasından uygulamanın simgesini seçin.
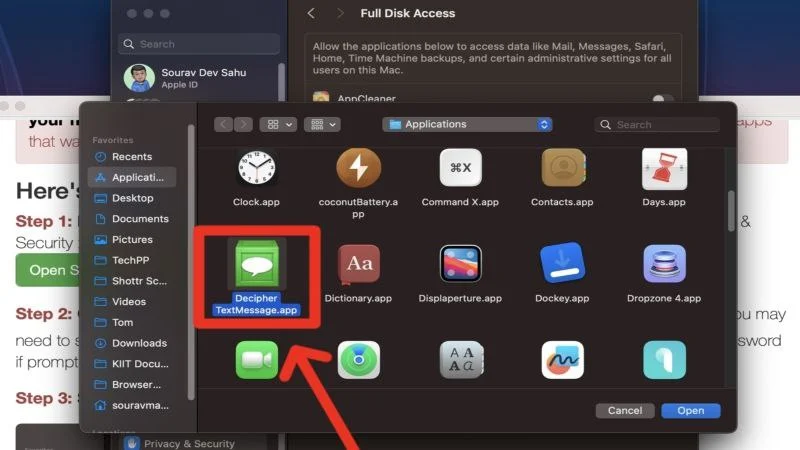
- Devam etmeden önce iPhone'unuzun yedeklendiğinden emin olun. Bunu, macOS Catalina ve üstünü çalıştıran Mac'ler için Finder'ı veya diğer Mac'ler için iTunes'u kullanarak yapabilirsiniz. Windows için iPhone'unuzun iTunes kullanılarak yedeklendiğinden emin olun. Bu kılavuz size bu konuda yardımcı olacaktır.
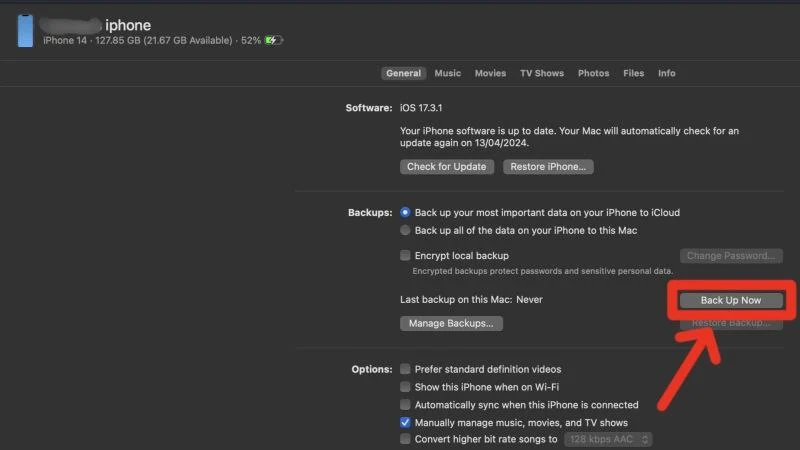
- Aksi takdirde, Decipher TextMessage'ın yedekleme işlemini sizin için yapmasına izin verebilirsiniz. iPhone'unuzu Mac'inize Lightning veya USB Type-C kablo kullanarak bağladıktan sonra Cihaz Ekle'yi seçin ve Yedekleme Yap'a tıklayın. Bu süreç biraz sabır gerektirir.
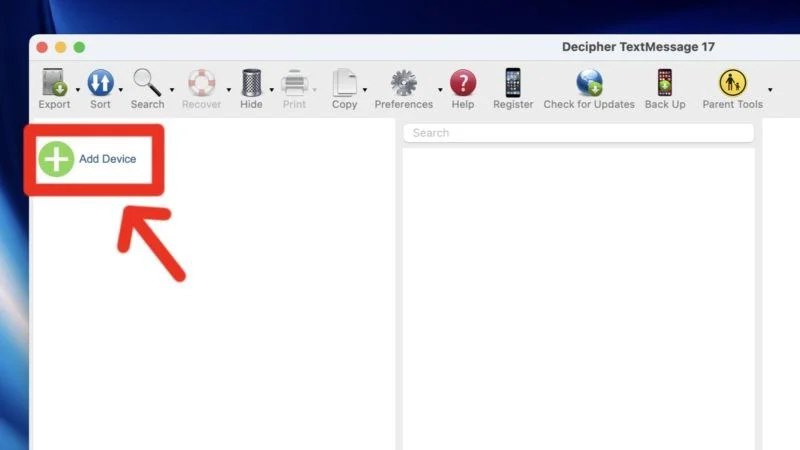
- Bundan sonra iPhone'unuz sol bölmede görünmelidir. Üstüne tıkla .
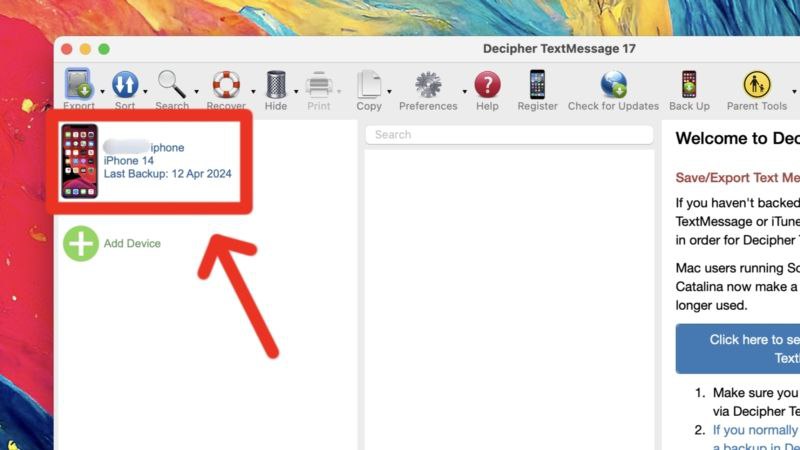
- Konuşma listesinden gerekli olanı seçin. Sol üst köşedeki Dışa Aktar düğmesini tıklayın ve imleci Geçerli Konuşmayı Dışa Aktar'ın üzerine getirin.

- PDF , HTML veya CSV gibi gerekli dışa aktarma biçimini seçin. Daha sonra kolayca yazdırmak için PDF'yi seçmenizi öneririz.
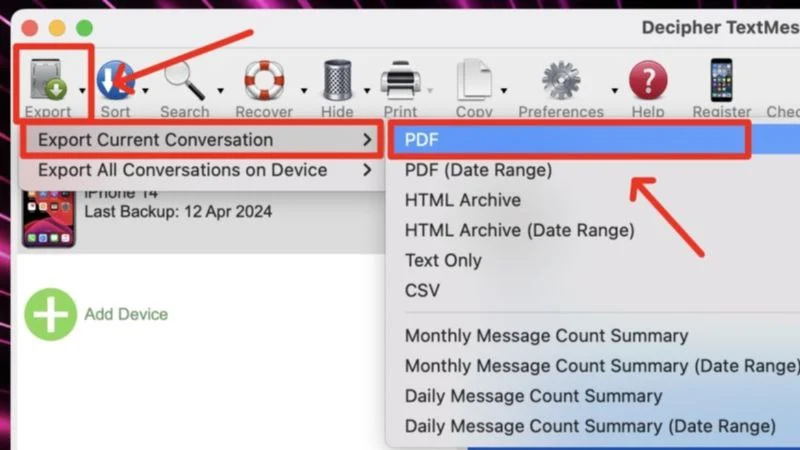
İPhone'unuzu yedeklemenin biraz yorucu ilk sürecinden sonra önünüzdeki yol sorunsuz. Elbette, ücretsiz sürümün erişimi sınırlı, ancak uygulama bunun dışında mükemmel çalışıyor. Mesaj dışa aktarımı hızlıdır ve iPhone'unuzu düzenli olarak yedeklemeniz koşuluyla; anında yazdırabileceğiniz güncellenmiş bir konuşma listesine sahip olabilirsiniz.
Dokunmatik Kopyalama
TouchCopy, iPhone'dan metin mesajları yazdırmanın başka bir alternatifidir. Aşağıda bunun Mac ile nasıl kullanılacağı açıklanmaktadır. TouchCopy Windows için de mevcuttur.
- TouchCopy kurulum dosyasını web sitesinden indirin. .dmg dosyasını Mac'inize yükleyin .
- Lightning veya USB Type-C kablosunu kullanarak iPhone'unuzu Mac'inize bağlayın. Ardından sol bölmeden SMS ve iMessage bölümüne girin; TouchCopy bağlı iPhone'u otomatik olarak yedeklemeye başlayacaktır.
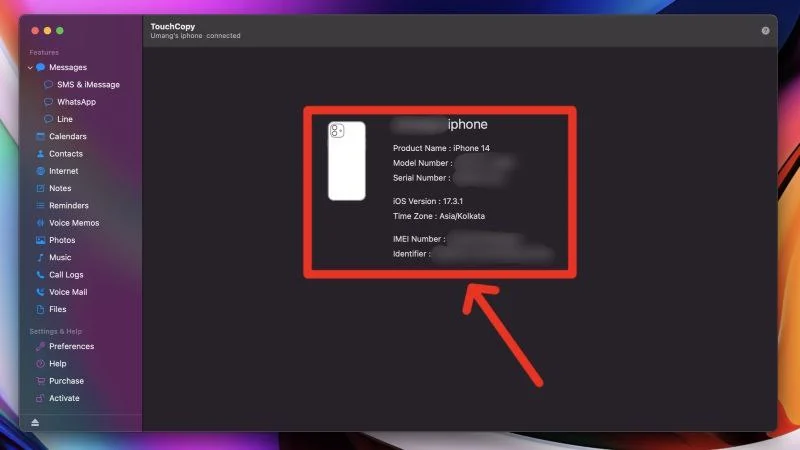
- Yedekleme tamamlandıktan sonra kısa mesajlarınıza uygulama içinden erişebilirsiniz.
- Gerekli konuşmayı seçin ve üst panelden Yazdır'a tıklayın. Konuşmayı PDF , HTML veya TXT dosyası olarak kaydetmeyi de seçebilirsiniz.
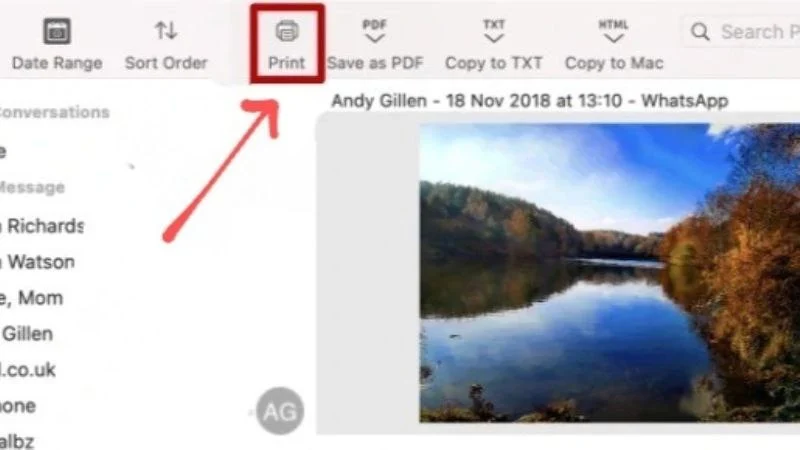
Resim kredisi: Geniş Açı Yazılımı
TouchCopy bu amaca yönelik basit bir uygulamadır ve amaçlandığı gibi çalışır. Arayüz de oldukça sezgisel. Tam erişim kısıtlı olsa da TouchCopy'nin ücretsiz sürümü çoğu kullanıcı için yeterince iyidir.
iMazing
iMazing, ister PC'niz veya Mac'iniz arasında veri aktarımı, yedeklemeleri yönetmek veya metin mesajları yazdırmak olsun, iPhone ihtiyaçlarınız için hepsi bir arada bir portaldır. TouchCopy ve Decipher TextMessage gibi iMazing de ücretli bir yazılımdır, dolayısıyla ücretsiz sürümdeki tüm özellikleri kullanamazsınız. Aşağıda Mac'te iMazing'in izlenecek yolu bulunmaktadır.
- Burayı ziyaret edin ve Mac için iMazing'i indirin. Yükleme işlemini gerçekleştirin ve uygulamayı Mac'inize yükleyin.
- Uygulamayı açın ve sağ üst köşeden Denemeye Devam Et seçeneğine tıklayarak devam edin.

- Uygun bir kablo kullanarak iPhone'u Mac'inize bağlayın ve uygulamanın onu algılamasını bekleyin. Algıladıktan sonra sol bölmeden Mesajlar'ı seçin.
- Artık bekleme süresi geliyor. Tam cihaz yedeklemesi oluşturmak istiyorsanız Tam Yedekleme seçeneğini seçin. Bu, uygulamanın dosya ve müzik aktarımı gibi diğer işlevleri için gereklidir. Bunu yalnızca kısa mesajları yazdırmak için kullanacaksanız, önemli ölçüde daha az zaman ve depolama alanı gerektirecek olan Yalnızca Veri Erişimi seçeneğini kullanmanızı öneririz.

- Yedekleme tamamlandıktan sonra tüm mesajlarınızı görebilirsiniz. Alt bölmeden Yazdır seçeneğini seçin ve yazıcınızı ve yazdırma özelliklerini seçerek ilerleyin. Ayrıca mesajlarınızı PDF , TXT veya Excel (CSV) dosyası olarak da kaydedebilirsiniz.
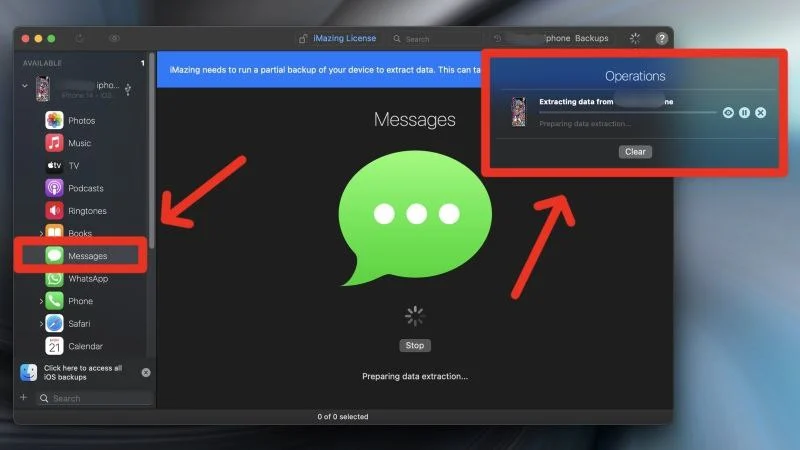
Mahkeme İçin Kısa Mesajları Zahmetsizce Yazdırın
Cihazınız ne olursa olsun, kısa mesajları yazdırabilir ve mahkemede fikrinizi kanıtlayabilirsiniz. İhtiyacınız olan tek şey cihazınız, bir Windows veya Mac PC ve bu listede bahsedilen harika uygulamalardan biri. SMS Yedekleme ve Geri Yükleme gibi uygulamalar Android kullanıcıları için nimettir; Dechiper TextMessage ve Tansee iDevice Mesaj Aktarımı ise iPhone kullanıcıları içindir. Bir iPhone veya Android'den kısa mesaj yazdırmak bundan daha kolay olamaz!
Mahkeme için Kısa Mesaj Yazdırma hakkında SSS
Ekran görüntüleri mahkemede delil olarak sunulabilir mi?
Kısa cevap evet; ekran görüntüleri izin verilen bir kanıt şeklidir. Basılı biçimde ekran görüntüleri mahkemede kabul edilebilir ancak yine de bunun için yargı alanınıza danışmanızı öneririz.
Bilgisayarımdaki kısa mesajlara erişmek için neden iPhone'umu yedeklemem gerekiyor?
Uygulamalar, bir PC'deki metin mesajlarını okumak ve bunlara erişmek için önce iPhone'unuzu yedeklemenizi gerektirir. Ancak çoğu uygulamanın yalnızca gerekli öğeleri yedekleme seçeneği vardır; bu, yedeklemenin bitmesini bekleyerek çok fazla zaman harcamanıza gerek kalmayacağı anlamına gelir. Ayrıca yedekleme, depolama alanınızın çoğunu da tüketmez.
Yazıcımı neden cep telefonumdan seçemiyorum?
Bunun nedeni yazıcınızın kablosuz yazdırmayı desteklememesi olabilir. iPhone veya Android cihazınızdan bir şey yazdırmak için yazıcınızın aynı Wi-Fi ağına bağlı olması gerekir. Yazıcınızın kablosuz yazdırmayı destekleyip desteklemediğini kontrol etmek için üreticinizin web sitesini ziyaret edin. Apple buna AirPrint adını verir ve yazıcınızın AirPrint'i destekleyip desteklemediğini bu Apple Destek kılavuzundan kontrol edebilirsiniz.
Yazıcım kablosuz yazdırmayı desteklemiyor. Telefonumdan kısa mesajları nasıl yazdırabilirim?
Bu durumda en iyi seçenek kısa mesajlarınızı mobil cihazınıza PDF dosyası olarak kaydedip bilgisayarınıza aktarmaktır. Android, Windows, iPhone ve macOS için sayısız dosya paylaşım uygulaması mevcuttur; böylece dosyanızı kolayca paylaşabilir ve bunun yerine bir PC veya Mac kullanarak yazdırabilirsiniz.
