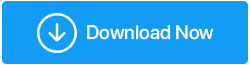Google Meet'te Toplantı Nasıl Kaydedilir?
Yayınlanan: 2021-05-192017 yılında kullanıma sunulan Google Meet video konferans çözümü, yaygın olarak kullanılan konferans araçlarından biri haline geldi. Araç, Google Meet'in kaydedilmesine izin vermesi gibi avantajlarıyla birlikte gelir. Bu nedenle, öğrenciler ve profesyoneller tarafından kullanılır. Siz de bu avantajlardan yararlanmak ve daha sonra görüntülemek, başkalarıyla paylaşmak veya not almak için Google Meet'te bir toplantı kaydetmek istiyorsanız doğru yerdesiniz.
Bu gönderide, Google Meet görüntülü görüşmelerinin nasıl kaydedileceğini tartışacağız.
Bilgi Kontrolü – Google Cloud CEO'su Thomas Kurian, son birkaç ayda Google Meet kullanımında %60'lık bir artışa tanık olunduğunu söyledi.
Google Meet'te Toplantı Nasıl Kaydedilir?
Not- Google Meet'te bir toplantıyı kaydetmek için uygulamaya bir PC veya dizüstü bilgisayar üzerinden erişmeniz gerekir. Google Meet'e bağlanmak için bir akıllı telefon kullanıyorsanız Google Meet'i kaydedemezsiniz. Ayrıca, Google Meet kaydı genellikle G-Suite Enterprise üyeleriyle sınırlıdır ve 60 dakikalık bir video görüşmesi kaydedebilirsiniz. Bu can sıkıcı bir durum ama endişelenmenize gerek yok çünkü her zaman olduğu gibi bir alternatifimiz var ve buna TweakShot deniyor.
Tweakshot'ı İndirmek İçin Buraya Tıklayın
Tweakshot'ta İncelemeyi Tamamlayın
Windows için bu mükemmel ekran kaydediciyi kullanarak, herhangi bir zaman sınırı olmaksızın video kaydedebilirsiniz. Ayrıca tam ekran, dikdörtgen bölge, aktif pencere ve kayan pencere yakalayabilir. TweakShot kullanarak Google Meet'te bir toplantının nasıl kaydedileceğini öğrenmek için bölüme atlamak için burayı tıklayın.
Toplantıyı Google Meet'te kaydetmek için ön koşul
- Bir toplantı düzenleyicisi veya düzenleyiciyle aynı kuruluştaki bir kişi veya bir Google Workspace hesabında (Gmail gibi) oturum açan bir öğretmen Google Meet'i kaydedebilir. Ayrıca, toplantıyı düzenleyen öğretmen ise öğrenciler Google Meet'te bir toplantı kaydedebilir.
- Görüşmeyi Google Meet'te kaydetmeden önce katılımcıları bilgilendirin.
- Öğretmenler, daha iyi bir deneyim için öğrencilerden mikrofonlarını sessize almalarını istemelidir.
- Mikrofon ve Kamera etkinleştirilmelidir.
- Google Meet kaydı devam ederken, monitörde hiçbir özel bilginin görünmediğinden emin olun.
Google Meet'te toplantılar nasıl kaydedilir (Manuel olarak)?
Artık Google Meet'i kaydederken nelere dikkat edilmesi gerektiğini bildiğimize göre, Google Meet'te nasıl kayıt yapılacağını öğrenelim.
- https://meet.google.com/ adresini ziyaret edin
- Üç seçenek arasından seçim yapın:
- Sonrası için bir toplantı oluşturun.
- Anlık bir toplantı başlatın.
- Google Takvim'de planlayın
Not: Bu eğitim için Anlık toplantı başlat'ı seçiyoruz.
- Şimdi, Gmail hesabınızda oturum açmanız gereken bir ekrana yönlendirileceksiniz (önceden oturum açmadıysanız).
- Toplantıyı başlatın ve başkalarının katılmasına izin verin
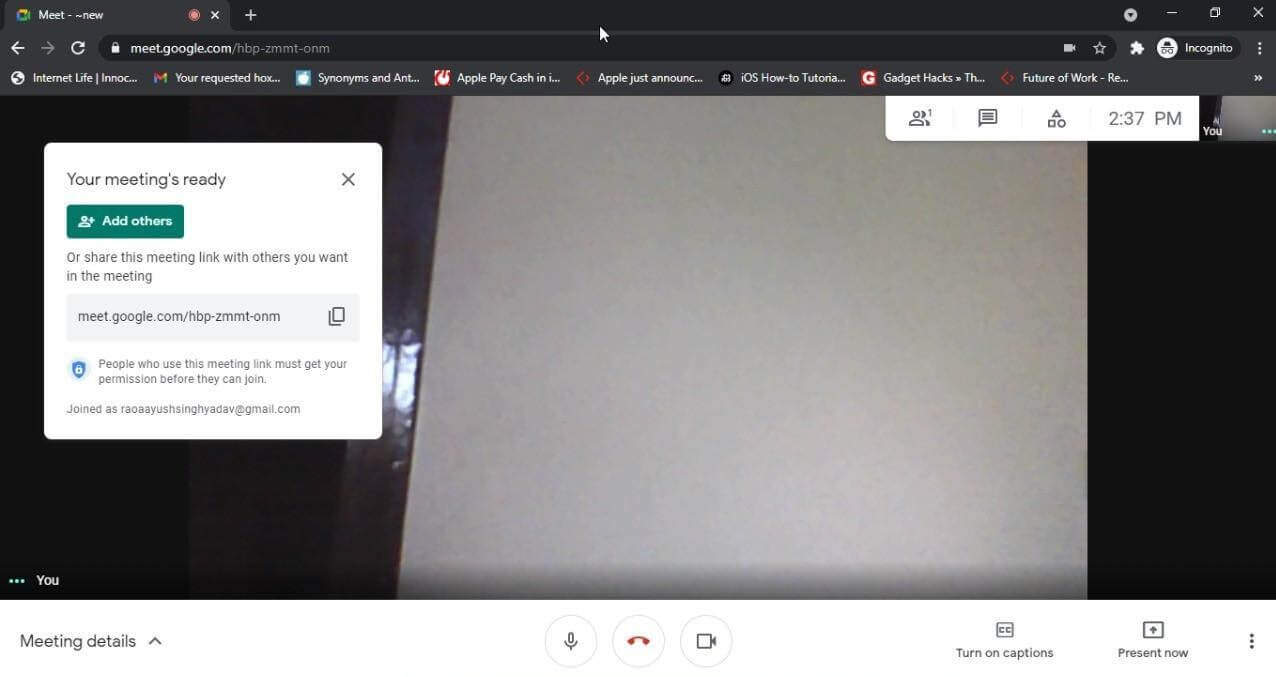
- Herkes katıldıktan sonra sağ alt köşede bulunan üç noktayı tıklayın. Toplantıyı Kaydet seçeneğini seçin.
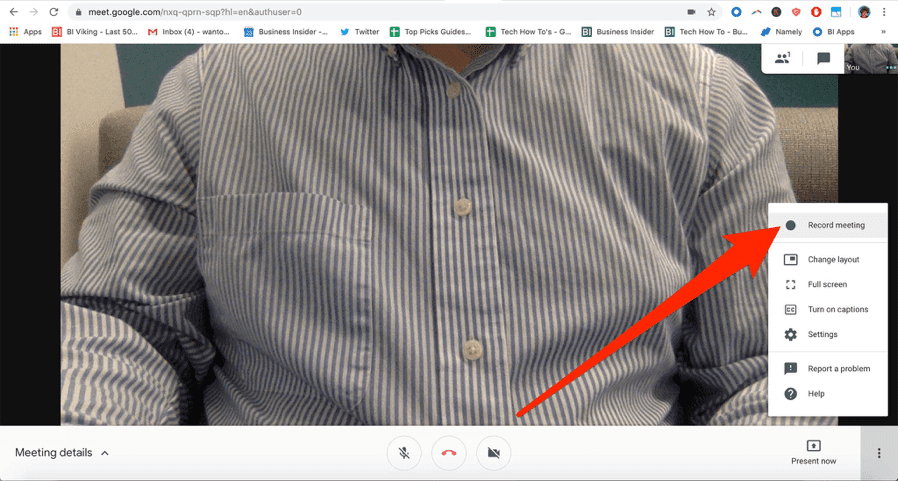
Not: Toplantı düzenleyicisi değilseniz veya aynı kuruluştan değilseniz, Ekran kaydı seçeneğini göremeyebilirsiniz.
- Onay istendiğinde Kabul Et'i tıklayın. Tamamlandığında kayıt başlayacaktır.
- Bittiğinde, üç noktayı tekrar tıklayın ve Kaydı Durdur'u seçin.
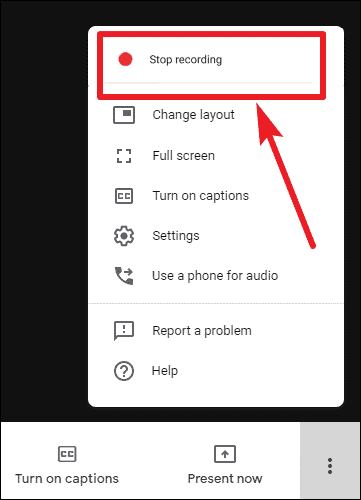
- Google'ın bir kayıt oluşturmasını bekleyin
Not : Kaydın boyutuna bağlı olarak Google Meet'in kaydedilmesi zaman alabilir.
Google Meet kayıtları nereye gidiyor?
Kaydedilen Google Meet Videosu, Drive'da "Meet Kayıtları" olarak etiketlenmiş bir klasöre kaydedilir.

Ayrıca Okuyun: Uzak Toplantılar / Video Konferans İçin En İyi Yakınlaştırma Alternatifleri
Google Meet'te Zaman Sınırı Olmadan Toplantı Nasıl Kaydedilir?
Google Meet'te toplantı kaydetme konusunda Google tarafından uygulanan süre sınırını kaldırmak için TweakShot adlı üçüncü taraf bir araç kullanabilirsiniz. Bu profesyonel video kayıt ve ekran yakalama aracını kullanarak çevrimiçi seminerleri, Zoom toplantılarını, Skype çağrılarını, canlı akışı ve daha fazlasını kaydedebilirsiniz. Bu aracı kullanmak için tek ihtiyacınız olan, aşağıdaki gereksinimlere sahip bir Windows sistemidir:
Sistem Gereksinimi – TweakShot Ekran Yakalama Aracı
Desteklenen Cihaz: Windows 10, 8.1, 8, 7
Depolama: 4 GB RAM ve Üzeri
Sabit Disk Alanı: Min. 2 GB Boş Alan
Yeterli Performans için Ekran: 1280*768 ve daha fazlası
İşlemci: Intel Core i3 veya Üzeri
Fiyat: 29,95 $
Ayrıca Okuyun: Chromebook'ta Ekran Kaydı Nasıl Etkinleştirilir
TweakShot Kullanarak Google Meet'i Kaydetme Adımı
Google Meet'i zaman sınırı olmadan nasıl kaydedebileceğiniz ve herhangi bir amaç için nasıl kullanabileceğiniz aşağıda açıklanmıştır. Üstelik bu araç herhangi bir filigran bırakmaz. En iyi ekran yakalama ve video kayıt aracı olan TweakShot'ı kullanmak için aşağıdaki adımları izleyin:
- TweakShot Ekran Yakalama aracını indirin ve yükleyin.
Tweakshot'ı İndirmek İçin Buraya Tıklayın
- aracı başlat
- Artık Google Meet'te ekran yakalamak ve toplantıları kaydetmek için kullanabileceğiniz farklı simgelere sahip küçük bir konsol olan Big Eye'ı göreceksiniz.
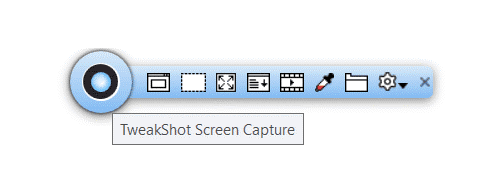
- Google Meet'i, oynanışı, YouTube Canlı Akışını veya başka herhangi bir videoyu kaydetmeye başlamak için Google Meet'i başlatın.
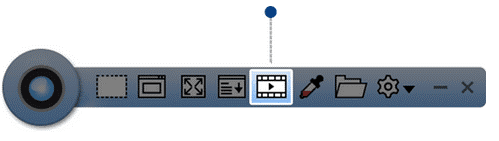
- Video çek simgesini tıklayın. Şimdi burada Kayıt penceresini göreceksiniz, Ekran Yakalama ayarlarını seçin ve Kaydet'e tıklayın.
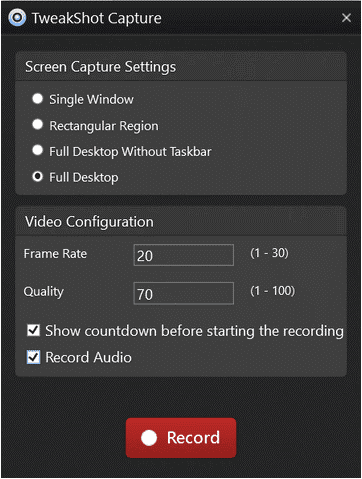
Not: Ses yalnızca kulaklıklar bilgisayara bağlıysa kaydedilecektir.
- Bu, Google Meet'i PC'nizde veya dizüstü bilgisayarınızda kaydetmeye başlayacaktır.
- Bittiğinde, Big Eye'a tıklayın veya sistem tepsisine gidin, TweakShot simgesine tıklayın ve Durdur'a tıklayın.
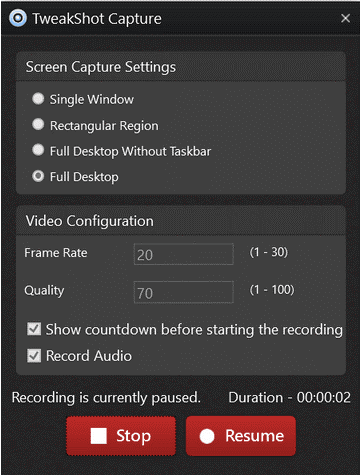
Not: Kayıt devam ederken TweakShot simgesi kırmızıya döner.
İşte bu, bu şekilde Google Meet'te toplantıları kaydedebilirsiniz. Kayıt otomatik olarak Belgeler > TweakShot klasörüne kaydedilir.
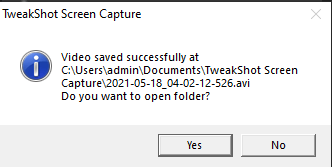
Google Meet'te toplantıyı kaydedin
Yukarıda açıklanan adımlardan herhangi birini kullanarak Google buluşmasını kaydedebilirsiniz. Google Meet'in kaydedildiği, Google Meet için kaydın nasıl etkinleştirileceği ve benzer sorularla ilgili soruları yanıtlayabileceğimizi umuyoruz. Manuel yöntemin zaman kısıtlaması olduğunu unutmayın, TweakShot gibi üçüncü taraf bir araç kullanıyorsanız herhangi bir sınırlama yoktur ve onu kullanırken ekran görüntüsü de alabilirsiniz. Ayrıca, yakalanan ekran görüntülerini düzenleyebilir ve bunları sunumlarda, eğitimlerde veya istediğiniz herhangi bir amaç için kullanabilirsiniz.
Bilgileri yararlı bulursanız, başkalarıyla paylaşın. Ancak, herhangi bir sorunuz, geri bildiriminiz veya öneriniz varsa, yorumlar bölümünde aynı şeyi paylaşın.
Önerilen Okumalar:
Yerleşik Araçlarını Kullanarak Windows 10'da Ekran Paylaşımı Nasıl Yapılır?
Windows 10 PC'de Ekran Görüntüsü Almak İçin 5 Yöntem
Mac ve Windows'ta Sesli Kayıt Nasıl Ekranlanır