Mac'te Ekran Kaydetmenin 4 Yolu
Yayınlanan: 2024-07-02Cihazınız hakkında bilgi edinmek için gerekli olan her şey arasında, ekran görüntüsüne tıklamanın ve ekranını kaydetmenin en yararlı olanlar arasında olduğunu kabul edersiniz. İster YouTube'da bir eğitimin kaydedilmesi, ister birisi için çevrimiçi bir gösterinin kaydedilmesi; ekran kaydı sandığınızdan daha sık elinize geçiyor.
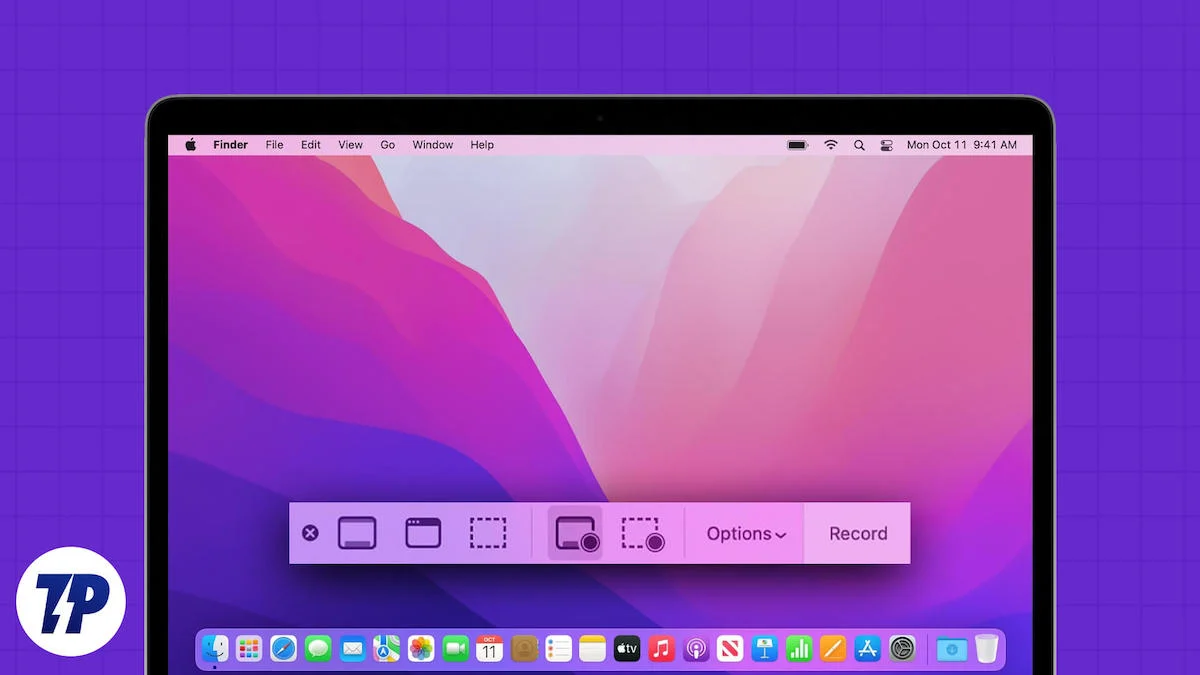
macOS, işleri karmaşıklaştırmasıyla ünlüdür ve Mac'inizin ekranını kaydetmek de farklı değildir. Mac'te bir ekran görüntüsüne tıklamak nispeten zahmetsiz olsa da, çeşitli yöntemler mevcut olmasına rağmen ekranını kaydetmek fazla bir şey değildir. Bu kılavuz, Mac'te ekranı kaydetmenin en iyi beş yolunu özetlemektedir. Daha fazlasını öğrenmek için okumaya devam edin.
İçindekiler
Mac'te Ekran Kaydetmenin 4 Yolu
SL. HAYIR. | Yöntem | Tanım | Artıları | Eksileri |
|---|---|---|---|---|
1 | QuickTime Oynatıcı | İki yöntemle yerleşik macOS ekran kaydedici: Klavye Kısayolu ve QuickTime Player Uygulaması. | Kullanımı kolaydır, kurulum gerektirmez, temel düzenlemeye olanak tanır. | Sınırlı özellikler, ek kurulum olmadan dahili ses kaydı yoktur. |
2a | OBS (Açık Yayıncı Yazılımı) | Yayın için yaygın olarak kullanılan, profesyonel düzeyde özelliklere sahip ücretsiz ve açık kaynaklı ekran kaydedici. | Zengin özelliklere sahip, gerçek zamanlı video/ses yakalama ve karıştırma, canlı akışı destekler. | Dik öğrenme eğrisi yeni başlayanlar için bunaltıcı olabilir. |
2b | Wondershare Demo Oluşturucusu | İyi tasarlanmış bir arayüze ve yerleşik düzenleyiciye sahip ücretli ekran kayıt yazılımı. | Kullanımı kolay, kapsamlı düzenleme araçları, arka planı kaldırma ve gürültü bastırma gibi yapay zeka destekli özellikler. | Ücretsiz değil, basit görevler için aşırıya kaçabilir. |
2c | CleanShot X | Mükemmel ekran kaydetme özelliklerine sahip popüler ekran görüntüsü aracı. | Sistem ses kaydını, bildirim engelleyiciyi, canlı web kamerası beslemesini, temel video düzenleyiciyi destekler. | Ücretli uygulama, diğerlerine kıyasla sınırlı gelişmiş düzenleme özellikleri. |
3 A | Scre.io'dan Ekran Kaydedici | Ekran kaydı için basit tarayıcı uzantısı. | Ücretsiz, kayıt yok, filigran yok, kullanımı kolay. | Dahili ses kaydı çalışmayabilir, özel uygulamalara kıyasla özellikleri sınırlıdır. |
3b | Ekranlık | Gerçek zamanlı açıklama ekleme ve yapay zeka destekli arka plan kaldırma özelliklerine sahip, zengin özelliklere sahip tarayıcı uzantısı. | Ücretsiz, kapsamlı düzenleyici, dahili ses kaydını destekler, kayıt veya kayıt sınırlaması yoktur. | Basit ihtiyaçlar için fazla özellik dolu olabilir ve tarayıcıdaki olası performans sorunları olabilir. |
3c | Harika Ekran Kaydedici ve Ekran Görüntüsü | Ekran kaydını ve ekran görüntülerini birleştiren tarayıcı uzantısı. | Web kamerası beslemesini, harici mikrofon kaydını, gerçek zamanlı açıklama eklemeyi, 4K kaydı destekler. | Bazı özellikler bir ödeme duvarının arkasında kilitlenmiştir ve dahili ses kaydı yoktur. |
4 | Zoom (Video Konferans Uygulaması) | Ekranı dahili sesle kaydetmek için Zoom'un ekran paylaşımını ve QuickTime Player'ı kullanır. | Dahili sesi kaydedebilir, Zoom zaten kuruluysa ek yazılıma gerek yoktur. | Ses kalitesi bozulabilir ve kurulum diğer yöntemlere göre daha karmaşık olabilir. |
Mac'te Ekran Kaydetmenin Resmi Yolu: QuickTime Player
İlk olarak, Mac'te ekranı kaydetmenin yerleşik bir yöntemi var: QuickTime Player. + Shift + 3 klavye kısayolunu kullanarak bir ekran görüntüsüne nasıl tıklayacağınızı zaten biliyor olabilirsiniz; Mac'inizin ekranını kaydetmek bunun sadece bir uzantısıdır ve aynı derecede kolaydır. QuickTime Player'ı kullanarak kaydı görüntülemenin iki yolu vardır:
Klavye Kısayolunu Kullanma
- Ekran görüntüsü kısayoluna benzer şekilde, Mac'inizin ekran kaydedicisini açmak için command +shift + 5 tuşlarına basın.
- Altta gerekli seçenekleri içeren bir araç çubuğu görünmelidir. İlk üç seçenek ekran görüntüleri ile ilgili iken sonraki ikisi bizim ilgi alanlarımızdır.
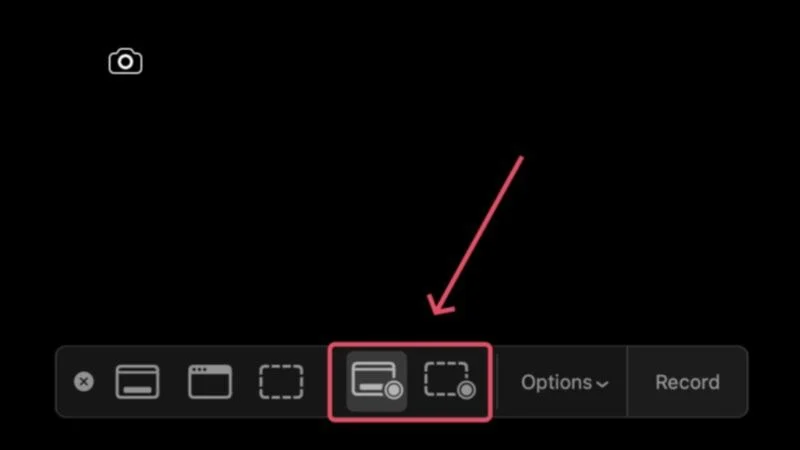
- Araç çubuğundaki dördüncü simge Mac'inizin ekranının tamamını kaydetmenizi sağlarken beşinci seçenek belirli bir ekran durumunu kaydetmek içindir. Araç çubuğundaki Seçenekler'e tıklamak, ekran kaydının kaydedileceği yeri ayarlamak, ses kaynağını girmek, geri sayım sayacı süresini ayarlamak, işaretçi tıklamalarını etkinleştirmek ve daha fazlası gibi birkaç şeyi değiştirmenize olanak sağlar.

- Ekran kaydını başlatmak için ekranda herhangi bir yere tıklayın.
- Ekranınızı kaydetmeyi durdurmak için Mac'inizin menü çubuğundaki durdur simgesini tıklayın.

- Ekranınızın sol alt köşesinde kayan bir pencere görünecek ve bu pencereye tıkladığınızda ekran kaydını kırpabileceğiniz, paylaşabileceğiniz veya silebileceğiniz yerden açacaksınız.
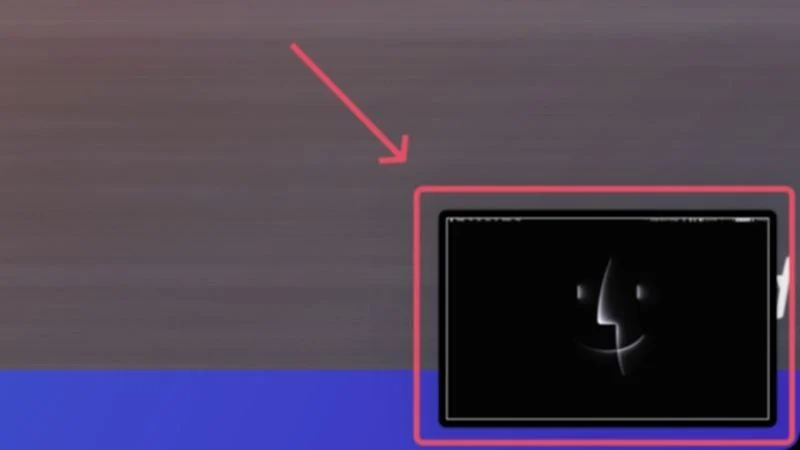
QuickTime Player Uygulamasını Kullanma
QuickTime Player uygulamasını kullanmak, prosedürü büyük ölçüde farklı kılmaz; Mac'inizin ekranını kaydetmek için yine de araç çubuğunu kullanmanız gerekecek. QuickTime Player'ı Launchpad'den açın ve Mac'inizin menü çubuğundan Dosya'yı seçin. Yeni Ekran Kaydı'nı seçin, ardından yukarıdaki prosedürü kullanarak kaydetmeye başlayabileceğiniz ekran kaydetme araç çubuğu görünecektir.
Etkinleştirebileceğiniz gizli işlevlerden biri, web kameranızın akışını ekran kaydına kaydetmektir. MacOS varsayılan olarak buna izin vermese de bu mümkündür.
- QuickTime Player'ı Launchpad'den açın.
- Mac'inizin menü çubuğundan Dosya'yı seçin ve Yeni Film Kaydı'nı tıklayın.
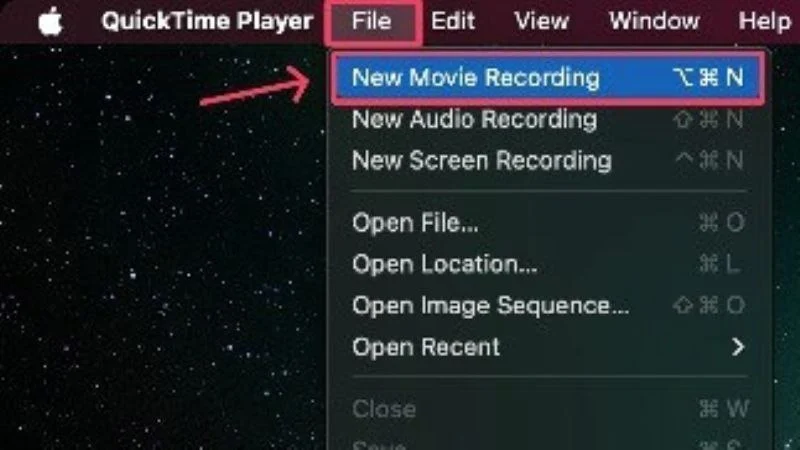
- Yeniden boyutlandırabileceğiniz ve gerektiği gibi yerleştirebileceğiniz bir web kamerası beslemesi açılmalıdır.

- Mac'inizin menü çubuğundan tekrar Dosya'yı seçin ve Yeni Ekran Kaydı'nı tıklayın.

- Kaydı başlatmak için ekranda herhangi bir yere tıklayın. Alttaki araç çubuğunu kullanarak kayıt parametrelerini ayarlayabilirsiniz.

- Devam eden bir kaydı durdurmak için Mac'inizin menü çubuğundaki durdur simgesine tıklayın.

Dahili sesi de kaydedip kaydedemeyeceğinizi merak ediyor olabilirsiniz ve cevap evet. Ne yazık ki, bu o kadar basit değil ve birkaç ses kaynağının yeniden yönlendirilmesini gerektiriyor. Ama endişelenmeyin; macOS'ta ekran kaydı sırasında dahili sesin nasıl kaydedileceği aşağıda açıklanmıştır.

Üçüncü Taraf Uygulamaları Kullanarak Mac Ekranını Kaydetme
Dürüst olalım: Dahili macOS ekran kaydedici oldukça basittir, öyle ki üçüncü taraf alternatiflerini kullanmayı tercih edebilirsiniz. Çok sayıda ekran kaydedici mevcut olduğundan, bunların hepsi kesinlikle çok daha kullanışlı özelliklere sahip olacaktır. İşte Mac'te ekran kaydetmek için en iyi üç tanesi.
1. Yayıncı Yazılımını (OBS) açın
OBS, akış dünyasında bilinen bir isimdir. Birçok platformda kullanılabilen ücretsiz ve açık kaynaklı bir ekran kaydedici olan OBS, oldukça özelliklerle doludur. Tamamen profesyonel kalitede bir yazılımdır, dolayısıyla biraz öğrenme eğrisi içerir. Öne çıkan birkaç özellik arasında gerçek zamanlı video/ses yakalama ve karıştırma, aralarında geçiş yapmak için özel geçişlerle sınırsız sahne yakalama ve çok daha fazlası yer alıyor. Ayrıca OBS'yi kullanarak YouTube'da canlı yayın yapabilirsiniz.
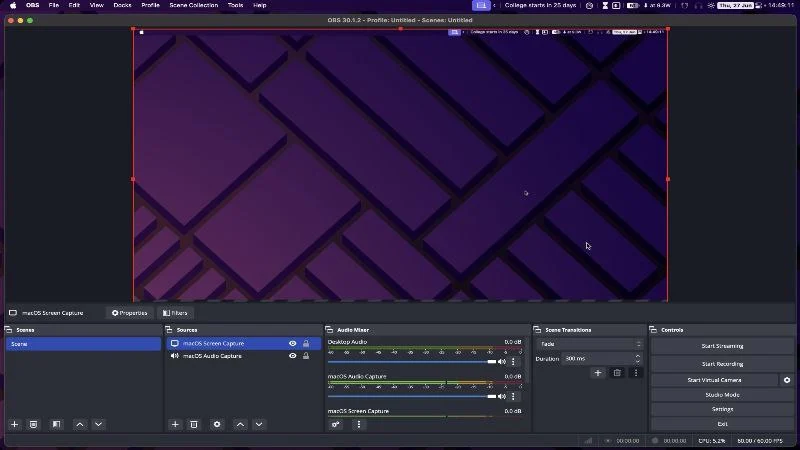
2. Wondershare Demo Oluşturucu
Wondershare DemoCreator şimdiye kadar karşılaşacağınız en zengin özelliklere sahip ekran kayıt yazılımıdır. İyi tasarlanmış ve şık arayüzü sayesinde DemoCreator'ın kullanımı oldukça kolaydır. Yerleşik düzenleyiciyle şablonları, efektleri, geçişleri ve daha fazlasını kullanarak yakalamalarınızı düzenleyebilirsiniz. Wondershare DemoCreate yapay zekaya hazırdır ve gerçek zamanlı arka plan kaldırma, teleprompting, gürültü bastırma vb. gibi daha fazla olasılığın kilidini açmanıza olanak tanır. Özgür bir yazılım değil ama parasını ödemeye değer.
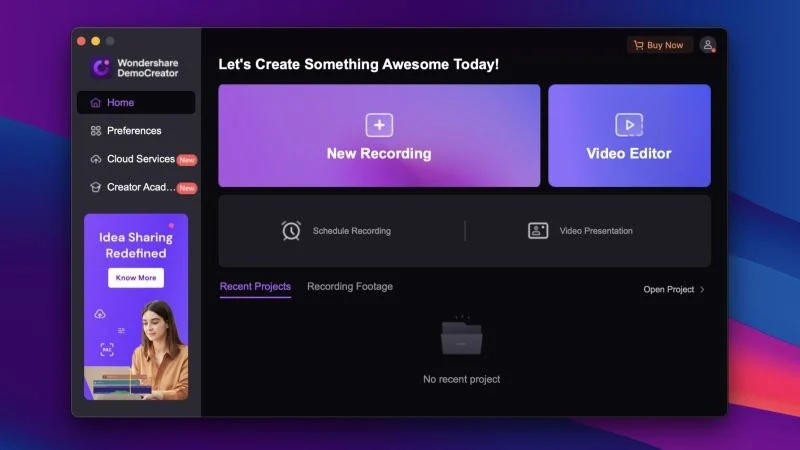
3. CleanShotX
CleanShot X, Mac için mevcut en popüler ekran görüntüsü araçlarından biridir. Pek çok kişi bunun, sistem ses kaydı, bildirim engelleyici, canlı web kamerası beslemesi desteği ve daha fazlası gibi birçok değerli özelliğe sahip inanılmaz derecede mükemmel bir ekran kayıt yazılımı olduğunu bilmiyor. Hatta ekran kayıtlarınızı kırpmanıza ve açıklama eklemenize olanak tanıyan temel bir video düzenleyiciye de sahiptir. CleanShot X ücretli bir uygulamadır ancak Mac'te ekranları kaydetmek için mükemmel bir uygulamadır.
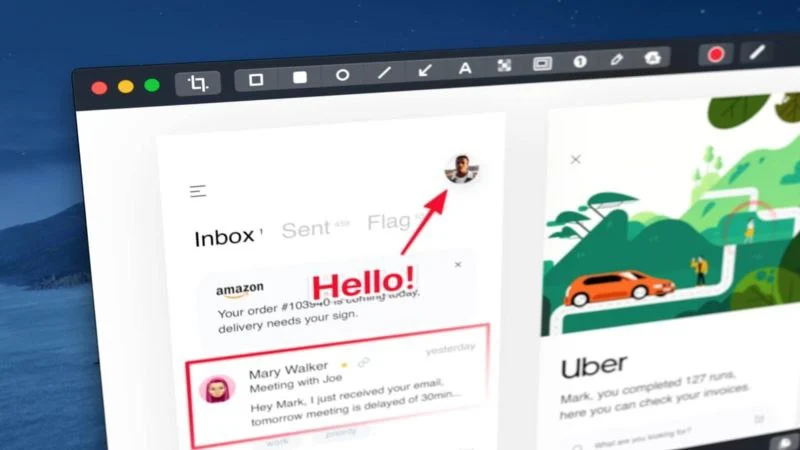
Diğer birkaç öneri arasında Kap, 1001 Record ve Tella yer alıyor.
Tarayıcı Uzantılarını Kullanarak Mac Ekran Kaydı
Mac'inizin ekranını kaydetmek için tam kapsamlı bir uygulama yüklemek istemiyorsanız, bunu yapmanıza olanak tanıyan tarayıcı uzantılarına göz atmak isteyebilirsiniz. Basittirler, kullanımı kolaydır ve ekran kaydı için gerekli özelliklerin çoğunu içerirler. İşte Mac'te ekranı kaydetmek için en iyi üç tarayıcı uzantısı.
1. Scre.io'dan Ekran Kaydedici
Scre.io'nun Ekran Kaydedicisi, basit bir ekran kaydedicinin tanımıdır. Tek yapmanız gereken video kaynağını (ekran, kamera veya her ikisi) ayarlamak, ses kaynağını (sistem, mikrofon veya telefon) seçmektir, hepsi bu. Uzantının kullanımı ücretsizdir ve herhangi bir kayıt gerektirmez. Hiçbir filigran veya kayıt sınırlaması yoktur, bu bir artıdır. Dahili ses kaydı bizim durumumuzda işe yaramadı, ancak buna rağmen Scre.io'nun Screen Recorder, kurulmaya değer bir eklentidir.
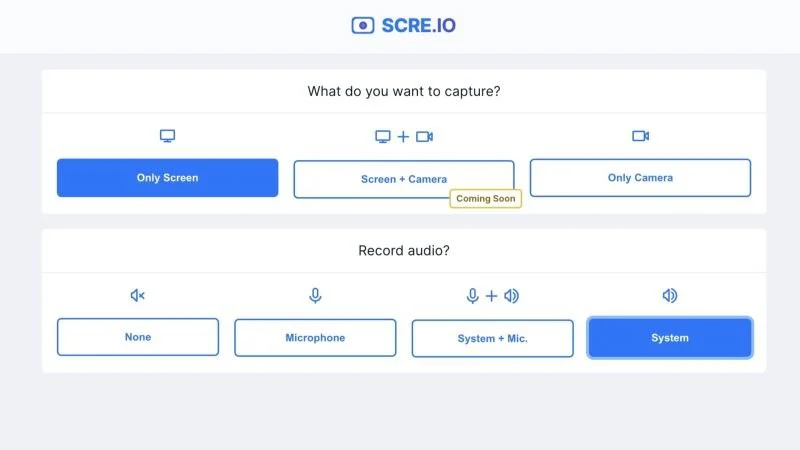
2. Screenity – Ekran Kaydedici ve Ek Açıklama Aracı
İçerdiği çok sayıda özellik ile Screenity, steroid kullanan bir ekran kaydedicidir. Birkaçından bahsetmek gerekirse Screenity, yapay zeka destekli arka plan kaldırma, özel arka planlar, gerçek zamanlı açıklama ekleme, dahili ses kaydetme, ekran kaydındaki hassas içeriği bulanıklaştırma ve daha fazlasını içerir. Screenity, kayıtlarınızı kırpmanıza, kırpmanıza ve ses eklemenize olanak tanıyan kapsamlı bir düzenleyiciyi bile içerir. Uzantı iyi tasarlanmış ve ücretsizdir; herhangi bir kayıt veya kayıt sınırlaması yoktur.
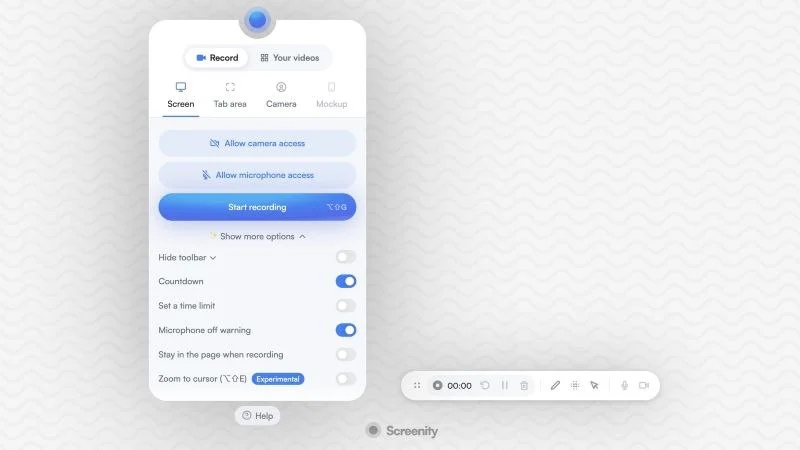
3. Harika Ekran Kaydedici ve Ekran Görüntüsü
Harika Ekran Kaydedici ve Ekran Görüntüsü, doğru şekilde kullanılan ikisi bir arada bir araçtır. Zengin özelliklere sahip olmasa da, web kamerası beslemesini dahil etme desteği, harici bir mikrofon aracılığıyla ses kaydetme, gerçek zamanlı açıklama ekleme ve daha fazlası gibi gerekli özelliklerin çoğunu içerir. Kaçırabileceğiniz tek önemli özellik dahili ses kaydıdır, ancak 4K kaydı destekleyerek bu eksikliği telafi eder. Bazı özellikler bir ödeme duvarının arkasında kilitli olsa da, uzantı harika kullanıcı incelemeleriyle destekleniyor ve bu da onu değerli bir rakip haline getiriyor.
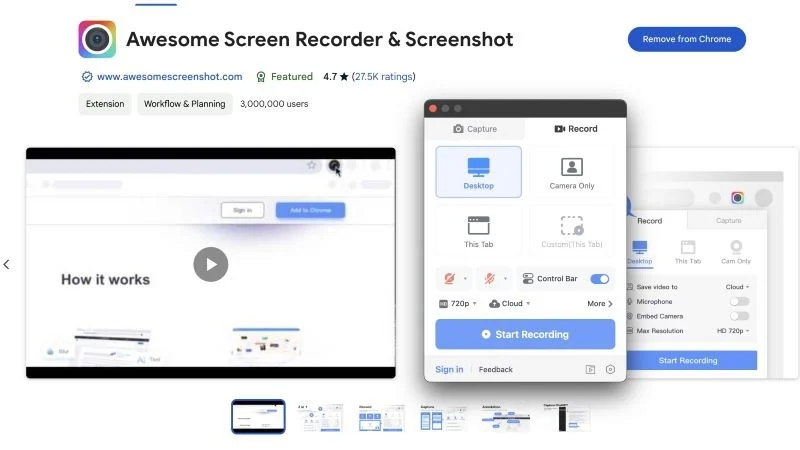
Önerebileceğimiz diğer birkaç alternatif ise Screencastify, Flonnect Screen & Webcam Recorder ve Vidyard Screen Recorder'dır.
Video Konferans Uygulamalarını (Yakınlaştırma) Kullanarak Mac'te Ekran Kaydetme
Reddit'te u/iLickBnalAlood'a sesleniyorum. Mac'te bir ekranı kaydetmek için kullanılabilecek harika bir tüyo öğrendik. Bu yöntem, yaygın olarak popüler bir video konferans uygulaması olan QuickTime Player ve Zoom'u veya benzer işlevlere sahip başka herhangi bir video konferans uygulamasını içerir. COVID-19 sayesinde Mac'inizde Zoom zaten yüklü olabilir, bu da başlamaya hemen hemen hazır olduğunuz anlamına gelir. İşte nasıl yapılır:
- Zoom'u açın ve yalnızca sizin de katılabileceğiniz yeni bir toplantı başlatın. Zoom yüklü değilse Mac'inize yüklemek için burayı ziyaret edin.
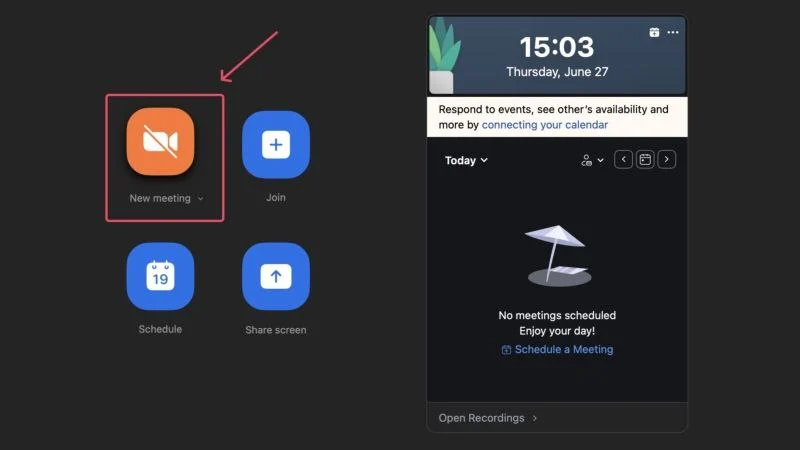
- Ekran paylaşımını başlatmak için alttaki Paylaş seçeneğini seçin.
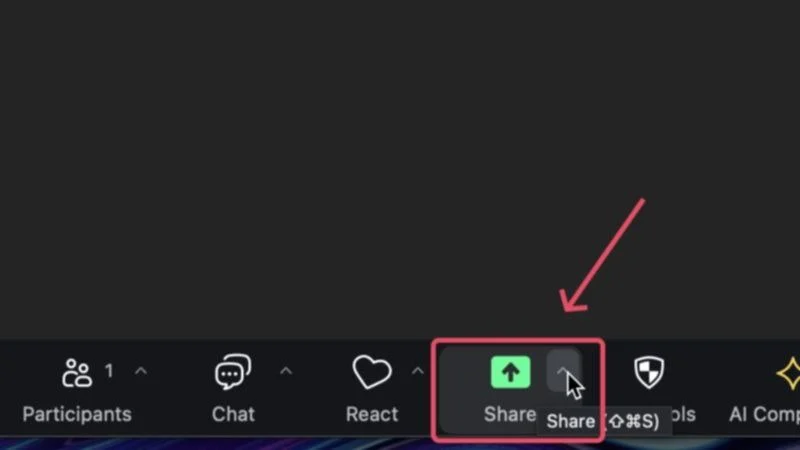
- Gelişmiş sekmesi altında Bilgisayar Sesi'ni seçin ve Paylaş'a tıklayın. Zoom ayrıca sizden önce bir ses cihazı kurmanızı isteyebilir; bunu Mac'inizin şifresini girerek yapabilirsiniz.
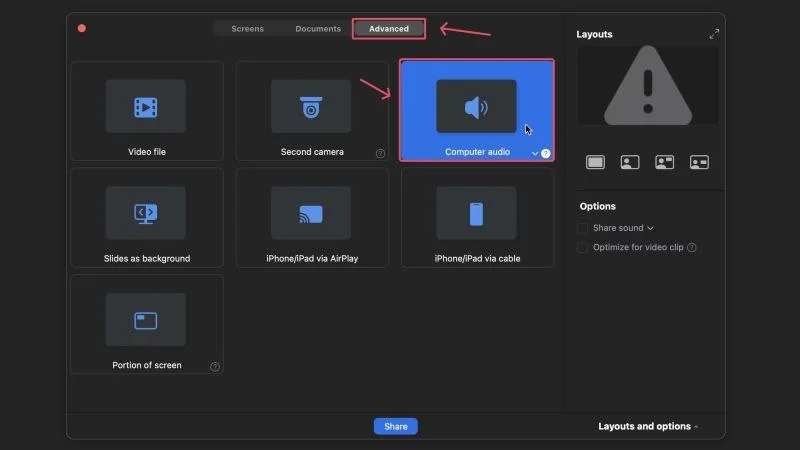
- QuickTime Player'ı açın ve Mac'inizin menü çubuğundan Dosya simgesini seçin.
- Yeni Ekran Kaydı'na tıklayın.

- Altta görünen araç çubuğundan Seçenekler'in yanındaki açılır menüyü açın ve ZoomAudioDevice öğesini seçin.
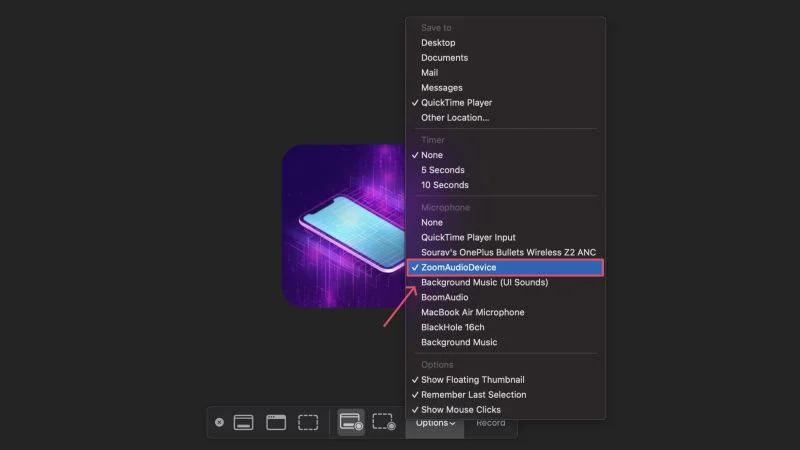
- Ekranın herhangi bir yerine basarak ekranınızı kaydetmeye başlayın. Kaydı durdurmak için Mac'inizin menü çubuğundaki durdurma simgesini seçin.

Bununla Mac'inizin ekranını kaydedebilir ve aynı anda dahili sesi yakalayabilirsiniz. Elbette ses kalitesi ciddi bir darbe alır, ancak dahili sesi yakalamak çoğu ekran kaydedicinin varsayılan olarak yapabileceği bir şey değildir.
İlgili Okuma: MacOS'ta Ekran Kaydı Sırasında Dahili Ses Nasıl Kaydedilir
Mac'te Ekranı Zahmetsizce Kaydedin
Mac'te ekran kaydı, üçüncü taraf uygulamalar, tarayıcı uzantıları ve hatta video konferans uygulamaları dahil olmak üzere birçok yolla yapılabilir. Karmaşaya girmek istemeyen biriyseniz yerel macOS ekran kaydediciyi kullanmanızı öneririz. Ancak işlevi form yerine tercih eden herkes için yukarıda bahsedilen uygulamaları ve uzantıları denemenizi öneririz çünkü bunlar gerçekten daha iyi bir alternatiftir.
