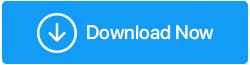Windows 11'de Ekran Nasıl Kaydedilir
Yayınlanan: 2021-11-03Sonunda Windows 11'e kavuştunuz ve muhtemelen Windows 10'a takılmış olan arkadaşlarınızın önünde yeni kullanıcı arayüzünü sergilemek istiyorsunuz. Yoksa yayınları kaydetme becerisine sahip hırslı bir oyuncu musunuz? Kim olursanız olun, Windows 11'de nasıl ekran kaydedebileceğinizi merak ediyor olabilirsiniz? Veya daha spesifik olarak, Windows 11'de sesli bir ekranı nasıl kaydedebilirsiniz?
Her şeyi sizin için çözdük. Windows 11'de ekran kaydetmenin bazı oldukça basit yolları.
Ayrıca Okuyun: Windows için En İyi 10 Ekran Kaydedici
İşte Windows 11'de Ekran Kaydetmenin En İyi Yolları
Aşağıda, bir PC ekranını sesli ve sessiz olarak kaydetmenize yardımcı olabilecek üç etkili geçici çözüm listelenmiştir.
1. Windows 11 Ekranını Kaydetmek İçin Microsoft PowerPoint Kullanın
Microsoft PowerPoint'e sahip olmama veya ne olduğunu bilmeme ihtimaliniz çok azdır. Uygulama büyük ölçüde kusursuz ve ilgi çekici sunumlar oluşturmak için kullanılsa da, pek çok kullanıcı bunun ekranları kaydetmek için de kullanılabileceğini bilmiyor.
1. Yeni (boş) PowerPoint dosyasını açın
2. Ekle Sekmesine gidin ve Medya alanını bulun
3. Ekran Kaydı Seçin 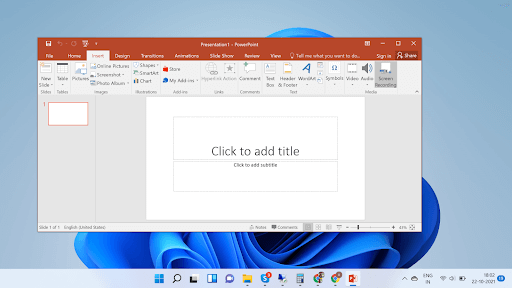
4. Ekranın üst kısmında görünen kutudan Alan Seç düğmesine tıklayın ve ardından kaydetmek istediğiniz alanın üzerine sürükleyin.
5. Aynı menü sesi etkinleştirmek ve devre dışı bırakmak ve ayrıca imlecin görünürlüğünü değiştirmek için kullanılabilir.
6. Kutunun en solunda görebileceğiniz Kayıt düğmesine tıklayın.
7. Kaydı duraklatmak ve ardından kayda devam etmek için mavi Duraklat düğmesine tıklayın
8. İşiniz bittiğinde, kaydı durdurmak için Durdur düğmesine tıklayın veya kaydı durdurmak için Windows + Shift + Q kısayolunu kullanabilirsiniz.
9. Slayt gösterisi içinde kayıt göründüğünde, olmasına izin verebilir veya Medyayı Kaydet'e tıklayıp ekran görüntüsünü MP4 olarak kaydedebilirsiniz.
Ayrıca Okuyun: Yakınlaştırma Toplantılarını Sesle Nasıl Ekran Kaydı Yapılır
2. Xbox Oyun Çubuğunu Kullanma
Xbox bir oyun cennetidir. Xbox Oyun Çubuğu, Windows 11'inizle varsayılan olarak gelir ve diğer birçok şey arasında akışları paylaşmanıza ve diğer oyuncularla sohbet etmenize izin vermenin yanı sıra kolaylıkla ekran kaydetmenize olanak tanır. Xbox Game Bar'ı kullanarak Windows 11'de ekranı şu şekilde kaydedebilirsiniz –
1. Kaydetmek istediğiniz programı açın 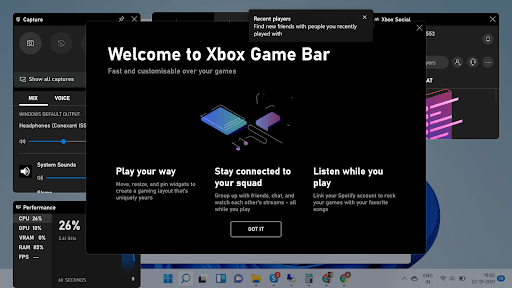
2. Xbox Oyun Çubuğu'nu seçin
3. Kayıt düğmesine tıklayın
4. Windows tuşu + G tuşlarına basarak Xbox Oyun çubuğunu alabilirsiniz.
5. Gerçekleştirmek istediğiniz eylemi seçin ve Mikrofonunuzu kullanarak ses bile kaydedebilirsiniz.
6. Kaydı durdurmak isterseniz, kaydı durdurmak için Windows + Alt + R tuşlarına basın. 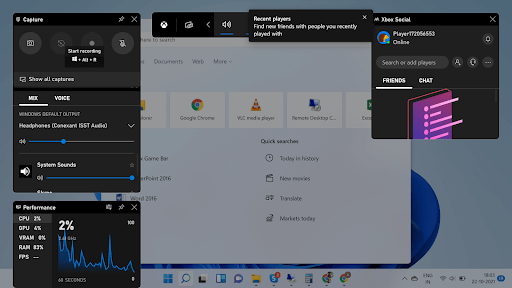
7. Kaydı durdurmanın başka bir yolu da widget'taki durdur düğmesine tıklamaktır.
3. Özel Bir Ekran Kaydedici Yardımcı Programından Yardım Alın
PC için özel bir ekran kaydedici , Windows 11 ve diğer işletim sistemlerinde çeşitli ekran görüntülerini yakalamanıza ve sesli video kaydı gerçekleştirmenize yardımcı olabilecek tonlarca seçenek sunar. Ek olarak, güvenilir bir ekran yakalama aracı kullanmak, görüntülerin ve videoların önemli kısımlarını düzenleme, açıklama ekleme ve vurgulama üzerinde daha iyi kontrol sahibi olmanıza yardımcı olabilir.
Bu amaçla TweakShot Ekran Kaydediciyi kullanmanızı öneririz. Windows 11, 10, 8, 7 PC ile son derece uyumlu, mükemmel bir ekran kayıt aracıdır. Yalnızca ekranı yakalamanıza ve düzenlemenize izin vermekle kalmaz, aynı zamanda verimli bir ekran kayıt aracı olarak iki katına çıkar. Özel bir video kayıt yazılımı olarak TweakShot, istediğiniz kare hızını ve kaliteyi de seçmenize olanak tanır.
Bunun dışında video kaydı ve web kamerası yapmanın yanı sıra tek bir pencere, dikdörtgen bir bölge, tam ekran yakalamak isteyip istemediğiniz gibi ekran yakalama ayarlarını da seçebilirsiniz.
TweakShot Ekran Kaydedici Kullanarak Windows 11'de Ekran Nasıl Kaydedilir?
Windows 11'de başlamak ve ekran kaydı yapmak için aşağıda paylaşılan talimatları izleyin:

ADIM 1: Windows 11 sisteminizde TweakShot Ekran Kaydediciyi indirin, kurun ve çalıştırın.
Tweakshot Ekran Kaydediciyi İndirmek İçin Buraya Tıklayın
ADIM 2: Aracı başlatır başlatmaz Kurulum Tamamlandı ekranı ile karşılaşacaksınız. Devam etmek için Şimdi Başla düğmesine basın!
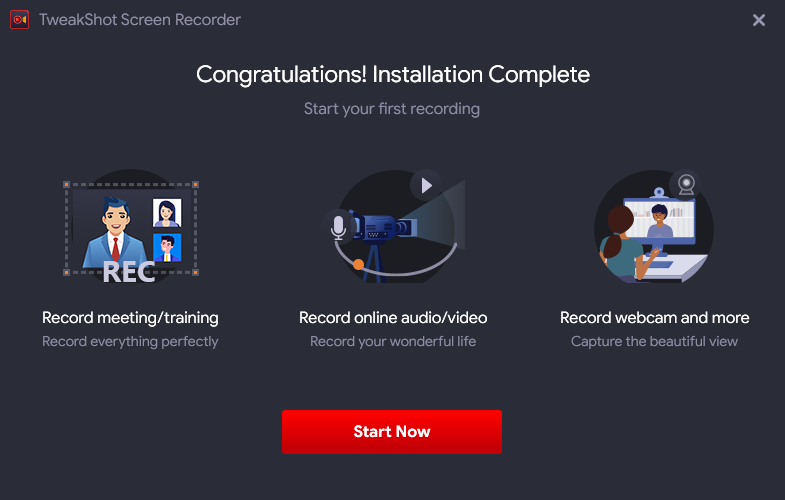
ADIM3: TweakShot Ekran Kaydedici, kullanım hakkında size rehberlik edecek hızlı bir eğitimle birlikte gelir.
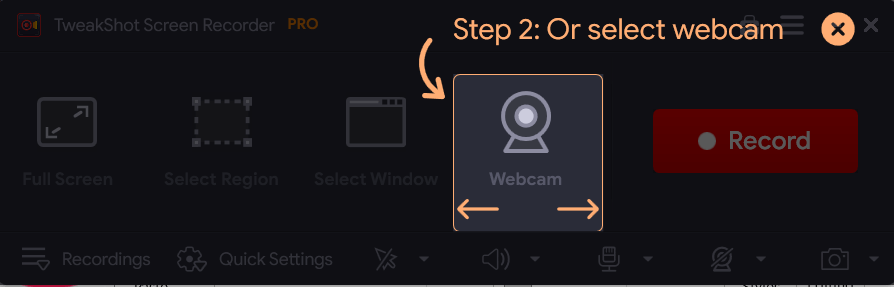
ADIM 4: TweakShot ile ekran kaydını başlatmak için Kaydet seçeneğine tıklamanız yeterlidir.
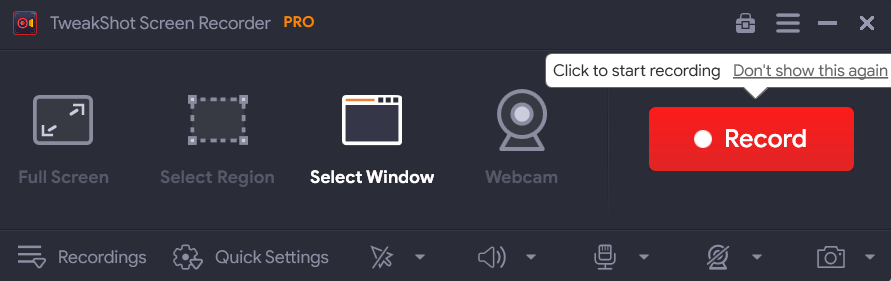
ADIM5: Ekran kaydını başlatır başlatmaz, ekranda Sistem Sesi, Mikrofon Ayarlarını Ayarla, Ses Düzeyi vb. seçmenizi isteyen bir açılır pencere göreceksiniz.
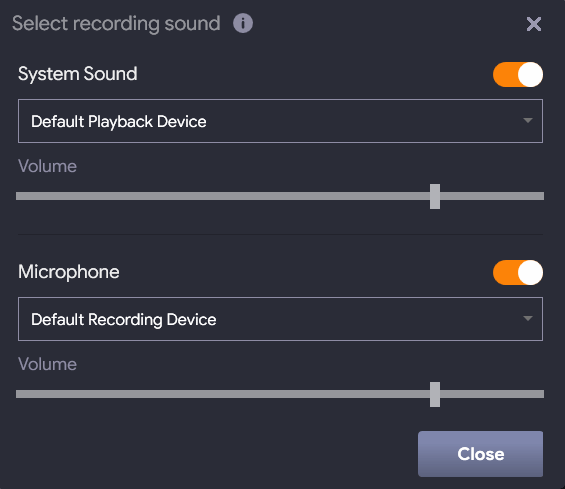
ADIM 6: İşte bu! Tercihleri belirlediğiniz anda Pencereyi Kapatabilir ve Windows 11 veya başka bir işletim sisteminde ekran yakalama işlemine devam edebilirsiniz. Ekran kaydı başlamadan önce bir geri sayım başlayacak!
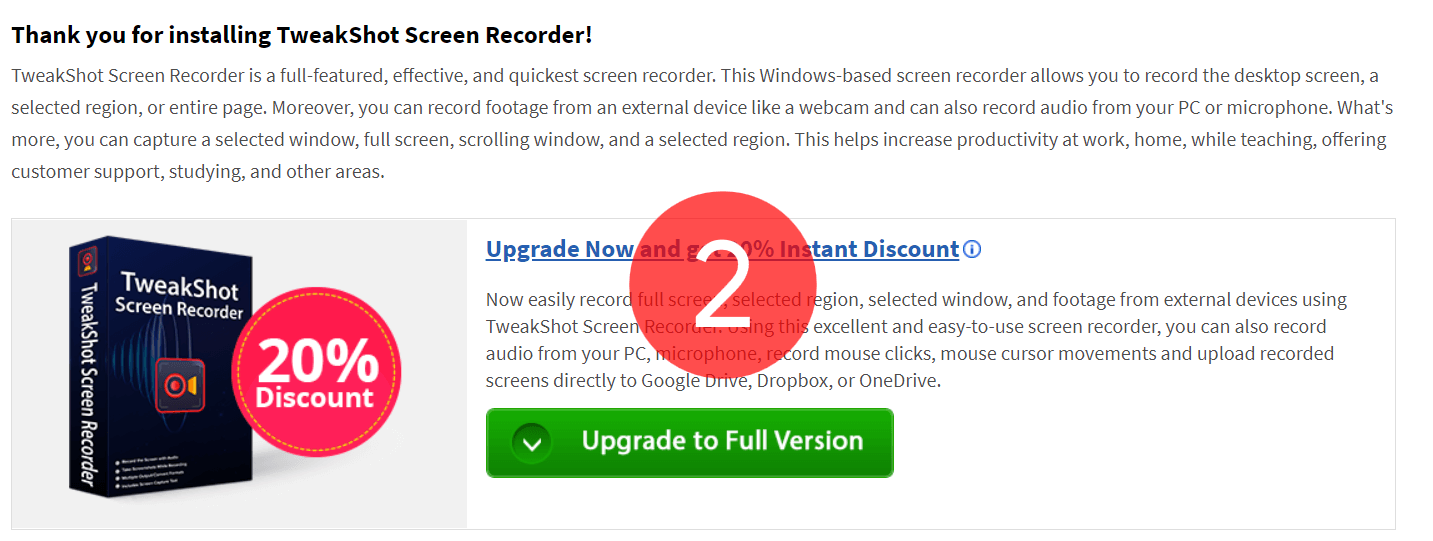
ADIM 7: Ekranın sağ alt köşesinde, ekran kaydını Durdurma ve Duraklatma seçeneklerinin yanı sıra kayıt süresini görebileceğiniz küçük bir tepsi belirecektir.

Kapanış – Alın! Ayarlamak! Kayıt!
İşiniz bittiğinde, kaydı durdurabilir ve dosyayı istediğiniz gibi kaydedebilirsiniz. Ücretsiz sürümle çalışan kişiler, TweakShot Ekran Kaydedicinin yalnızca son çıktıya yerleştirilen bir filigranla 10 dakikalık kayıt yapılmasına izin verdiğini unutmamalıdır. Uzun saatler boyunca kayıt yapmak istiyorsanız, Pro sürümüne geçmeniz gerekir!
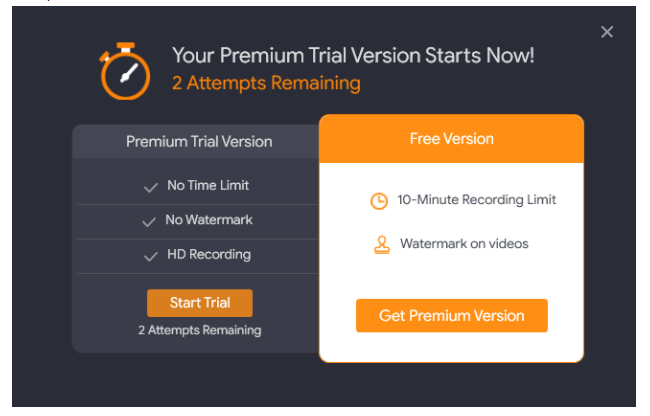
Yılda sadece 39,95 $ karşılığında TweakShot Premium Sürümüne geçebilirsiniz. Ekran kayıt programıyla ilgili herhangi bir sorunuz varsa, aşağıdaki yorumlar bölümünde bizimle paylaşmaktan çekinmeyin!
Kayıt Ekranı İçin Sıkça Sorulan Sorular:
S1. Windows 11'de Ekran Kaydedici Var mı?
Evet, Ekle sekmesine gidebilir, Medya alanını bulabilir ve Ekran Kaydı seçeneğini belirleyebilirsiniz. Artık Windows 11'de kaydetmek istediğiniz alanın üzerine çizim yapabilirsiniz.
S2. Windows'ta Neden Ekran Kaydı Yapılamıyor?
Masaüstünüzde ekran kaydı yapamıyorsanız, bunun nedeni muhtemelen kayıt için uygun bir pencerenizin olmamasıdır. Bu genellikle yalnızca programları veya video oyunlarını yakalamak için kullanılabilen Xbox Oyun Çubuğu ile olur.
S3. PC için En İyi Ekran Kaydedici Hangisi?
TweakShot Ekran Kaydedici, muhtemelen farklı türde ekran görüntülerini yakalamak ve birkaç tıklamayla tüm ekranı, belirli bir pencereyi veya belirli bir bölgeyi kaydetmek için tasarlanmış en zahmetsiz araçlardan biridir.
S4. Kendimi Ve Bilgisayar Ekranını Aynı Anda Nasıl Kaydedebilirim?
Peki, TweakShot Screen Recorder gibi bir üçüncü taraf ekran yakalama aracı kullanmak, kendinizi ve PC ekranını kaydetme görevinin tamamını kolaylaştırabilir. Görevi birkaç tıklamayla gerçekleştirmenize yardımcı olan bir Web Kamerası Kaydı özelliği ile birlikte gelir.