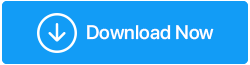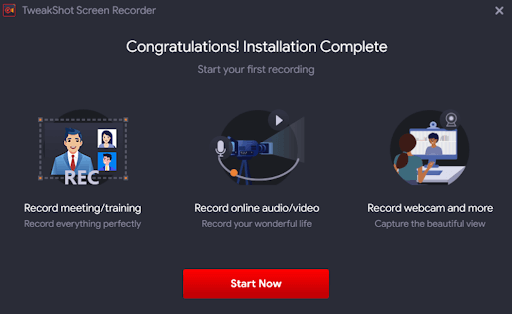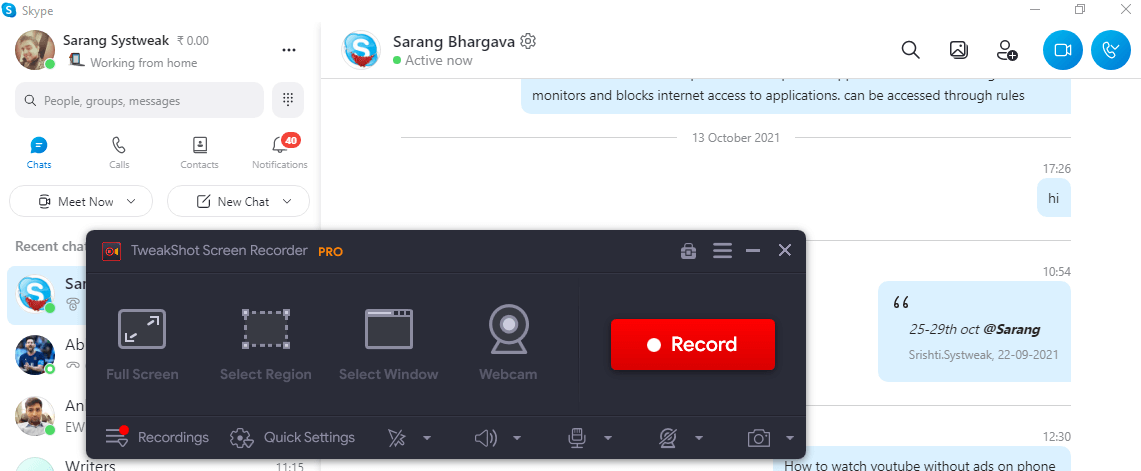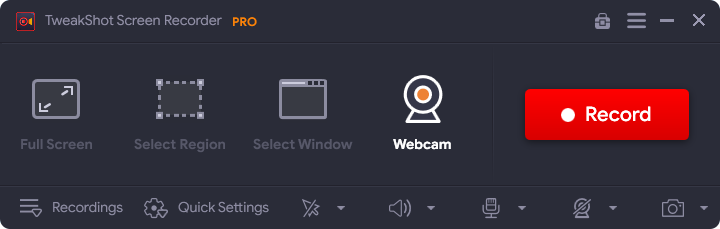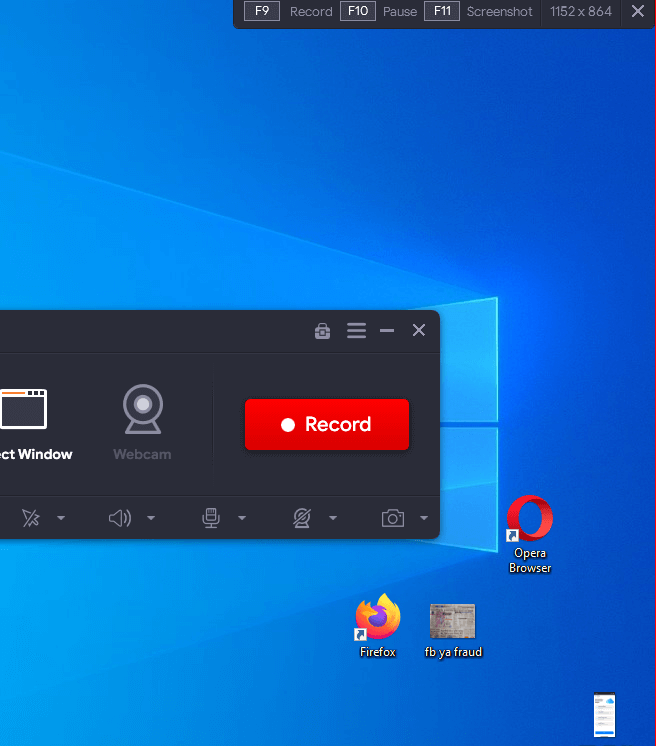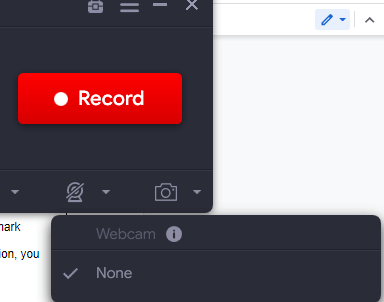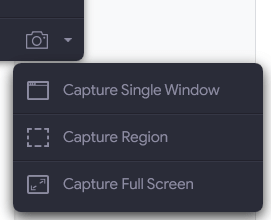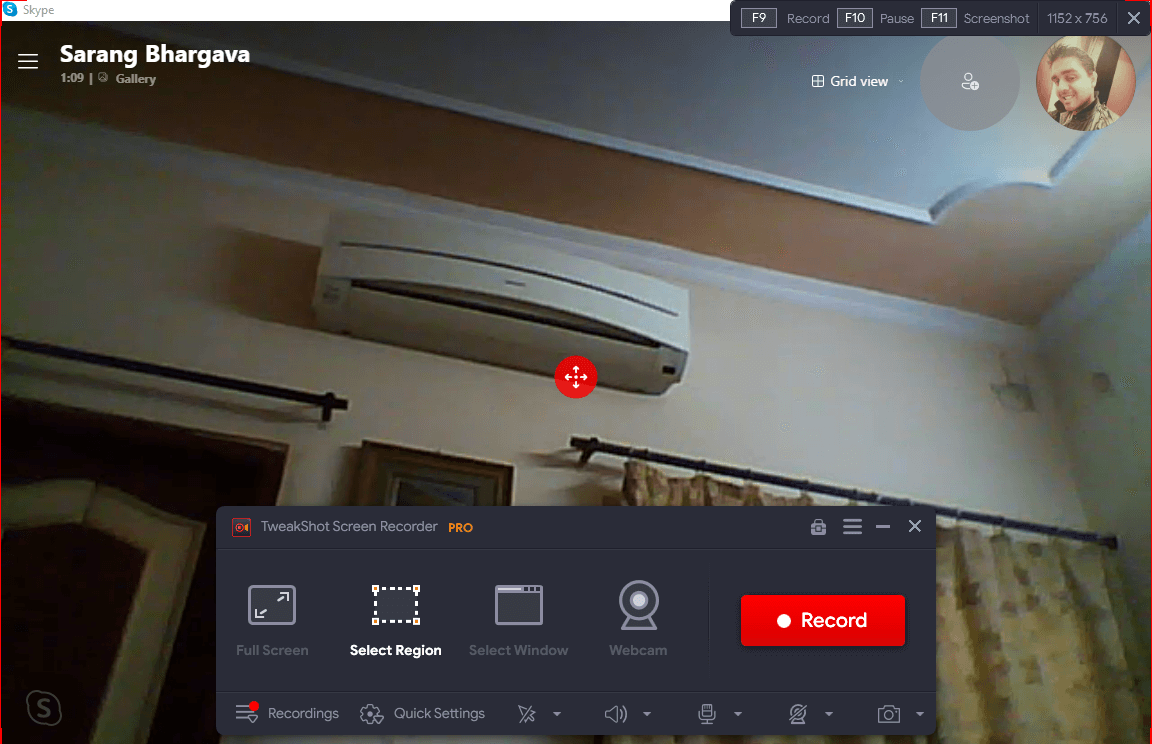TweakShot Ekran Kaydedici ile Bir Profesyonel Gibi Skype Aramaları Nasıl Kaydedilir
Yayınlanan: 2021-11-25Bu gün ve çağda, görüntülü aramalar bir zorunluluk haline geldi. Çok sayıda ofis toplantısı veya çevrimiçi sınıflar olsun, görüntülü aramalar önemli bir iletişim şekli haline geldi. Ve en ufak bir şüphe olmaksızın, Skype en iyi görüntülü arama yazılımlarından biri olarak kabul edilir.
Ayrıca Okuyun: Android için En İyi Ücretsiz Görüntülü Arama Uygulamaları
Dünyanın her yerinde insanlar Skype'ta görüntülü toplantıların keyfini çıkarıyor, dersleri paylaşıyor, sevdikleriyle harika anları paylaşıyor, günlük resmi görevlere odaklanıyor vb. Ancak, ileride başvurmak üzere önemli bir Skype toplantısını kaydetmek istediğinizi varsayalım, daha sonra dakikalarını gözden geçirmek istediğiniz bir ekip toplantısı veya yaptığınız bir röportaj olabilir veya kişisel bir notta, bir Skype kaydını almak isteyebilirsiniz. Eğitmeninizle önemli Gitar dersi.
Her türden Skype toplantısını kaydetmeyi nasıl planlıyorsunuz? İlk içgüdünüz manuel bir rota izlemek olacaktır. Hangisi tamam! Ancak Skype'ta görüntülü toplantıları kaydederken hem ses hem de görüntü üzerinde daha fazla kontrol sahibi olmaya ne dersiniz?
En iyi yol, bir Skype arama kaydedicisinin yardımıyla bir Skype aramasını kaydetmektir. Bir Windows kullanıcısıysanız, bir tedavi içindesiniz çünkü bu yazıda, Windows için harika bir skype kaydedici olan TweakShot Ekran Kaydediciyi tartışacağız. Skype toplantılarını ve diğerlerini 120 fps'ye kadar 4K, HD kalitesinde kaydetmenize yardımcı olabilir.
Checkout Yap - TweakShot Ekran Kaydedicinin Tam İncelemesi
İçindekiler Listesi
- TweakShot Ekran Kaydediciyi İndirmeden Önce Dikkate Alınması Gereken Önemli Özellikler –
- Hızlı Kılavuz: TweakShot Ekran Kaydedici ile Skype Toplantısı Nasıl Kaydedilir
- Kaydedilmiş Skype Toplantısını Kaydetme
- Neden TweakShot Ekran Kaydedici Pro'ya Yükseltmelisiniz?
- TweakShot Ekran Kaydedici bana ne kadara mal olacak?
TweakShot Ekran Kaydediciyi İndirmeden Önce Dikkate Alınması Gereken Önemli Özellikler –
- Desteklenen Windows sürümü: Windows 11/ 10/ 8.1/ 8/ 7
- Gerekli bellek: minimum 4 GB
- İşlemci: Intel Core i3 veya üstü
- Sabit Disk Depolama: Minimum 2 GB alan. En iyi sonuçlar için SSD önerilir
- Ekran Boyutu: 1280 X 768
TweakShot Ekran Kaydediciyi İndirmek İçin Buraya Tıklayın
Hızlı Kılavuz: TweakShot Ekran Kaydedici ile Skype Toplantısı Nasıl Kaydedilir
| Gelin ve Windows için bu Skype kaydediciyi (Windows 11/ 10/ 8.1/ 8/ 7) kullanarak bir Skype toplantısını nasıl kaydedebileceğinizi görelim. 1. TweakShot Ekran Kaydediciyi indirin, kurun ve çalıştırın
TweakShot Ekran Kaydediciyi İndirmek İçin Buraya Tıklayın 2. Kurulum tamamlandıktan sonra ekran kaydedici uygulaması başlayacaktır.
3. Yakalamak istediğiniz ekran kaynağını veya bölgeyi seçin. İşte bu özelliğin altındaki seçeneklerin ne anlama geldiğine dair küçük bir özet –
Devre dışı bırakmak için Esc düğmesine basabilir veya ekran görüntüsünde gösterildiği gibi üst kısımdaki kısayol ekranındaki X simgesine tıklayabilirsiniz.
4. Kusursuz bir skype toplantısı kaydedebilmeniz için ayarları önceden iyi bir şekilde ayarlayabilirsiniz, bu da TweakShot Ekran Kaydediciyi son derece özelleştirilebilir kılan bir şeydir. Ve demek istediğimiz şu. Yapabilirsin - Hızlı Ayarlar'ı kullanarak hızlı bir şekilde şunları yapabilirsiniz:
5. Fare imlecini veya tıklamaları gizlemeyi veya göstermeyi seçebilirsiniz.  6. Uygun sesi seçin. Bu seçeneğin altındaki dişli simgesine daha fazla tıklarsanız, sisteminizin veya mikrofonunuzun sesini artırabilir veya azaltabilirsiniz. 7. Aşağıdaki ekran görüntüsünde gösterildiği gibi web kamerası ayarlarını değiştirin –
8. Hepimiz hazırız! Skype'ı çalıştırın, bir toplantı yapın ve TweakShot Ekran Kaydedici'de Kaydet düğmesine basın. 9. Kaydı başlatmak için Kayıt düğmesine tıklayın.
|
– Skype Toplantısını Nasıl Durdurur veya Duraklatırım
Duraklat:
- Aşağıdaki ekran görüntüsünde gösterildiği gibi toplantıyı duraklatmak için duraklat düğmesine tıklayın

- Oynat düğmesine tıklayarak toplantıya tekrar devam edebilirsiniz.
![]()
Durmak:
- Kırmızı kare kutuya bakın, işte oradaki durdurma düğmeniz
Kaydedilmiş Skype Toplantısını Kaydetme
Durdur Düğmesine Tıkladıktan Sonra Ne Olur?
Durdur düğmesine bastığınızda, Skype kaydınız seçtiğiniz konuma kaydedilir (Bu gönderide daha önce bir konum seçmeyi tartıştığımızı hatırlıyor musunuz?).
Kayıtlarınızın yerleştirildiği yere gitmek için can sıkıcı adımlar atmak istemiyor musunuz? Bunun yerine kayda doğrudan arayüzün kontrol panelinden erişebilirsiniz. Tek yapmanız gereken Kayıtlar'a tıklamak ve yaptığınız tüm kayıtları bu panoda görebileceksiniz.
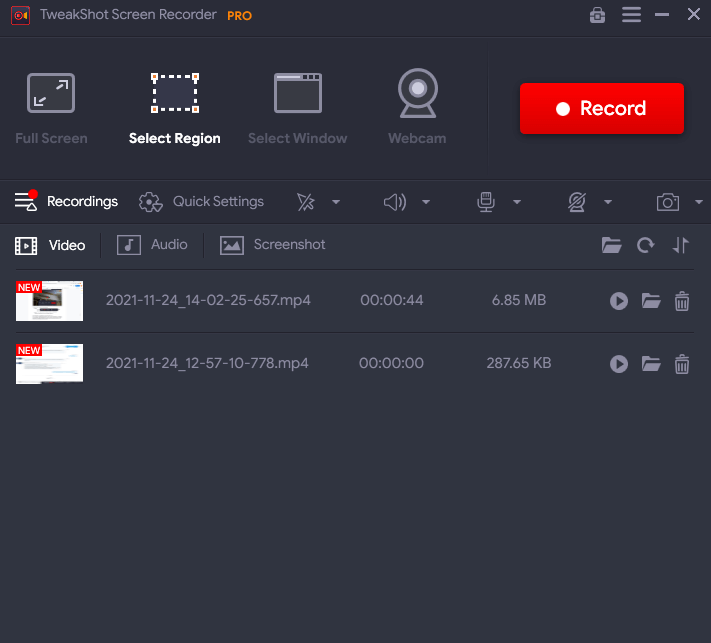
TweakShot Ekran Kaydedici'nin kontrol paneli, kayıtlara erişmek için güzel bir yerdir çünkü buradan şunları yapabilirsiniz:
- Kayıtları alınan zamana, ada ve boyuta göre sıralayın
- Doğrudan kaydın kaydedildiği konuma atlayın
- Bu kayıtları arayüzün kendisinden oynatın
- Bin simgesine tıklayarak kayıtları silin
- Alınan ekran görüntülerini kontrol edin ve hatta çıkarılan sesleri de görün
Neden TweakShot Ekran Kaydedici Pro'ya Yükseltmelisiniz?
TweakShot Screen Recorder'ın profesyonel versiyonu bazı harika özelliklerle birlikte gelir.
Örneğin, saatlerce süreceğini bildiğiniz bir Skype toplantısını kaydediyorsanız, profesyonel sürüm kayıt süresindeki kısıtlamaları kaldıracaktır. Bunun dışında, videodan da ses çıkarabilirsiniz. İşte profesyonel varyanttan bekleyebilecekleriniz –
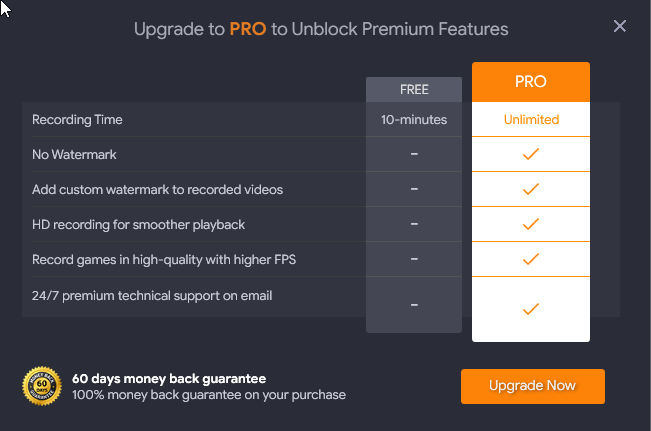
Pro'ya Nasıl Yükseltilir?
1. Şimdi Yükselt düğmesine tıklayın
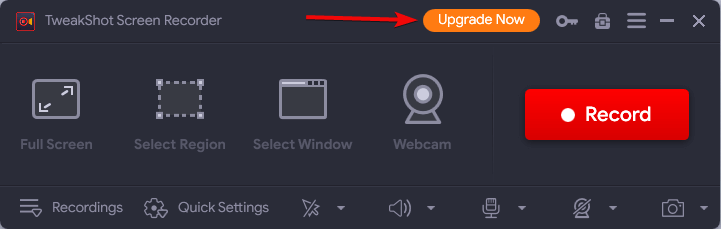
2. Satın aldıktan birkaç dakika sonra postanıza gelen lisansı satın alın
3. Bu lisans anahtarını kopyalayın
4. Arayüze geri dönün
5. Şimdi yükselt düğmesinin yanındaki anahtar simgesine tıklayın
6. Lisans anahtarınızı yapıştırın
7. Şimdi Etkinleştir düğmesine basın
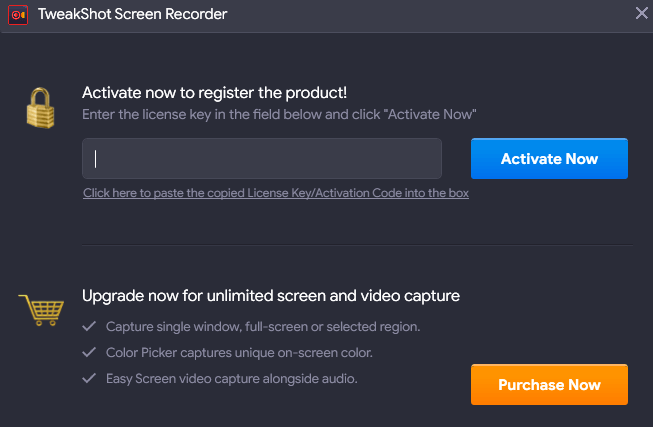
TweakShot Ekran Kaydedici bana ne kadara mal olacak?
Bu blogu yazarken, TweakShot Screen Recorder'ın premium sürümünün maliyeti 39.95 USD'dir.
Skype Aramalarını ve Toplantılarını Kaydetmenin Daha İyi Bir Yolu olamazdı
Skype toplantılarını kaydedin veya sadece TweakShot Ekran Kaydedici ile oynayın, bahse gireriz ki bu deneyimin tadını çıkaracaksınız. Öyleyse devam edin ve Windows için bu Skype çağrı kaydedici hakkında ne düşündüğünüzü bize bildirin. Uygulamaları bizim kadar seviyor musunuz? Daha fazla nasıl yapılır, teknik incelemeler, uygulama önerileri ve daha fazlasını istiyorsanız, Tweak Library'yi okumaya devam edin.