Ekranınızı Chromebook'ta Nasıl Kaydedersiniz?
Yayınlanan: 2022-11-23Chromebook'lar ChromeOS çalıştırır. Bu, Google Chrome web tarayıcısı merkezli hafif bir web tabanlı işletim sistemidir. Bazı durumlarda Android ve Linux uygulamalarını çalıştırmak gibi bazı ek faydaları olan normal bir bilgisayar işletim sistemi gibi çalışır.
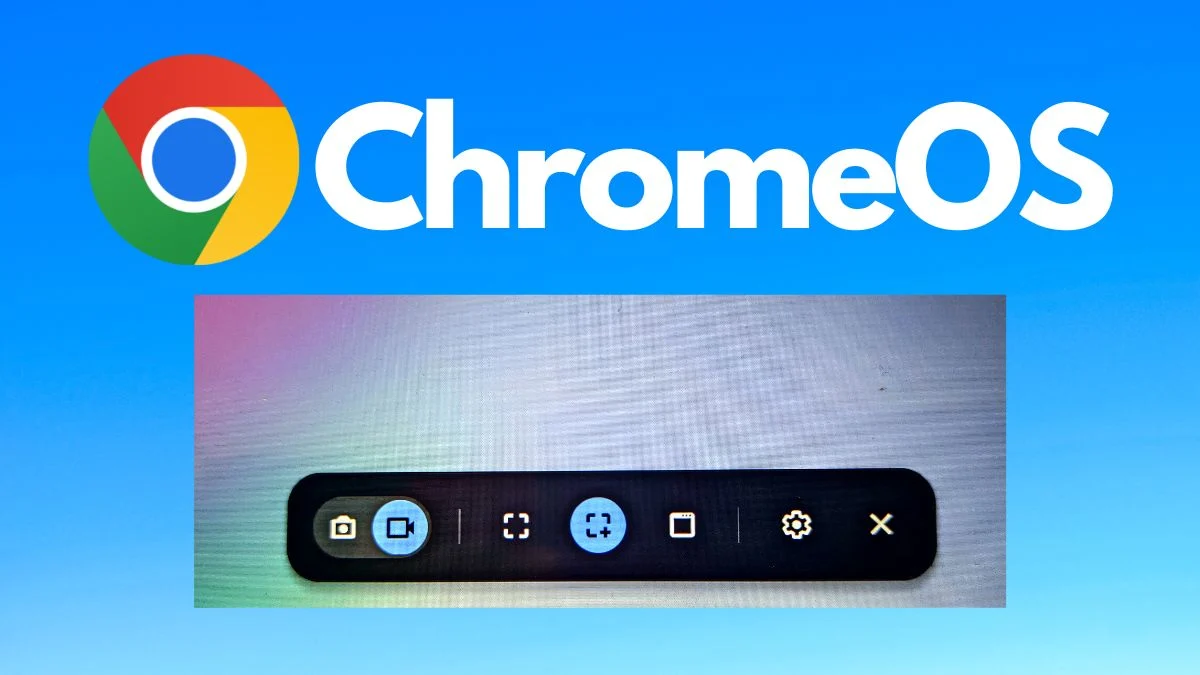
ChromeOS'u çok yönlü bir işletim sistemi yapan birçok yerleşik özellik vardır. Bu özelliklerden biri de ekranınızın tamamını veya bir kısmını kaydetmenizi sağlayan ekran kayıt seçeneğidir. Bu yazıda, ekranınızı ChromeOS'ta nasıl kaydedeceğinizi göstereceğiz.
Haydi başlayalım.
İçindekiler
Ekranınızı Chromebook'ta Nasıl Kaydedersiniz?
ChromeOS'ta ekran kaydetme özelliğini etkinleştirmenin birkaç yolu vardır. Chromebook'unuzda klavye varsa klavye kısayollarını kullanabilir veya ekran kaydetme özelliğine erişmek için ekran kısayollarını kullanabilirsiniz.
Ekranınızı kaydettikten sonra videoları doğrudan aynı sayfadan görüntüleyebilir, silebilir ve paylaşabilirsiniz. Tüm bunları nasıl yapacağınızı size göstereceğiz.
Ekran Yakalama Aracını Kullanarak Ekranınızı ChromeOS'ta Kaydetme Adımları
Hem dokunmatik ekranlarda hem de normal Chromebook'larda kullanılabilen ekran yakalama aracıyla başlayalım. Bu araçla, tüm farklı ekran yakalama seçeneklerine erişebilirsiniz. Tüm bunları sonraki sütunlarda tartışacağız.
- İlk olarak, hızlı ayarları açmak için sağ alt köşedeki saate tıklayın.
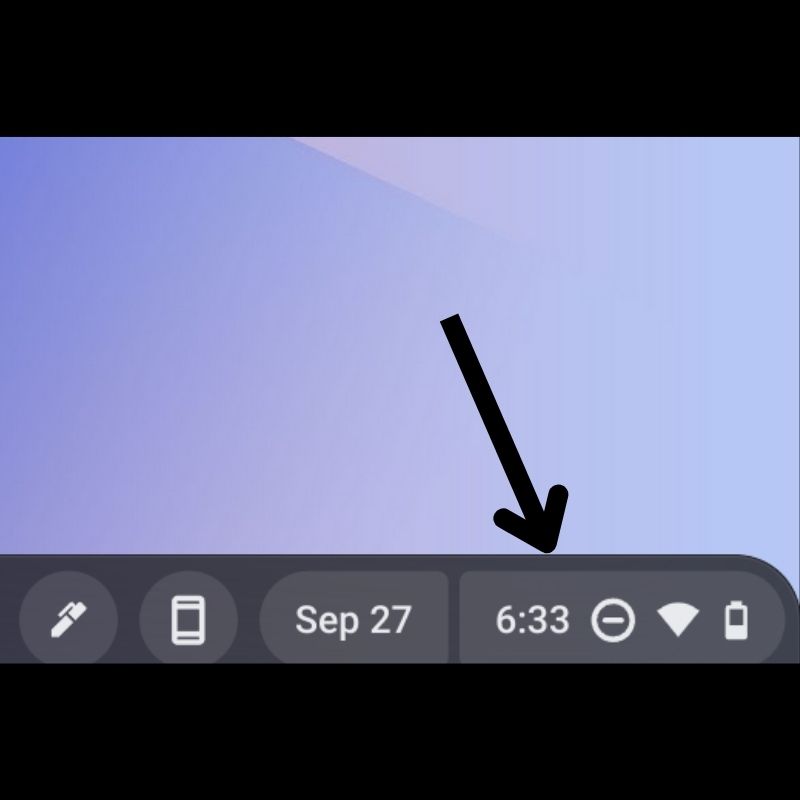
- Menüyü genişletmek için sağ üst köşedeki oka dokunun.
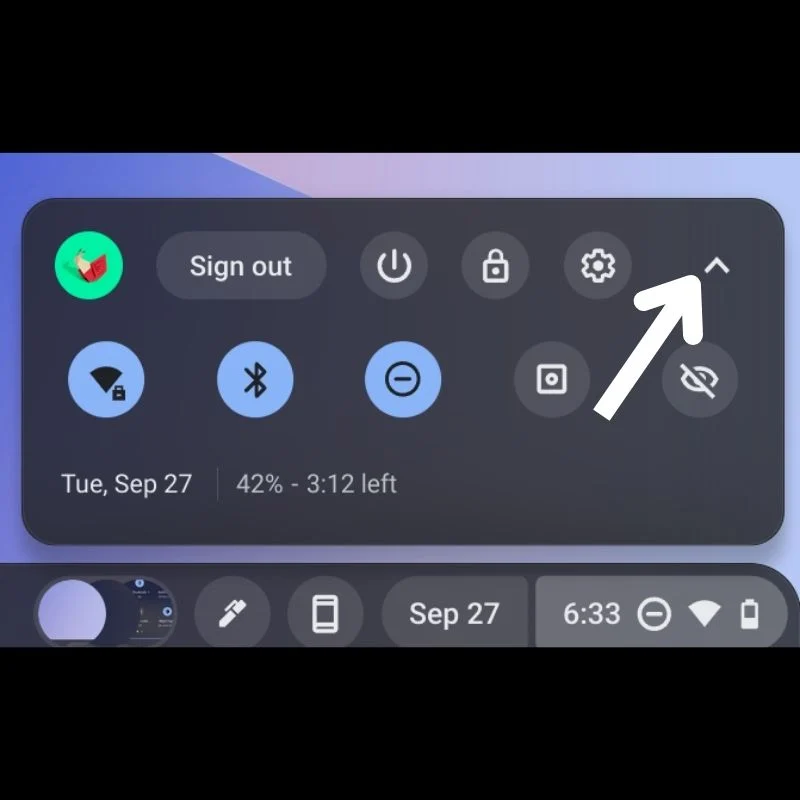
- Şimdi, mevcut seçenekler arasından “ Ekran Yakalama ”yı seçin.
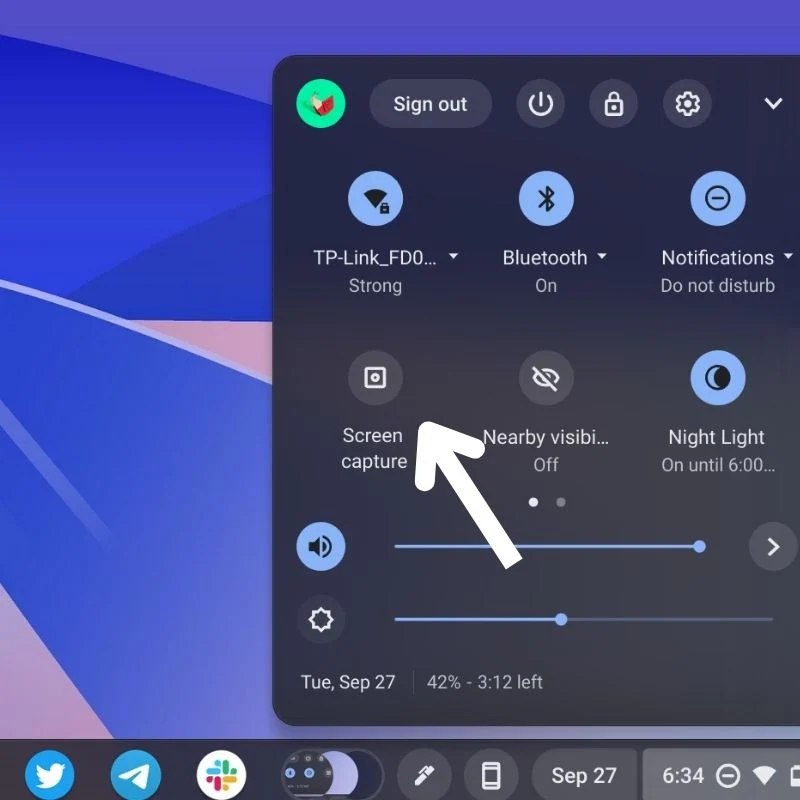
- Ardından, altta çeşitli seçeneklerle yüzer bir iskele göreceksiniz. Bu, ChromeOS'taki ekran kayıt aracıdır.

- Bir ekran kaydını başlatmak için video kamera simgesinin vurgulandığından emin olun.
- Şimdi, 3 farklı çerçeveleme yöntemi arasından seçim yapma seçeneğiniz olacak.
- Ardından, ihtiyacınıza göre üç seçenekten birini seçin.
- Tüm ekranı kaydetmek için ilk düğmeyi seçin.
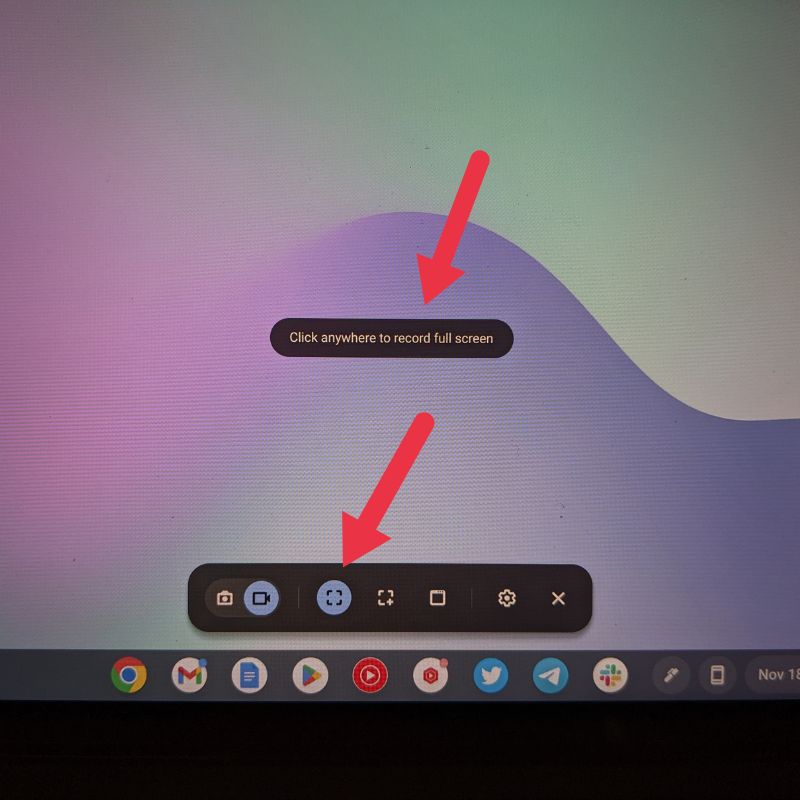
- Ekranın belirli bir alanını yakalamak için orta geçiş anahtarını “+” ile seçin. Burada, ekranın hangi alanını yakalamak istediğinizi seçebilirsiniz. Alanı ayarlamak için aşağıdaki şekilde gösterildiği gibi kenarlığın köşelerini sürükleyebilirsiniz.
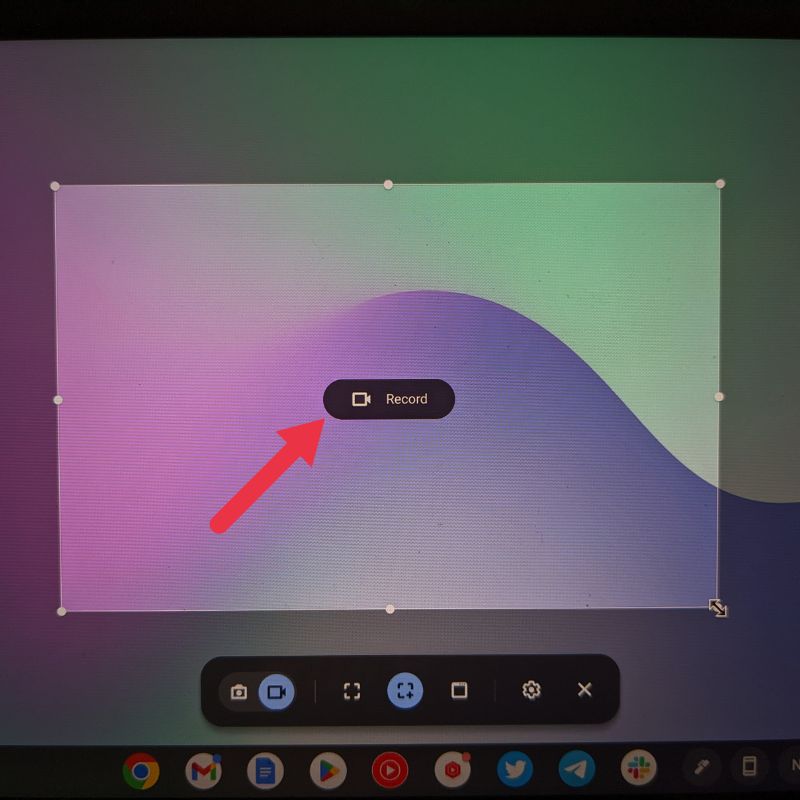
- Bir pencere ekranı yakalamayı başlatmak için pencereye benzeyen üçüncü geçiş anahtarını seçin. Adından da anlaşılacağı gibi, bu seçenek Chromebook'unuzda o anda açık olan pencerenin yakalanmasını başlatacaktır.
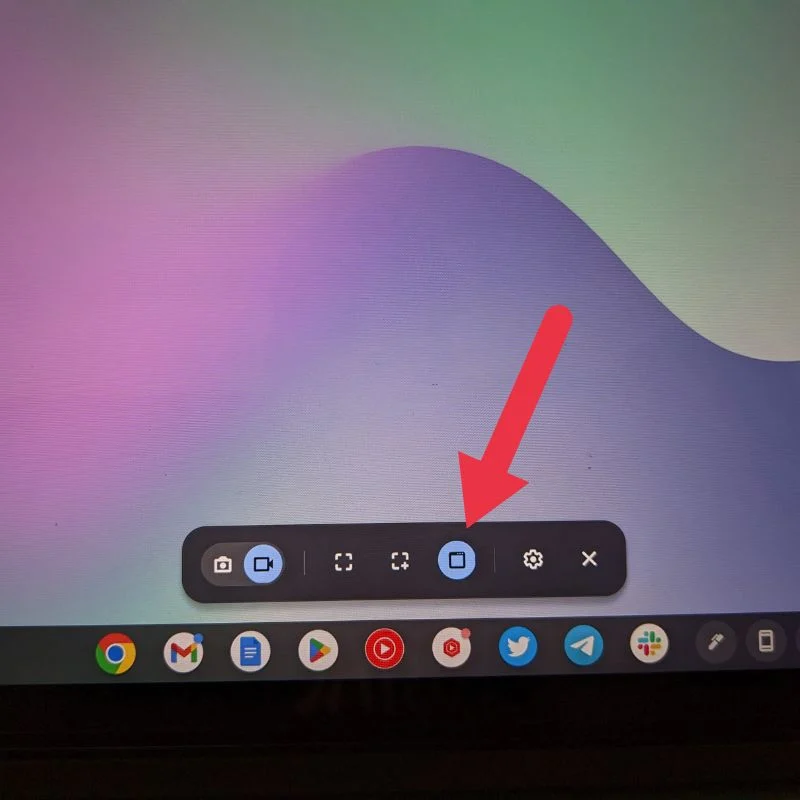
- Ardından, ekran kaydını başlatmak için ekranda vurgulanan alana dokunmanız yeterlidir (Fare işaretçisi veya dokunmatik ekran ile).
Ekranınızı kaydederken ekran kayıt ayarlarında web kamerasını ve mikrofonları etkinleştirebilir veya devre dışı bırakabilirsiniz. Görev çubuğunda kırmızı bir simge belirecek ve ardından kaydın başladığını gösteren bir geri sayım görülecektir. Kaydı durdurmak için aynı simgeye dokunabilirsiniz.
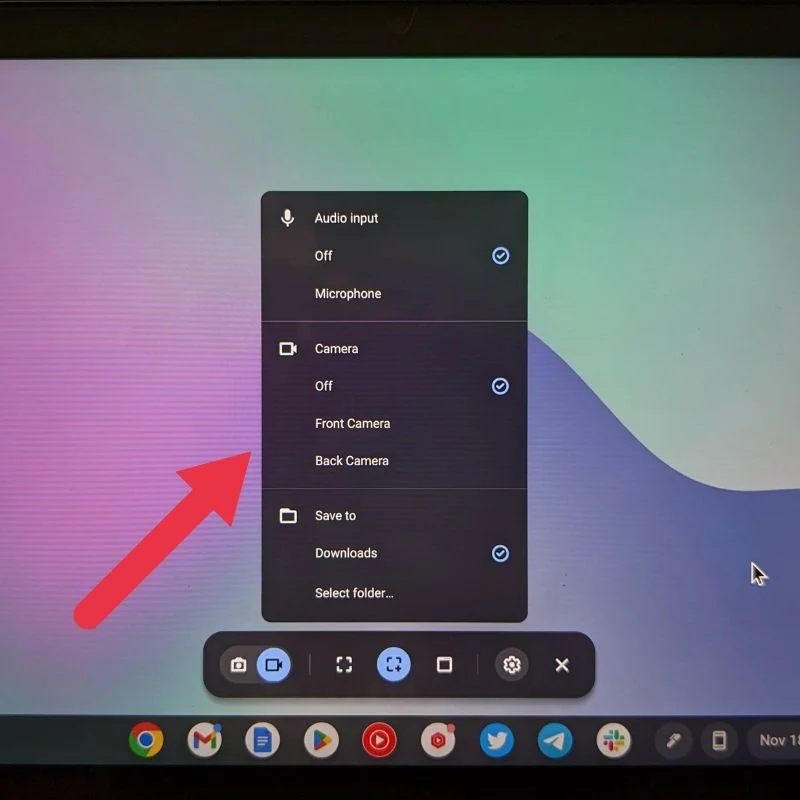
Klavye Kısayollarıyla Ekranınızı ChromeOS'ta Kaydetme Adımları
Klavye kısayolları, ChromeOS'ta çeşitli yardımcı programları açmanın en kolay yollarından biridir. Ekran Yakalama aracını kullanmak istemiyorsanız, ekranınızı kaydetmek için mevcut klavye kısayollarını kullanabilirsiniz. Tüm bu klavye kısayolları, araç çubuğunda bulabileceğiniz pencere tuşunu kullanır.
- Tüm ekranı kaydetmek için CTRL + Pencere tuşlarına aynı anda basın. Bu, doğrudan tüm ekranı kaydetmeye başlayacak ve ardından otomatik olarak kaydedecektir.

- Ekranın bir bölümünü kaydetmek için CTRL + SHIFT + Pencere tuşlarına birlikte basın. Araç açıldıktan sonra, imleci veya kalem işaretçinizi kullanarak yakalamak istediğiniz alanı seçin. Ardından ortadaki kayıt düğmesine basın. Bu, doğrudan seçilen alanı kaydetmeye başlayacaktır.

- Pencere ekranı kaydı için CTRL + ALT + Pencere tuşlarına birlikte basın. Araç açıldıktan sonra sizden bir pencere seçmenizi isteyecektir. Pencereyi seçtikten sonra, ekranı kaydetmeye başlayacaktır.


Görev çubuğunda kırmızı bir simge belirecek ve ardından kaydın başladığını belirten bir geri sayım yapılacaktır. Kaydı durdurmak için aynı simgeye dokunabilirsiniz.
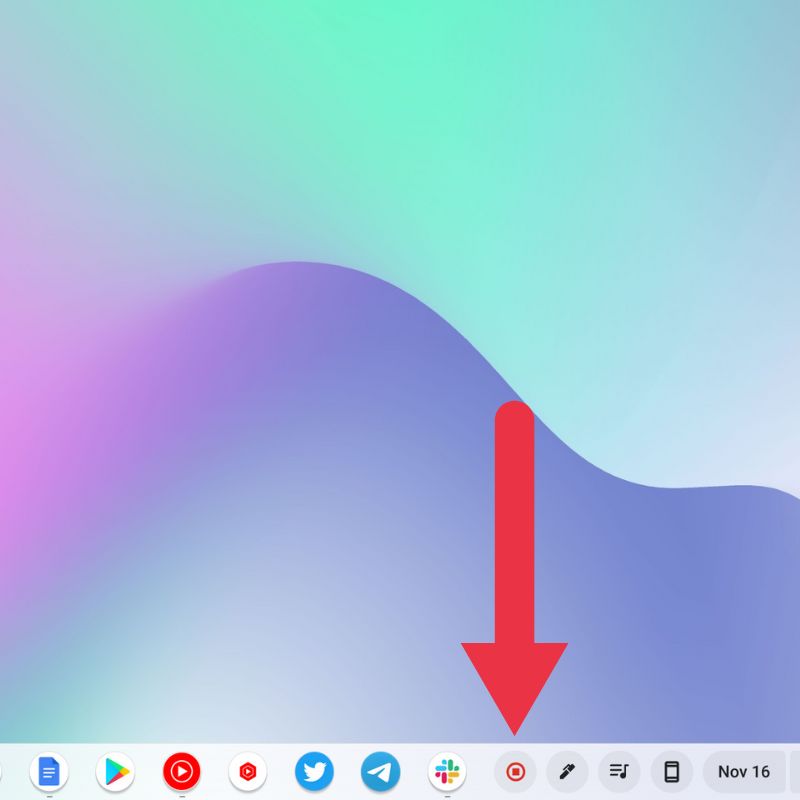
Ekran kaydı tamamlandıktan sonra sağ tarafta görünür ve ayrıca otomatik olarak panonuza kopyalanır. Bu bildirimde bulunan seçenekten ekran kaydını doğrudan görüntüleyebilir, düzenleyebilir ve silebilirsiniz.
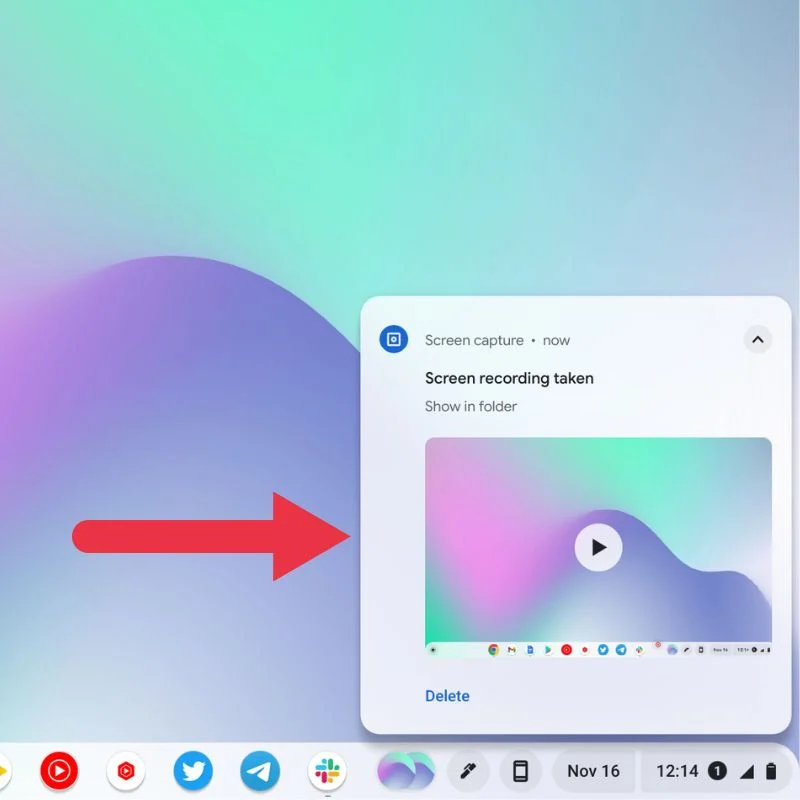
Stylus ile ChromeOS'ta Ekran Kaydı Başlatma Adımları
- Kaleminizi Chromebook'unuzla eşleştirdikten sonra, görev çubuğunun sağ tarafında bulunan kalem simgesine dokunmanız yeterlidir.
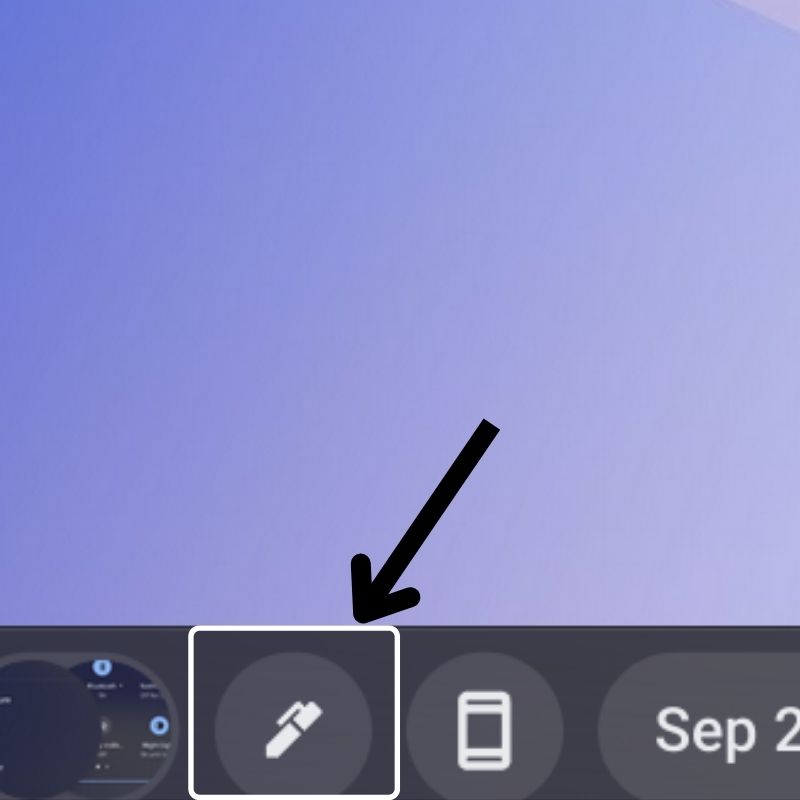
- Açılan menüde “Ekran Yakalama” seçeneğini seçerek ekran kayıt aracını açın.
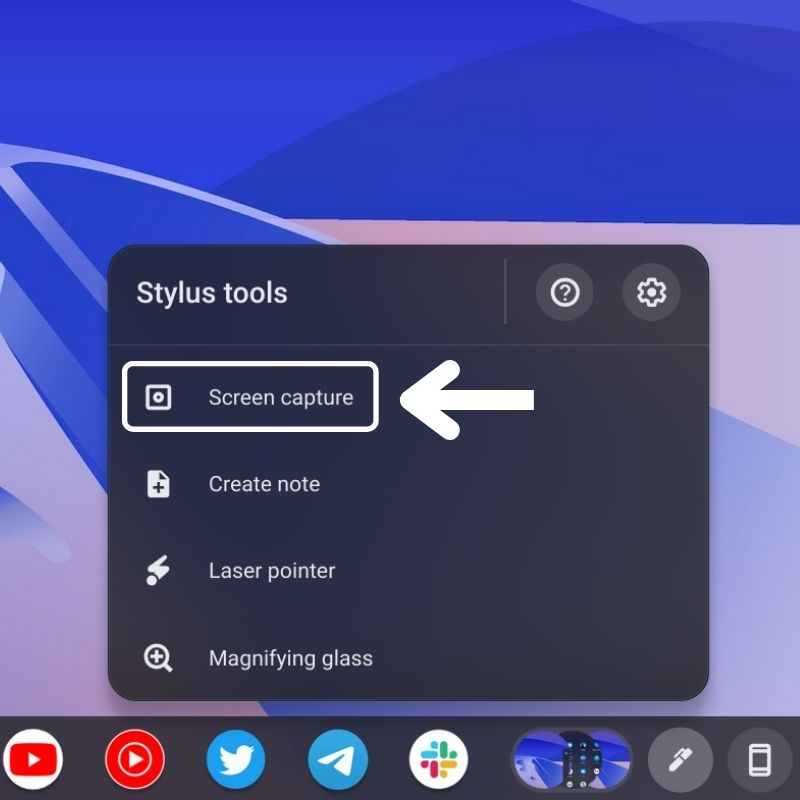
- Ardından, altta çeşitli seçeneklerle yüzer bir iskele göreceksiniz. Bu, ChromeOS'taki ekran yakalama aracıdır.
- Video kamera simgesinin vurgulandığından emin olun.

- Şimdi, 3 farklı yöntem arasından seçim yapma seçeneğiniz olacak.
- Şimdi, gereksiniminize bağlı olarak mevcut üç ekran kaydı seçeneğinden birini seçin: Tam Ekran , Kısmi ve Pencere .
- Ardından, ekran kaydını başlatmak için ekran kaleminizle ekranda vurgulanan alana dokunmanız yeterlidir.
Ekranınızı kaydederken ekran yakalama ayarlarından web kamerasını ve mikrofonları etkinleştirmeyi veya devre dışı bırakmayı seçebilirsiniz. Görev çubuğunda kırmızı bir simge belirecek ve ardından kaydın başladığını belirten bir geri sayım yapılacaktır. Kaydı durdurmak için aynı simgeye dokunabilirsiniz.
Kayıtlı Ekran Kayıtları Nerede Bulunur?
Yakaladığınız tüm ekran kayıtları otomatik olarak Chromebook'unuzdaki " İndirilenler " klasörüne kaydedilir. Bu, varsayılan konumdur.
İndirilenler klasörüne erişmek için görev çubuğunun sol alt köşesindeki Uygulama Başlatıcı simgesine dokunun. Ardından açmak için Dosyalar uygulama simgesine dokunun. Burada, sol taraftaki menüde İndirilenler sekmesini bulacaksınız. Bu klasörün içinde tüm ekran kayıtlarını bulabilirsiniz.
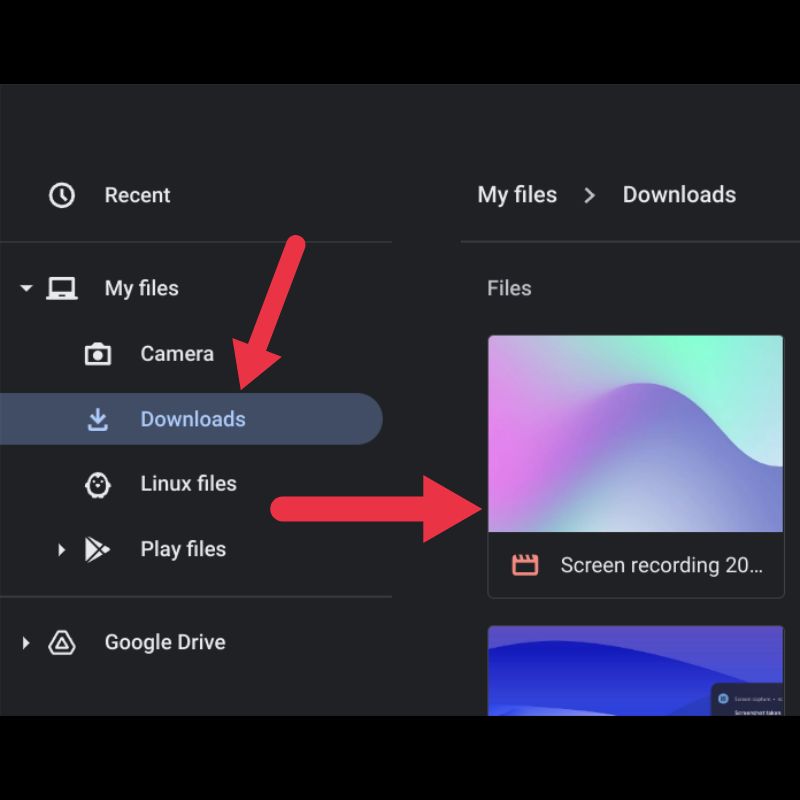
Ancak varsayılan konumu, ekran yakalama aracının ayarlarından istediğiniz herhangi bir yere de değiştirebilirsiniz.
Ekran kayıtlarına, gördüğünüz küçük dairesel küçük resimlere tıklayarak görev çubuğundan da erişebilirsiniz. Bunlar, en son ekran kayıtlarınızın yalnızca küçük resimleridir, böylece ihtiyacınız olduğunda bunlara hızla erişebilirsiniz.
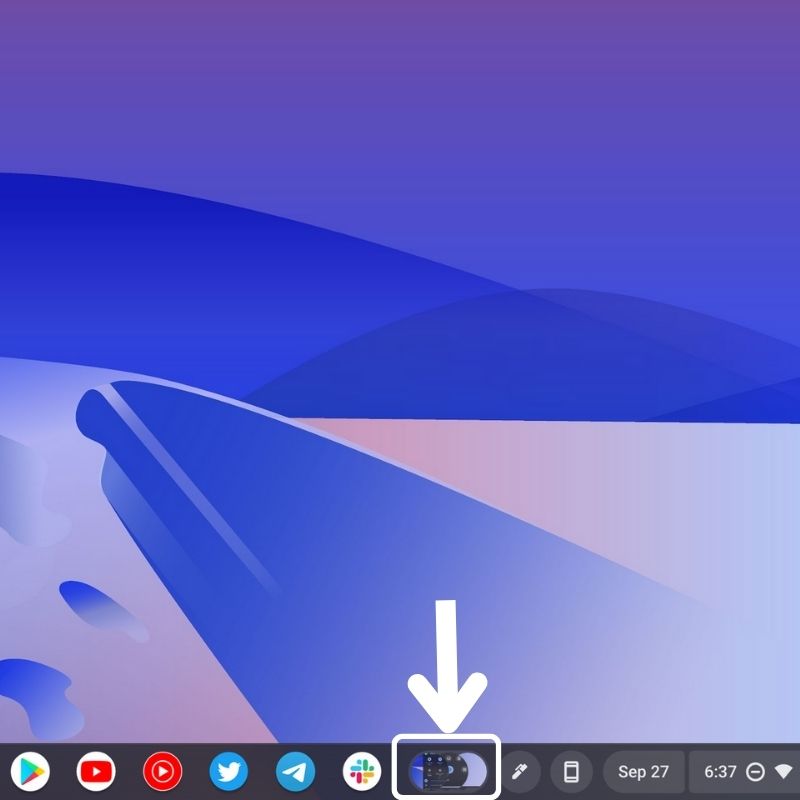
ChromeOS'ta Ekranınızı Kaydetmenin En Kolay Yolu
Ekranınızı kaydetmek ChromeOS'ta zor bir iş değildir. Yukarıdaki adımları izleyerek, ekranınızı kolayca Chromebook'unuza kaydedebilir ve başkalarıyla da paylaşabilirsiniz. Ekran kayıtları, işinizde size yardımcı olmak için birçok şekilde kullanılabilir.
Umarım bu makale bir şekilde yardımcı olmuştur. Aklınızda başka ChromeOS kısayolları varsa aşağıdaki yorumlarda bize bildirin.
Ekranınızı Chromebook'a Kaydetme Hakkında SSS
Ekran kayıtlarını ChromeOS'a kaydettikten sonra nerede bulabiliriz?
Kaydı durdurduktan sonra, ekran kayıtları otomatik olarak "İndirilenler" klasörüne kaydedilecektir. Ekran yakalama aracının ayarlarında varsayılan konumu değiştirerek ekran kayıtlarını farklı bir konuma da kaydedebilirsiniz.
Sesli Chromebook'ta ekran kaydı yapabilir misiniz?
Chromebook'unuzdaki ekranı kaydederken cihaz sesini kaydetme önerim, Nimbus Ekran Görüntüsü ve Ekran Video Kaydedici olacaktır. Bu, Chromebook'larda dahili ses kaydı için harika bir Chrome uzantısıdır.
Bir Chromebook'ta kaydı ne kadar süreyle görüntüleyebilirsiniz?
Chromebook'larda yapabileceğiniz ekran kaydı miktarında bir sınır yoktur. Alanınız bitene kadar ekran kaydına devam edebilirsiniz. Hem yerel depolama hem de bulut depolama için geçerlidir.
Okul Chromebook'ları ekranları kaydeder mi?
Tabii ki. Okul Chromebook'ları dahil tüm Chromebook'lar ekranları kaydedebilir. Shift + Ctrl + Pencereleri göster tuşlarına basın. Alttaki menüden Ekran kaydı'nı seçin. Tam ekranı kaydetme seçeneğini seçin.
Bir okul web sitesi ekran kaydını algılayabilir mi?
Okul web siteleri, tarayıcılar veya eklentiler ve uzantılar gibi araçlar aracılığıyla yapılmışsa ekran kayıtlarını algılayabilir. Hypercam gibi ayrı bir ekran kayıt programı, web sitelerinin kayıtlarınızı algılamasını engelleyecektir.
