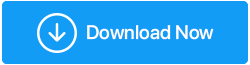Windows 10'da Masaüstünden Kaybolan Dosyalar Nasıl Kurtarılır
Yayınlanan: 2022-07-07Piyasaya sürülmesinden bu yana, Windows 10/11 muazzam bir popülerlik kazandı. Ancak, Windows 10 veya 11'in masaüstü klasörlerinin ve dosyalarının ara sıra kaybolduğunu hiç fark ettiniz mi? Veya bilgisayarınız kişisel verilerinizi, yüklü uygulamaları, yüklü belgeleri, resimleri, filmleri, oyunları ve diğer öğeleri kaybetti.
Bu nasıl mümkün olabilir? & Windows 10'da kaybolan dosyaları nasıl kurtaracağınız konusunda endişeli misiniz? Bu durumda, bu makale Windows 10'da masaüstünden kaybolan klasörleri/dosyaları kurtarmanın basit yollarını gösterecektir.
Windows 10'da Silinen / Kaybolan Sinekleri Kurtarın
Windows 10'da istenmeyen dosyaları yanlışlıkla silerseniz, onları kurtarmanın birkaç güvenilir yolu olduğundan dünyanın sonu gelmez. Öyleyse onları tek tek kontrol edelim.
İçindekiler Listesi
- 1. Windows 10'da Kaybolan/Silinen dosyaları Dosya Gezgini'nde arayın
- 2. Gizli Klasörleri veya Dosyaları Doğrulayın
- 3. Sabit Sürücünüzü Her Türlü Hasar İçin Kontrol Edin
- 4. Windows 10'da Kaybolan/Silinen Dosyaları İndeksleme Seçeneklerini Değiştirerek Kurtarın
- 5. Windows 10'da Masaüstünden Kaybolan Klasörleri Dosya Geçmişi ile Kurtarın
- 6. Windows 10'da Sabit Diskten Silinen/Kaybolan Dosyaları Geri Dönüşüm Kutusu ile Kurtarın
- 7. Windows 10'da Silinen Dosyaları Geri Yüklemek İçin Komut İstemi'ni kullanın
- 8. Windows 10'da Kaybolan Dosyaları/Klasörleri Veri Kurtarma Yazılımını Kullanarak Kurtarın
- Bunu Kapatmak İçin
1. Windows 10'da Kaybolan/Silinen dosyaları Dosya Gezgini'nde arayın
- “E” ile birlikte “Windows” tuşuna basarak “Dosya Gezgini” penceresini açın.
- Şimdi aşağıda belirtilen iki yola gidin ve pencerenin sağ üst köşesinde bulunan “Arama Çubuğu” aracılığıyla silinen dosya/klasörlerinizi bulmaya çalışın.
- Bu PC → Yerel Disk (C) → Kullanıcılar → Kullanıcı Adı → Belgeler
- Bu PC → Yerel Disk (C) → Kullanıcılar → Genel


2. Gizli Klasörleri veya Dosyaları Doğrulayın
Öznitelik değişiklikleri nedeniyle, bazı dosyalar gizli olarak etiketlenebilir; kullanıcılar gizli dosyaları göremez. Bu nedenle, Windows 10'da masaüstünüzdeki her şeyin kaybolduğunu keşfederseniz, herhangi bir dosyanın gizli olup olmadığına bakın.
- Masaüstü ekranınıza gidin ve üzerine çift tıklayarak “Bu PC”yi açın.
- Şimdi Pencerenin üst ortasındaki “Düzen ve Görünüm” seçeneğine tıklayın.
- Önünüzde bir tablo menüsü görünecek, “Göster” e tıklayın.
- Şimdi bu yeni tablo menüsünden, altındaki "Gizli öğeler"e tıklayın.
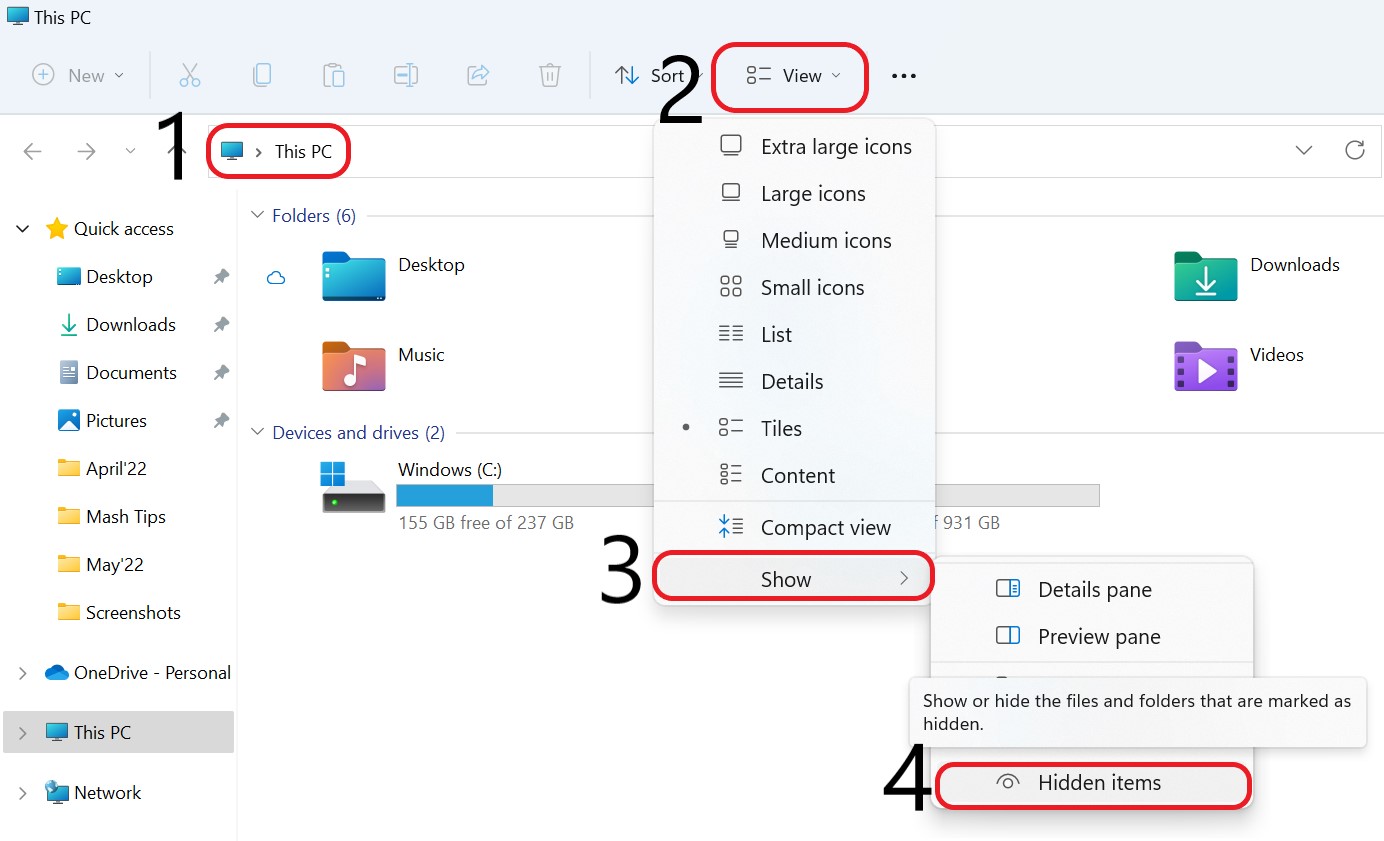
Bu özelliği etkinleştirerek PC'nizdeki gizli dosya veya klasörleri görebilirsiniz.
Ayrıca Okuyun: Windows 10/11 Bozuk Sürücüler Nasıl Onarılır
3. Sabit Sürücünüzü Her Türlü Hasar İçin Kontrol Edin
Windows yükseltmesi sırasında yerel sabit disk istenmeden zarar görürse, Windows 10'da masaüstü verilerinin kaybolmasına da neden olabilir. Bu sorunu çözmek için sabit diskinizi inceleyebilirsiniz.
- Masaüstü ekranınıza gidin ve üzerine çift tıklayarak “Bu PC”yi açın.
- Şimdi “Drive C” klasörünüze “Sağ Tıklayın” ve “Özellikler” seçeneğine dokunun.
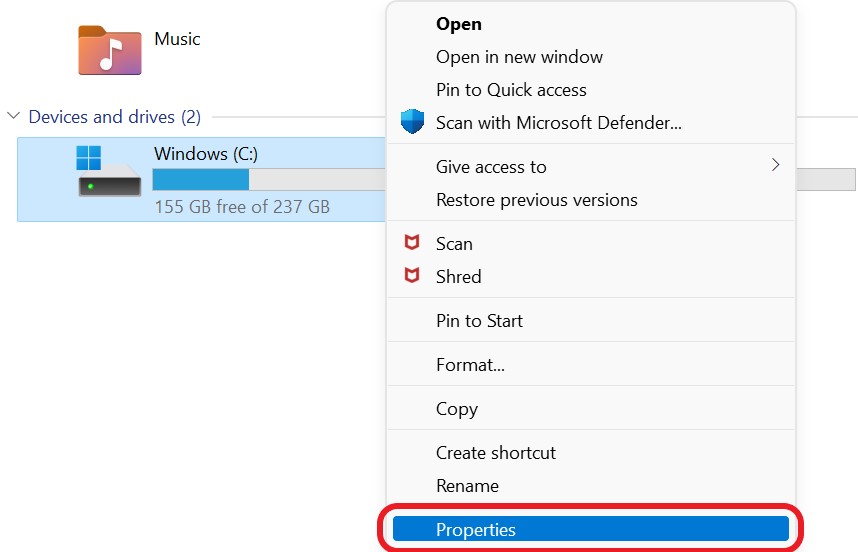
- “Araçlar” seçeneğini seçin ve ardından “Kontrol Et” seçeneğine tıklayarak “Sürücüyü Tara” işlemini gerçekleştirin.
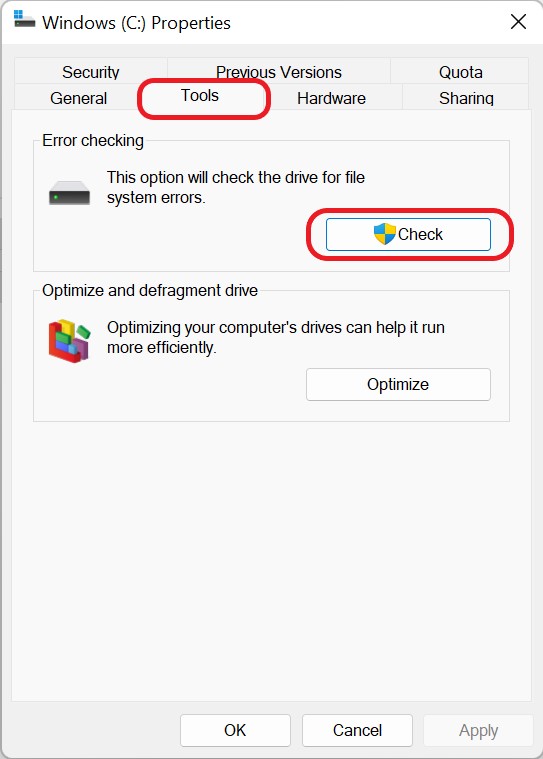
- Windows 10'da sorunları gidermek ve silinen dosyaları geri yüklemek için “Sürücüyü tara” seçeneğine tıklayın ve ekrandaki istemlere sadık kalın.
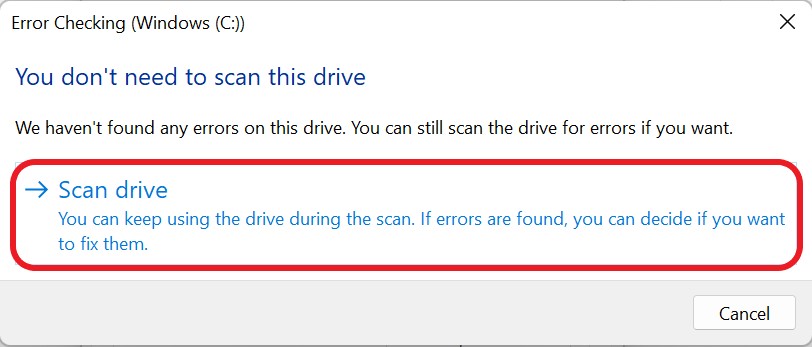
4. Windows 10'da Kaybolan/Silinen Dosyaları İndeksleme Seçeneklerini Değiştirerek Kurtarın
Bilgisayarınızda Windows 10/11'de silinen dosyaları/klasörleri bulmak için dizin ayarınızı değiştirmeyi deneyebilirsiniz. Çoğu durumda, eksik dosya ve klasörler için bu tedavi başarılı bir şekilde çalıştı ve bilgisayarınızın Windows 10/11 işletim sisteminde gerekli klasörlerin taşınmasına yardımcı oldu.
- “Arama Sekmesini” açmak için “Anahtar” ile “Windows” tuşuna basın.
- Arama çubuğuna "Dizin Oluşturma Seçenekleri" yazın ve "Enter" düğmesine basın.
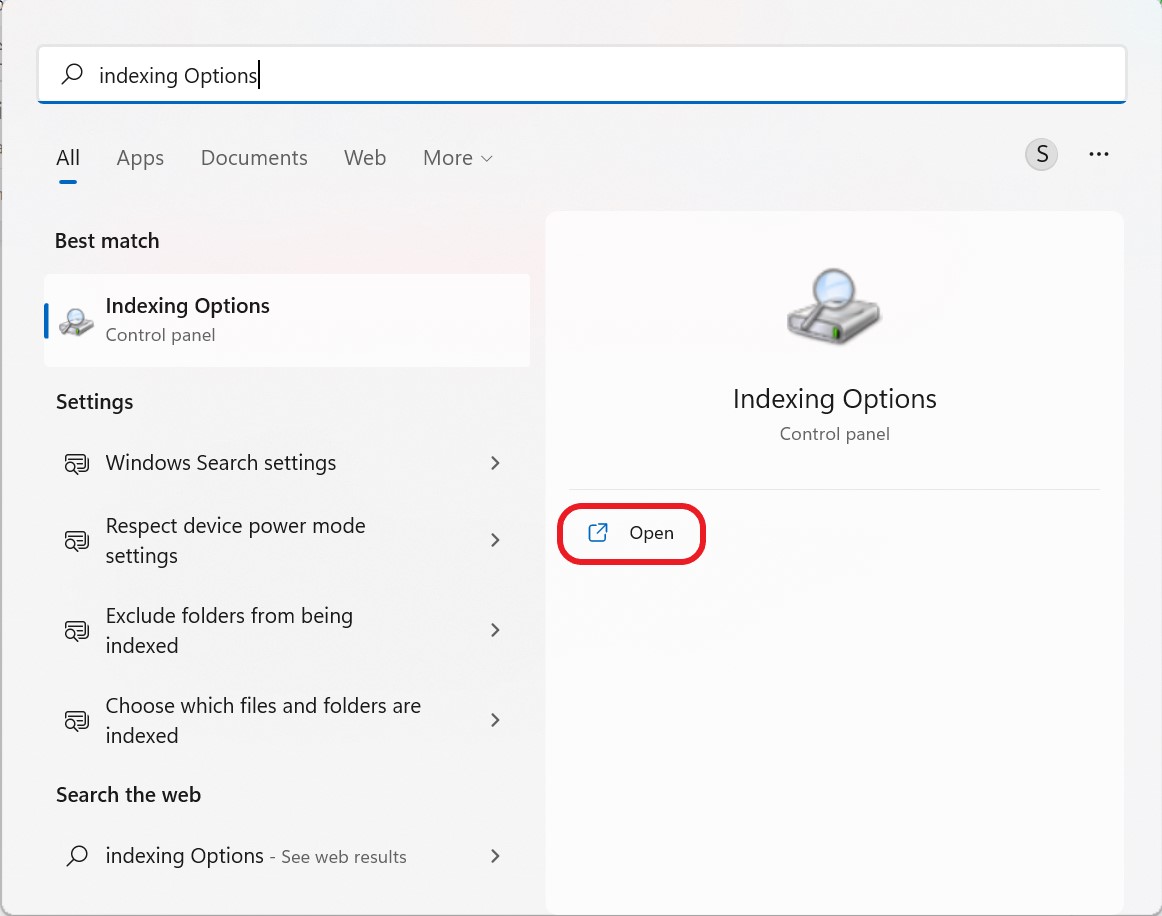
- “Dizin Oluşturma Seçenekleri” penceresinden “Gelişmiş” seçeneğine tıklayın.
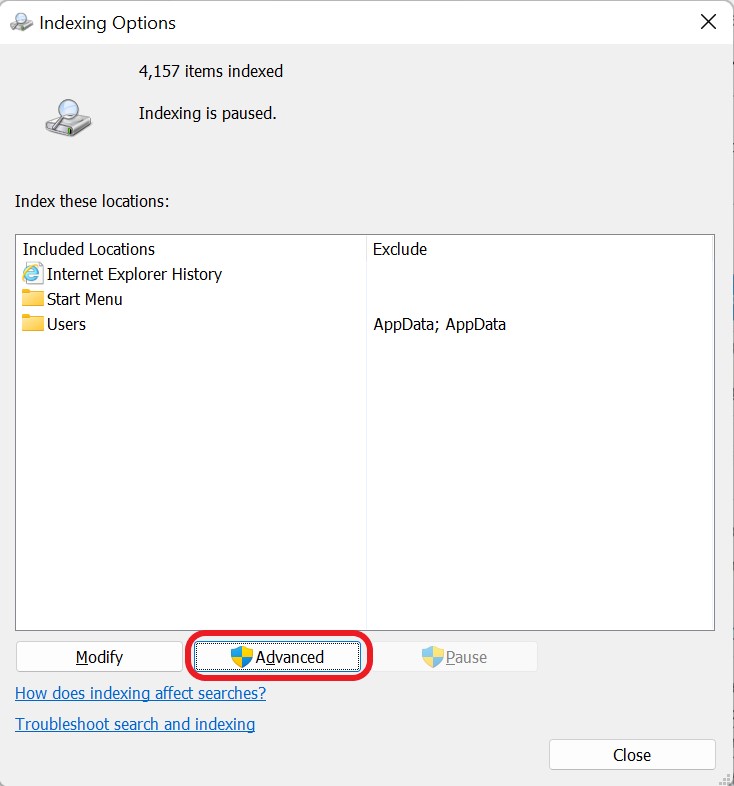
- Şimdi Gelişmiş Seçenekler sekmesi altında, “Dizin Ayarları” seçeneğinin altındaki “Yeniden Oluştur” düğmesine tıklayın.
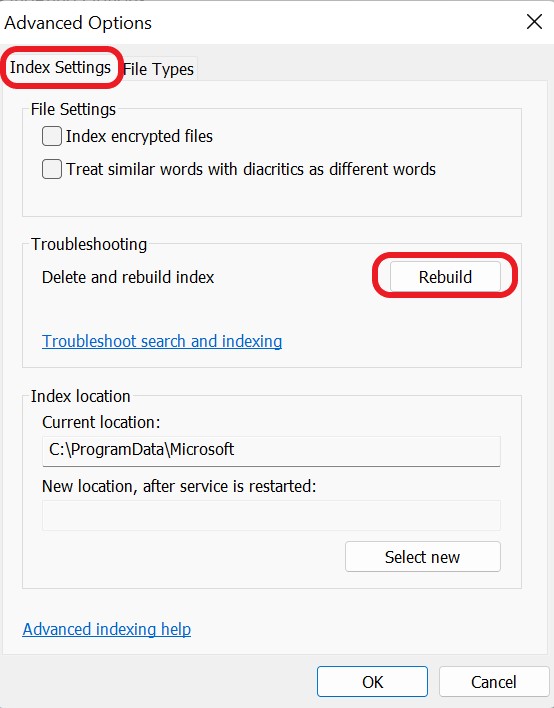
5. Windows 10'da Masaüstünden Kaybolan Klasörleri Dosya Geçmişi ile Kurtarın
Windows, Dosya Geçmişi adlı yerleşik bir özelliğe sahiptir. Bu yardımcı program, daha önceki bir yedekten silinen veya kaybolan dosyaları geri yüklemek için kullanılabilir. Windows 10/11'de kaybolan dosyaları kurtarmak için aşağıda açıklanan adımları izleyin.
- İlk olarak, “Run” diyalog kutusunu açmak için “R” tuşu ile “Windows” tuşuna basın.
- Verilen alana "Kontrol" yazın ve "Enter" düğmesine basın.
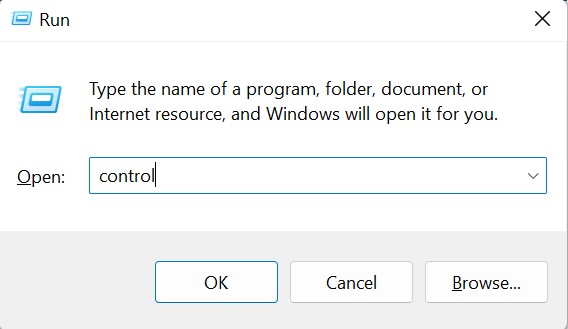
- Şimdi, Denetim Masası sekmesinde, “Sistem ve Güvenlik” üzerine tıklayın.
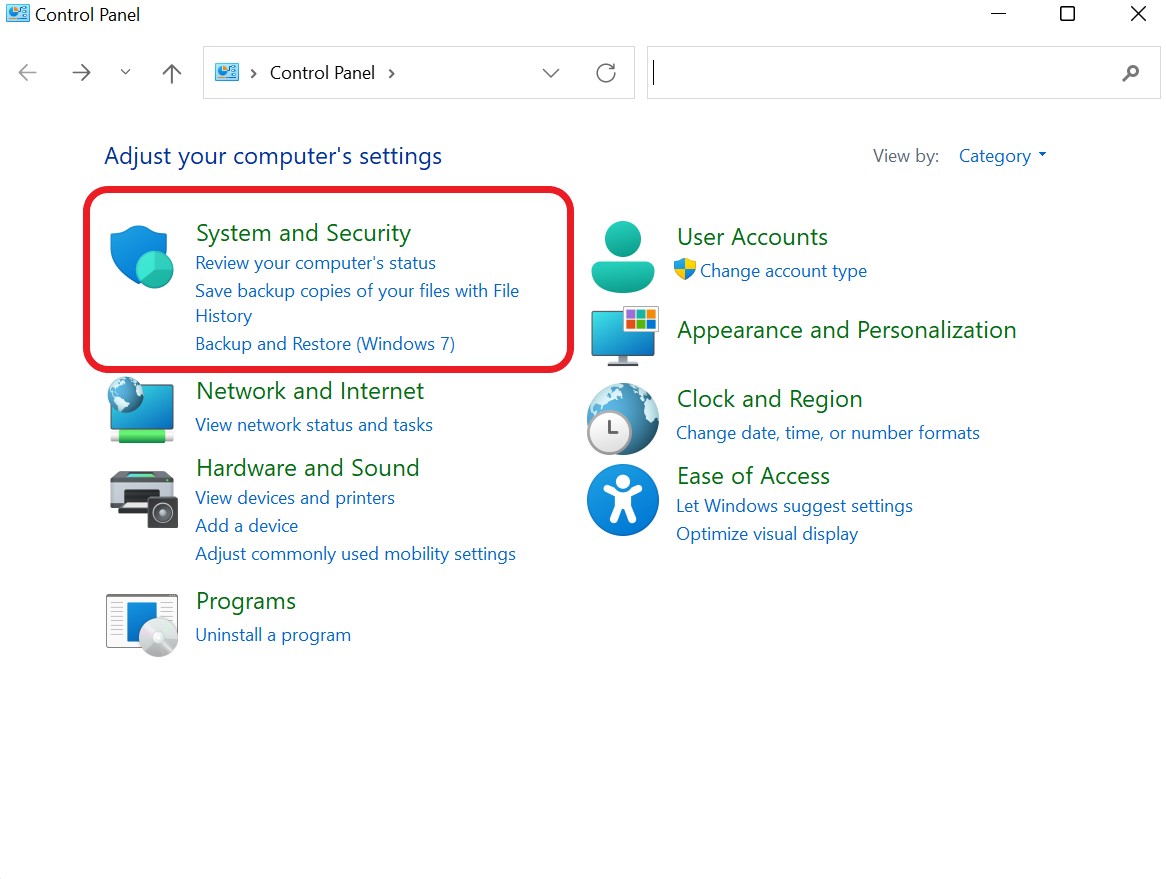

- Sistem ve Güvenlik sekmesi altında, “Dosya Geçmişi” seçeneğine tıklayın.
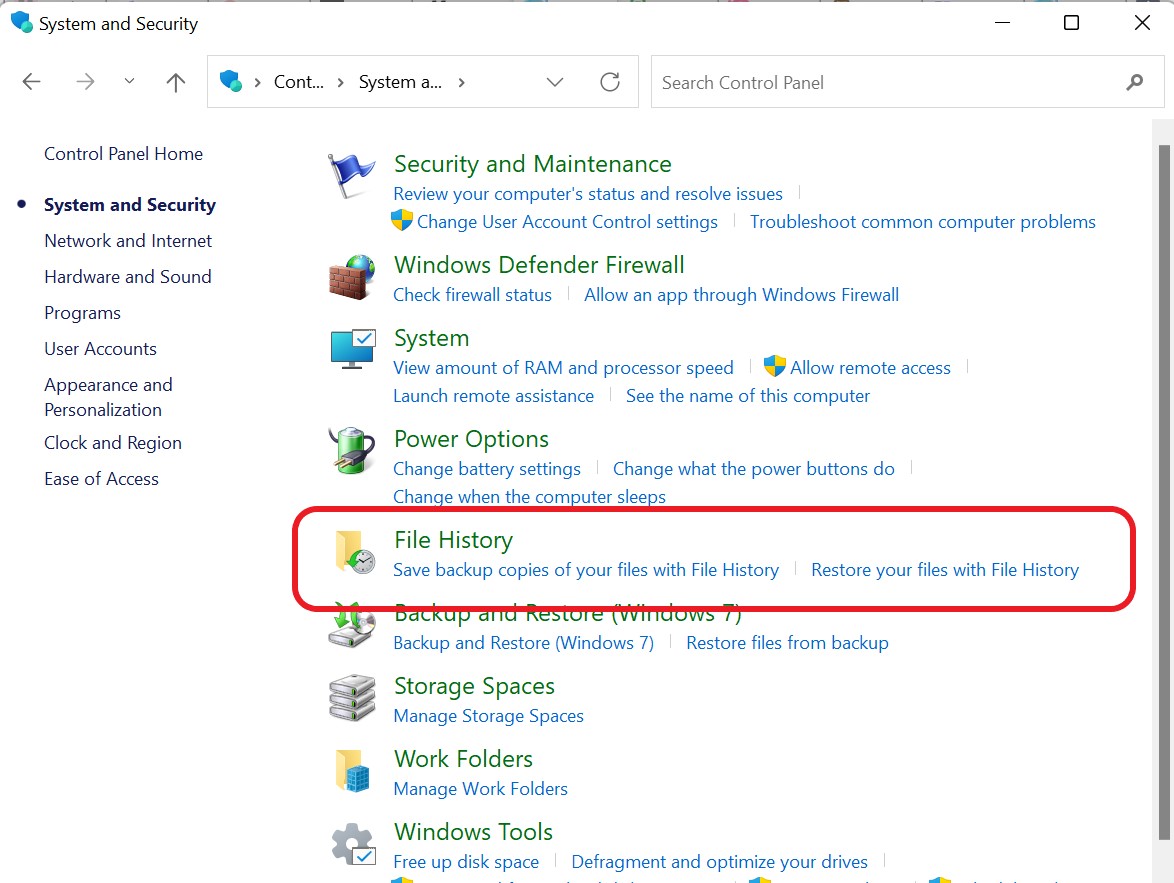
- Dosya Geçmişi sekmesinin solundaki “Kişisel Dosyaları Geri Yükle”ye tıklayın.
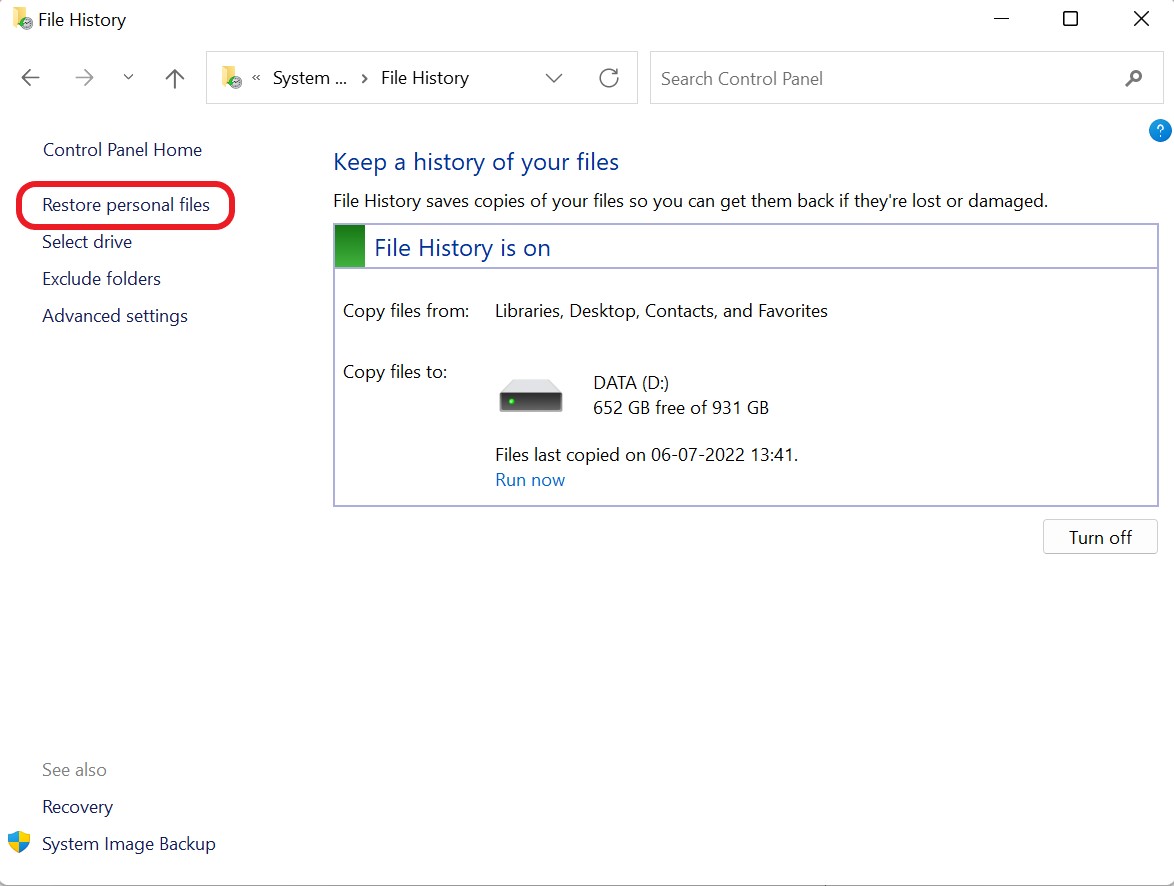
- Kurtarmak istediğiniz dosyayı/klasörü seçin ve “Geri Dönüştür” simgesine basın.
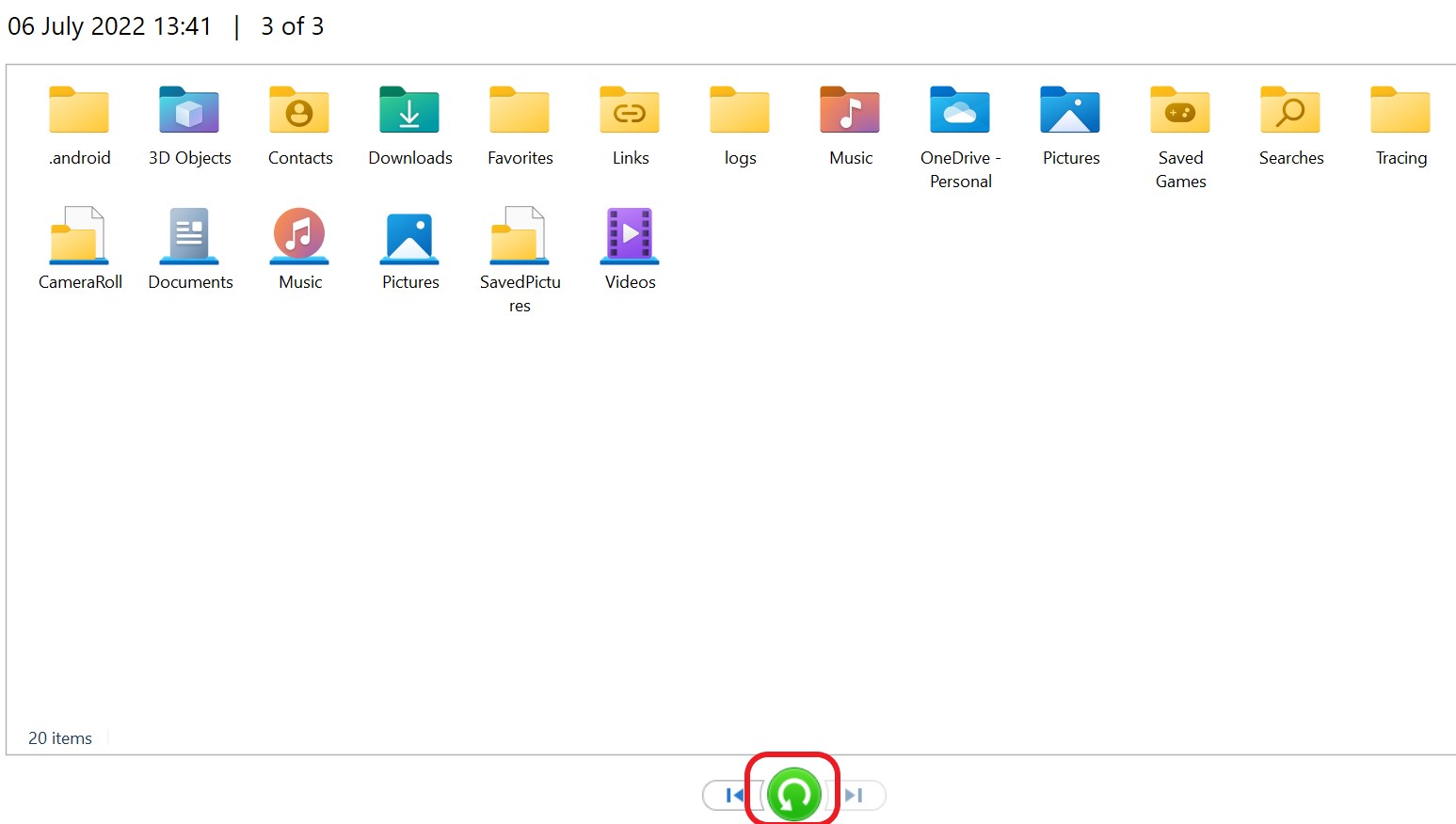
6. Windows 10'da Sabit Diskten Silinen/Kaybolan Dosyaları Geri Dönüşüm Kutusu ile Kurtarın
Windows'ta geçici olarak kaldırılan tüm dosyalar Geri Dönüşüm Kutusu'na kaydedilir. Windows 10'un masaüstünden kaybolan dosyaları geri almak, onları Geri Dönüşüm Kutusu'ndan kurtararak ve doğru yerlerine geri yükleyerek mümkün olabilir.
- Masaüstünden "Çift tıklayarak" "Geri Dönüşüm Kutusu"nu açın.
- Kurtarmak istediğiniz silinmiş dosyayı tanımlayın.
- Seçilen öğeleri kurtarmak için dosyayı seçtikten sonra seçilen öğeleri kurtar veya her şeyi geri yükle'yi tıklayın.
Ayrıca Okuyun: Windows 11'de Dosya Uzantıları Nasıl Gösterilir
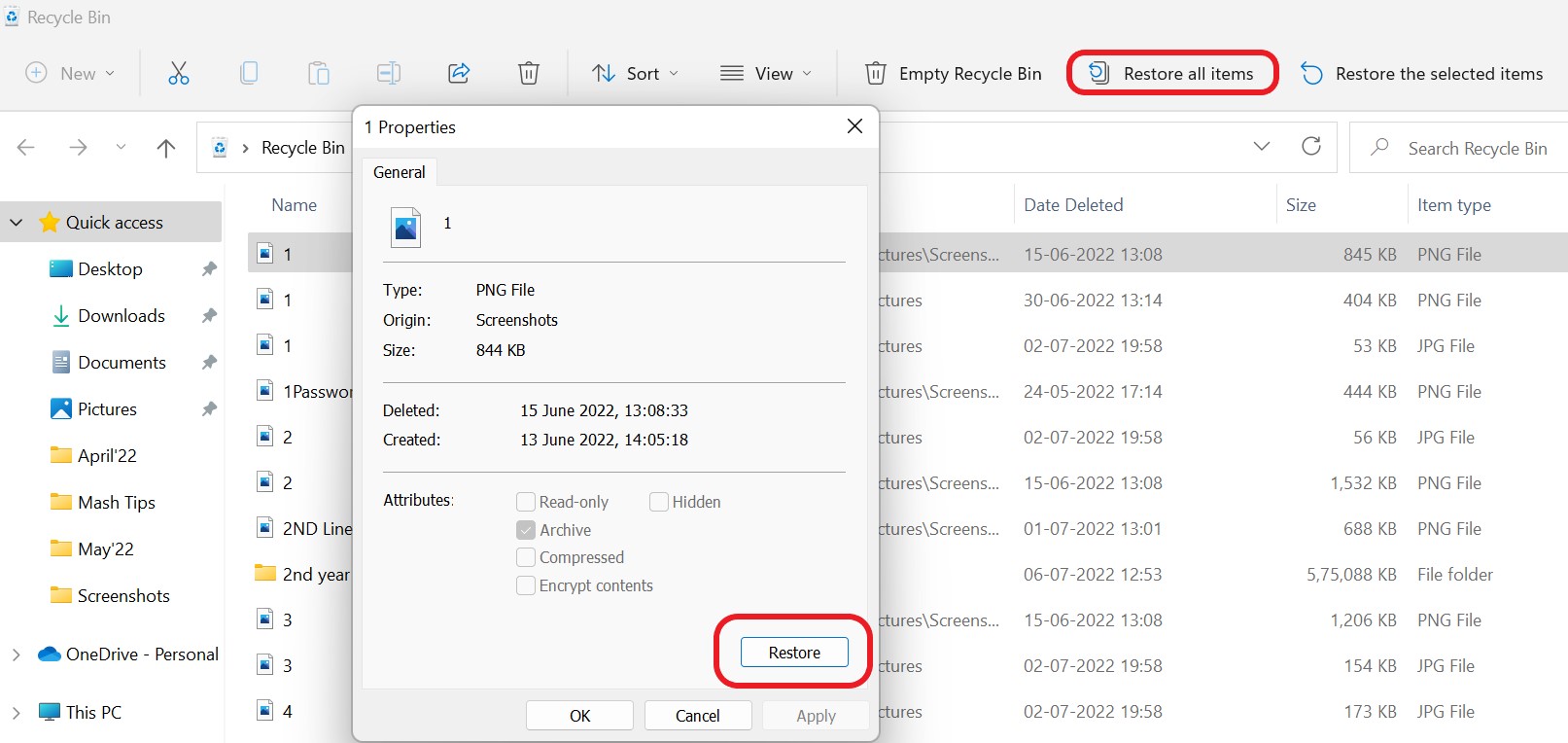
7. Windows 10'da Silinen Dosyaları Geri Yüklemek İçin Komut İstemi'ni kullanın
Komut Satırı, üçüncü taraf uygulamaları kullanmadan kayıp dosyaları kurtarmak için kullanılabilecek farklı sistem araçlarına erişim sağlar. Bunu gerçekleştirmek için bilgisayarınıza harici bir sürücü bağlayın.
- “Arama Sekmesini” açmak için “Anahtar” ile “Windows” tuşuna basın.
- Sağlanan alana "cmd" yazın ve "Yönetici Olarak Çalıştır" ı tıklayın.
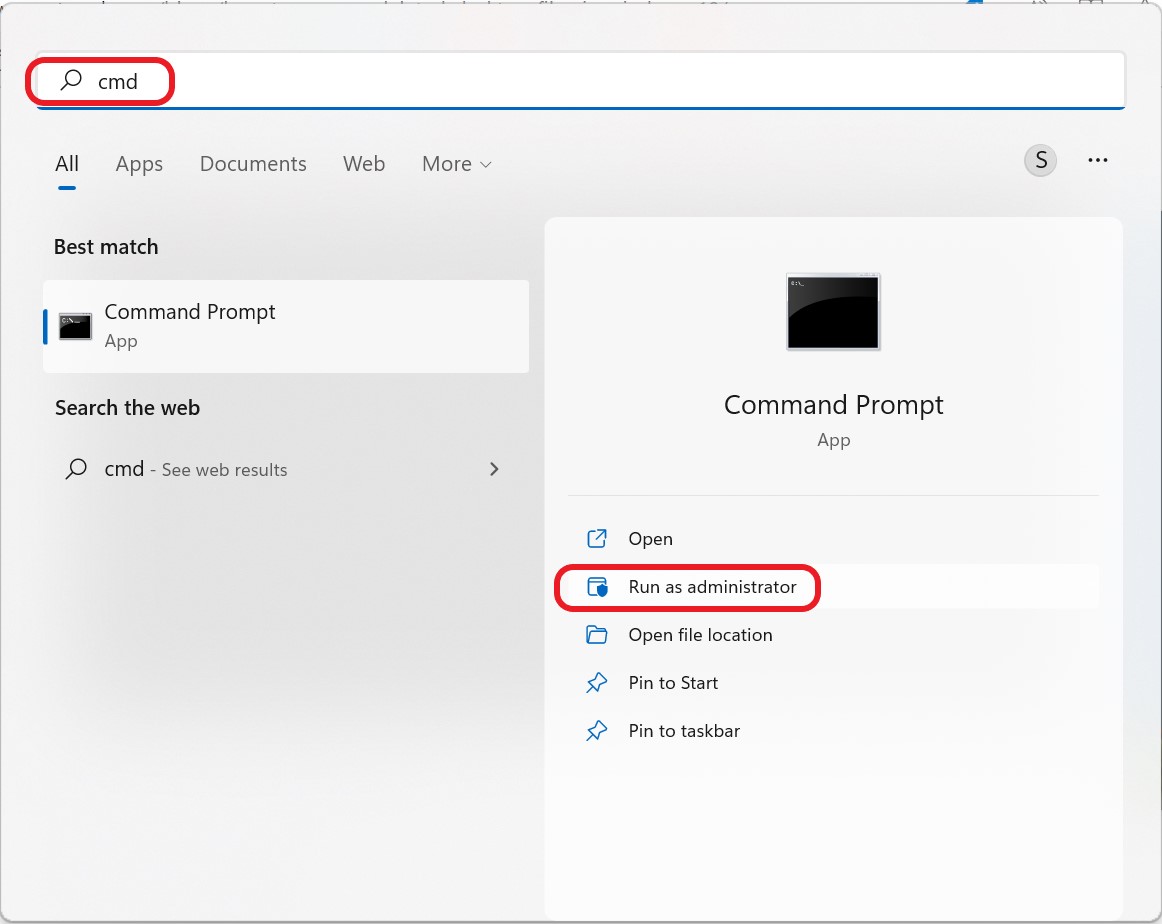
- “ chkdsk x: /f ” satır komutunu girin ve “Enter” düğmesine basın. “x” harfini harici sabit sürücünüzün harfiyle değiştirin.
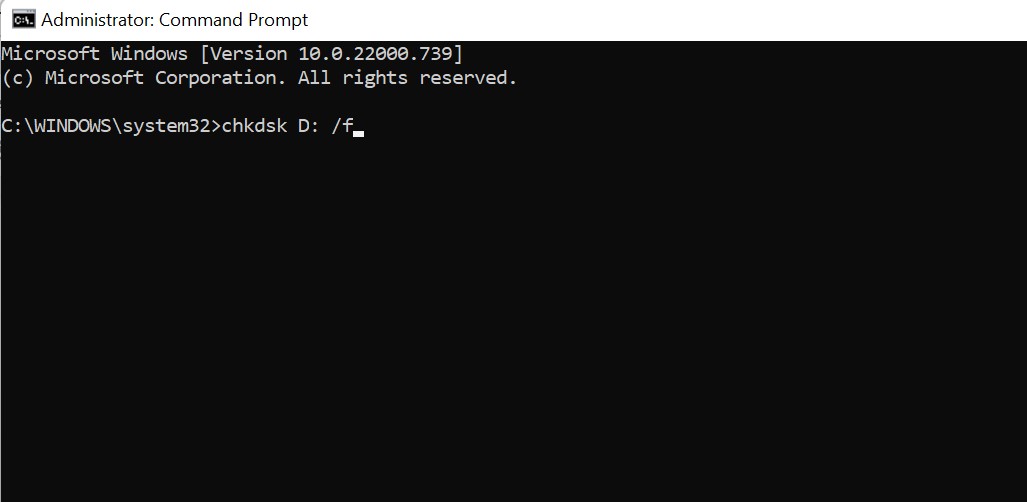
- Şimdi “Y” harfini yazın ve enter tuşuna basın.
- “attrib -h -r -s /s /dx:*.*” yazın ve enter tuşuna basın. “X” harfini tekrar harici sabit sürücünüzün harfiyle değiştirin.
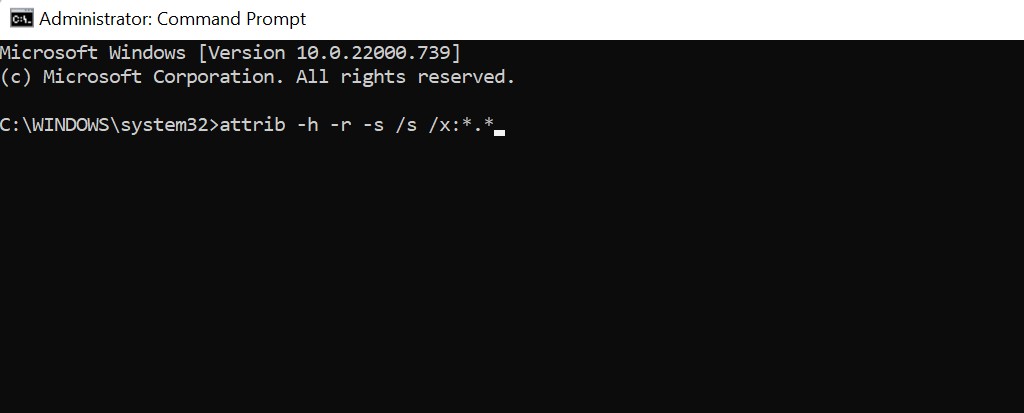
Bu, bağlı harici cihazda kurtarılan dosyalar.CHK biçiminde bir klasör oluşturacaktır. Dosyalar herhangi bir yerde saklanabilir ve format esnektir.
Sabrınızı koruyun ve tamamlanması biraz zaman alabileceğinden iyileşme sürecine müdahale etmekten kaçının. Silinen verilerin üzerine yazabileceğiniz ve kurtarmayı önleyebileceğiniz için kurtarma işlemi devam ederken bilgisayarınızı kullanmaktan kaçının.
8. Windows 10'da Kaybolan Dosyaları/Klasörleri Veri Kurtarma Yazılımını Kullanarak Kurtarın
Silinen dosyalarınızı/klasörlerinizi kurtarmak için en iyi seçenek, komutla ilgili anlayışınız yoksa ve verilerinize daha fazla zarar verme riskini almak istemiyorsanız, Gelişmiş Dosya Kurtarma yazılımını kullanmaktır.
Advanced File Recovery, adından da anlaşılacağı gibi, müzik, video ve belgeler dahil olmak üzere kayıp dosyaların kurtarılmasına yardımcı olur. Bir sabit sürücüden silinen bilgileri kurtarmak zor olsa da, Advanced File Recovery gibi güvenilir bir araç kullanarak resimler, müzik, belgeler ve diğer dosya türleri dahil olmak üzere kaybolan veya silinen verileri hızla kurtarabilirsiniz. Sabit diskiniz, onları almak için programı kullanana kadar sonsuza kadar kaybolduğunu düşündüğünüz dosyaları içerir. Ek olarak, Advanced File Recovery, silinen veya kaybolan dosyaların içeriğine bir bakış göstererek, ihtiyacınız olan öğeleri kurtarmanıza olanak tanır.
- Bu bağlantıya tıklayarak Gelişmiş Dosya Kurtarma Yazılımını indirin ve yükleyin.
- Ana ekrandan taramak istediğiniz konumu seçin, ardından tarama türünü seçin. Verilerin ne zaman yok edildiğini bilmiyorsanız, Derin Tarama ile dizüstü/PC'yi dikkatlice arayın.
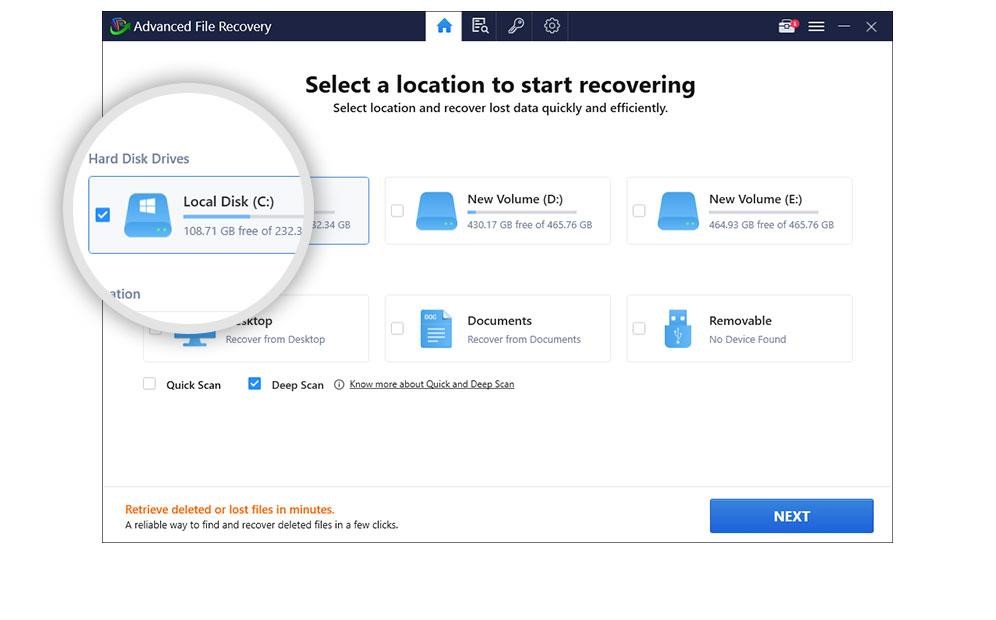
- Bilgisayarı taramak ve dosyayı geri yüklemek istediğiniz dosya türünü seçin. Tarama bittiğinde, kaybolan tüm dosya/klasörlerin bir listesi size sağlanacaktır.
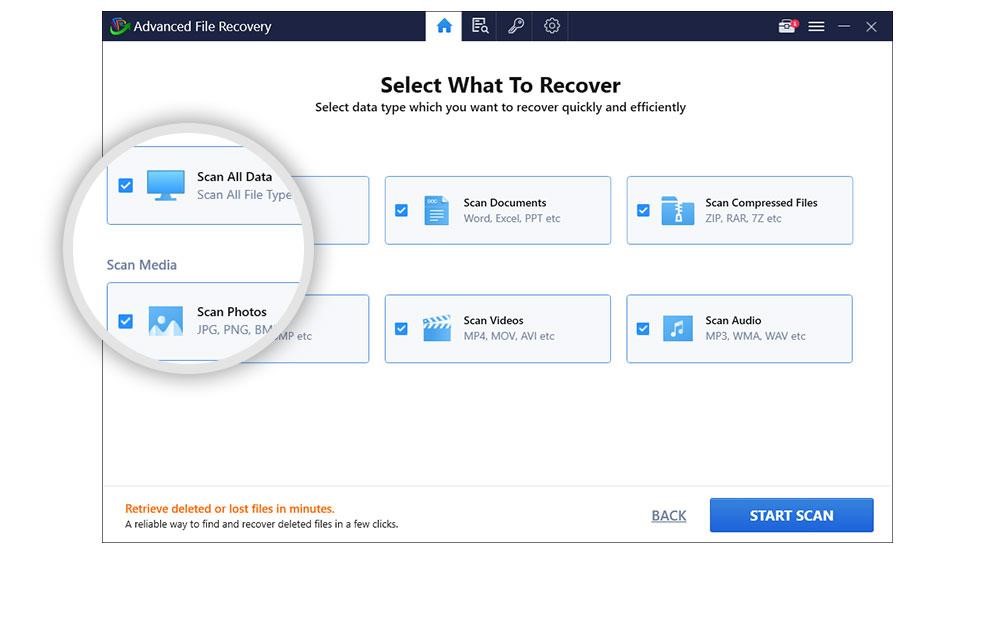
- Tarama tamamlandığında kurtarılabilir dosyaların listesini görüntüleyin. Liste, Tüm Dosyalar, Görüntüler, Belgeler, Ses, Fotoğraflar ve Ses olarak ayrılmıştır. Önizleme yaptıktan sonra iade etmek istediğiniz dosyaları seçin.
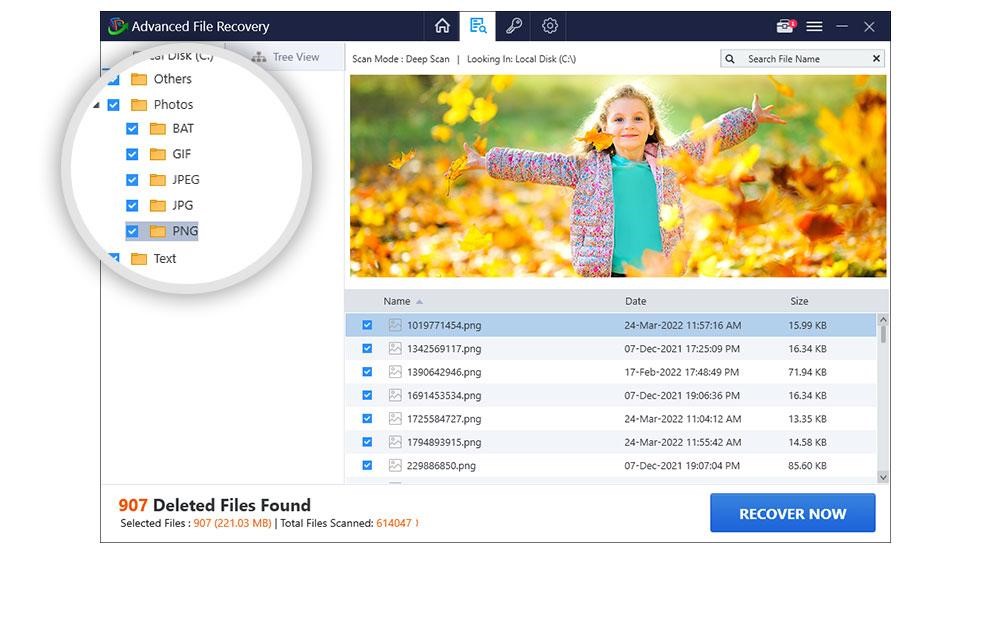
- Seçilen dosyaları ve verileri kurtarmak için “ŞİMDİ KURTAR” düğmesine dokunun ve verileri kaydetmek için bir konum seçin.
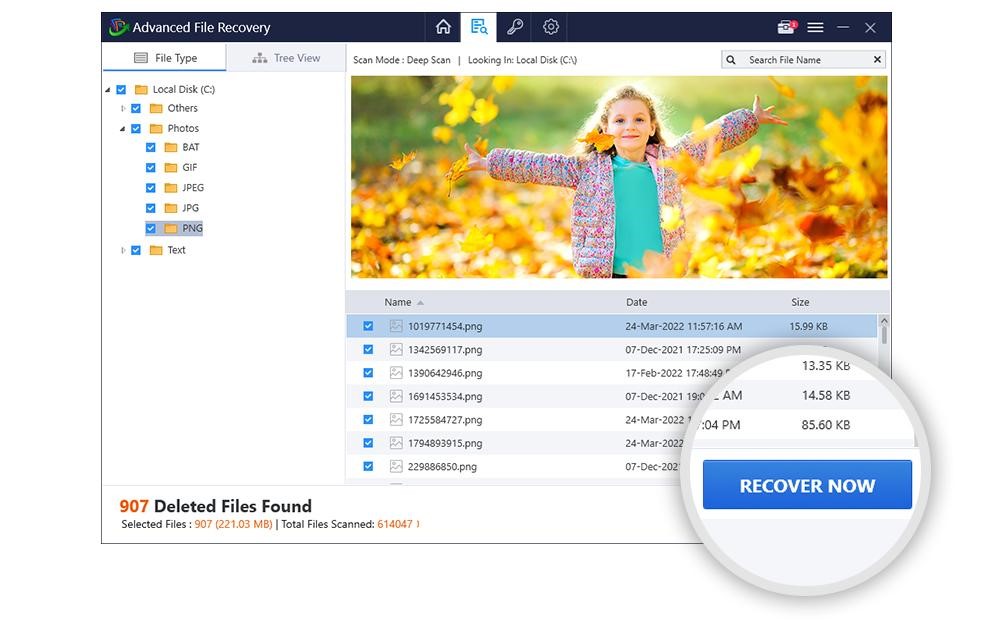
| Not: Geri yüklenen dosyaları taradığınızdan farklı bir bölüme kaydedin; bunu yapmak, verilerin üzerine yazacak ve verileri kurtarma şansınızı azaltacaktır. |
Zamanınız kısıtlıysa veya DIY projelerini sevmiyorsanız, silinen dosyaları kurtarmak için Windows için en iyi veri kurtarma uygulaması olan Advanced File Recovery'yi kullanın.
Bunu Kapatmak İçin
En iyi hareket tarzı, kaybetmek istemiyorsanız önemli verilerinizin yedeğini almaktır. Ancak, Windows 10'da masaüstünden kaybolan veya silinen verileri hızlı bir şekilde kurtarmak istiyorsanız, Gelişmiş Dosya Kurtarma en iyi seçeneğinizdir.