Kaydedilmemiş Excel Dosyalarını Kolayca Kurtarma [2023]
Yayınlanan: 2023-01-19Hiç saatlerce bir Excel dosyası üzerinde çalıştığınız ve bir anda tüm çalışmanızın kaybolduğu oldu mu?
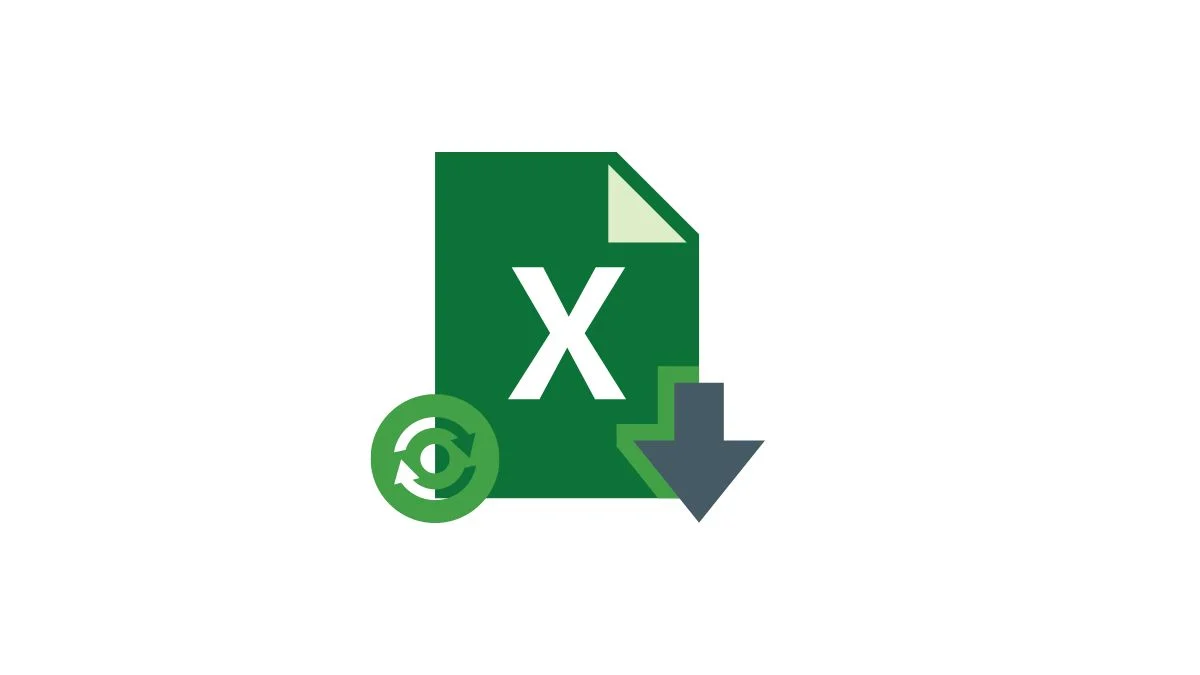
Beklenmeyen bir güç kaybı veya sistem çökmesi, excel dosyasını kaydetmeden yanlışlıkla kapatma veya hatta bir virüs/kötü amaçlı yazılım saldırısı nedeniyle olabilir. Veri kaybetmek eğlenceli değil.
Evet, bu can sıkıcı bir durum ama neyse ki kaybolan Excel dosyanızı yalnızca birkaç adımda kurtarmak için kullanabileceğiniz birkaç yöntem var. İster elektrik kesintisi nedeniyle Excel dosyalarını kaybettiniz, ister kaydetmeden dosyaları kaybettiniz, ister bir Excel dosyasının önceden kaydedilmiş bir sürümünü kurtarmak isteyin, size yardımcı oluyoruz.
Bu kılavuzda, kaydedilmemiş Excel dosyalarını nasıl kurtaracağınızı ve Excel dosyalarının veri kaybetmesini nasıl önleyeceğinizi göstereceğiz.
İçindekiler
Kaydedilmemiş Excel Dosyalarını Kolayca Kurtarma
Kaydedilmemiş Excel dosyalarını kurtarmanın iki basit ve anlaşılır yolu vardır. Bir bakalım.
Yerleşik Araçla Kaydedilmemiş Değişiklikler İçeren Bir Excel Dosyasını Kurtarın
Bir Excel dosyasını düzenliyorsanız ve dosya size yeni değişiklikleri kaydetme fırsatı vermeden aniden kapanırsa, Excel dosyasında yaptığınız yeni değişiklikleri geri yüklemek için yerleşik Excel belge kurtarma aracını kolayca kullanabilirsiniz. Bu yöntemi kullanmadan önce otomatik kaydetmenin etkinleştirildiğinden emin olun.
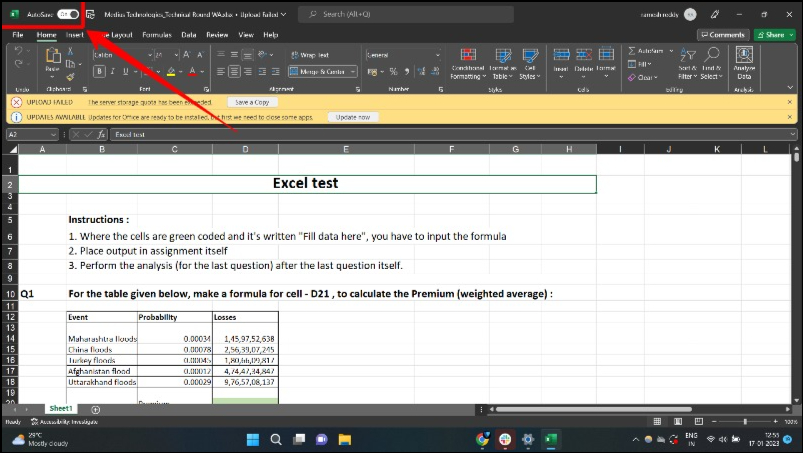
- Adım 1: Bir kilitlenmeden sonra her şey normale döndüğünde Excel uygulamasını yeniden açın. Farklı dosyalara sahip belgeleri kurtarmak için yeni bir bölüm açılacaktır.
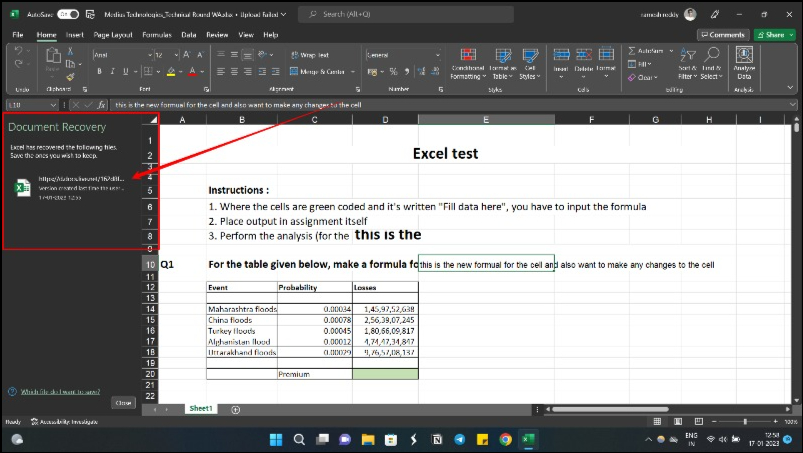
- Adım 2: Çökmeden önce üzerinde çalıştığınız dosyayı seçin.
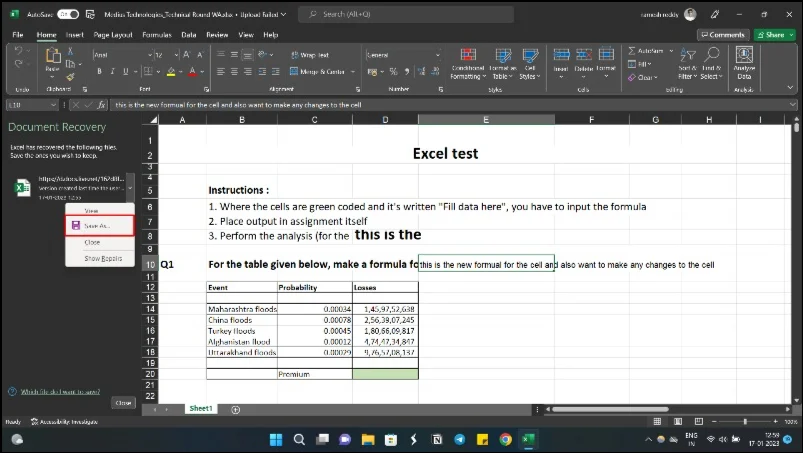
- Adım 3: İstediğiniz dosyayı seçin ve dosyada yaptığınız son değişiklikleri kaydetmek için kaydedin.
Bir Excel Dosyasını Önceki Bir Sürüme Geri Yükleme
Excel, oluşturduğunuz herhangi bir Excel dosyasının sürüm geçmişini kaydeden yerleşik bir özelliğe sahiptir. Dosya geçmişi yöntemini kullanarak, bir Excel dosyasını önceki bir sürüme kolayca geri yükleyebilirsiniz. Bir sabit sürücüden geri yüklemek istediğiniz bir Excel dosyanız varsa, çalışma kitabı özelliğini kullanabilirsiniz. Excel dosyasının önceki sürümünü geri yüklemek için aşağıdaki adımları izleyin.
- Adım 1: Excel'i açın ve önceki bir sürüme geri yüklemek istediğiniz Excel dosyasını açın.
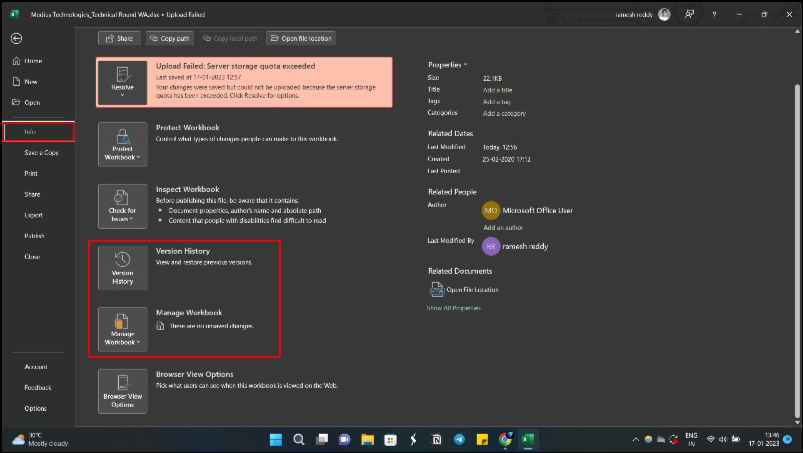
- Adım 2: “ Dosya ” seçeneğine ve ardından “ Bilgi ” seçeneğine tıklayın. Çevrimiçi olarak depolanan aynı dosyanın önceki sürümlerini görmek istiyorsanız sürüm geçmişini seçebilirsiniz.
- Adım 3: Sürüm geçmişini açtığınızda, dosyanın önceki sürümlerinin listesini görebilirsiniz.
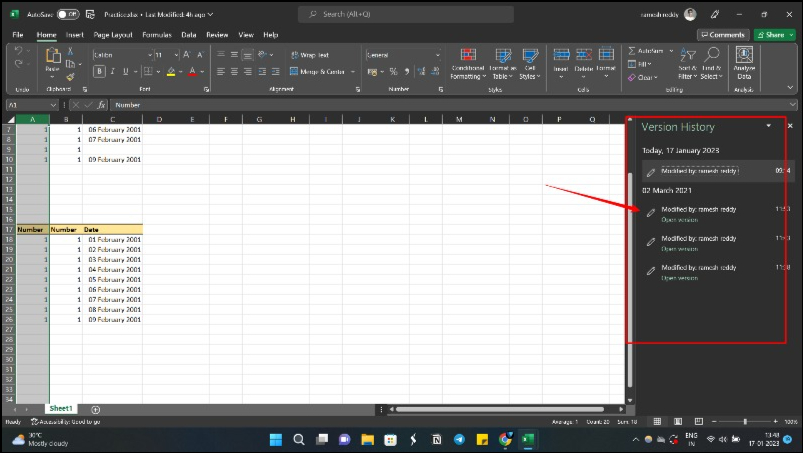
- Adım 4: Şimdi geri yüklemek istediğiniz sürümü seçin ve dosyayı kaydetmek için " Geri Yükle "ye tıklayın.
- Adım 5: Excel dosyasının önceki kaydedilmemiş sürümünü geri yüklemek istiyorsanız, Çalışma Kitabı seçeneğine tıklayın ve ardından altta bulunan " Kaydedilmemiş Çalışma Kitaplarını Geri Yükle " düğmesine tıklayın.
İlgili Okuma: 70+ En İyi Microsoft Excel Kısayol Tuşu
Mac'te Kaydedilmemiş Excel Dosyaları Nasıl Kurtarılır?
Mac'te kaydedilmemiş Excel dosyalarını alma prosedürü, Windows'ta nasıl yapıldığına oldukça benzer. Otomatik Kurtarma veya Otomatik Kaydet özelliğinin etkin olduğunu varsayarak şu adımları izleyin:
- Adım 1: Mac'inizdeki Finder uygulamasını tıklayın, Git > Klasöre Git seçeneğine gidin .
- 2. Adım: /Users/Library/Containers/com.microsoft.Excel/Data/Library/Preferences/AutoRecovery konumuna gidin
- Adım 3: AutoRecover Excel dosyalarını açın ve gerektiğinde kaydedin veya kopyalayın.
Alternatif olarak, Mac'teki kaydedilmemiş Excel dosyasını Excel geçici dosyalarını bularak Geçici klasöründen kurtarabilirsiniz.
- Adım 1: Terminal'i açın ve pencerede " open $TMPDIR " yazın ve " Enter " tuşuna basın.
- Adım 2: Bu, “ Geçici Dosyalar ” klasörünü açacaktır. " Geçici öğeler " klasörünü seçin.
- Adım 3: "Geçici Öğeler" altında, kaydedilmemiş Excel dosyası ' ~Excel Çalışma Dosyası ' ile başlayacaktır. İstediğiniz Excel dosyasını bulun ve geri yükleyin. Kopyalayın ve .tmp olan uzantıyı .xls/.xlsx olarak değiştirerek başka bir güvenli konuma kaydedin.
Üzerine Yazılmış Bir Excel Dosyası Nasıl Kurtarılır
Windows 10/11/7'de üzerine yazılmış bir Excel dosyasını kurtarmanın en kolay yollarından biri geçici dosyalara bakmaktır:

- Windows 10/11/8'de şu yolu izleyerek geçici dosyalara gidin:
C:\Users\UserName\AppData\Local\Microsoft\Office\UnsavedFiles\ - Alternatif olarak, kaydedilmemiş dosyaları geçici dosyalardan geri yüklemek için Office özelliğini kullanabilirsiniz. Önce Excel'inizi açın ve "Dosya"yı seçin.
- Sol uçtaki “Bilgi” sekmesini seçtikten sonra “Çalışma Kitabını Yönet” seçeneğine tıklayın. “Kaydedilmemiş çalışma kitaplarını geri yükle” seçeneğini seçin.
- Ardından söz konusu dosyayı seçin ve "Aç" ı tıklayın.
- Son olarak, üzerine yazılan dosyayı “Farklı Kaydet” seçeneğini seçerek ve işlemi tamamlayarak kurtarın.
Excel'de Otomatik Kaydetme ve Otomatik Kurtarmayı Etkinleştirme
Excel, adından da anlaşılacağı gibi, dosyanın sürümünü her kaydetmek istediğinizde Kaydet düğmesini manuel olarak tıklamanıza gerek kalmadan çalışmanızı otomatik olarak kaydeden yerleşik bir Otomatik Kaydetme özelliğine sahiptir. Yeni Otomatik Kaydetme özelliği yalnızca Microsoft Office 365'te mevcuttur. Excel'in en son sürümünü kullanmıyorsanız, çalışmanızı her 10 dakikada bir (veya sizin belirleyeceğiniz süreden sonra) otomatik olarak kaydeden otomatik kaydetme özelliğini kullanabilirsiniz. Bu seçenek etkinleştirildiğinde, çalışmanızın geçici bir kopyası kaydedilir ve her 10 dakikada bir yeniden kaydedilir.
Otomatik kaydetme özelliğini etkinleştirmek için aşağıdakileri yapın:
- Adım 1: Excel dosyasını açın ve Dosya sekmesine tıklayın.
- Adım 2: Şimdi alttaki Seçenekler'e tıklayın.
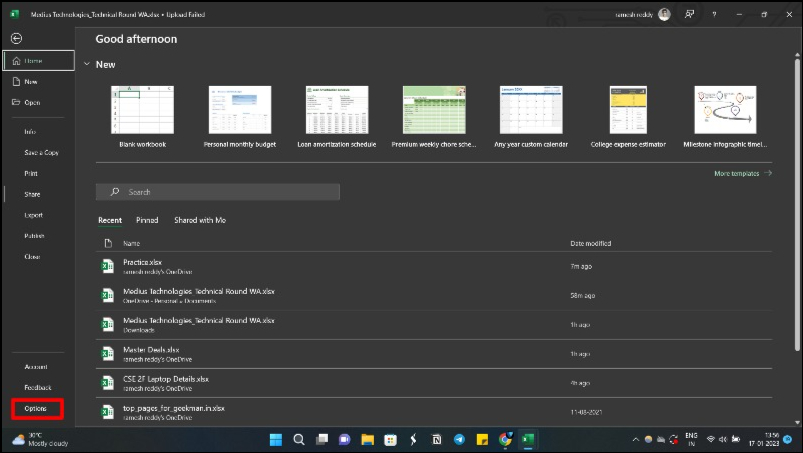
- Adım 3: Excel Seçenekleri iletişim kutusunda, sol paneldeki Kaydet seçeneğini tıklayın.
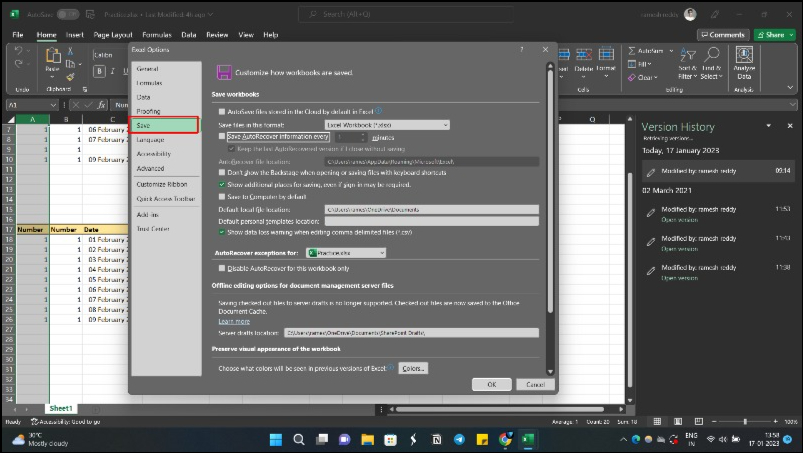
- Adım 4: Şimdi “ OneDrive ve SharePoint Online dosyalarını Excel'de varsayılan olarak Otomatik Kaydet ” seçeneğini işaretleyin. Bu seçenek yalnızca Microsoft Office 365 için çalışır ve çalışmanızı birkaç saniyede bir gerçek zamanlı olarak kaydeder.
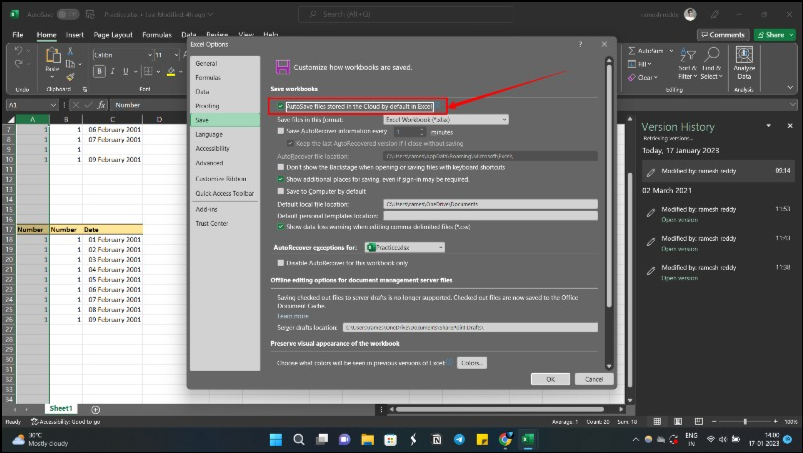
- Adım 5: Excel'in eski bir sürümünü kullanıyorsanız, " Otomatik Kurtarma bilgilerini kaydetme sıklığı " seçeneğini arayın ve kutuyu işaretleyin. Varsayılan olarak 10 dakika olarak ayarlanmıştır, ancak isterseniz daha düşük veya daha yüksek bir değer seçebilirsiniz. Benim durumumda, 2 dakikaya ayarladım.
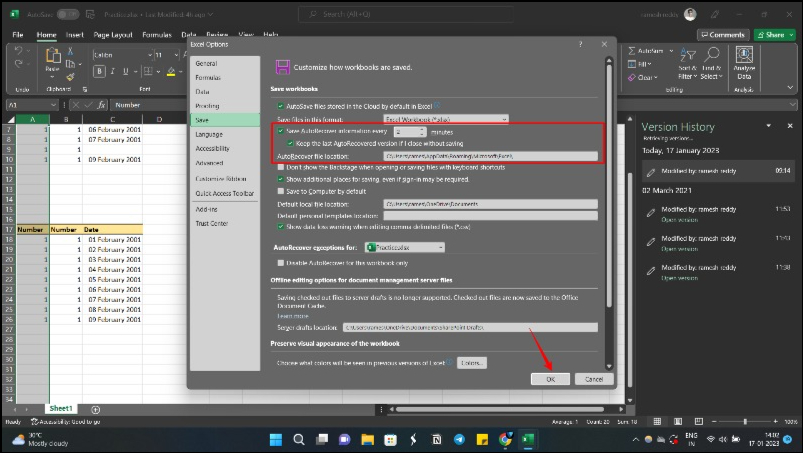
- Adım 6: Değişiklikleri kaydetmek için Tamam'a tıklayın.
Excel Dosyası Nasıl Yedeklenir
Özellikle büyük Excel dosyalarıyla çalışıyorsanız, otomatik yedeklemeler çok kullanışlı olabilir. Kaybolması veya hasar görmesi durumunda verilerinizi geri yüklemenize olanak tanırlar. Bir Excel dosyası için yedeklemeyi etkinleştirmek üzere bu basit adımları izleyin.
- Adım 1: Dosya'ya gidin ve Farklı Kaydet'i tıklayın .
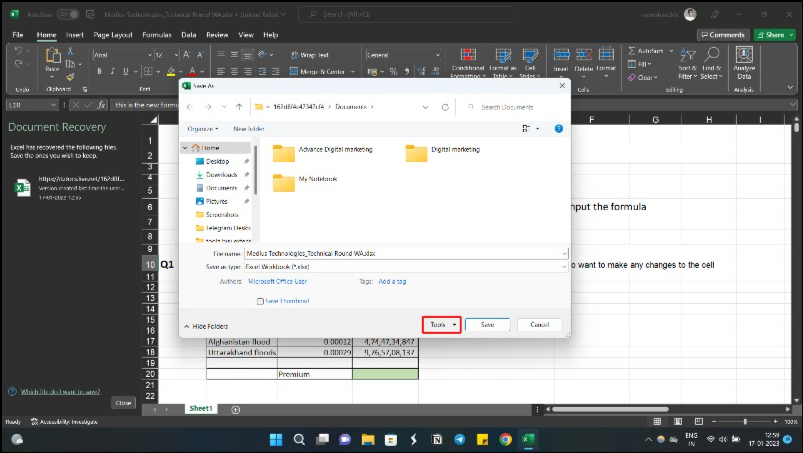
- Adım 2: Farklı Kaydet iletişim kutusunda Araçlar düğmesine ve ardından Genel Seçenekler'e tıklayın.
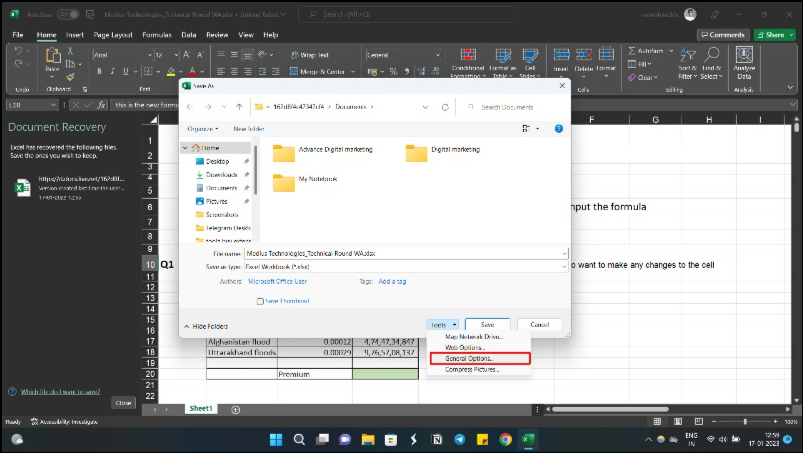
- 3. Adım: Her zaman yedek oluştur seçeneğinin yanındaki kutuyu işaretleyin. Ardından Tamam'ı tıklayın.
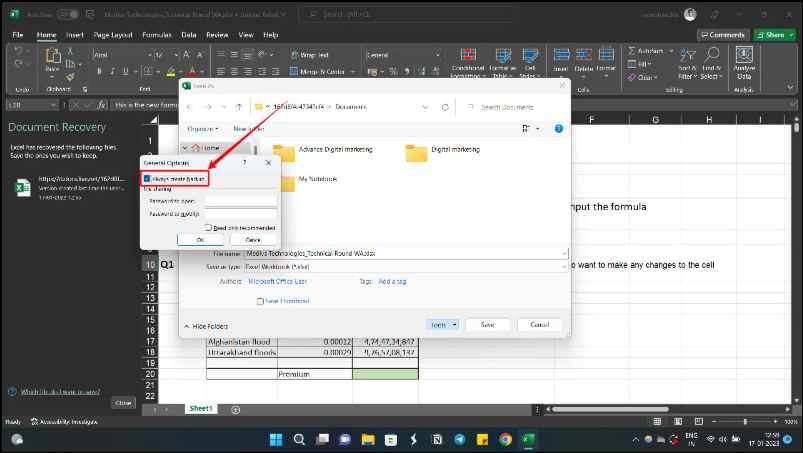
- Adım 4: Kaydet iletişim kutusunda Kaydet'i tıklayın.
.xlsb dosyasını Geri Dönüşüm Kutusu'nda bulamazsanız, silinen Excel dosyalarını geri yüklemenize yardımcı olacak bazı veri kurtarma yazılımlarına bakabilirsiniz.
Kaydetmeyi Unuttuysanız Excel Dosyasını Kurtarın
Excel temel olarak bütçe oluşturma, finansal verileri yönetme, büyük miktarda veriyi analiz etme vb. görevler için kullanılır; bu nedenle, kaybetmenin kişisel ve profesyonel projeler üzerinde önemli bir etkisi olabilir. Sunduğumuz yöntemlerin kaydedilmemiş Excel dosyalarını kurtarmanıza yardımcı olacağını umuyoruz. Otomatik kurtarmayı nasıl etkinleştireceğinizi ve kaybolmasını önlemek için Microsoft Excel dosyanızın yedek bir kopyasını nasıl oluşturacağınızı da gösterdik.
Kaydedilmemiş Excel Dosyalarını Kurtarma Hakkında SSS
Kaydedilmemiş bir Excel belgesini otomatik kaydetme olmadan nasıl kurtarırım?
Kaydedilmemiş bir Excel belgesini kurtarmak için Belge kurtarma bölmesini veya kurtarmak için çalışma kitapları özelliğini kullanabilirsiniz. Kilitlenmeden sonra Excel'i yeniden açtığınızda belge kurtarma bölmesi görünür. Çalışma kitabı özelliğine erişmek için excel belge dosya seçenekleri > bilgi > çalışma kitaplarını açabilirsiniz.
Sabit disk sürücüsünden bir Excel dosyasını nasıl kurtarırım?
Bir Excel dosyasını sabit diskten kurtarmak için çalışma kitabı seçeneğini kullanabilirsiniz. Excel'i başlatın ve Dosya sekmesine gidin. Aç'a tıklayın ve ardından Son Çalışma Kitapları seçeneğini seçin. Aşağı kaydırın ve Kaydedilmemiş Çalışma Kitaplarını Kurtar düğmesini tıklayın. Kayıp dosyayı bulun ve belgeyi açın.
Kaydedilmemiş bir Excel dosyasını kurtarmanın en iyi yolu nedir?
Kaydedilmemiş bir Excel dosyasını kurtarmanın en iyi yolu Kaydedilmemiş Çalışma Kitaplarını Kurtar seçeneğini kullanmaktır. Bunu yapmak için önce mevcut bir Excel çalışma kitabını açmanız veya yeni bir tane oluşturmanız gerekir. Ardından Dosya menüsüne gidin, Aç'a tıklayın ve Son sekmesini seçin. En altta, Kaydedilmemiş Çalışma Kitaplarını Kurtar düğmesini göreceksiniz. Tıklayın ve kaydedilmemiş dosyayı Aç penceresinde seçebileceksiniz. Dosyayı açmak için çift tıklayın, başlıktaki Geri Yükle düğmesini tıklayın veya Dosya'ya gidin ve kaydedin.
Kaydedilmemiş değişiklikler içeren bir Excel çalışma kitabını nasıl kaydederim?
Kaydedilmemiş değişiklikler içeren bir Excel çalışma kitabını kaydetmek basit bir işlemdir. Önce herhangi bir Excel çalışma kitabını açın, Dosya sekmesine gidin ve Aç'ı tıklayın. Ardından Son Çalışma Kitapları'nı tıklayın, listenin en altına gidin ve Kaydedilmemiş Çalışma Kitaplarını Kurtar düğmesini tıklayın. Bu, kaydedilmemiş dosyaların bir listesini açar ve açmak için herhangi bir dosyaya çift tıklayabilirsiniz. Dosya açıldıktan sonra, dosyayı istenen konuma kaydetmek için başlıktaki Farklı Kaydet düğmesine tıklayın.
"Excel Otomatik Yedekleme" klasörüne erişmeniz gerekirse, adım adım talimatlar aşağıda verilmiştir:
- "Bulucu"ya gidin ve arama kutusunu bulun.
- Arama kutusuna "/Users/username/Library/Containers/com.microsoft.Excel/Data/Library/Preferences/AutoRecovery" yazın.
- Enter veya Return tuşuna basın, Otomatik Kurtarma klasörünü göreceksiniz.
- Kurtarmak istediğiniz Excel dosyalarını bulun, seçin ve Mac'inizdeki başka bir konuma kaydedin.
- Bu sayede önceden kaydettiğiniz yedek sürümlerinize kolayca erişebilir ve işinizin her zaman güvende olmasını sağlayabilirsiniz.
Kaydedilmemiş Excel dosyaları nerede saklanır?
Kaydedilmemiş Excel dosyalarının nerede saklandığını mı merak ediyorsunuz? Varsayılan olarak, Windows 10/11'deki kaydedilmemiş Excel dosyaları C:\Users\UserName\AppData\Local\Microsoft\Office\UnsavedFiles klasöründe depolanır.
