Mac'ten Tarayıcı Yönlendirmelerini Kaldırmanın En İyi 4 Yolu
Yayınlanan: 2023-06-01Mac'te tarayıcınızda istenmeyen ve spam yönlendirmeleri mi alıyorsunuz? Yönlendirmelerin nedenini ve tarayıcı yönlendirmelerini Mac'ten kaldırmanın olası yollarını öğrenmek ister misiniz? O halde bu makale, yeniden yönlendirmeler hakkında bilgi sahibi olmanız için mükemmel bir yerdir. Öyleyse, bu makaleyi sonuna kadar okuyun ve ayrıntıları tamamen öğrenin.
Tarayıcı yönlendirmeleri, tarayıcınızın başka web sitelerine yönlendirme yapmasına izin veren ve pek çok alakasız açılır pencere gösteren bir virüs türüdür. Bunlar, Tarayıcı Korsanları olarak da bilinir. Bilinmeyen web sitelerinden bir uygulama indirdiğinizde, kurulum sırasında varsayılan olarak tarayıcılarını veya ana sayfalarını seçmenizi ister. bunları seçerseniz, varsayılan tarayıcı ayarlarınız değiştirilir ve tarayıcı yeniden yönlendirmelerine yol açar.
Tarayıcı Yönlendirmeleri, Mac'teki tarayıcılar aracılığıyla internette gezinirken düzenli olarak görülür. Çoğu, üçüncü taraf web sitelerine yönlendirir ve Mac'inize kötü amaçlı yazılım yükler. Arka planda çalışırlar ve hassas verilerinizi ve kayıtlı parolalarınızı/kimlik bilgilerinizi toplarlar. Bu nedenle, Mac'inizde daha fazla yönlendirme bulursanız, Mac'inizden Tarayıcı yönlendirmelerini kaldırmak için gerekli önlemleri almanız gerekir.
- İLGİLİ – Mac'te Tam Disk Erişimini Etkinleştirme
- Adware'i Mac'ten Kaldırmanın En İyi 4 Yolu:
İçindekiler
Mac'ten Tarayıcı Yönlendirmelerini Kaldırma
1. Tarayıcı Uzantılarını Kontrol Edin
Google Chrome
- Mac'inizde Google Chrome Tarayıcıyı başlatın ve “Hamburger simgesine” (Üç yatay çizgi) tıklayın. Bir seçenekler listesi açılacaktır. Bu listeden “Ayarlar” seçeneğini seçin.

- Ardından yeni bir ayarlar sekmesi açılacaktır. Sol menüde bulunan “Uzantılar” bölümüne gidin. En üstteki arama çubuğunda "Chrome://Extensions" ifadesini arayarak uzantılar sekmesine geçebilirsiniz.
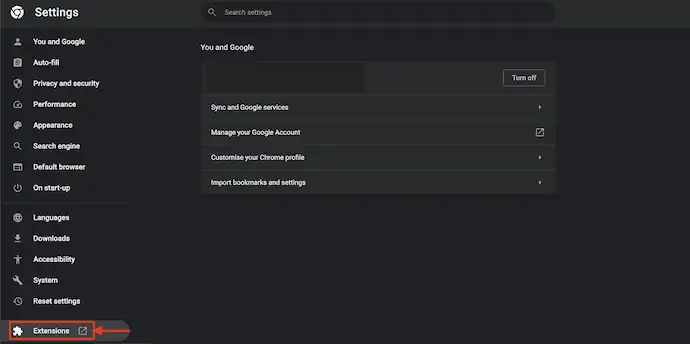
- Sizi uzantılar sekmesine götürür ve orada yüklü tüm uzantıların listesini bulacaksınız. Bilinmeyen şüpheli uzantı olup olmadığını kontrol edin ve "kaldır" seçeneğine tıklayarak bunları kaldırın.
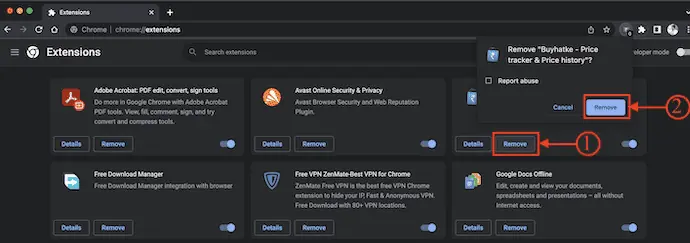
Mozilla Firefox
- Mac'inizde Mozilla Firefox Tarayıcısını başlatın ve tarayıcının sağ üst köşesinde bulunan "Uzantılar simgesine" tıklayın. Ardından Eklenti Yöneticisi Sekmesini açar. Soldaki menüden “Uzantılar” seçeneğini seçin.
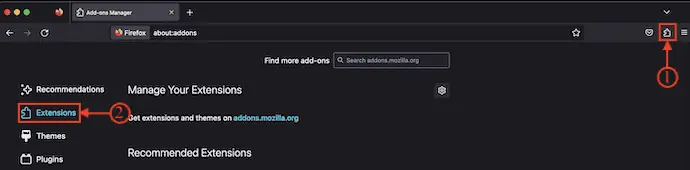
- Orada, Mozilla Firefox tarayıcısında yüklü olan tüm uzantıları görüntüler. Varsa, şüpheli uzantıyı seçin ve tarayıcıdan kaldırın.
Safari Tarayıcı
- Mac'inizde Safari Tarayıcısını açın ve üst menüde bulunan “Safari” seçeneğine tıklayın. Bir seçenekler listesi açılacak ve size Safari Tarayıcı ile ilgili çeşitli seçenekleri gösterecektir. Bu listeden “Ayarlar” seçeneğini seçin.
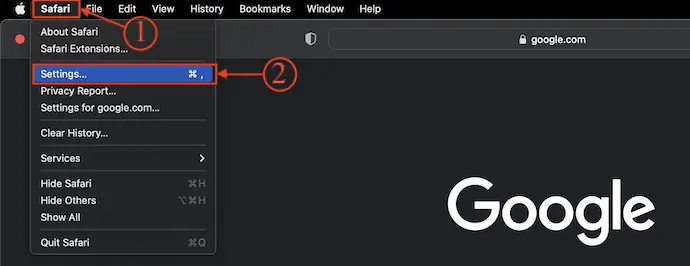
- Ardından, çeşitli ayar kategorilerinin bulunduğu bir pencere açılacaktır. Uzantılar bölümüne gidin ve orada Safari Tarayıcıda yüklü olan tüm uzantıları görüntüler. Uzantı listesini kontrol edin ve şüpheli gördüğünüz uzantıları kaldırın.
2. Tarayıcı Ana Sayfasını Güncelleyin
Safari Tarayıcı
- Mac'inizde Safari Tarayıcısını başlatın ve üst menüde bulunan “Safari” seçeneğine tıklayın. Bir seçenekler listesi açılacaktır. Bu listeden “Ayarlar” seçeneğini seçin.

- Ardından bir pencere açılır ve tüm ayar kategorilerini gösterir. "Genel" bölümüne gidin ve orada URL ile "Ana Sayfa" seçeneğini bulacaksınız. Ana sayfa URL'sinin herhangi bir üçüncü taraf web sitesine ayarlanıp ayarlanmadığını doğrulayın. Öyleyse, hemen "www.google.com" gibi varsayılan veya güvenilir arama motorlarıyla değiştirin.
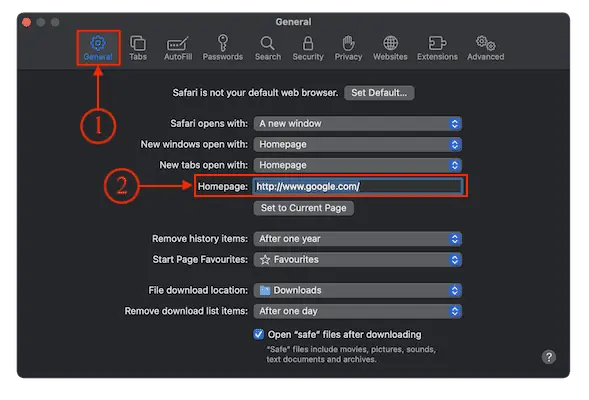
Google Chrome
- Mac'inizde Google Chrome Tarayıcısını açın ve pencerenin sağ üst köşesinde bulunan “Üç nokta” ya tıklayın. Bir seçenekler listesi açılacaktır. Bu listeden “Ayarlar” seçeneğini seçin.
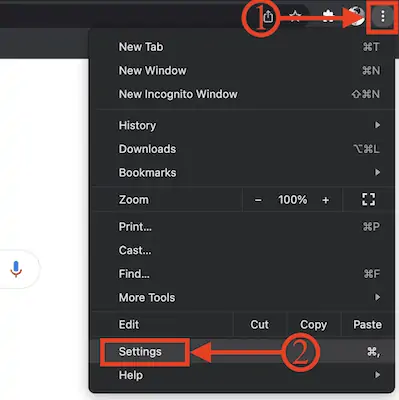
- Ardından yeni bir sekme açılacaktır. Sol menüden “Görünüm” bölümüne gidin. Ardından Tema, Ana Sayfa düğmesini Göster, Yer İmleri çubuğunu Göster, Yazı Tipi vb. Gibi seçenekleri bulacaksınız, Ana sayfa düğmesini açmak ve ana sayfa URL'sinin herhangi bir şekilde ayarlanıp ayarlanmadığını kontrol etmek için ana sayfa düğmesini göster seçeneğinin yanındaki "kaydırıcıya" tıklayın. -parti web siteleri. Öyleyse, onu güvenilir bir arama sayfası olarak değiştirin.
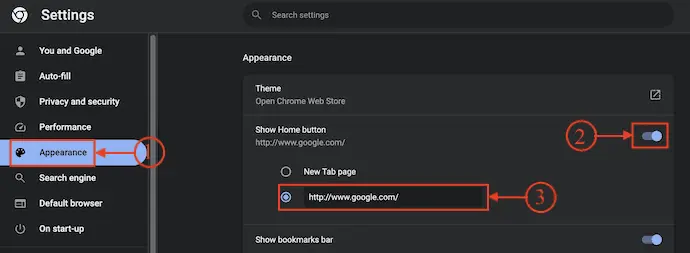
Mozilla Firefox
- Mac'inizde Mozilla Firefox tarayıcısını başlatın ve tarayıcının sağ üst köşesinde bulunan "Hamburger" seçeneğine tıklayın. Bir seçenekler listesi açılacaktır. Bu listeden “Ayarlar” seçeneğini seçin.

- Ardından ayarlar sekmesi açılacaktır. "Ana Sayfa" bölümüne gidin. Orada Ana Sayfa ve yeni pencereler seçeneğini bulacaksınız. Ana sayfa olarak ayarlamak için güvenilir bir sitenin URL'sini girin.
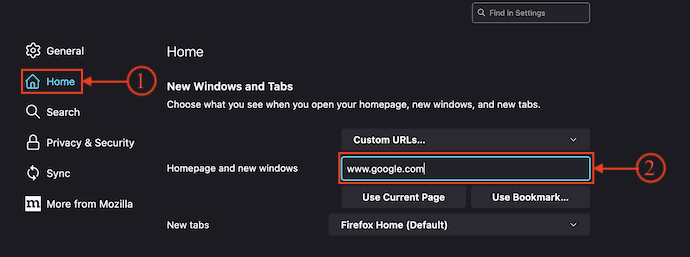
- İLGİLİ – Mac OS X'te Otomatik Doldurmayı Temizlemenin En İyi 5 Yolu
- Mac'e bağlı Harici aygıtları görme ve pil yüzdelerini kontrol etme ve yer açma
3. Tarayıcı Arama Motorunu Varsayılana Sıfırlayın
Safari Tarayıcı
- Mac'inizde Safari Tarayıcısını başlatın ve tarayıcı penceresinin sol üst köşesinde bulunan “Safari” seçeneğine tıklayın. Bir seçenekler listesi açılacaktır. Bu listeden “Ayarlar” seçeneğini seçin.

- Ardından ayarlar penceresi açılacaktır. "Ara" bölümüne gidin ve orada Arama Motoru ve Akıllı Arama Alanı seçeneklerini bulacaksınız. Arama motoru ayarının "Açılır" seçeneğine tıklayın ve varsayılan arama motoru olarak "Google" ı seçin.
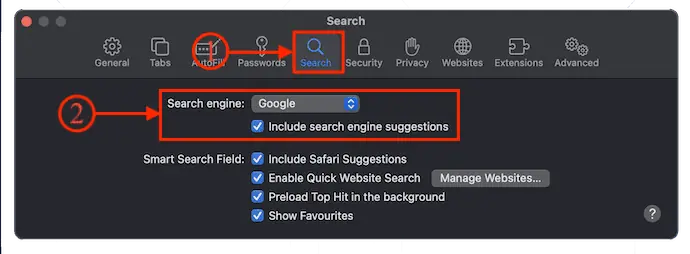
Google Chrome
- Mac'inizde Google Chrome tarayıcısını açın ve pencerenin sağ üst köşesinde bulunan “Üç nokta” seçeneğine tıklayın. Bir seçenekler listesi açılacaktır. Bu listeden “Ayarlar” seçeneğini seçin.

- Ardından Ayarlar penceresi açılacaktır. “Arama Motoru” bölümüne gidin ve mevcut arama motorları listesini görmek için “Açılır” seçeneğine tıklayın. Bu listeden bir arama motoru seçin.
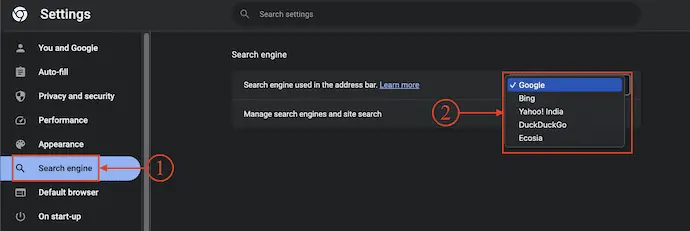
Mozilla Firefox
- Mac'inizde Firefox Tarayıcısını başlatın ve pencerenin sağ üst köşesinde bulunan hamburger simgesine tıklayın. Bir seçenekler listesi açılacaktır. Bu listeden “Ayarlar” seçeneğini seçin.

- Yeni bir sekme açılacaktır. Sol menüden seçeneğe tıklayarak “Ara” seçeneğine gidin. Orada “Varsayılan Arama Motoru” seçeneğini bulacaksınız. Açılır seçeneğe tıklayın ve size mevcut olanların listesini gösterir. Varsayılan arama motoru olarak “Google” ı seçin.
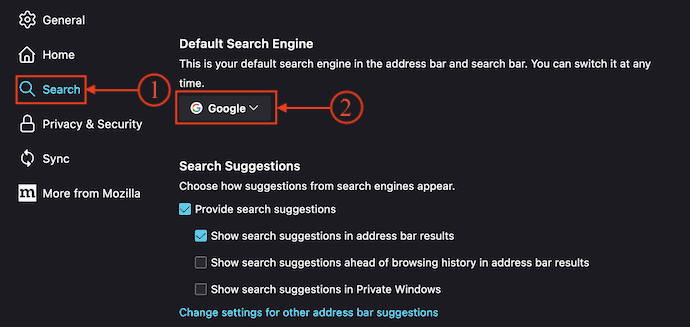
4. Tarayıcı Önbelleğini Temizle
Mac'te Tarayıcı Önbelleğini Manuel Olarak Temizleme
Safari Tarayıcı
- Mac'inizde Safari Tarayıcısını başlatın ve üst menüde bulunan “Safari” seçeneğine tıklayın. Bir seçenekler listesi açılacaktır. Bu listeden “Ayarlar” seçeneğini seçin.

- Ardından çeşitli seçenekler içeren bir pencere açılacaktır. Bu listeden "Gelişmiş" bölümüne gidin. Orada “Geliştirme Menüsünü Menü çubuğunda Göster” seçeneğini bulacaksınız. Bu seçeneği kontrol edin ve bundan sonra üst menüde “Geliştir” seçeneğini bulacaksınız.
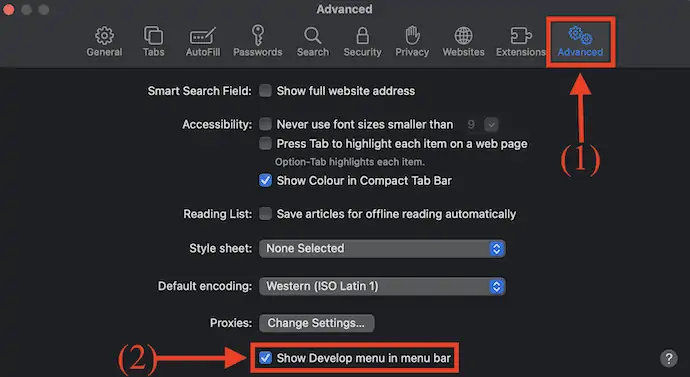
- Üst menüden “Geliştir” seçeneğini seçin ve bir seçenekler listesi açılacaktır. Bu listeden “Önbelleği Boşalt” seçeneğine tıklayın.
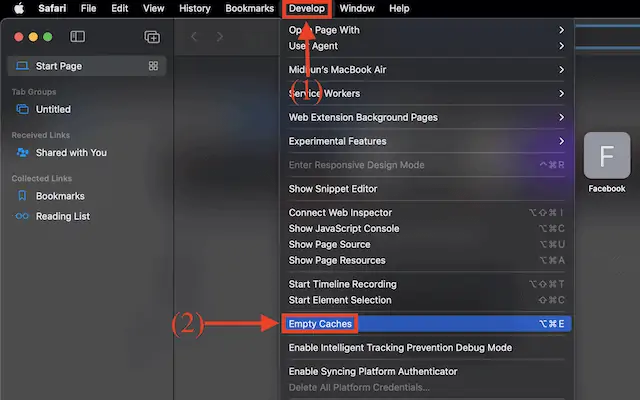
- Şimdi ayarlar penceresinde (Safari>Ayarlar) tekrar “Gizlilik” bölümüne gidin. Orada “Web Sitesi Verilerini Yönet” seçeneğini bulacaksınız. Üstüne tıkla.

- Ardından, mevcut tüm web sitesi verilerinin listesini gösterir. “Tümünü Kaldır” seçeneğine tıklayın ve sizden onay ister. Silme işlemini onaylamak için "Şimdi Kaldır" a tıklayın ve daha sonra "Bitti"ye tıklayın.

Google Chrome

- Mac'inizde Google Chrome Tarayıcıyı başlatın ve pencerenin sağ üst köşesinde bulunan “Üç nokta” seçeneğini tıklayın. Bir seçenekler listesi açılacaktır. Bu listeden “Ayarlar” seçeneğini seçin.

- Yeni bir ayarlar sekmesi açılacaktır. Sol menüden “Gizlilik ve Güvenlik” bölümüne gidin. “Tarama Geçmişini Temizle” seçeneğine tıklayın.
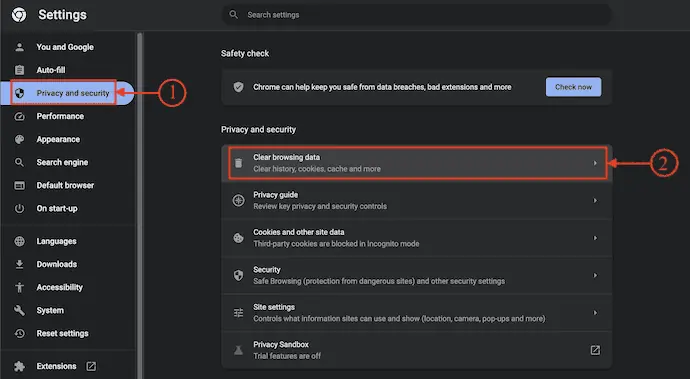
- Ardından küçük bir pencere açılacaktır. Zaman Aralığını “Tüm Zamanlar” olarak seçin, listeden tüm kategorileri seçin ve daha sonra “Verileri Temizle” üzerine tıklayın.
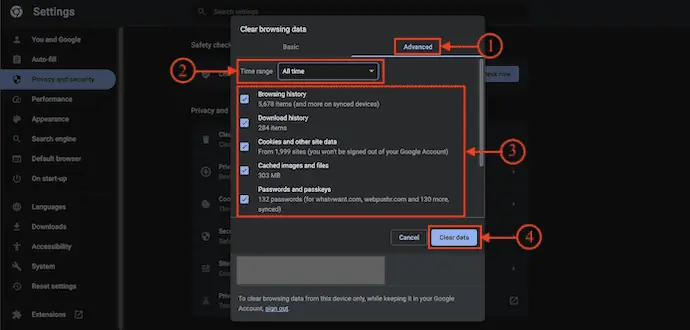
Mozilla Firefox
- Mac bilgisayarınızda Mozilla Firefox tarayıcısını açın ve tarayıcının sağ üst köşesinde bulunan “Hamburger” simgesine tıklayın. Bir seçenekler listesi açılacaktır. Bu listeden “Ayarlar” seçeneğini seçin.

- Yeni bir ayarlar sekmesi açılacak ve size çeşitli ayar seçeneklerini gösterecektir. Gizlilik ve Güvenlik bölümüne gidin ve orada çeşitli seçenek kategorileri bulacaksınız. Çerezler ve Site Verileri seçeneği altındaki “Verileri Temizle” seçeneğine tıklayın.
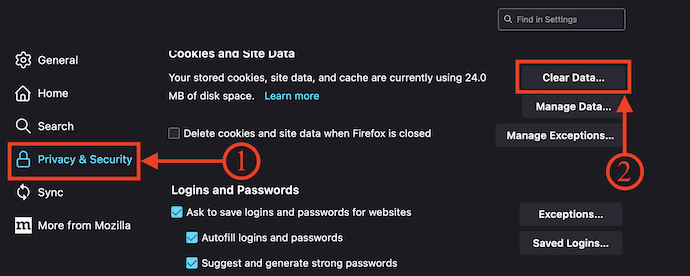
- Ardından bir pencere açılır ve size seçim yapabileceğiniz seçenekleri gösterir. Çerezleri ve Önbelleğe Alınmış Web İçeriği seçeneğini kontrol edin ve daha sonra “Temizle” seçeneğine tıklayın.
- İLGİLİ – Mac'te Günlük Dosyalarını Temizlemenin En İyi 5 Yolu
- Mac Masaüstündeki Simgeleri Gizlemenin veya Kaldırmanın En İyi 6 Yolu
Mac'te Tarayıcı Önbelleğini Otomatik Olarak Temizleme
İntego Çamaşır Makinesi

Intego Washing Machine, Intego'nun harika bir Mac temizleyici uygulamasıdır. Bu güvenilir bir uygulamadır ve dünya çapında büyük bir kullanıcı tabanına sahiptir. Kullanıcıların kötü amaçlı yazılımları, virüsleri ve gereksiz dosyaları kolayca kaldırmasına olanak tanır. Mac'inizin derinliklerine kadar tarar ve size verimli sonuçlar sağlar. İstenmeyen dosya ve verileri Mac'ten temizlemek için farklı türde temizleme kriterleri sağlar. Tek bir tıklamayla dosyaları düzenleyebilir ve yinelenen dosyaları silebilirsiniz.
Intego Çamaşır Makinesi Özellikleri
- Kullanımı Kolay Arayüz
- Güçlü Mac Temizleme Yazılımı
- Farklı Silme Kriterleri türleri sağlar
- Mac'in Yuvasını, Ana Sayfasını ve Akıllı Klasörlerini Düzenleyin
- 7/24 Müşteri Desteği
Fiyatlandırma
Intego Çamaşır Makinesi, Intego Premium Paketi (Özel İndirimli Bağlantı) veya bireysel Intego Çamaşır Makinesi uygulaması satın alınarak kullanılabilir. Intego Çamaşır Makinesi fiyatları aşağıda listelenmiştir.
- 1 Yıllık Koruma
- 1 Bilgisayar – 55,99 Dolar
- 3 Bilgisayar – $109.99
- 2 Yıllık Koruma
- 1 Bilgisayar – $99.99
- 3 Bilgisayar – $209.99
Intego Washing Machine Kullanarak Mac'te Tarayıcı Önbelleğini Temizleme
- Mac'inizde herhangi bir Tarayıcıyı açın ve Intego Washing Machine'in Resmi sitesini ziyaret edin. Bir plan seçin, satın alın ve uygulamayı Mac'inize indirin.

- Başarılı kurulumdan sonra uygulamayı başlatın. Ardından, ekran görüntüsünde gösterildiği gibi uygulamanın arayüzünü bulacaksınız. Uygulamanın sol üst köşesinde bulunan “Geri Al” seçeneğine tıklayın.
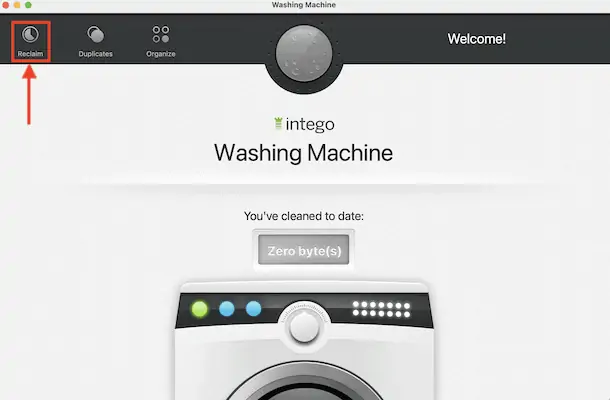
- Ardından, seçmeniz ve taramanız için size farklı kategoriler gösterir. Aralarından “Önbellek” seçeneğini seçin ve “Devam” düğmesine tıklayın.
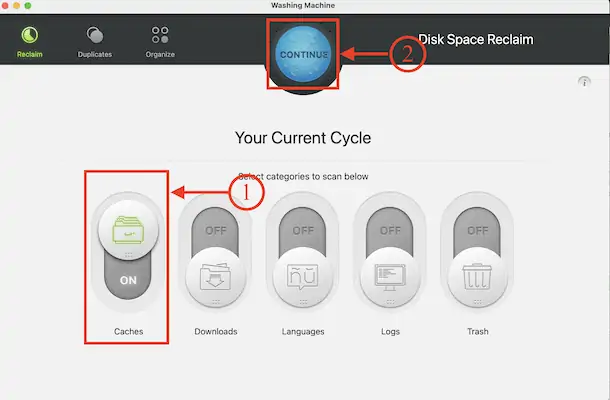
- Taramaya başlar ve size sonuçları gösterir. “Önbellek” seçeneğine tıklayın ve uygulamaların ve tarayıcıların önbellek verilerini gösterir. Tarayıcının önbelleğini seçin ve kaydırıcıyı kullanarak Silme Kriterlerini seçin. Daha sonra, temizleme işlemini başlatmak için “Temizle” düğmesine tıklayın.
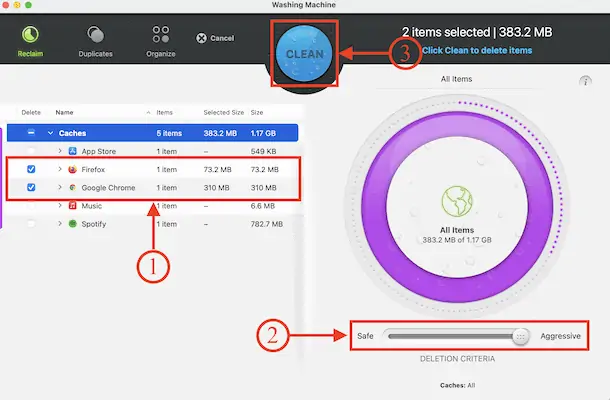
- Temizleme işlemi tamamlandıktan sonra karşınıza ekran görüntüsündeki gibi bir arayüz çıkacaktır.
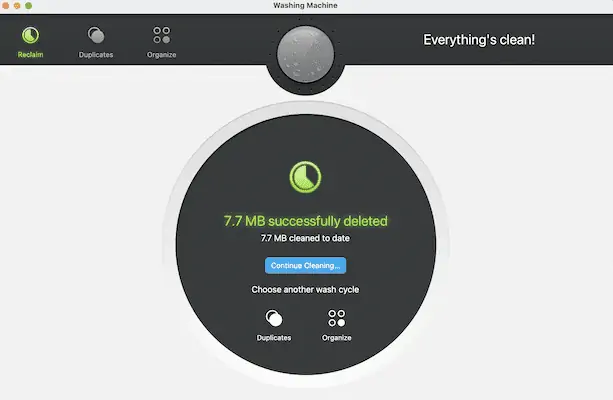
İpucu: İnternet güvenliği ( Özel indirimli bağlantı ) ile birlikte bir Çamaşır makinesi içeren Intego Premium paketini ( Özel indirimli bağlantı ) kullanmanızı öneririz.
2. CleanMyMac X
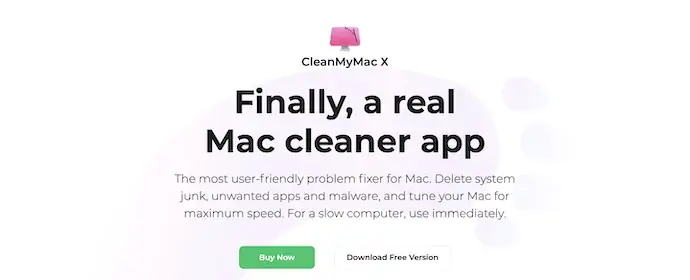
CleanMyMac X, kullanıcıların istenmeyen, gereksiz dosyaları Mac'lerinden temizlemelerine olanak tanıyan bir Mac Temizleme Yazılımıdır. Temiz ve profesyonel bir kullanıcı arayüzüne sahiptir. Bu, Mac'inizi daha güçlü ve etkili bir şekilde çalıştıran birçok gelişmiş özellikle birlikte gelir. Herhangi bir iz bırakmadan uygulamaları tamamen Mac'ten güncellemenizi ve kaldırmanızı sağlar. CleanMyMac X, Ücretsiz ve Premium sürümlerde mevcuttur.
CleanMyMac X'in Öne Çıkan Özellikleri
- Kullanımı kolay
- Mac'i derinlemesine tarar ve temizler
- Uygulamaları güncel tutar
- Harici olarak bağlanan cihaz özelliği
- Ücretsiz ve Premium sürümlerde mevcuttur
- macOS'in en son sürümlerinin tümü ile uyumlu
Fiyatlandırma
CleanMyMac X, Mac sayısına bağlı olarak Ücretsiz ve Premium sürümlerde mevcuttur. Premium planlar , Bir Yıllık Abonelik ve Tek Seferlik Satın Alma şeklinde satın alınabilir. Tüm premium planların fiyatları aşağıda listelenmiştir.
- Bir Yıllık Abonelik
- 1 Mac Planı – 27,96 Dolar
- 2 Mac için Plan – 43,96 Dolar
- 5 Mac için Plan – 63,96 Dolar
- Tek seferlik SATIN ALMA
- 1 Mac Planı – 71,96 Dolar
- 2 Mac için Plan – 107,96 Dolar
- 5 Mac için Plan – 159,96
CleanMyMac X kullanarak Mac'te Tarayıcı Önbelleği nasıl temizlenir
- Mac'inizde herhangi bir tarayıcı açın ve CleanMyMac X'in Resmi sitesini ziyaret edin. Uygulamanın en son sürümünü Mac'inize indirin.
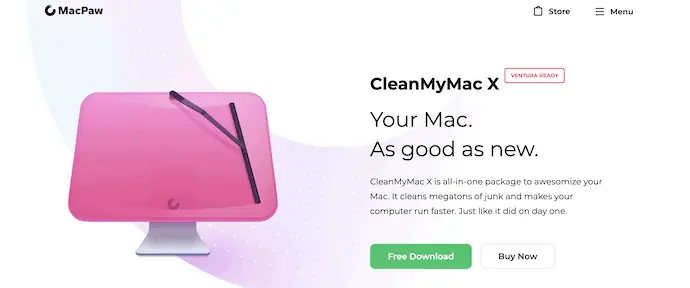
- Başarılı kurulumdan sonra uygulamayı başlatın. Ardından, ekran görüntüsünde gösterildiği gibi arayüzü bulacaksınız. Sol menüden “System Junk” bölümüne gidin ve tarama işlemini başlatmak için “Scan” seçeneğine tıklayın.
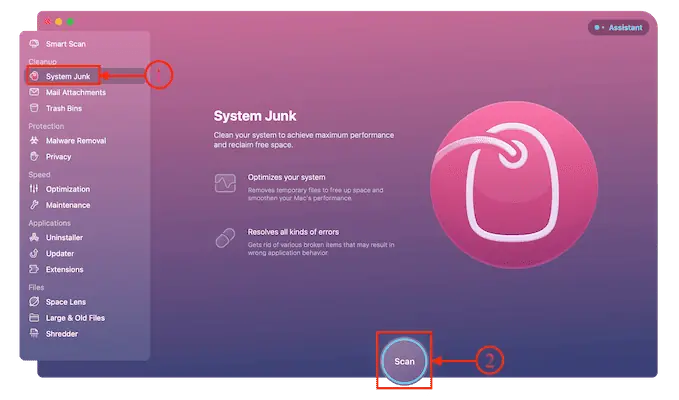
- Tarama işlemi tamamlandıktan sonra, size sonuç sayfasını gösterir ve sonuçların ayrıntılı bir görünümünü görmek için "Ayrıntıları İncele" seçeneğine tıklayın.
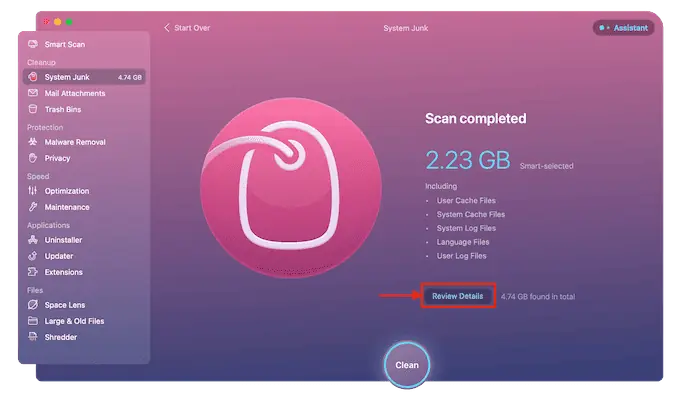
- Ardından, taramada bulunan dosyaların ayrıntılarını size gösterir. Tarayıcının önbelleğinin seçili olduğundan emin olun ve daha sonra “Temizle” seçeneğine tıklayın.
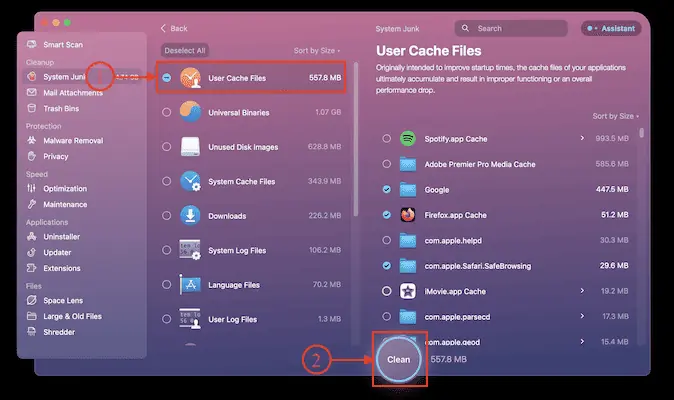
- Tarama işleminin tamamlanması zaman alır ve temizleme işlemi tamamlandıktan sonra sonuç sayfasını görüntüler.
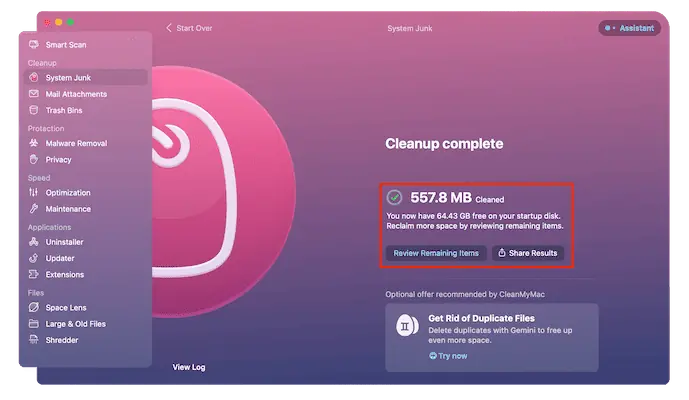
- İLGİLİ – CleanMyMac X İncelemesi: En İyi Mac Temizleyici
- Intego Mac Çamaşır Makinesi İncelemesi: İyi Bir Mac Temizleyici
Çözüm
Tarayıcı yönlendirmeleri daha rahatsız edicidir ve sizi düzensiz tıklamalarla üçüncü taraf web sitelerine götürür. Bazıları sadece yönlendirir ve bazıları bilgisayarınıza kötü amaçlı uygulamalar yükleyebilir. Tarayıcınızın daha fazla yönlendirme bildirimi açtığını hissettiğinizde, yönlendirmeleri durdurmak için gerekli işlemleri yapmanız gerekir. Mac'inizdeki Tarayıcı Yönlendirmelerini kaldırmak için en iyi yöntemlerden bazıları bu makalede ele alınmıştır.
Tarayıcının önbelleğini sıfırlamak ve kaldırmak için Intego'nun Çamaşır Makinesi veya Intego Premium paketini kullanabilirsiniz. Intego, dünya çapında çoğu kullanıcının güvendiği, gelecek vaat eden Mac antivirüs yazılımlarından biridir. Mac'inizin derinliklerine kadar tarar ve önemsiz dosyaları, istenmeyen verileri ve kötü amaçlı dosyaları kaldırmanıza yardımcı olur. Mac'inizi en üst düzeye optimize eder.
Umarım bu eğitim, “Mac'ten Tarayıcı Yönlendirmelerini Kaldırma” hakkında bilgi sahibi olmanıza yardımcı olmuştur. Bir şey söylemek istiyorsanız, yorum bölümlerinden bize bildirin. Bu makaleyi beğendiyseniz, lütfen paylaşın ve daha fazla Teknik ipucu için Facebook, Twitter ve YouTube'da WhatVwant'ı takip edin.
Mac'ten Tarayıcı Yönlendirmeleri Nasıl Kaldırılır – SSS
Tarayıcım neden sürekli yönlendirme yapıyor?
Tarayıcı korsanı, kullanıcının izni olmadan web tarayıcısı ayarlarını değiştiren ve kullanıcıyı ziyaret etmeyi düşünmediği web sitelerine yönlendiren bir kötü amaçlı yazılım programıdır.
Macbook'ta çok fazla yönlendirme ne anlama geliyor?
Yönlendirme döngüsü olarak da bilinen "Çok fazla yönlendirme" hata mesajı, ardından gelen çok sayıda yönlendirme nedeniyle tarayıcı herhangi bir içeriği yükleyemediğinde web sitenizde görünür.
Chrome'da yönlendirmeleri nasıl temizlerim?
Ayarlar, gizlilik ve Güvenlik'e gidin ve ardından Tarama verilerini temizle'ye tıklayın, Gelişmiş'i seçin ve her şeyi temizleyin.
Tarayıcı yönlendirme virüsü nedir?
Tarayıcı yönlendirme virüsü olarak da adlandırılan bir tarayıcı korsanı, kullanıcının web tarayıcısı ayarlarını etkileyen ve sahte bir şekilde tarayıcıyı kullanıcının ziyaret etmeyi düşünmediği web sitelerine yönlendirmeye zorlayan kötü amaçlı bir yazılımdır.
