Kullanıcıyı Mac'ten Kaldırma [Standart, Yönetici ve Konuk Kullanıcılar]
Yayınlanan: 2022-01-03Mac'inizi paylaşılan bir cihaz olarak kullanmayı bıraktınız ve diğer kullanıcı hesaplarını kaldırmak/silmek mi istiyorsunuz? Öyleyse endişelenmeyin, çünkü Apple bir kullanıcıyı Mac'ten kolayca çıkarma esnekliği sağlar.
Ayrıca, kullanıcı hesabını kalıcı olarak silmeden önce kullanıcı verilerini kaydetme seçeneğiniz vardır.

Ancak, başlamadan önce yönetici kullanıcı olduğunuzdan emin olun, aksi takdirde işlem çalışmayacaktır. Bunun dışında, bir kullanıcıyı Mac'inizden nasıl kolayca kaldırabileceğinize bakalım.
İçindekiler
Kullanıcıyı Mac'ten Kaldırma
- İmleci görev çubuğundaki Apple logosuna doğru sürükleyin ve açılır listeden Sistem Tercihleri'ni seçin.
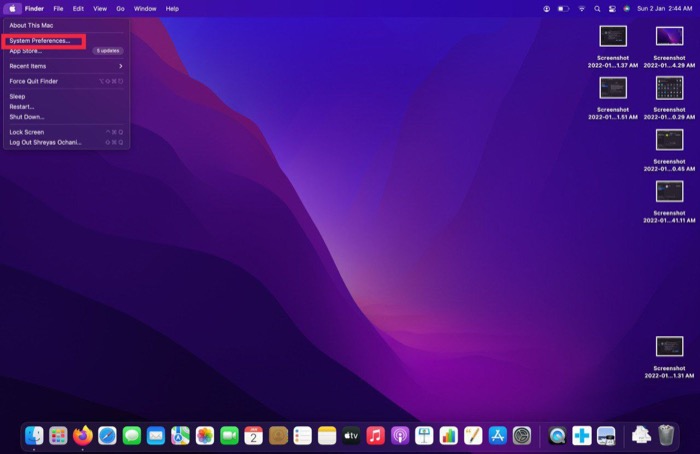
- Yeni bir pencere açılacaktır; Kullanıcılar ve Gruplar sekmesine tıklayın.
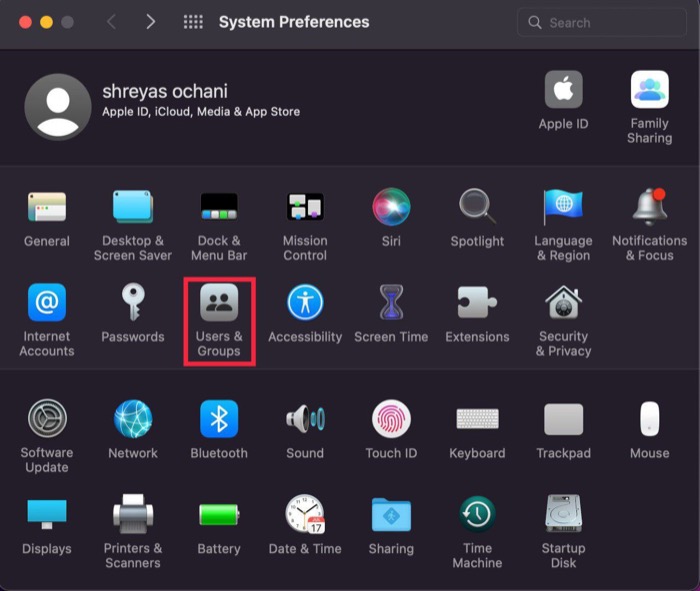
- Ayarların kilidini açmak için önce şifrenizi girmeniz gerektiğinden ayarları değiştiremeyeceğinizi fark edeceksiniz.
- Ayarların kilidini açmak için aktif ekranın sol alt köşesindeki kilit simgesine tıklayın, yeni pencerede Mac şifrenizi girin ve enter tuşuna basın.
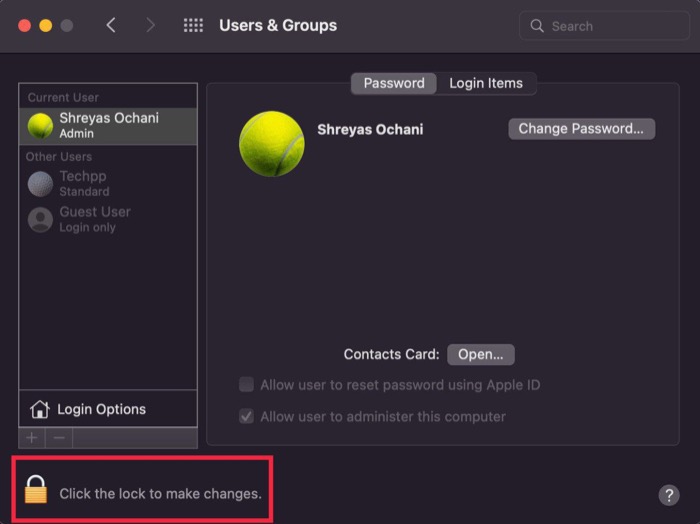
- Artık Kullanıcılar ve Gruplar sekmesindeki tüm ayarlara erişebilmelisiniz. Kilidi açtıktan sonra, Mac'ten silmek istediğiniz mevcut kullanıcıyı seçin ve kullanıcı listesinin hemen altındaki eksi işaretine tıklayın.
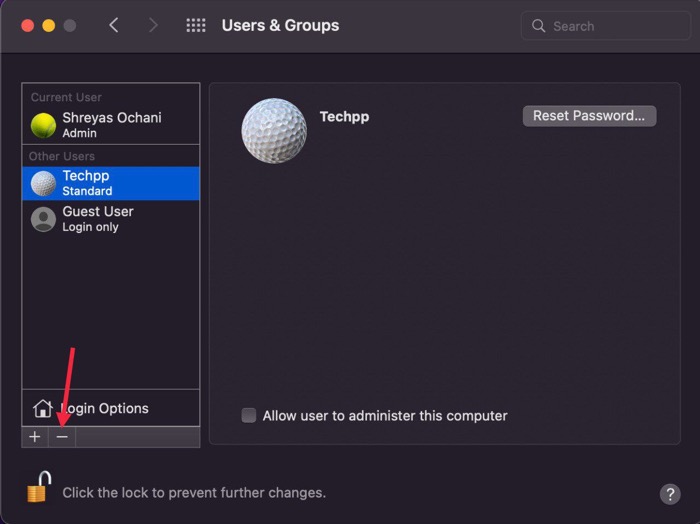
- Eksi işaretine tıkladıktan sonra bir tercih bölmesi açılacak ve Mac'ten silmek üzere olduğunuz kullanıcının verilerini işlemek için üç seçeneğiniz olacak.
- Tercihinize göre birini seçin (İlk seçeneği seçmenizi öneririz - Ana klasörü disk görüntüsüne kaydedin) ve tercih bölmesinde Kullanıcıyı Sil'i seçin.
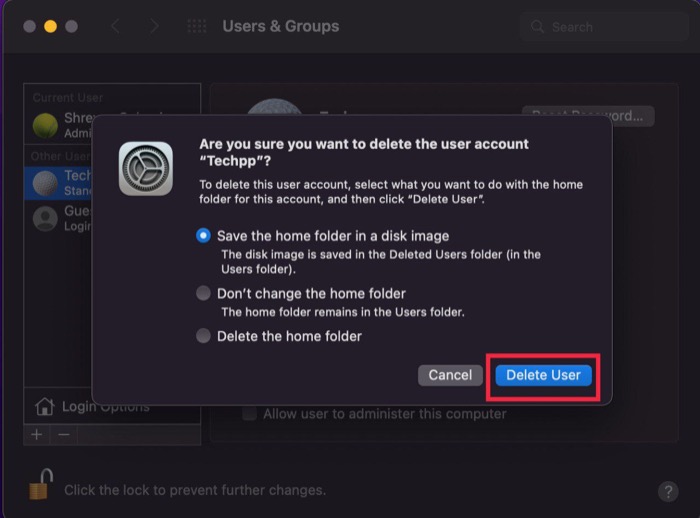
MacOS'ta Misafir Kullanıcı Nasıl Kaldırılır
Peki ya bir misafir kullanıcıyı Mac'ten silmek isterseniz? Endişelenmeyin çünkü size bir misafir kullanıcıyı Mac'ten kolayca nasıl sileceğinizi göstereceğiz.
Bir Konuk Kullanıcıyı Mac'ten Kaldırma Adımları
- İmleci görev çubuğundaki Apple logosuna doğru sürükleyin ve açılır listeden Sistem Tercihleri'ni seçin.
- Yeni bir pencere açılacaktır; Kullanıcılar ve Gruplar sekmesine tıklayın .
- Ayarların kilidini açmak için önce şifrenizi girmeniz gerektiğinden ayarları değiştiremeyeceğinizi fark edeceksiniz.
- Bunu yapmak için aktif ekranın sol alt köşesindeki kilit simgesine tıklayın ve yeni pencerede Mac şifrenizi girin ve enter tuşuna basın.
- Artık, kullanıcılar ve gruplar sekmesindeki tüm ayarlara erişebilmelisiniz. Kilidi açıldıktan sonra, kullanıcılar listesinden Misafir Kullanıcı seçeneğini seçin.
- Bu yapıldıktan sonra, Konukların bu bilgisayarda oturum açmasına izin ver seçeneğinin işaretini kaldırmanız yeterlidir; artık hazırsınız.
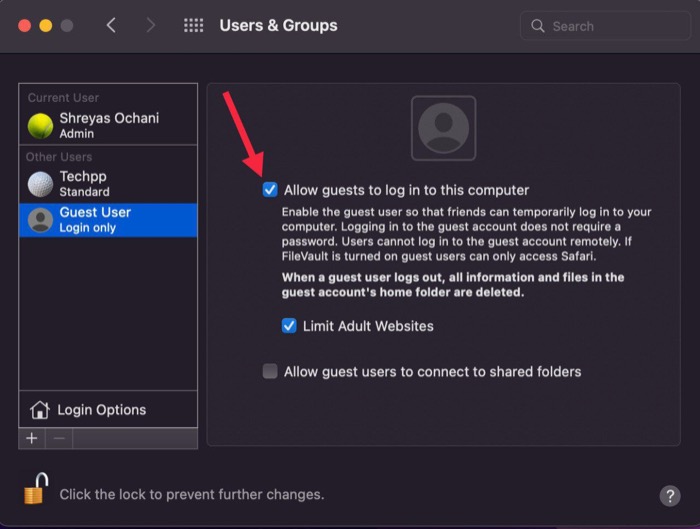
Yönetici Kullanıcıyı Mac'ten Kaldırma
Bir yönetici kullanıcıyı Mac'ten kaldırmanın da mümkün olduğunu biliyor muydunuz? Ve en iyi yanı ne biliyor musun? İşlem oldukça basittir, bu yüzden ona bakalım.
İşlem yalnızca birden fazla yönetici hesabınız varsa çalışır. Ayrıca, şu anda oturum açmış olduğunuz yönetici hesabını silemezsiniz.

Bu yüzden işleme başlamadan önce silmek istediğiniz yönetici hesabından çıkış yapın ve diğer yönetici hesabına geçin. Bu yapıldıktan sonra, aşağıdaki adımlara devam edebilirsiniz.
MacOS'ta Yönetici Kullanıcıyı Silme Adımları
- İmleci görev çubuğundaki Apple logosuna doğru sürükleyin ve açılır listeden Sistem Tercihleri'ni seçin.
- Yeni bir pencere açılacaktır; Kullanıcılar ve Gruplar sekmesine tıklayın.
- Ayarların kilidini açmak için önce şifrenizi girmeniz gerektiğinden ayarları değiştiremeyeceğinizi fark edeceksiniz.
- Ayarların kilidini açmak için aktif ekranın sol alt köşesindeki kilit simgesine tıklayın, yeni pencerede Mac şifrenizi girin ve enter tuşuna basın.
- Artık Kullanıcılar ve Gruplar sekmesindeki tüm ayarlara erişebilmelisiniz. Kilidi açtıktan sonra, Mac'ten silmek istediğiniz yönetici kullanıcıyı seçin ve kullanıcı listesinin hemen altındaki eksi işaretine tıklayın.
- Eksi işaretine tıkladıktan sonra bir tercih bölmesi açılacak ve Mac'ten silmek üzere olduğunuz kullanıcının verilerini işlemek için üç seçeneğiniz olacak.
- Tercihinize göre birini seçin. (İlk seçeneği seçmenizi öneririz – Ana klasörü disk görüntüsüne kaydedin ) ve tercih bölmesinde Kullanıcıyı Sil'i seçin.
Bir Kullanıcıyı macOS'tan Kaldırma Hakkında SSS
2. Bir kullanıcı hesabını silmek her şeyi siler mi?
Mac'te bir kullanıcıyı silmek, o belirli kullanıcı klasöründeki tüm dosyaları siler. Ancak, o kullanıcı tarafından yüklenen uygulamalar gibi her şeyi silip silmediğini merak ediyorsanız, hayır.
Bir macOS uygulama paketi (.app dosyası) teknik olarak her yerde bulunabilir. Bir kullanıcının Giriş dizini, hesabını sildiklerinde de silinir. Böylece, kullanıcı tarafından kök /Applications dizinine yüklenen tüm uygulamalar etkilenmeden kalır.
Basitçe söylemek gerekirse, kullanıcı dosyaları birbirleri arasında gizlendiğinden, başka bir kullanıcı tarafından yüklenen bir uygulamayı kullanabilseydiniz, hesapları silindikten sonra bile ona erişebilirsiniz.
3. Mac'imdeki bir kullanıcıyı satmadan önce nasıl silerim?
Apple'a göre, cihazı yeni bir sahibine teslim etmeden önce Mac'inizi fabrika ayarlarına geri yüklemelisiniz. Bir kullanıcı hesabını silmek yeterli olmayabilir. iCloud, iTunes ve iMessage oturumunuzu kapatmanız gerekir. Ardından NVRAM'i sıfırlayın, Mac'inizi silin ve macOS'i yeniden yükleyin. Bu şekilde, kişisel verilerinizin yeni kullanıcı tarafından kurtarılamayacağından emin olabilirsiniz.
4. Mac'te silinen kullanıcı hesaplarını nasıl silerim?
Silinen kullanıcıların ana klasörlerinin içeriğini, genellikle bir disk görüntüsü olarak içeren bir Silinmiş Kullanıcılar dizini vardır. Bu nedenle, bu kullanıcıların belgelerini ve resimlerini saklamak istemediğiniz sürece silebilirsiniz. Kendi programlarınızın diğer kullanıcıların Ana klasörlerindeki verilere erişmesi imkansızdır - yönetici olmadığınız sürece bunlara erişiminiz bile yoktur.
5. Mac'imde neden bir kullanıcıyı silemiyorum?
Bir kullanıcı hesabını siliyorsanız, bunun tek yönetici hesabı olmadığından emin olun. Bir bilgisayarda yalnızca bir tane varsa, bir yönetici hesabını silemezsiniz; diğer hesaplardan birini yönetici hesabı yapabilir veya yeni bir yönetici hesabı oluşturup eskisini silebilirsiniz.
Kullanıcıyı Mac'ten Rahatça Kaldırın
Yukarıdaki adımlarla, kullanıcıları Mac'ten kolayca silebilirsiniz ve süreç, MacBook'larda aşağı yukarı benzer kalır.
Bu makaleyi yararlı bulduysanız ve kullanıcıyı Mac'inizden başarıyla sildiyseniz, aşağıdaki yorumlarda bize bildirin.
