Google Chrome tarayıcı nasıl sıfırlanır
Yayınlanan: 2023-07-12Google Chrome tarayıcısını sıfırlamak mı istiyorsunuz? Bu eğitim size PC'de ve mobil cihazlarda Chrome tarayıcıyı sıfırlama ve Chrome tarayıcıyı sıfırlamanın yararları hakkında bilgi verecektir.
Chrome'un ayarlarının sıfırlanması, sanki Chrome yeni yüklenmiş ve yapılandırılmamış gibi, tüm ayarlarını varsayılan yapacaktır. Bu, başlangıç ana sayfasında, sekme ayarlarında, arama motorunda, sabitlenmiş sekmelerde vb. yapılan tüm düzenlemelerin kaybolacağı anlamına gelir.
Google Chrome, günümüzün dijital ortamında temel bir tarayıcı haline geldi. Yüksek hızları, kullanıcı dostu arayüzü ve geniş uzantı kitaplığı ile birçok kişi için ilk tercih olmasına şaşmamak gerek. Ancak, tüm göz atma işlemimizde, sevgili Chrome'umuz bazen yavaşlayabilir ve durgunlaşabilir. Bu sinir bozucu olabilir ve hatta verimliliğimizi etkileyebilir. Yine de korkmayın - bir çözüm var! Bu blog gönderisinde, Chrome'u varsayılan ayarlarına sıfırlama işleminde size rehberlik edeceğiz ve etkili bir şekilde sıfırdan başlayacağız.
Tarayıcı yavaşlamaları, yanıt vermeyen sekmeler, istenmeyen uzantılar veya kalıcı hatalar gibi sorunlarla karşılaştığınızda Google Chrome'u sıfırlamak yararlı bir çözüm olabilir. Bu makale, yeni bir başlangıç sağlamak ve çeşitli sorunları çözmek için Google Chrome tarayıcısının varsayılan ayarlarına nasıl sıfırlanacağına ilişkin adım adım ayrıntılı bir kılavuz sağlar.
- İlgili: Cesur Tarayıcı İncelemesi? En İyi ve Güvenli Google Chrome Alternatifi
- Chrome Karanlık Modu – Daha İyi Görme ve Pil Ömrü İçin Özel Bir Tamamlayıcı Mod
Google Chrome tarayıcısını neden sıfırlamalısınız?
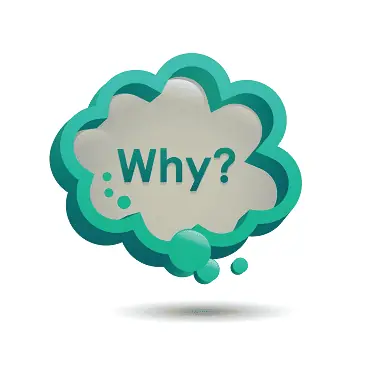
Google Chrome'u bir süredir kullanıyorsanız, yavaşlamaya veya yanıt vermemeye başladığını fark etmiş olabilirsiniz. Belki web sayfalarının yüklenmesi daha uzun sürüyor veya sık sık çökmeler yaşıyorsunuz. Sorun ne olursa olsun, sinir bozucu olabilir ve üretkenliğinizi etkileyebilir. Google Chrome tarayıcısını sıfırlamak birçok durumda faydalı olabilir. Chrome'u sıfırlamayı düşünmenizin bazı nedenleri şunlardır:
- Performans Sorunları: Zamanla Chrome, performans sorunlarına yol açabilecek geçici dosyalar, göz atma verileri ve çakışan ayarlar biriktirebilir. Chrome'u sıfırlamak, durgunluğun, sık sık çökmelerin, yanıt vermeyen sekmelerin ve performansla ilgili diğer sorunların çözülmesine yardımcı olabilir.
- Tarayıcı Hataları ve Arızaları: Chrome'da sık hata mesajları, belirli web sitelerini yükleyememe veya uzantılarla ilgili sorunlar gibi kalıcı hatalarla veya olağandışı davranışlarla karşılaşırsanız, tarayıcıyı sıfırlamak bu sorunları ortadan kaldırmaya ve normal işlevselliği geri yüklemeye yardımcı olabilir.
- İstenmeyen Değişiklikler: Bazı durumlarda, kötü amaçlı yazılım veya istenmeyen tarayıcı uzantılarının neden olduğu ana sayfa, arama motoru veya yeni sekme sayfası değişiklikleri gibi Chrome ayarlarında istenmeyen değişiklikler yaşayabilir. Chrome'u sıfırlamak, bu değişiklikleri geri alabilir ve istenmeyen değişiklikleri kaldırabilir.
- Yanıt Vermeyen veya Çakışan Uzantılar: Chrome'da yüklenen uzantılar bazen yanıt vermeyebilir veya birbiriyle çakışabilir, bu da tarayıcı kararsızlığına veya performans sorunlarına yol açar. Chrome'u sıfırlayarak, tüm uzantıları devre dışı bırakabilir ve ardından ihtiyacınız olanları seçerek yeniden yükleyerek temiz ve istikrarlı bir uzantı ortamı sağlayabilirsiniz.
- Gizlilik ve Güvenlik Endişeleri: Chrome'u sıfırlamak, gizlilik ve güvenlik endişelerinin giderilmesine yardımcı olabilir. Çerezleri, önbelleğe alınmış dosyaları ve hassas bilgiler içerebilecek veya çevrimiçi etkinliklerinizi izlemek için kullanılabilecek diğer tarama verilerini temizler. Chrome'u sıfırlamak, gizliliğinizi ve güvenliğinizi tehlikeye atan potansiyel olarak istenmeyen veya kötü amaçlı uzantıları da kaldırabilir.
- Yeni Başlamak: Zaman içinde Chrome ayarlarında ve tercihlerinde çok sayıda özelleştirme yaptıysanız ve temiz bir sayfa ile başlamak istiyorsanız, tarayıcıyı sıfırlamak, varsayılan durumuna geri dönmenizi sağlar. Önceki ayarların etkisi olmadan bir temel yapılandırma oluşturmak veya sorunları gidermek istiyorsanız bu yararlı olabilir.
- Rutin Bakım: Chrome'u düzenli aralıklarla sıfırlamak, optimize edilmiş ve sorunsuz çalışmasını sağlamak için normal tarayıcı bakımınızın bir parçası olabilir. Diğer cihazlarda dağınıklığı gidermeye veya bakım yapmaya benzer şekilde Chrome'u sıfırlamak, temiz ve verimli bir göz atma deneyimi sağlamaya yardımcı olur.
Chrome'u sıfırlamanın göz atma geçmişinizi, çerezleri, kaydedilmiş şifreleri ve diğer kişiselleştirilmiş ayarları kaldıracağını unutmamak önemlidir. Bu nedenle, sıfırlama işlemine devam etmeden önce tüm önemli verileri veya ayarları yedeklediğinizden emin olun.
- İlgili: En İyi Verimlilik Chrome Uzantıları
- Opera'da Chrome uzantıları nasıl kurulur?
Bir PC'de Google Chrome tarayıcısı nasıl sıfırlanır
Bilgisayarınızdaki Google Chrome tarayıcısını sıfırlamak için adım adım prosedür aşağıdadır:
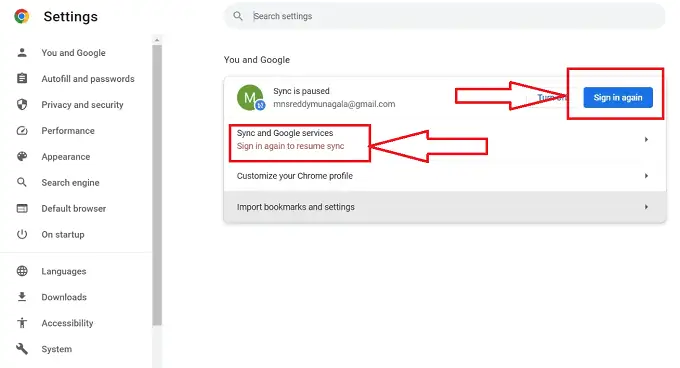
Bu bölümde, bilgisayarınızdaki Google Chrome tarayıcısını sıfırlama prosedürünü anlayacağız.
Toplam Süre: 5 dakika
1. Adım: Google Chrome'u açın
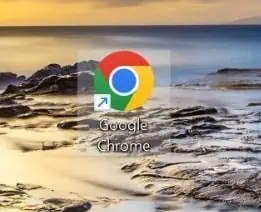
Masaüstünüzdeki Chrome simgesine çift tıklayarak veya Başlat menüsünde “Google Chrome” araması yapıp arama sonuçlarından seçerek Google Chrome tarayıcısını bilgisayarınızda başlatın.
2. Adım: Chrome Ayarlarına Erişin
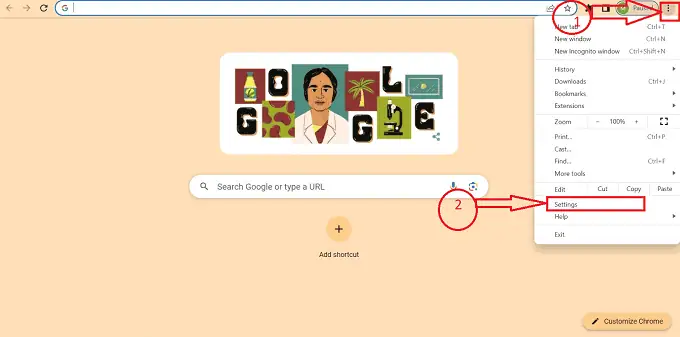
Chrome açıldıktan sonra, tarayıcı penceresinin sağ üst köşesinde bulunan "üç nokta" menü simgesini tıklayın. Chrome ayarları sayfasına erişmek için açılır menüden "Ayarlar" ı seçin.
3. Adım: En Alta Kaydırın
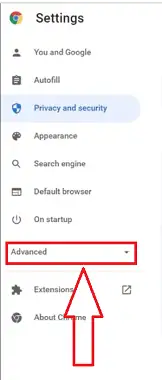
“Gelişmiş” seçeneğini bulmak için en alta ulaşana kadar ayarlar sayfasını aşağı kaydırın. Gelişmiş ayarları genişletmek için üzerine tıklayın.
4. Adım: Chrome Ayarlarını Sıfırlayın
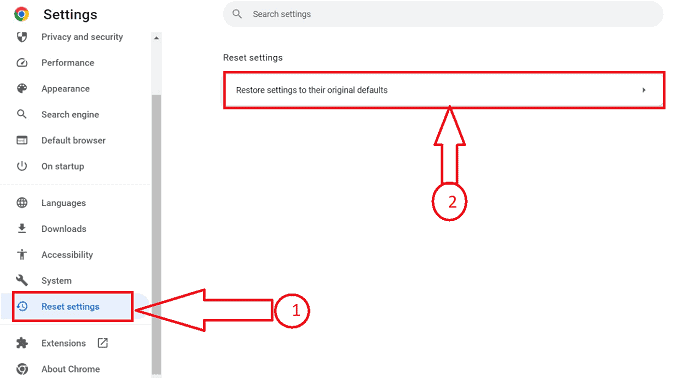
Gelişmiş ayarlarda “Ayarları Sıfırla” adlı bir bölüm göreceksiniz. Bu bölümde “Ayarları orijinal varsayılanlarına geri yükle” seçeneğine tıklayın.
Adım-5: Sıfırlamayı Onaylayın
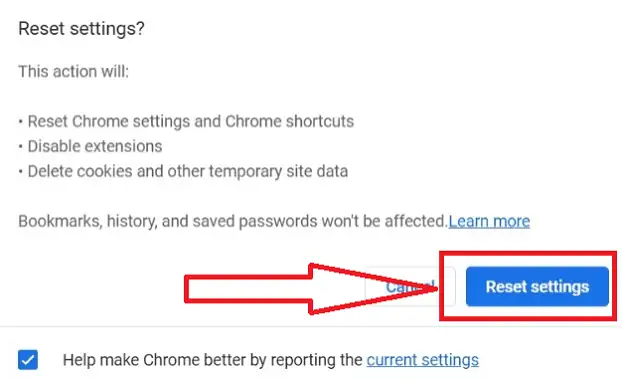
Orijinal varsayılanlarına geri yüklenecek ayarlar hakkında bilgi sağlayan bir iletişim kutusu görünecektir. Sıfırlamaya devam etmek için “Ayarları sıfırla” düğmesine tıklayın.

6. Adım: Chrome'u yeniden başlatın
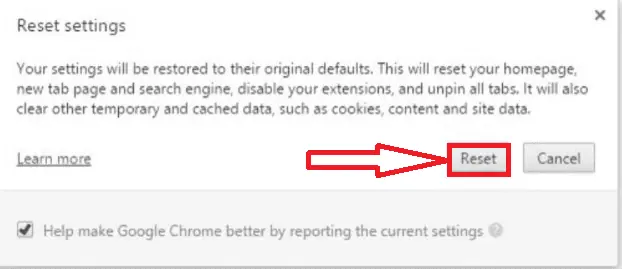
“Ayarları sıfırla” seçeneğine tıkladıktan sonra, sıfırlama işlemini başlatmak için Chrome, işlemin onaylanması için bir alt pencere açılacaktır, “Sıfırla” düğmesine tıklayarak sıfırlama işlemine ilerleyin.
Adım-7: Chrome Ayarlarını Yeniden Yapılandırın:
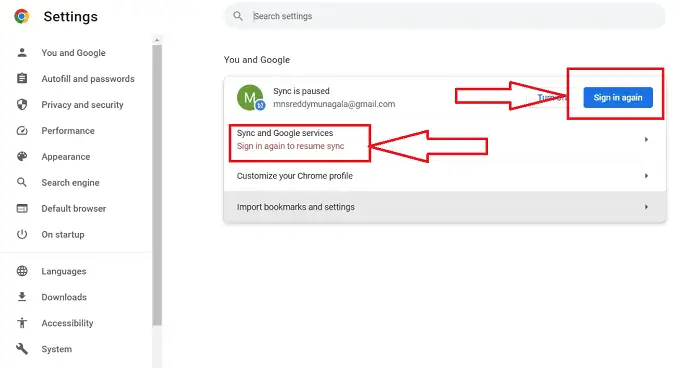
Chrome'u yeniden başlattıktan sonra tercihlerinizi yeniden yapılandırmanız gerekecek. Yer işaretlerinizi, geçmişinizi ve diğer ayarlarınızı senkronize etmek gerekirse Google Hesabınızda oturum açın. Chrome'u tercihlerinize göre özelleştirmek için üç noktalı menü simgesini tıklayıp "Ayarlar"ı seçerek Chrome ayarları sayfasına da gidebilirsiniz.
Tedarik:
- belge
- Bilgisayar
- Google Dokümanlar
Aletler:
- Google Dokümanlar
Bu adımları izleyerek, PC'nizdeki Google Chrome tarayıcısını varsayılan ayarlarına sıfırlayabilir, yeni bir başlangıç sağlayabilir ve karşılaşabileceğiniz sorunları çözebilirsiniz. Chrome'u sıfırlamanın göz atma geçmişinizi, çerezleri, kayıtlı şifreleri ve diğer kişiselleştirilmiş ayarları kaldıracağını unutmayın; bu nedenle, sıfırlama işlemine devam etmeden önce tüm önemli verileri veya ayarları yedeklediğinizden emin olun.
- İlgili: İş Dünyasında Satışları Artırmak İçin En İyi 6 Chromebook Muhasebe Yazılımı
- Google Chrome'da Sürükleyici Okuyucu nasıl kullanılır?
Bir mobil cihazda Google Chrome tarayıcısı nasıl sıfırlanır
Aşağıda, bir cep telefonunda Google Chrome tarayıcısını sıfırlamak için ayrıntılı adım adım prosedür verilmiştir.
- Mobil cihazınızın ana ekranında veya uygulama çekmecesinde Google Chrome uygulamasını bulun ve tarayıcıyı açmak için üzerine dokunun.
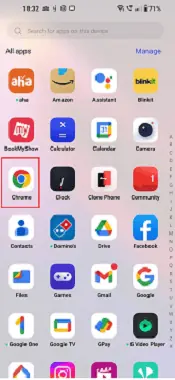
- Chrome açıldıktan sonra, tarayıcı penceresinin sağ üst köşesinde bulunan üç noktalı menü simgesine dokunun. Görünen menüden “Ayarlar” öğesini seçin.
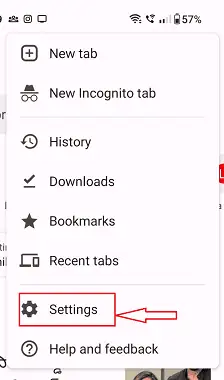
- Chrome ayarlarında aşağı kaydırın ve “Gizlilik” veya “Gelişmiş ” etiketli bölümü arayın.
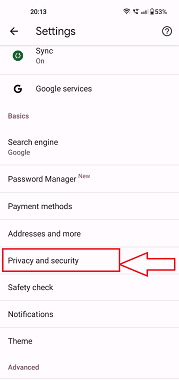
- "Gizlilik" veya "Gelişmiş" bölümünde, "Tarama Verilerini Temizle" veya benzeri bir seçenek bulmalısınız. Devam etmek için üzerine dokunun.
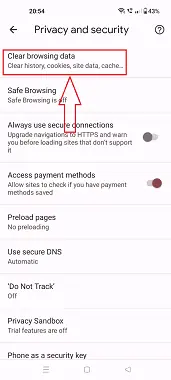
- Tarama geçmişi, tanımlama bilgileri, önbelleğe alınmış resimler ve dosyalar ve daha fazlası gibi tarama verisi kategorilerinin bir listesini göreceksiniz. İlgili onay kutularını işaretleyerek kaldırmak istediğiniz verileri seçin. Tam sıfırlama gerçekleştirmek için mevcut tüm seçeneklerin seçilmesi önerilir.
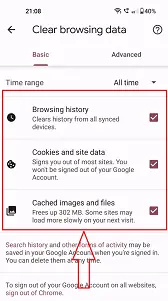
- Temizlenecek verileri seçtikten sonra, sıfırlamayı onaylamak için "Verileri Temizle" veya benzeri bir düğmeye dokunun.
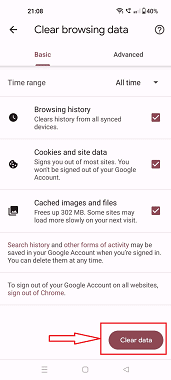
- Güvenlik nedeniyle seçiminizi tekrar onaylamanız istenebilir. Sıfırlamayı sağlamak için “Temizle” düğmesine tıklayın, Chrome seçilen tarama verilerini temizlemeye başlayacaktır. Tamamlandığında, tarayıcıyı kapatıp yeniden açarak yeniden başlatabilirsiniz.
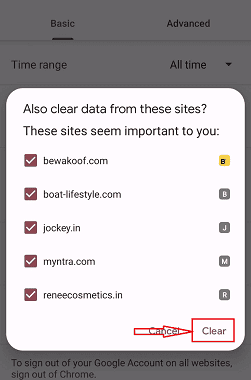
- Chrome'u yeniden açtıktan sonra tercihlerinizi yeniden yapılandırmanız ve yer işaretlerinizi, geçmişinizi ve diğer ayarlarınızı senkronize etmek için Google Hesabınızda oturum açmanız gerekebilir. Üç noktalı menü simgesine dokunarak ve Chrome'u tercihlerinize göre özelleştirmek için "Ayarlar"ı seçerek Chrome ayarlarına erişebilirsiniz.
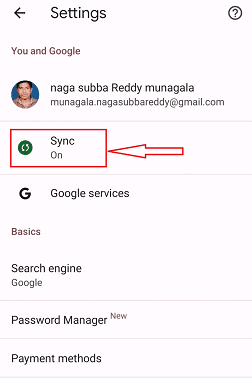
Bu adımları izleyerek, mobil cihazınızdaki Google Chrome tarayıcısını varsayılan ayarlarına sıfırlayabilir, göz atma verilerini temizleyebilir ve karşılaşabileceğiniz sorunları çözebilirsiniz. Chrome'u sıfırlamanın göz atma geçmişinizi, çerezleri, kayıtlı şifreleri ve diğer kişiselleştirilmiş ayarları kaldıracağını unutmayın; bu nedenle, sıfırlama işlemine devam etmeden önce tüm önemli verileri veya ayarları yedeklediğinizden emin olun.
- İlgili: Google Chrome Ana Sayfasına Küçük Resim Nasıl Eklenir?
- Yer İmlerini / Kayıtlı Şifreleri / Geçmişi Chrome ve Firefox'tan Safari Tarayıcıya Aktarma
Çözüm
Chrome'un harekete geçmesinin ve göz atma deneyiminizi yavaşlatmasının ne kadar sinir bozucu olabileceğini biliyoruz. Bu nedenle, Chrome'u sıfırlamanıza ve sıfırdan başlamanıza yardımcı olmak için bu blog gönderisini yazdık. Bu makalede özetlenen basit adımları izleyerek, hayal kırıklığına neden olan tüm sorunlardan hızlı ve kolay bir şekilde kurtulabilirsiniz. Bu kılavuzun, yaşadığınız Chrome ile ilgili sorunları çözmenize ve göz atma deneyiminizi her zamankinden daha sorunsuz hale getirmenize yardımcı olacağını umuyoruz. Mutlu tarama!
Umarım bu eğitim size Google Chrome tarayıcısını sıfırlama konusunda yardımcı olmuştur. Bir şey söylemek istiyorsanız, yorum bölümlerinden bize bildirin. Bu makaleyi beğendiyseniz, lütfen paylaşın ve daha fazla Teknik ipucu için Facebook, Twitter ve YouTube'da WhatVwant'ı takip edin.
Google Chrome tarayıcısı nasıl sıfırlanır-SSS
Chrome fabrika ayarlarına sıfırlanabilir mi?
Açılır menünün en altında Ayarlar'ı seçin. Ayarlar sayfasının sol tarafında Sıfırla ve Temizle'yi seçin. Ayarları ön ayar değerlerine geri yüklemeyi seçin. açılan pencerede Reset settings butonuna tıklanmalıdır.
Chrome'u ne zaman yeniden başlatmalıyım?
Tarayıcınız olması gerektiği gibi çalışmıyorsa veya yüklediğiniz program veya uzantılar bilginiz dışında ayarlarınızı değiştirmişse, bunu yapmanız gerekebilir. Kayıtlı parolalarınız ve yer işaretleriniz silinmez veya değiştirilmez.
Chrome tarayıcıyı yeniden başlatırsanız ne olur?
Chrome'un ayarlarının sıfırlanması, sanki Chrome yeni yüklenmiş ve yapılandırılmamış gibi, tüm ayarlarını varsayılan yapacaktır. Bu, başlangıç ana sayfasında, sekme ayarlarında, arama motorunda, sabitlenmiş sekmelerde vb. yapılan tüm düzenlemelerin kaybolacağı anlamına gelir.
Tarayıcımı sıfırlarsam her şey silinir mi?
Tarayıcınızı sıfırladığınızda kayıtlı şifreler, geçmiş, ana sayfanız ve web sitesi yönetim verileri dahil olmak üzere tüm ayarlarınızın kaybolacağını unutmayın.
