Mozilla Firefox tarayıcısı nasıl sıfırlanır
Yayınlanan: 2023-07-01Mozilla Firefox tarayıcısını varsayılan ayarlarına sıfırlamak mı istiyorsunuz? Bu eğitim, PC'nizde ve mobil cihazınızda Mozilla tarayıcısını sıfırlamanıza yardımcı olacaktır.
Firefox, hızı, güvenliği ve özelleştirme seçenekleriyle bilinen en popüler web tarayıcılarından biridir. Ancak, en iyi web tarayıcıları bile zamanla sorunlar yaşayabilir. Firefox'ta yavaş tarama hızları, sık sık çökmeler veya başka sorunlar yaşıyorsanız, tarayıcınızı sıfırlamanın zamanı gelmiş olabilir. Firefox'u sıfırlamak, sık karşılaşılan birçok sorunun çözülmesine yardımcı olabilir ve size genel olarak daha sorunsuz bir tarama deneyimi sunar.
Bu adım adım kılavuzda, sıfırlamadan önce nelere dikkat etmeniz gerektiği, verilerinizi nasıl yedekleyeceğiniz ve sıfırlamadan sonra ayarlarınızı nasıl geri yükleyeceğiniz de dahil olmak üzere Firefox'u sıfırlama sürecinde size yol göstereceğiz. İster deneyimli bir Firefox kullanıcısı olun ister tarayıcıda yeni olun, bu kılavuz sorunsuz ve verimli bir şekilde göz atmaya geri dönmenize yardımcı olacaktır.
- İlgili: Firefox yer imlerini Dışa Aktarma, İçe Aktarma, Yedekleme ve Geri Yükleme
- Firefox'u Hızlandırın: Firefox hızını artırmak için 4 Basit Yöntem
İçindekiler
Mozilla Firefox tarayıcısını neden sıfırlamalısınız?
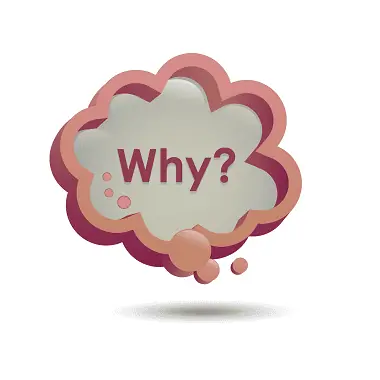
Mozilla Firefox tarayıcısını sıfırlamak birçok durumda faydalı olabilir. İşte Firefox'u sıfırlamayı düşünmenizin birkaç nedeni:
- Performans Sorunlarını Çözme: Firefox yavaşlarsa, yanıt vermemeye başlarsa veya sık sık çökerse, sıfırlama işlemi bu performans sorunlarının çözülmesine yardımcı olabilir. Firefox'u sıfırlamak, yavaşlamaya katkıda bulunabilecek birikmiş önbelleği, çerezleri ve geçici verileri temizler.
- Tarayıcı Hatalarını Düzeltme: Firefox'ta düzgün çalışmayan uzantılar veya beklenmedik şekilde davranan ayarlar gibi kalıcı hatalarla veya olağandışı davranışlarla karşılaştığınızda, tarayıcıyı sıfırlamak bu sorunları gidermeye yardımcı olabilir. Temel olarak Firefox'u varsayılan durumuna geri yükleyerek sorunlu yapılandırmaları veya çakışmaları ortadan kaldırır.
- İstenmeyen Uzantıları veya Değişiklikleri Kaldırma: Zamanla, çakışmalara neden olan veya göz atma deneyiminizi olumsuz etkileyen çok sayıda uzantı yüklemiş veya Firefox ayarlarını değiştirmiş olabilirsiniz. Firefox'u sıfırlamak, yüklü tüm uzantıları kaldırır ve tarayıcıyı varsayılan ayarlarına döndürerek sıfırdan başlamanıza ve yalnızca gerekli uzantıları seçerek yeniden yüklemenize olanak tanır.
- Kişisel Verileri Temizleme: Firefox'u sıfırlamak ayrıca tarama geçmişinizi, çerezleri, kayıtlı şifreleri ve tarayıcıyla ilişkili diğer kişisel verileri temizler. Gizliliğinizi korumak istiyorsanız veya saklanan verilerle ilgili sorunları gideriyorsanız bu yararlı olabilir.
- Özelleştirmeleri Kolaylaştırın: Firefox'un ayarlarında, tercihlerinde veya yapılandırma seçeneklerinde kapsamlı özelleştirmeler yaptıysanız ve bunları varsayılan duruma geri döndürmek istiyorsanız, tarayıcının sıfırlanması bunu verimli bir şekilde gerçekleştirir. Sıfırdan başlamak gibi, Firefox'u gerektiği gibi yeniden özelleştirmenize izin vermek.
Tarayıcı sorunlarını giderirken Firefox'u sıfırlamanın son çare olarak görülmesi gerektiğini belirtmekte fayda var. Sıfırlamayı seçmeden önce, önbelleği ve tanımlama bilgilerini temizleme, sorunlu uzantıları devre dışı bırakma veya tarayıcıyı en son sürüme güncelleme gibi diğer sorun giderme adımlarını denemeniz önerilir. Ek olarak, kalıcı kayıplardan kaçınmak için Firefox'u sıfırlamadan önce yer imleri ve şifreler gibi önemli verileri yedeklemeyi unutmayın.
- İlgili: Firefox'ta Belirli Bir Site İçin Çerezleri Temizlemenin 2 Yolu
- Google'ı IE, Chrome, Firefox, Opera, Safari'de varsayılan arama motoru olarak ayarlama
Bir PC'de Mozilla Firefox tarayıcısı nasıl sıfırlanır
Firefox'u sıfırlamadan önce, yer imleri, parolalar ve tarama geçmişi gibi önemli verileri yedeklemeniz önemlidir. Sıfırlama işlemi bu verileri korurken, bir yedeğinizin olması her zaman iyi bir uygulamadır. Bilgisayarınızdaki Mozilla Firefox tarayıcısını sıfırlamak için adım adım prosedür aşağıdadır:

Bu bölümde, bilgisayarınızdaki Mozilla Firefox tarayıcısını sıfırlama prosedürünü anlayacağız.
Toplam Süre: 5 dakika
Adım-1: Firefox'u açın

Windows bilgisayarınızda Mozilla Firefox'u açın. Bunu, masaüstünüzdeki Firefox simgesine çift tıklayarak veya Başlat menüsünde “Firefox” yazıp göründüğünde üzerine tıklayarak yapabilirsiniz.
Adım-2: Menü düğmesi
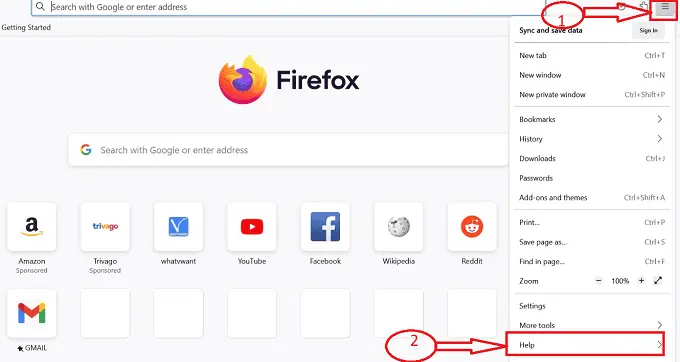
Firefox açıldıktan sonra, pencerenin sağ üst köşesinde bulunan menü düğmesini arayın. Üç yatay çizgi ile temsil edilir. Bu menü düğmesine tıklayın. Görünen açılır menüde “Yardım” seçeneğini bulun ve üzerine tıklayın.
3. Adım: Daha Fazla Sorun Giderme Bilgisi
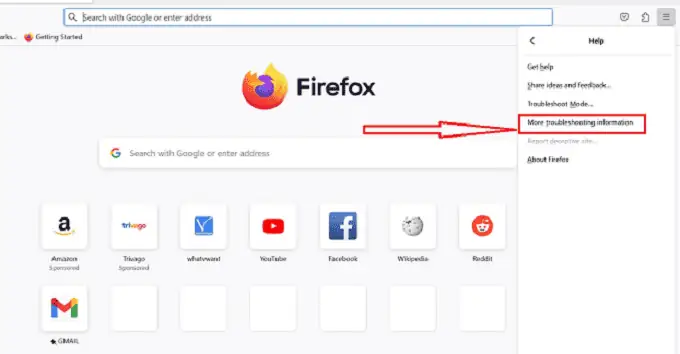
"Yardım" seçeneğine tıkladıktan sonra bir dizi simgeyle bir alt menü açılır, "Daha Fazla Sorun Giderme Bilgisi"ni seçin. Bu, Sorun Giderme Bilgileri adlı yeni bir sekme açacaktır.
4. Adım: Ayarlama simgesi
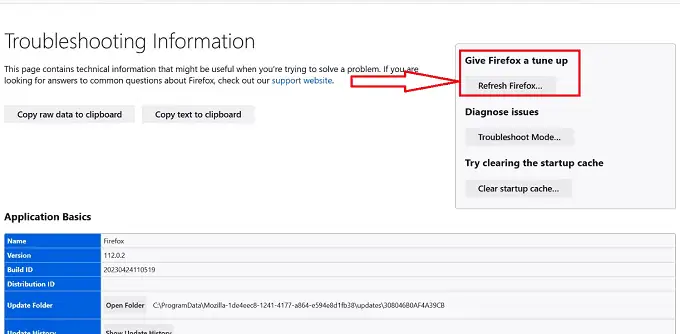
Sorun Giderme Bilgileri sayfasında, "Firefox'a bir ayar verin" başlıklı bir bölüm bulana kadar aşağı kaydırın. Bu bölümde, "Firefox'u Yenile" etiketli bir düğme göreceksiniz. Bu butona tıklayın.
Adım-5: Firefox'u Yenileyin
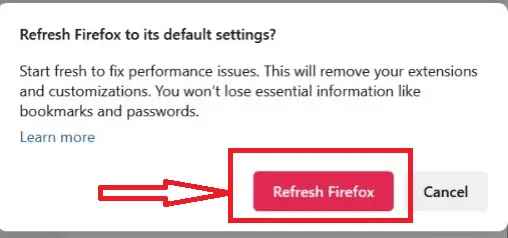
Sıfırlama işlemine devam etmeye hazırsanız, onay istemindeki “Firefox'u Yenile” düğmesine tıklayın. Firefox şimdi kapanacak ve sıfırlama işlemine başlayacaktır. Bu işlemin tamamlanması birkaç dakika alabilir ve bir ilerleme göstergesi göreceksiniz.
Adım-6: Başarı penceresi

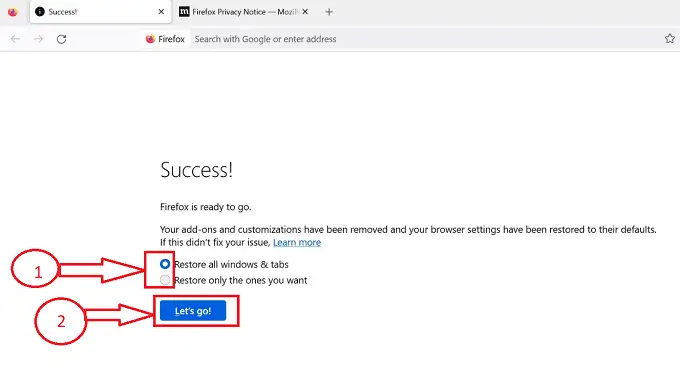
“Firefox'u Yenile” düğmesine tıkladıktan sonra, Firefox tarayıcısında sıfırlama işlemi tamamlanacak ve Firefox tarayıcısının varsayılanlarını geri yükleme seçeneklerinin bulunduğu bir “Başarılı” penceresine yönlendirilecek, gerekli seçeneği seçin ve “ gidelim” düğmesine basın.
Adım-7: Varsayılan Ayarlar

"Hadi gidelim" düğmesine tıkladıktan sonra, Firefox varsayılan ayarlarıyla otomatik olarak yeniden açılacaktır. Uzantılarınızın ve temalarınızın devre dışı bırakıldığını veya kaldırıldığını fark edeceksiniz ve Firefox yeni kurulmuş gibi görünecek ve davranacaktır.
Tedarik:
- belge
- Bilgisayar
- Mozilla Firefox Tarayıcı
Aletler:
- Mozilla Firefox Tarayıcı
Bu adımları izleyerek, Windows bilgisayarınızda Mozilla Firefox'u kolayca sıfırlayabilir, sorunları çözmenize ve temiz bir sayfa ile başlamanıza yardımcı olabilirsiniz. Bazı kişiselleştirilmiş ayarları ve verileri kaldıracağından, Firefox'u sıfırlamadan önce tüm önemli verileri yedeklemeyi unutmayın.
- İlgili: Yer İmleri / Kayıtlı Şifreler / Geçmiş Chrome ve Firefox'tan Safari Tarayıcıya Nasıl Aktarılır
- Firefox geçmişi nasıl temizlenir: Tarama ve web verilerini silin
Bir cep telefonunda Mozilla Firefox tarayıcısı nasıl sıfırlanır
Android veya iOS cihazı gibi bir mobil cihazda Mozilla Firefox tarayıcısını sıfırlamak için şu adımları izleyebilirsiniz:
- Mobil cihazınızın ana ekranında veya uygulama çekmecesinde Mozilla Firefox uygulamasını bulun ve tarayıcıyı açmak için üzerine dokunun.
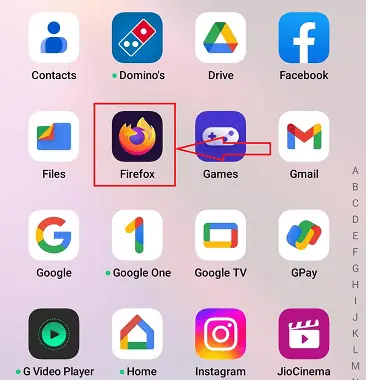
- Firefox açıldıktan sonra, tarayıcı penceresinin sağ alt köşesinde bulunan üç noktalı menü simgesine dokunun. Görünen menüden “Ayarlar” öğesini seçin.
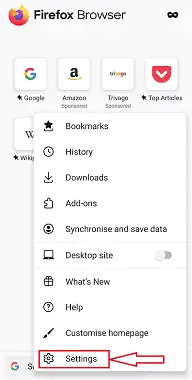
- Ayarlar menüsünde aşağı kaydırın ve “Gizlilik ve Güvenlik” üzerine dokunun.
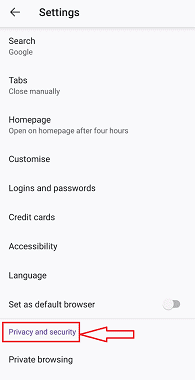
- Gizlilik ve Güvenlik bölümünün altında aşağı kaydırın ve “Tarama verilerini sil” seçeneğini bulun. Üzerine dokunun.
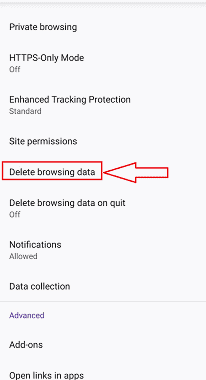
- Temizlenecek farklı veri türlerinin bir listesini göreceksiniz. Tarama geçmişi, tanımlama bilgileri, önbellek ve kayıtlı parolalar gibi, kaldırmak istediğiniz veri türlerinin yanındaki onay kutularını seçin.
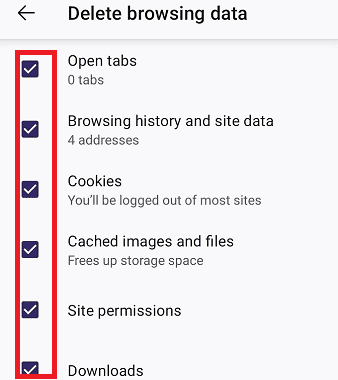
- Temizlemek istediğiniz verileri seçtikten sonra, "Tarama Verilerini Sil" veya "Temizle" düğmesine dokunun. İstenirse işleminizi onaylayın. Firefox, tarayıcıyı etkin bir şekilde sıfırlayarak seçilen verileri temizleyecektir.
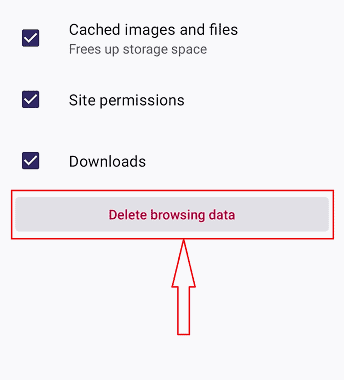
- Tamamlandığında, tarayıcıyı kapatıp yeniden açarak yeniden başlatabilirsiniz. Firefox'u yeniden açtıktan sonra tercihlerinizi yeniden yapılandırmanız ve yer işaretlerinizi, geçmişinizi ve diğer ayarlarınızı senkronize etmek için Google Hesabınızda oturum açmanız gerekebilir.
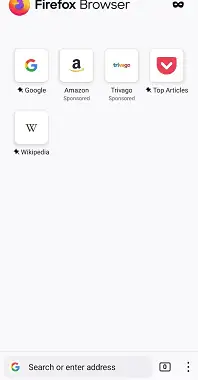
Firefox'u bir mobil cihazda sıfırlamanın tarama geçmişinizi, çerezleri, önbelleği ve diğer kaydedilmiş verileri kaldıracağını lütfen unutmayın. Firefox uygulamasının kendisini veya kaydettiğiniz herhangi bir yer işaretini kaldırmaz. Firefox'u mobil cihazınıza tamamen temiz bir şekilde kurarak başlamak istiyorsanız, cihazınızın uygulama mağazasından uygulamayı kaldırıp yeniden yüklemeyi düşünebilirsiniz.
- İlgili: Mozilla Firefox'u Bilgisayardan Tamamen Kaldırma
- Windows'ta Mozilla Firefox Tarayıcısı Nasıl Kurulur?
Çözüm
Sonuç olarak, Firefox'u sıfırlamak, tarayıcınızda yaşıyor olabileceğiniz sorunları çözmenin harika bir yolu olabilir. Bu, yalnızca birkaç adımda gerçekleştirilebilen basit ve kolay bir işlemdir ve sorunlara neden olabilecek istenmeyen verileri ve ayarları temizleyerek tarama deneyiminizi iyileştirmeye yardımcı olabilir. Genel olarak, Firefox'u sıfırlamak, tarayıcınızda yaşıyor olabileceğiniz sorunları gidermenin ve tarama deneyiminizi iyileştirmenin harika bir yolu olabilir. Bu kılavuzda belirtilen adımları izleyerek Firefox'u kolayca sıfırlayabilir ve web'de güvenle gezinmeye geri dönebilirsiniz.
Umarım bu eğitim Mozilla Firefox tarayıcısı nasıl sıfırlanır konusunda size yardımcı olmuştur. Bir şey söylemek istiyorsanız, yorum bölümlerinden bize bildirin. Bu makaleyi beğendiyseniz, lütfen paylaşın ve daha fazla Teknik ipucu için Facebook, Twitter ve YouTube'da WhatVwant'ı takip edin.
- İlgili: Mozilla Firefox'ta Küçük Resimler nasıl eklenir
- Bilmeniz gereken 29 Mozilla Firefox klavye kısayolu
Mozilla Firefox tarayıcısı nasıl sıfırlanır-SSS
Firefox'un çökmesine neden olan nedir?
Sorun giderme modunda meydana gelmeyen kilitlenmelerin en olası suçluları uzantılar, temalar veya donanım ivmesidir. Tipik Firefox sorunlarını ele almak ve sorunun kaynağını belirlemek için Uzantılar, temalar ve donanım hızlandırma sorunlarını giderme altındaki prosedürleri kullanın.
Firefox'u nasıl kaldırıp yeniden yükleyebilirim?
Başlat menüsünden Ayarlar'ı seçin. Ayarlar penceresinden Uygulamalar'ı ve ardından Uygulamalar ve Özellikler'i seçin. Halihazırda kurulu olan uygulamalar listesinden Mozilla Firefox'u seçin. Kaldırma işlemini başlatmak için Kaldır'a tıklayın.
Eski Firefox verilerini kaldırırsam ne olur?
Tarayıcı yenilendiğinde “Eski Firefox Verileri” adlı bir klasör oluşturulur. Yenilemeden önce kullanmakta olduğunuz ilk profil burada bulunur. Kırılmış veya eksik gibi görünen bir şeyden ihtiyacınız olanı kurtarabilirsiniz. Artık ihtiyacınız olmadığından eminseniz eski profili silebilirsiniz.
Firefox'u neden yükseltmeliyim?
Yardım'a gidin ve Firefox araç çubuğunun sağ tarafından Firefox Hakkında'yı seçin. Mozilla Firefox penceresi şimdi açılacaktır. Firefox güncellemeleri otomatik olarak kontrol edecektir. Varsa güncelleme indirilecektir.
