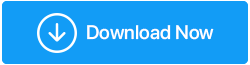Windows 10'da Çalışmayan Kulaklıklar Nasıl Onarılır
Yayınlanan: 2019-10-28Dün gece bilgisayarınızı kapattıktan sonra sabah yeniden başlatmak ve kulaklıklarınızın dizüstü bilgisayarınızda çalışmadığını fark ettiğiniz oldu mu? Endişelenmeyin, bu bir dizi yenisini satın almanız gerektiği anlamına gelmez. Sorunu çözebileceğiniz birkaç adım vardır. Bu adımlar, kulaklık jakını yerleştirmek kadar basit veya sürücülerinizi güncellemek ve PC'nizdeki ses ayarlarını değiştirmek kadar karmaşık.
PC'de Çalışmayan Kulaklıkları Düzeltme Adımları

Kulaklığın PC'nizde çalışmamasının birçok nedeni vardır. Bazı sorunlar kısa, basit adımlarla çözülebilirken, diğerleri karmaşık sorun giderme gerektirebilir. En basitleri şunlardır:
- Bilgisayardaki Ses Jakını kontrol edin: Dizüstü bilgisayarınızda biri mikrofon ve diğeri hoparlörler için olmak üzere birden fazla 3,5 mm ses jakı vardır. Bunlardan biri giriş jakı ve baş telefonunuzu bunlara takmanız size herhangi bir çıkış vermeyecektir. Kulaklıkları sağ jaka bağlayıp bağlamadığınızı kontrol edin ve sesi kontrol edin. Ayrıca kulaklık jakının çalışıp çalışmadığını belirlemek için başka bir kulaklık seti ile kontrol edin.
- Bilgisayardaki ses kontrollerini kontrol edin: Bilgisayarınızdan gelen sesin sesi kapatılmış olabilir. Ses kontrollerini kontrol edin ve herhangi bir ses duyup duymadığınızı kontrol etmek için maksimuma yükseltin. Ayrıca kulaklık jakını bilgisayardan çıkarın ve dizüstü bilgisayarınızın hoparlöründen sesin duyulup duyulmadığını kontrol edin.
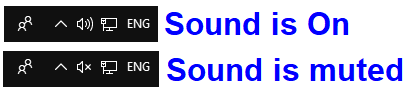
- Başka bir cihazda kontrol edin . Kulaklığınızı başka bir cihaza, başka bir dizüstü bilgisayara veya cep telefonunuza bağlayarak kontrol etmeyi deneyin. Herhangi bir ses duymuyorsanız, muhtemelen yeni kulaklık satın alma zamanı gelmiştir. Ancak kulaklıklar başka bir cihazdan duyulabiliyorsa, daha karmaşık sorun giderme adımlarına geçmenin zamanı gelmiştir.
- Kulaklık Jakınızı temizleyin . Küçük bir pamuklu çubuk alın ve bilgisayarınızdaki kulaklık jakına takın. Toz parçacıklarını çıkarmak için yavaşça döndürün ve çok dikkatli bir şekilde çekin.
Bilgisayarın ayarlarının değiştirilmesini gerektiren karmaşık adımlar aşağıda listelenmiştir:
- Kulaklıkların bilgisayarınızda etkin olup olmadığını kontrol edin ve varsayılan olarak ayarlayın.
Adım 1. Görev çubuğunun bildirim bölümündeki Ses Simgesine sağ tıklayın ve 'Ses Ayarlarını Aç'ı seçin.
Adım 2. 'Ses Cihazlarını Yönet'e tıklayın ve kulaklıkların devre dışı bırakılmış listesinde olup olmadığını kontrol edin. Öyleyse, onlara tıklayın ve etkinleştir'e tıklayın.
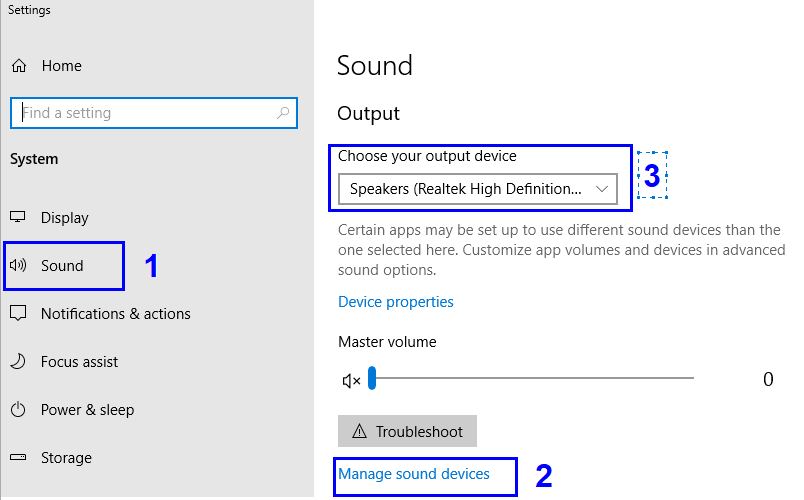
Adım 3. Ana Ses ayarları ekranında, “Çıkış cihazınızı seçin”e tıklayın ve listeden kulaklığınızı seçin. Bu, sesin bilgisayarınızdan dışarı akmasını varsayılan seçenek haline getirecektir.
- Sürücüleri Kontrol Edin
Kulaklık sorununu çözmenin başka bir yolu, kulaklık jakı çalışmıyor olabileceğinden sürücüleri kontrol etmektir. Bu, sisteminize bağlı tüm donanımlarla ilgili bilgi deposu olan 'Aygıt Yöneticisi'ni açarak kolayca çözülebilir.
Adım 1. Ekranınızın sağ alt kısmındaki arama kutusuna yazarak Aygıt Yöneticisi'ni açın.
Adım 2. Donanım listesinden 'Ses, video ve oyun denetleyicileri' üzerine çift tıklayın ve bunun altındaki sürücü adına tıklayın.
Adım 3. Seçilen sürücüye sağ tıklayın ve 'Sürücüyü Güncelle'yi seçin. Windows otomatik olarak en son sürümü arar ve yükler.

Adım 4. Sürücüyü devre dışı bırak seçeneğine tıklayarak ve birkaç saniye sonra etkinleştirerek de sürücüyü açıp kapatabilirsiniz.
Adım 5. Sürücülerle ilgili son adım, mevcut sürümü geri almaktır. Sürücüyü en son sürüme güncellemek için her zaman 3. adımı tekrar yapabilirsiniz. Sürücüyü geri almak için sürücüye sağ tıklayın ve küçük menü listesinden Özellikler'i seçin. Yeni pencerede, 'Sürücü sekmesini' seçin ve 'Sürücüyü Geri Al'a tıklayın.
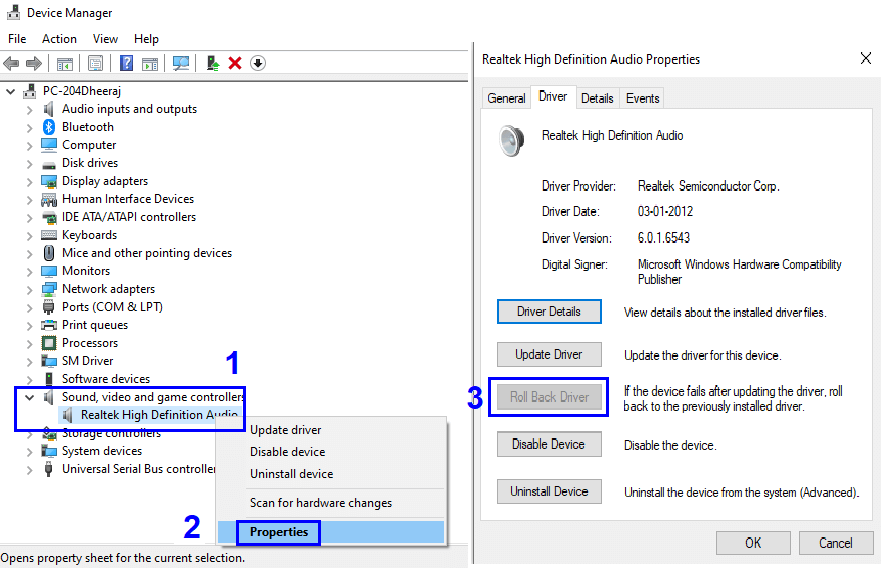
Sürücüler, kulaklıklarınızın dizüstü bilgisayarda çalışmamasının en büyük nedenlerinden biridir. Windows, güncellemeler aracılığıyla sürücüleri oldukça verimli bir şekilde güncelleyebilse de, Microsoft'un sürücüleri OEM web sitesinden yeniden test etmesi ve ardından kullanıcılarına yayınlaması zaman alır. Güncellemeleri haftalık olarak kontrol etmek ve sorunsuz güncellemek için bir yazılım kullanıyorum. Her zaman deneyebilirsiniz:
Gelişmiş Sürücü Güncelleyici. Daha fazlasını öğrenmek için buraya tıklayın .
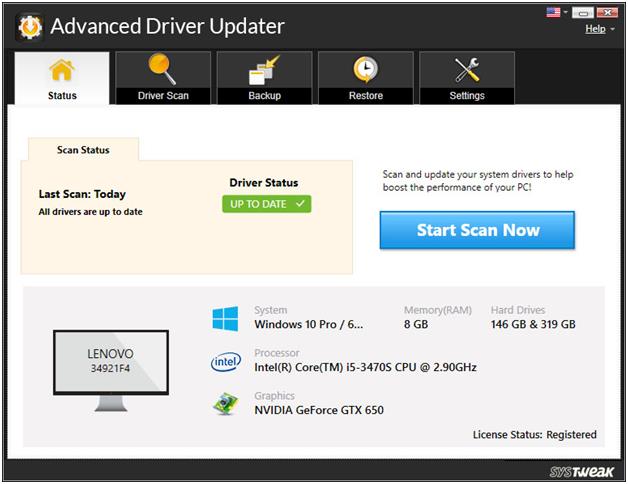
İndirmek için buraya tıklayın. İndir Düğmesi.
- Kulaklıkların Varsayılan Formatını kontrol edin.
Windows 10'unuzda çalışmayan kulaklıklar için kontrol edilebilecek başka bir seçenek daha var. Bilgisayarınızın Ses Özelliklerine erişin. Böyle yaparak:
Adım 1. Ekranınızın sağ alt köşesindeki arama kutusuna “Kontrol Paneli” yazın ve Kontrol Paneli Penceresini açın. Listelenen çeşitli ayar seçeneklerinden 'Ses'e tıklayın.
Adım 2. Ses Özellikleri penceresinde, Oynatma sekmesine tıklayın ve Kulaklıklar simgenizi seçin (yalnızca Hoparlörler olarak listelenebilirler).
Adım 3. Özellikler'e tıklayın ve Gelişmiş sekmesine gidin.
Adım 4. Açılır listeden Varsayılan Formatı değiştirin ve her değişiklikten sonra teste tıklayın. Sesi duymanızı sağlayanı seçin ve Uygula'ya tıklayın.
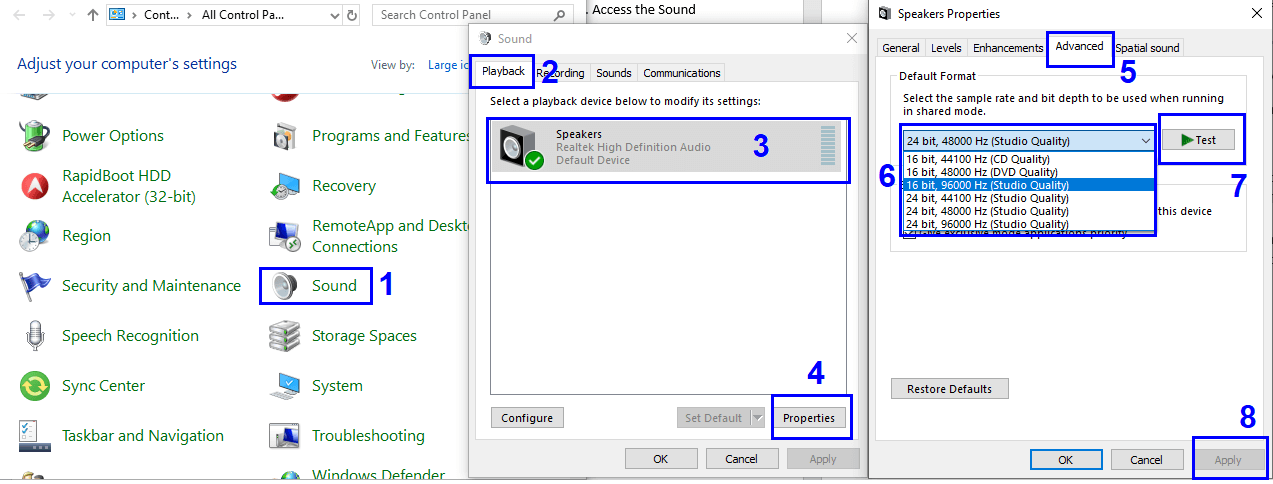
- IDT Aygıtını kontrol edin.

Bilgisayarınızda yüklü bir IDT ses aygıtı programı varsa, onu kaldırmanız gerekir, IDT ses aygıtı sisteminizin ses sürücüsüyle ilgili sorunlar yaratma eğilimindedir. Kaldırmak için aşağıdaki adımları izleyin:
Adım 1. Ekranınızın sağ alt köşesindeki arama kutusuna “Kontrol Paneli” yazın ve Kontrol Paneli Penceresini açın. Program ve özellikler'e tıklayın.
Adım 2. Sisteminizde kurulu uygulamalar listesinden IDT Audio Driver'ı bulun ve tıklayın.
3. Adım. Üstteki Kaldır'a tıklayın, kaldırılacaktır.
Adım 4. Bilgisayarınızı yeniden başlatın ve kulaklıklarınızı kontrol edin.
Bunlar, kulaklığınızın PC'nizde çalışmaması sorununu gidermek için yapılması gereken adımlardır. Her zaman basit adımlarla başlayabilir ve ardından diğerlerini takip edebilirsiniz. Herhangi bir kulaklığı test etmenin en iyi yolu, onu cep telefonunuz gibi başka bir cihaza takıp test etmektir. Tüm bu adımları izleyerek kulaklık sorununuzu çözemiyorsanız, yaptığınız tüm adımların sonucunu yorum bölümlerinde belirtin, ekibim bulmaya çalışacaktır.
Önerilen Okumalar:
Windows 10'da Otomatik Sürücü Güncellemesi Nasıl Devre Dışı Bırakılır
Windows 10'da Aygıt Sürücüsü Sorunlarını Düzeltin
Eksiksiz Ürün İncelemesi: Gelişmiş Sürücü Güncelleyici
Bizi takip edin: