Windows 10, 11'de Eksik Güç Planı Seçenekleri Nasıl Geri Yüklenir
Yayınlanan: 2024-01-03Bilgisayarınızın performansını optimize etmek amacıyla Windows 10/11 güç planı seçeneklerini geri yüklemenin zahmetsiz yollarını öğrenmek için bu kılavuzu inceleyebilirsiniz.
Windows bilgisayarları, bilgisayarınızın güç tüketimini belirlemek ve özelleştirmeye yardımcı olmak için güç planları adı verilen yapılandırmalara veya bir ayar paketine sahiptir. Bu güç planları, enerji tasarrufu sağlama ve sisteminizin performansını artırma konusunda uzun bir yol kat eder. Ancak bilgisayarınızda herhangi bir güç planı yoksa Windows'ta eksik olan güç planı seçeneklerini geri yüklemeniz gerekebilir.
Windows'ta gücü yönetmek için dört yerleşik plan vardır. Bu planlar arasında Dengeli plan (tam performansa ihtiyaç duymadığınızda güç tasarrufu sağlar ve ihtiyaç duyduğunuzda tamamen sunar), Güç tasarrufu (güç tasarrufu için ekran parlaklığını ve cihaz performansını azaltır), Yüksek performans (ekran parlaklığını en üst düzeye çıkarır ve gücü artırır), ve Ultimate performans planı (daha üst seviye bilgisayarlarda en iyi performansı sunar).
Nihai performans planı yalnızca Windows 11/10 Pro iş istasyonu sürümlerinde mevcut olsa da bunu herhangi bir bilgisayara ekleyebilirsiniz. Tüm bu planların cihazınızda olması, bilgisayarınızdan en iyi şekilde yararlanmanıza yardımcı olur.
Bu nedenle bu makale, Windows 10 ve 11'de eksik güç planlarını geri yüklemek için mümkün olan en iyi yöntemler konusunda size yol gösterir.
Windows'ta Eksik Güç Planı Seçeneklerini Geri Yükleme Yöntemleri
Eksik Windows 10/Windows 11 güç planlarınızı geri yüklemek için aşağıdaki yöntemleri uygulayabilirsiniz.
Yöntem 1: Eksik güç planı seçeneklerini geri yüklemek için Komut İstemi'ni kullanın
Eksik güç planlarını Komut İstemi aracılığıyla geri getirebilirsiniz. İşte bunu yapmanın adımları.
- Başlangıç olarak, görev çubuğunda bulunan arama yardımcı programını kullanarak bilgisayarınızdaKomut İstemi'ni arayın.
- İkinci olarak, Komut İstemi'ne sağ tıklayın ve Yönetici olarak çalıştır seçeneğini seçin.

- Komut İstemini yönetici olarak açtıktan sonra aşağıdaki komutları arka arkaya girin (her komutu girdikten sonra Enter tuşuna basın).
powercfg -duplicatescheme a1841308-3541-4fab-bc81-f71556f20b4a
powercfg -duplicatescheme 381b4222-f694-41f0-9685-ff5bb260df2e
powercfg -duplicatescheme 8c5e7fda-e8bf-4a96-9a85-a6e23a8c635c
powercfg -duplicatescheme e9a42b02-d5df-448d-aa00-03f14749eb61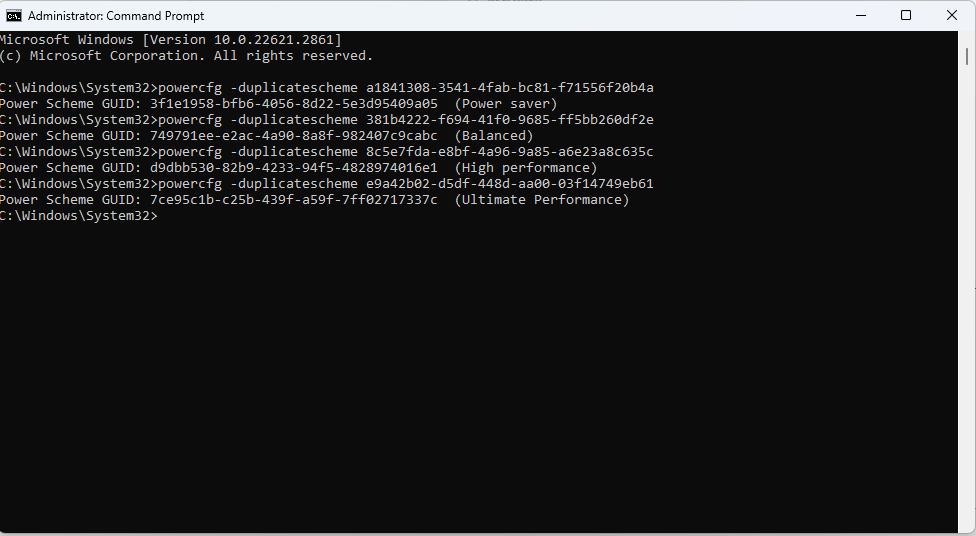
Not: Son komut, nihai performans güç planlarını geri yüklemek için yalnızca 17101 sürümünden sonra yayımlanan Windows 10 sürümlerinde çalışır.
- Son olarak işlemi tamamlamak için bilgisayarınızı yeniden başlatın.
Ayrıca Okuyun: Windows 10'da Sürücü Güç Durumu Arızası Nasıl Onarılır
Yöntem 2: Eksik güç planlarını geri getirmek için yapılandırma dosyalarını kullanın
.pow dosyalarını içe aktarabilir ve ardından Windows 11/10'da eksik güç planı seçeneklerini geri yüklemek için bunları Komut İstemi aracılığıyla kullanabilirsiniz. İşte bunu yapmak için adım adım süreç.
- Öncelikle indirilen güç planlarını içeren ZIP dosyasını edinin.
- İkinci olarak, mevcut seçeneklerden Çıkart'ı seçmek için indirilen dosyaya sağ tıklayın ve dosyaları herhangi bir klasöre çıkarın (klasörün yolunu not etmeyi unutmayın).
- Şimdi dosyayı çıkardığınız klasörü açın ve Dosya Gezgini'nde bulunan adres çubuğuna gidin.
- Yolu seçin ve seçilen yolu kopyalamak için Win+C kısayolunu kullanın.
- Şimdi Komut İstemi'ni arayın ve yönetici olarak açın.

- Komut İstemi'ni açtıktan sonrapowercfg -import “<Klasör Konumu>\<güç planı dosya adı>.pow” komutunu girin ve Entertuşuna basın.
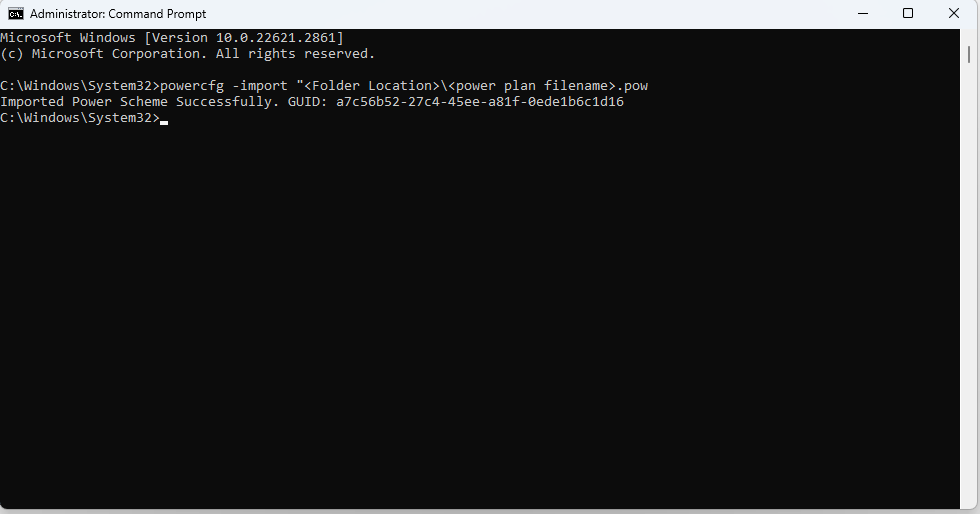
Not: <Klasör Konumu> kısmını klasörün yolu ile ve <güç planı dosya adı> kısmını güç planı dosyasının adıyla değiştirmeyi unutmayın.Örnek olarak aşağıdaki ekran görüntüsünü görebilirsiniz.
- Artık diğer güç planları için yukarıdaki adımları tekrarlayabilirsiniz.
Yöntem 3: Windows kayıt defterinde ince ayar yapmayı deneyin
Dağınık bir kayıt defteri, güç planlarınızın eksik olmasının bir nedeni olabilir. Bu nedenle, kayıt defterinizi düzenlemek için Windows 10/11 için en iyi kayıt defteri temizleme yazılımını kullanabilir ve Windows'ta eksik güç planı seçeneklerini geri yüklemek için bu adımları uygulayabilirsiniz.
- Öncelikle görev çubuğunuzdakiWindows simgesine sağ tıklayın ve ekrandaki seçeneklerden Çalıştır'ıseçin.
- Şimdi ekrandaki metin kutusunaregedit yazın ve Tamam'ı seçin.
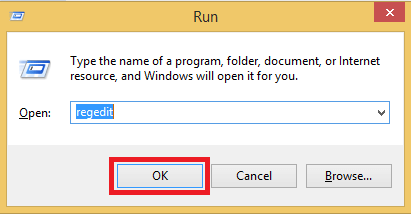
- Kayıt Defteri Düzenleyicisini açtıktan sonraHKEY_LOCAL_MACHINE\SYSTEM\CurrentControlSet\Control\Power yoluna gidin.
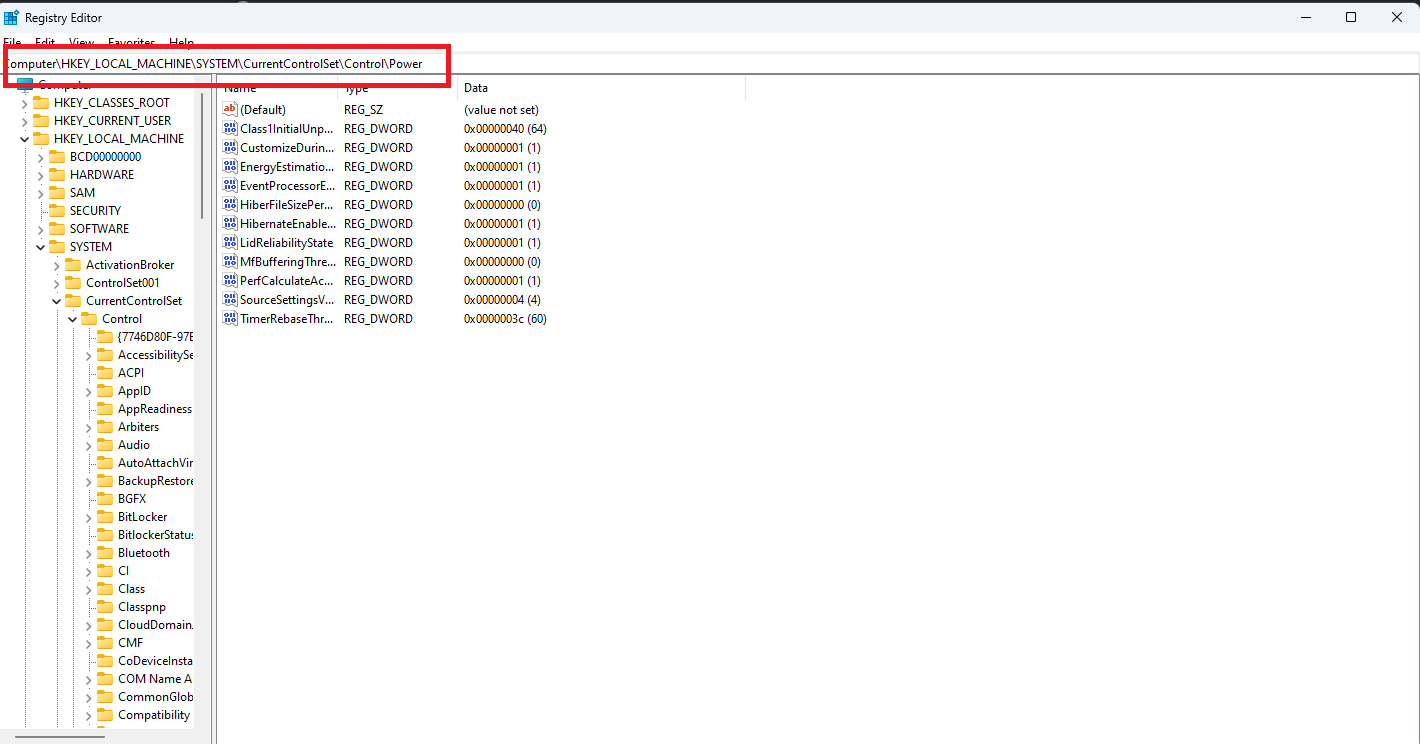
- ŞimdiGüç klasörüne gidin.
- CsEnabled seçeneğine çift tıklayın.
- Ekrandaki Değer verisine 0 girin .
- Şimdi Tabanı Onaltılık olarak ayarlayın.
- Son olarak, güç seçeneklerinizi geri yüklemek için Tamam'ı tıklayın.
Yöntem 4: Güç planınızın varsayılan ayarlarını sıfırlamak için PowerShell'i kullanın
Yanlış yapılandırmalar, bilgisayarınızda güç planı seçeneklerinin kaybolmasının bir nedeni olabileceğinden, bunları geri yüklemek için güç planı ayarlarını sıfırlayabilirsiniz. İşte bunu Windows PowerShell aracılığıyla yapmanın adımları.

- Başlamak için Windows simgesine sağ tıklayın.
- İkinci olarak ekrandaki seçeneklerden Windows PowerShell'i (Yönetici) seçin.
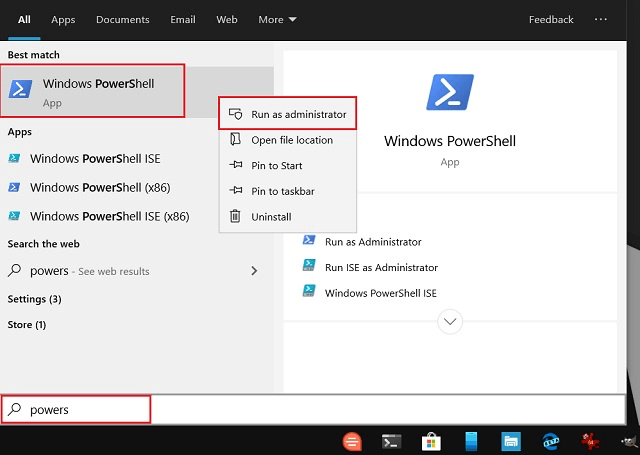
- Şimdi PowerShell penceresinepowercfg -restoredefaultschemes komutunu girin ve Entertuşuna basın.
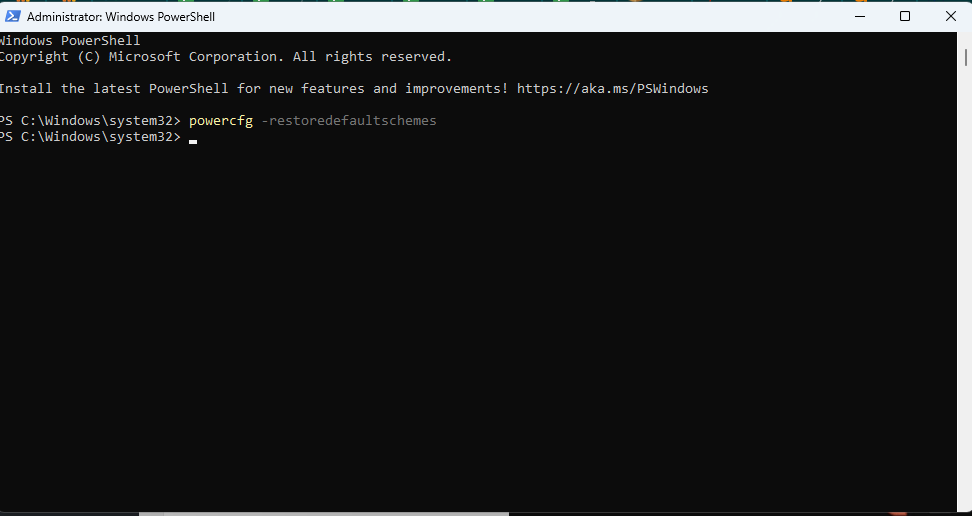
- Son olarak yukarıdaki komutu yürüttükten sonra PowerShell penceresinden çıkın.
Ayrıca Okuyun: Windows 10 için En İyi Dizüstü Bilgisayar Pil Test Yazılımı
Yöntem 5: Modern Bekleme'yi (SO) devre dışı bırakmayı deneyin
Sisteminiz Modern Bekleme (SO) uyumluluğuna sahipse uyku durumunun etkinleştirilmediğinden emin olmalısınız. Etkinleştirildiğinde, uyku durumu, bilgisayarınız düşük güç/boşta konumundayken çakışmaları önlemek için varsayılan güç planlarını devre dışı bırakır. Bu nedenle, Modern Bekleme'nin (SO) devre dışı bırakılması, Windows'ta eksik güç planları seçeneğini geri yükleyebilir. Devre dışı bırakmak için bu adımları takip edebilirsiniz.
- ÖncelikleKomut İstemi'ni arayın ve yönetici olarak çalıştırın.
- İkinci olarak, Komut İstemi penceresine reg add HKLM\System\CurrentControlSet\Control\Power /v PlatformAoAcOverride /t REG_DWORD /d 0 komutunu girin ve Entertuşuna basın.
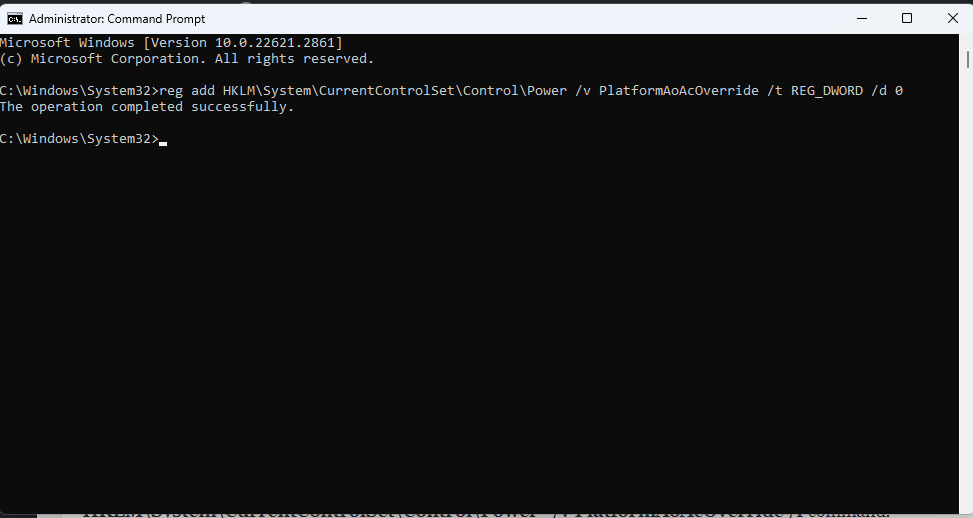
- Yukarıdaki komutu yürüttükten sonra Komut İstemi penceresinden çıkın.
- Son olarak işlemi tamamlamak için bilgisayarınızı yeniden başlatın.
Not: Modern Bekleme'yi (SO) devre dışı bıraktıktan sonra Mavi Ölüm Ekranı (BSOD) veya başka sorunlarla karşılaşırsanız, "HKLM\System\CurrentControlSet\Control\Power" /v PlatformAoAcOverride / reg deletekomutunu çalıştırarak yeniden etkinleştirebilirsiniz.fkomutu.
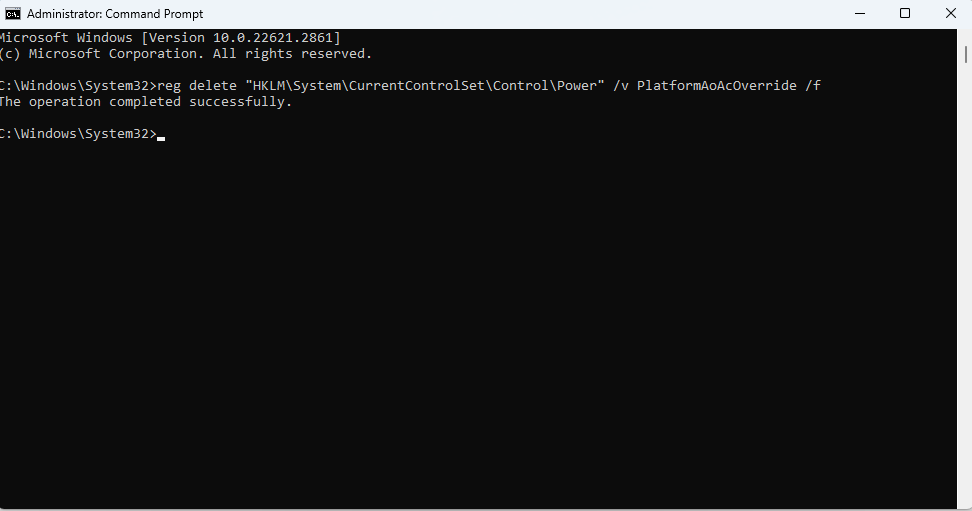
Yöntem 6: Özel bir güç planı oluşturmayı deneyin
Windows, güç tasarrufu, yüksek performans veya güç tasarrufu seçeneğini geri yüklemek için bir güç planı oluşturmanıza olanak tanır. Bu nedenle, istediğiniz güç planınızın Windows'a geri yüklenmesini sağlamak için bu adımları takip edebilirsiniz.
- Öncelikle görev çubuğunda bulunan arama kutusunaDenetim Masası yazın.
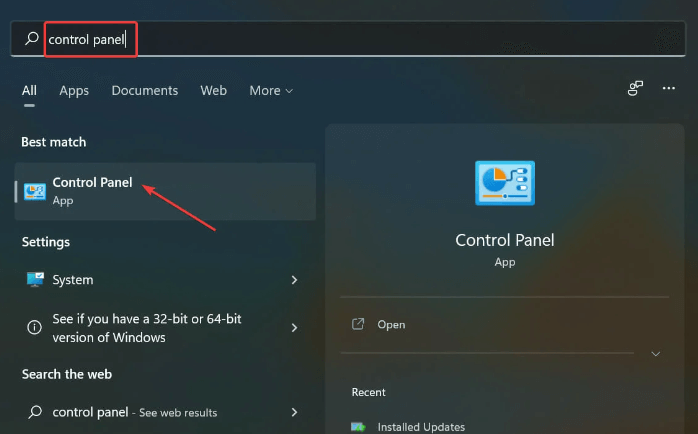
- Şimdi açmak için arama sonuçlarından Denetim Masası'nı seçin.
- GörünümüBüyük simgeler olarak değiştirin.
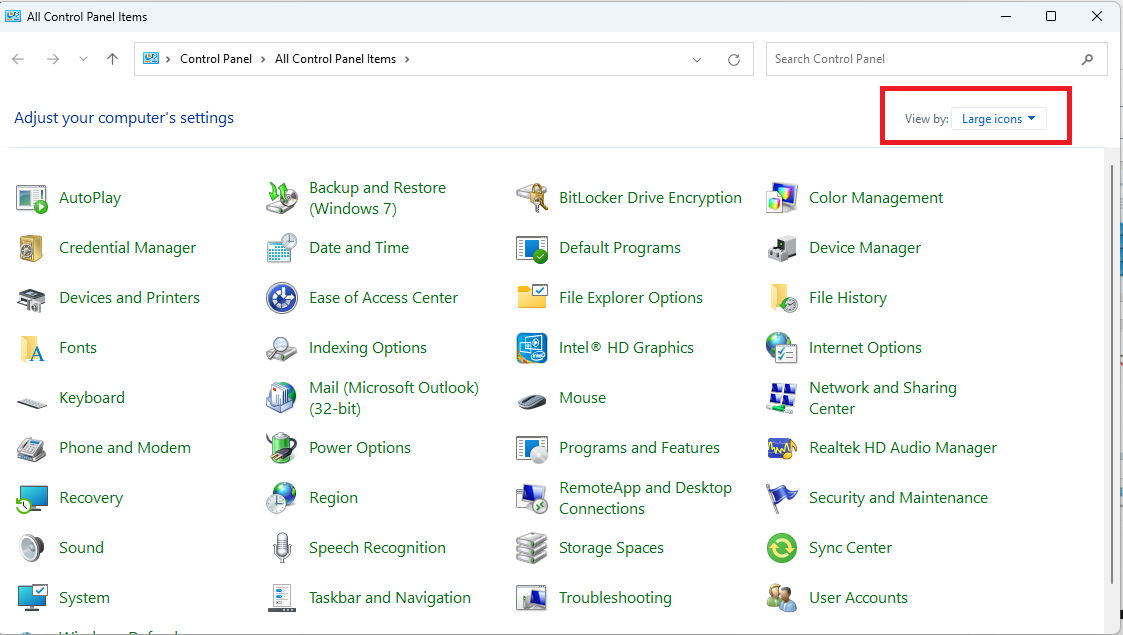
- Şimdi Denetim Masası menüsündenGüç Seçenekleri'ni seçin.
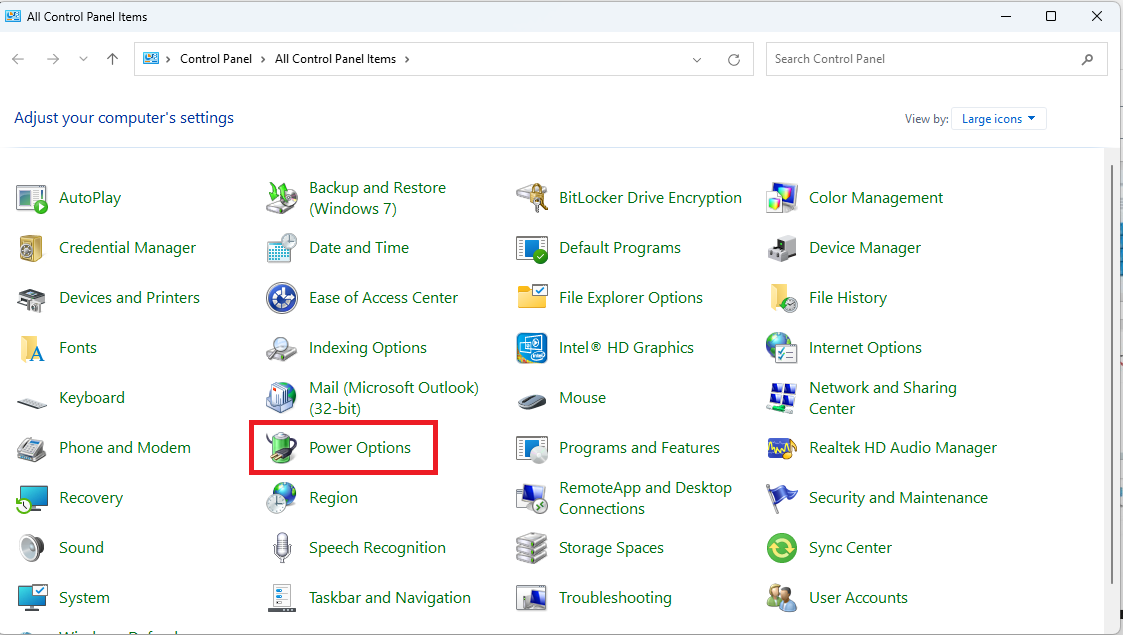
- Güç seçenekleri penceresinin sol panelindengüç planı oluşturma seçeneğini seçin.
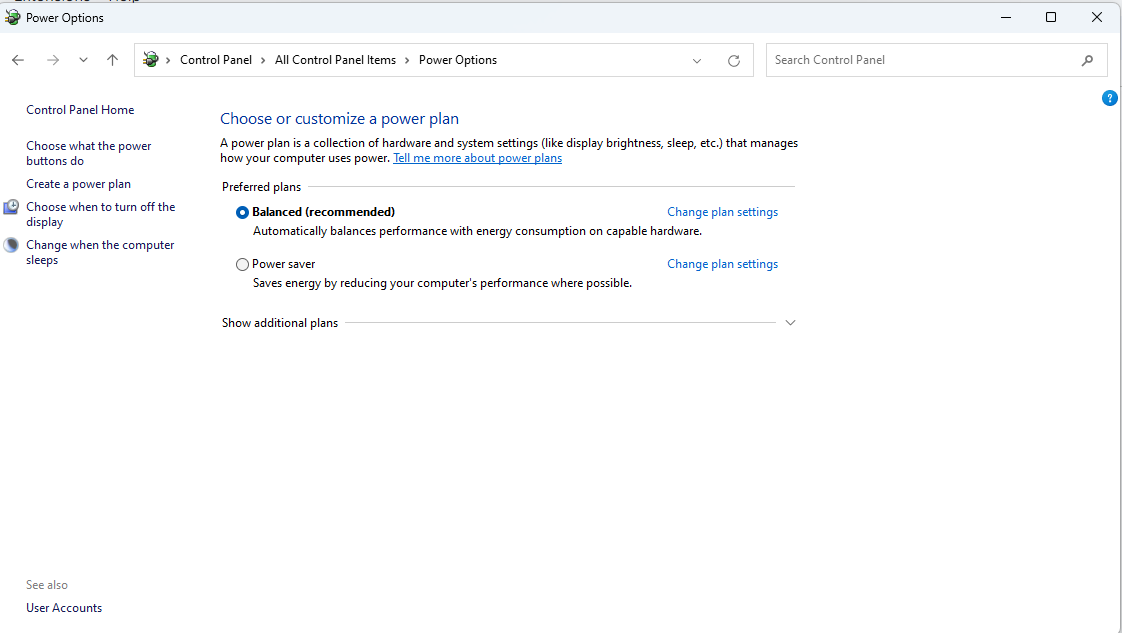
- Şimdi bir güç seçeneği seçin ve adını girin. Örneğin, Güç tasarrufu planını seçiyorsanız güç planınıza Güç Tasarrufu adını verin.
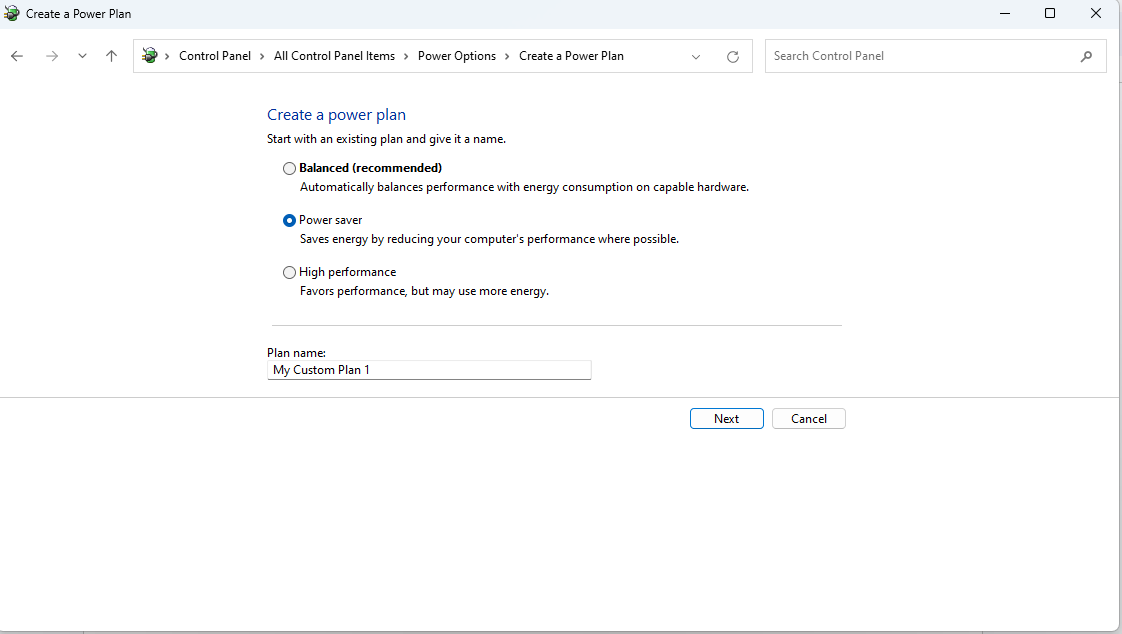
- Devam etmek içinİleri'yi seçin.
- Windows'un cihazınızı uyku moduna geçirip ekranı kapatması gereken süreyi seçin.
- Son olarak, plan oluşturma sürecini tamamlamak için Oluştur'a tıklayın.
Yöntem 7: Windows'ta eksik güç planlarını geri yüklemek için güç sorunlarını giderme işlemi gerçekleştirin
Bilgisayarınızdaki eksik güç planı seçeneklerini geri yüklemek için güç sorun gidericisini deneyebilirsiniz. İşte bunu yapmak için talimatlar.
- Başlangıç olarak Windows+R kısayol komutunu kullanarak Çalıştır aracına erişin.
- Şimdi ekrandaki metin kutusuna msdt.exe -id PowerDiagnostic yazın ve Tamam'ı seçin.

- Son olarak, sorun giderme işlemini tamamlamak ve önerilen değişiklikleri uygulamak için ekrandaki talimatları izleyin.
Ayrıca Okuyun: Windows 10, 8, 7 için Pil Sürücülerini İndirme ve Güncelleme
Geri Yüklenen Windows'ta Eksik Güç Planı Seçenekleri
Bu makale, Windows 10 veya Windows 11 bilgisayarınızdaki eksik güç planlarını geri yüklemenin kolay yöntemleri konusunda size yol gösterdi. Yukarıdaki yöntemleri kullanarak kaynak tüketimini yönetmek ve bilgisayarınızın performansını optimize etmek için istediğiniz güç seçeneklerini geri getirebilirsiniz.
Bu makaleyle ilgili herhangi bir sorunuz, kafa karışıklığı veya öneriniz olması durumunda, çekinmeden bize yorum bırakın. Ayrıca teknoloji dünyasından haberdar olmak için bu blogu yer imlerinize eklemeyi ve abone olmayı ve bizi sosyal ağlarda takip etmeyi unutmayın.
