Mac'te nasıl sağ tıklanır ve Mac'te nasıl kopyalanıp yapıştırılır
Yayınlanan: 2022-02-13Bu makale, Mac'te nasıl sağ tıklanacağı ve Mac'te nasıl kopyalanıp yapıştırılacağı ile ilgili en basit yollarla açıklanmıştır.
İçindekiler
Mac'te nasıl sağ tıklanır
Mac kullanıcıları olarak, izleme dörtgeni, fare veya klavye tuşlarını kullanarak bir Mac'e sağ tıklayabilirsiniz.
Mac makinenizle kullanmak için iki düğmesi olan bir fare satın alırsanız, beklediğiniz gibi sağ tıklamayı kullanabilmeniz gerekir. Fareye sağ tıklama amaç için kullanılacaktır.
Yöntem-1: Sağ tıklamak için Kontrol tuşunu kullanma

- Bir Mac makinesine sağ tıklamanın bir yolu, fare düğmesine veya izleme dörtgenine dokunduğunuzda Ctrl (veya Control) tuşuna basmaktır.
- Lütfen “Ctrl” tuşunu Alt (veya Option) tuşu ile karıştırmayın.
- Mac'te Ctrl tuşu boşluk çubuğunun yanında olmayacak, klavyenin en ucunda, klavyenin sağ veya sol tarafında.
Yöntem-2: İzleme dörtgeninde iki parmağınızı kullanın
- Klavyede izleme dörtgeniniz varsa ve sağ tıklamak istiyorsanız, tıklamak için iki parmağınızı kullanabilirsiniz.
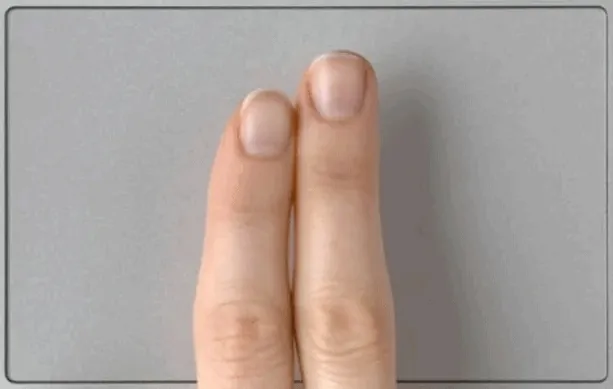
- Bu sizin için işe yaramazsa, bunu Sistem Tercihleri ayarlarında ayarlamanız gerektiğini varsayalım.
- Dock'unuzdaysa dişli simgesine tıklayarak veya ekranınızın sol üst köşesindeki Apple simgesine tıklayarak Sistem Tercihlerini açın ve ardından Sistem Tercihlerini seçin.
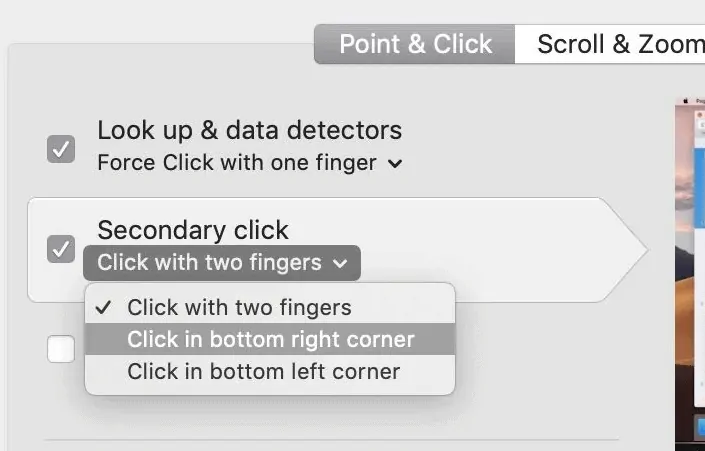
- Ardından İzleme Dörtgeni sekmesine tıklayın ve İzleme Dörtgeni tercihlerinde İkincil tıklamanın yanında 'İki parmakla tıklayın' seçeneğini belirleyebilirsiniz.
- Okuyun: PDF'den şifreyi kaldırmanın 2 Yöntemi
- PDF dosyasını sıkıştırmak için 3 süper faydalı ipucu
- Acrobat Reader Kullanarak Dosyaları PDF'de Birleştirme
Mac'te nasıl kopyalanır ve yapıştırılır
Mac'te kopyalama ve yapıştırma görevini yapmanın birkaç yolu vardır.
Yöntem-1: Fare veya İzleme Dörtgeni kullanarak Mac'te nasıl kopyalanır ve yapıştırılır
- Başka bir yere kopyalamak istediğiniz metni veya içeriği vurgulayın veya imleç imlecinizi metnin üzerine getirin, ardından Fare'ye sağ tıklayın.
- İçinde birçok seçenek bulunan küçük bir açılır menü belirir.
- Açılır menüden “Kopyala” kelimesini tıklayın.
- Bu metni veya içeriği veya dosyayı yapıştırmak istediğiniz alana gitmeli ve ardından sağ tıklamalısınız.
- Açılır menüden “Yapıştır” kelimesine tıklayın.
- İşte bu, metni veya dosyayı kopyalayıp yapıştırma işini yaptınız.
Fareniz varsa Mac'te bir resmi, metni veya diğer dosyaları nasıl kopyalayıp yapıştıracağınız aşağıda açıklanmıştır.
- Kopyala-yapıştır yapmak istediğiniz öğeyi seçin.
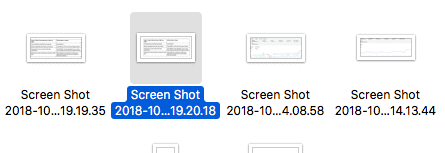
- Bağlamsal bir menü açmak için seçilen öğeye sağ tıklayın, ardından açılır menüden Kopyala seçeneğini bulun ve tıklayın.
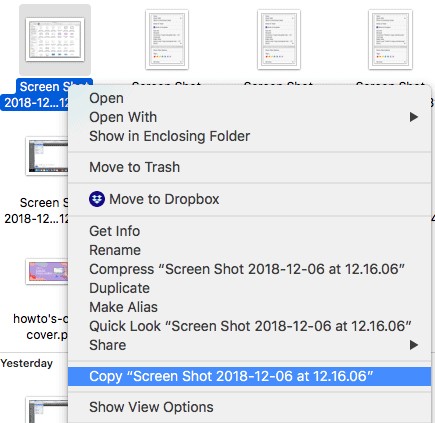
- Kopyalanan öğenin yapıştırılmasını istediğiniz konumu seçin ve bağlamsal bir menü açmak için düz alana sağ tıklayın.
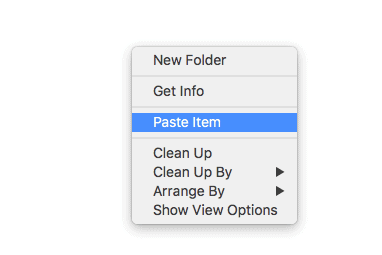
- Öğeyi Yapıştır öğesini bulun ve tıklayın.
Yöntem-2: Mac Klavye Kısayol tuşlarını kullanarak Mac'te nasıl kopyalanıp yapıştırılır
- Başka bir yere kopyalamak istediğiniz metni veya içeriği vurgulayın veya imleç imlecinizi metnin üzerine getirin.
- “Komut” tuşunu basılı tutun ve ardından aynı anda “C” tuşuna basın.
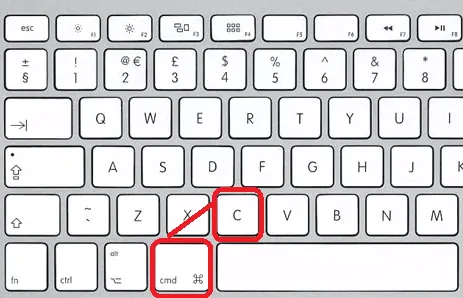
- Bu metni veya içeriği veya dosyayı yapıştırmak istediğiniz alana gitmelisiniz.
- “Komut” tuşunu basılı tutun ve ardından aynı anda “V” tuşuna basın.
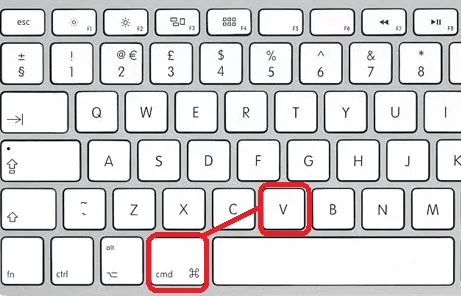
- Metniniz bu sefer başarıyla kopyalanacak.
Mac'te klavye kısayollarını kullanmak, düzenli olarak Mac üzerinde çalıştığınızda iş akışınızı gerçekten hızlandırabilir, işte başlamak için en kullanışlı kısayol tuşlarından birkaçı:

- Kopya = ⌘C
- Yapıştır = ⌘V
- Kes = ⌘X
- Yapıştır ve Eşleştir Stili = ⌥⇧⌘V (Option, Shift, Command, V)
- Tümünü Seç = ⌘A
- Geri al = ⌘Z
Kısayolları düzenli olarak kullanarak biraz ivme kazandıktan sonra, cephaneliğinizi oluşturmaya devam etmek için kesinlikle bir ilgi bulacaksınız. Yukarıda listelenen standart kısayollar neredeyse evrensel olarak geçerli olsa da, çeşitli uygulamalar genellikle uygulamaya özel işlevler için benzersiz kısayollara sahip olacaktır.
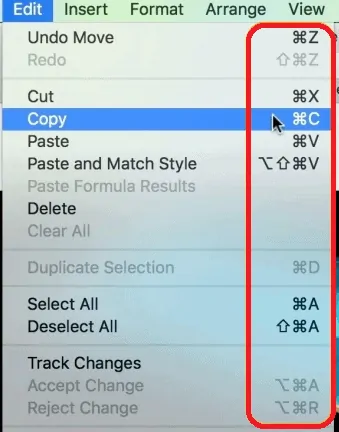
Üst menü çubuğundaki Düzenle sekmesine (veya diğer öğelere) tıklayın, istediğiniz gibi seçebileceğiniz mevcut her düzenleme seçeneği için klavye kısayol komutlarını göreceksiniz.
Yöntem-3: Mac'te biçimlendirmeye uyacak şekilde nasıl kopyalanıp yapıştırılır
Yukarıda belirtilen adımlar, metni aynı stilde ve orijinal bağlamına benzer şekilde kopyalayacak veya aktaracaktır, bazen yeni hedef alana sığmayabilir. Metni veya içeriği yeni bir yerin veya hedefin stiline uyacak şekilde değiştirmek için aşağıdaki adımları takip edebilirsiniz.
- Kopyalamak istediğiniz metni veya içeriği vurgulayın veya imleç imlecinizi metnin üzerine getirin, ardından Fare'ye sağ tıklayın.
- Açılır menüden “Kopyala” kelimesini tıklayın veya klavyede “Command + C” tuşlarına basın.
- Bu metni veya içeriği yapıştırmak istediğiniz alana veya noktaya gitmeli, ardından ekranın üst kısmındaki görev çubuğundan “Düzenle” sekmesine tıklamalısınız.
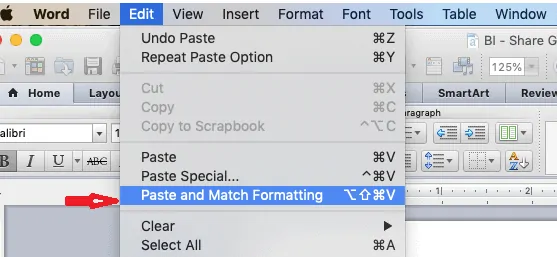
- Menüden “Yapıştır ve Biçimlendirmeyi Eşleştir” seçeneğine tıklayın.
Yöntem-4: Dokunmatik yüzey kullanarak bir Mac'te nasıl kopyalanır ve yapıştırılır
Herhangi bir fiziksel fareniz yoksa bile endişelenmeyin, yine de Mac'te kopyalayıp yapıştırmak için aşağıdaki yöntemi kullanabilirsiniz.
Bilmeniz gereken tek şey, fare kullanmadan bir Mac'e nasıl sağ tıklayacağınızdır. Bunu basit adımlarla nasıl yapabileceğiniz aşağıda açıklanmıştır.
- İlk önce kopyalamak istediğiniz öğeyi seçin.
- Farenin sağ tıklama işlemini gerçekleştirmek için dokunmatik alanınıza iki parmağınızla tıklayın veya dokunun.
- Şimdi bağlamsal menüden Kopyala seçeneğini bulup tıklayın.
- Kopyalanan dosyanın yapıştırılması gereken pencereyi açın.
- Farenin sağ tıklama işlemini gerçekleştirmek için dokunmatik yüzeye iki parmağınızla tekrar tıklayın veya dokunun.
- Artık bağlamsal menüde Öğeyi Yapıştır seçeneğini bulabilir ve tıklayabilirsiniz. Bu senin işin yaptı.
- İlgili: Ücretsiz bir yazılımla Word, Excel, Image'i PDF'ye dönüştürme
- Görüntü ile PDF'ye filigran nasıl eklenir
Mac'te nasıl sağ tıklanır ve Mac'te nasıl kopyalanıp yapıştırılır hakkındaki eğitimimi umarım beğenirsiniz. Eğer sevdiysen!! o zaman lütfen paylaşın. Eklemek istediğiniz bir şey varsa lütfen yorum bölümünden bize bildirin.
Düzenli güncellemeler isteyin, WhatVwant'ı Facebook, Twitter ve YouTube'da takip edin.
